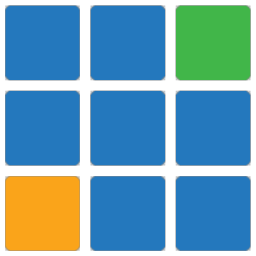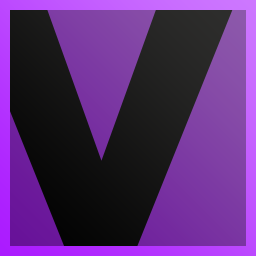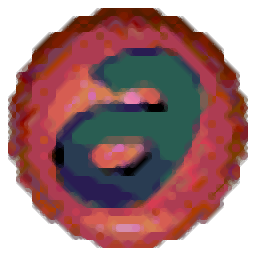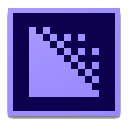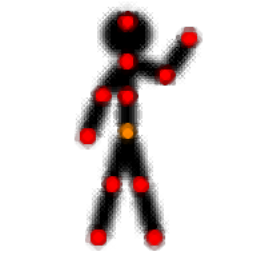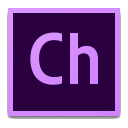
Character Animator 2020中文(媒体制作软件)
v3.0 (附带安装教程)大小:868.88 MB 更新:2023/03/21
类别:媒体制作系统:WinXP, Win7, Win8, Win10, WinAll
分类分类
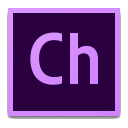
大小:868.88 MB 更新:2023/03/21
类别:媒体制作系统:WinXP, Win7, Win8, Win10, WinAll
Adobe Character Animator 2020是一款非常人们且功能强劲的媒体制作工具,可以为用户提供更加丰富的功能服务;新版本可以使用场景摄像机捕捉更多内容,使用全新的场景摄影机,您可以设置特定的镜头,包括:如宽镜头、特写镜头和缩放镜头,可以在它们之间进行切换,从而获得更加动态的表演;支持用关键帧创造瞬间画面,通过关键帧,您可以制作行为属性的动画并调整计时和运动,如风或重力的效果,动态触发它们,让现场表演更加刺激;现在当以特定方式构造和命名Photoshop或Illustrator文件中的图层时,标签会自动分配给图层以表示它们代表的字符特征;从图稿创建人偶时,行为将自动进行操纵,字符中的外部输入,例如面部跟踪,音频分析,鼠标单击和按键动画师然后可以控制人偶,外部输入为二维的 艺术品;需要的用户可以下载体验
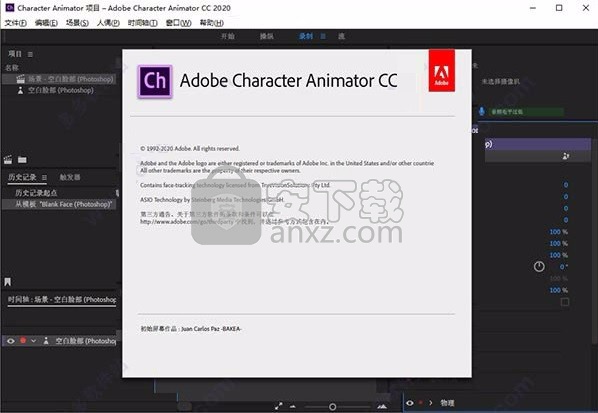
1、使用关键帧制作动画
character animator 2020引入了关键帧。使用关键帧,可通过设定动画参数值,制作出随时间变化的行为。
2、场景摄像机
利用场景摄像机,可通过在场景内设置特定的镜头,让您更好地控制场景。
4、可触发音频
您可以将音频分配给某个触发器,然后即可通过调用该触发器在直播期间或在录制期间播放此音频。
5、运动线条行为
此行为会沿着对象的运动路径,在其后方绘制线条以呈现出快速运动的效果。
6、操纵问题窗格
鉴别操纵问题并根据指导修复这些问题。
7、针对“行为”、“标记”和“触发器”的搜索筛选器
利用人偶、属性和触发器面板中的搜索筛选器,可轻松搜索行为、标签和触发器。
1、在几秒钟内创建一个人物。
使用您的网络摄像头以及由 Adobe Sensei AI 提供支持的全新 Characterizer,将任何艺术作品转变为动画人物。或通过修改 Character Animator 中内置的人物模板、从 Illustrator CC 或 Photoshop 中导入作品来创建人物。
2、将面部表情呈现给观众。
通过您自己的表演轻松地为人物赋予活力。Character Animator 可使用网络摄像头和麦克风匹配您的表情(从口型同步到跟踪眼睛和面部特征),从而实时生成人物的动画。当您做出惊讶、高兴或生气的表情时,您的人物也会做出相同的表情。
3、腿部、手臂和头部动画。
让您的人物动起来并非难事。使用键盘或 MIDI 设备控制挥手等姿势。您可以将动作保存为按钮,它相较于按键命令而言更便于记忆。
4、表演时间。
了解好莱坞制片厂、广播公司和在线内容创作者如何使用 Character Animator 实时生动地呈现角色。该应用程序速度极快,并与其他 Adobe 应用程序集成,可实现无缝的动画制作流程。因此您可以实时呈现自己的角色,也可将其导入 Premiere Pro 或 After Effects ,以便用于更大的项目中。这是新一代的动画工具。
1、用户可以点击本网站提供的下载路径下载得到对应的程序安装包
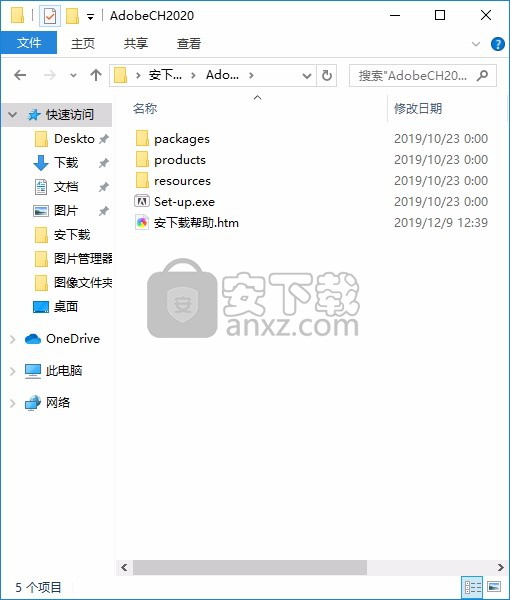
2、只需要使用解压功能将压缩包打开,双击主程序即可进行安装,弹出程序安装界面
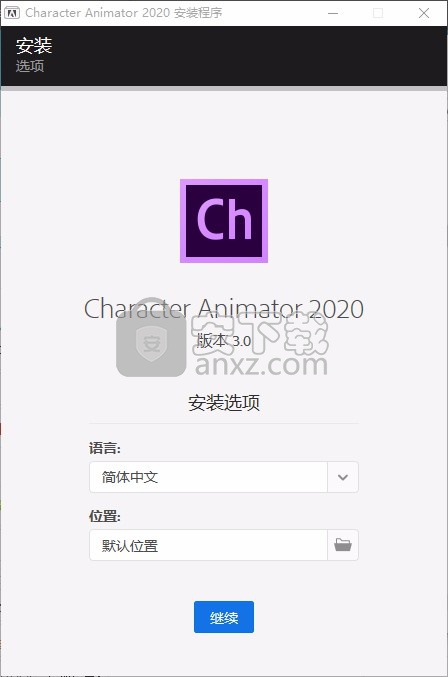
3、可以根据自己的需要点击浏览按钮将应用程序的安装路径进行更改
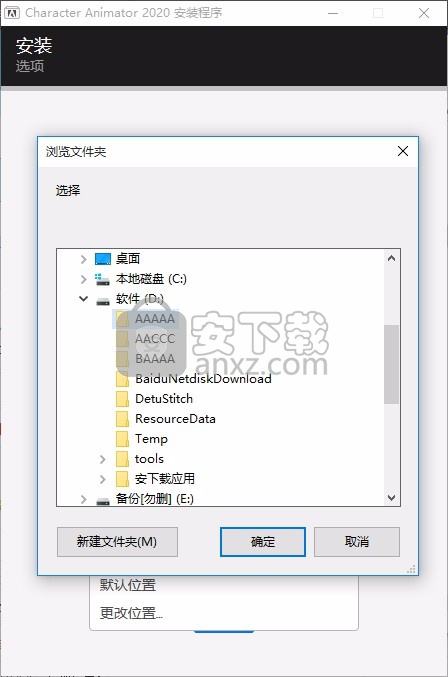
4、弹出应用程序安装进度条加载界面,只需要等待加载完成即可
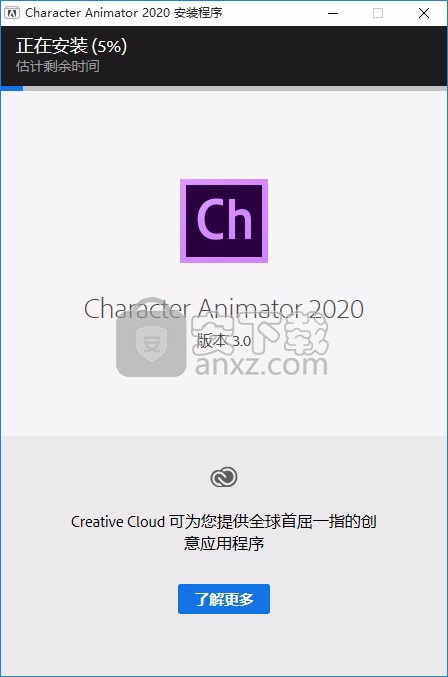
5、根据提示点击安装,弹出程序安装完成界面,点击完成按钮即可(电脑系统版本过低的用户会出现安装失败,更新后即可正常安装)
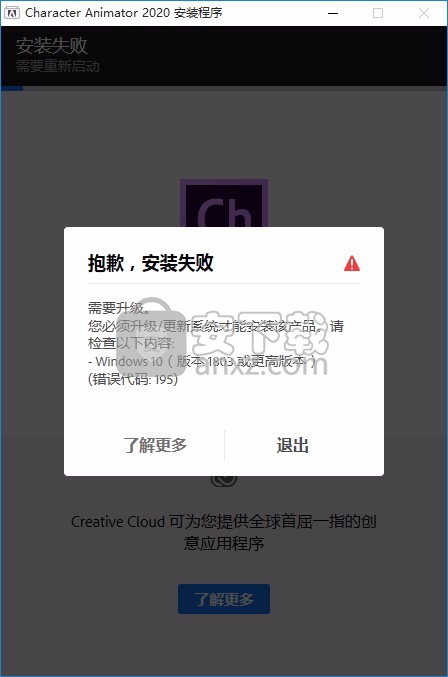
以下部分描述了Photoshop或Illustrator文件中元素的必要结构和命名,以使自动装配工作。如果愿意,可以使用“人偶”面板从各个图层组装一个人偶,并确定如何使用“行为”工具控制图层。您可以先在Photoshop或Illustrator中进行自动装配,然后再进行更多更改并在Character Animator中细化运动。根据您的工作流程使用两种方法。
本文档涵盖了基本的层结构和命名准则。
身体特征
行为可以控制角色身体的特定特征。若要启用特定控制,请使用以下组/图层结构/命名在Photoshop或Illustrator中命名功能的图层,或使用具有以下名称的标签:
头,正面,左轮廓,左四分之一,右四分之一,右轮廓(由头特纳行为使用)
左眉、左眼、左眨眼、左眼皮上和左眼皮下、左学生、左眼球、右眉、右眼
右眨眼、右眼皮上和右眼皮下、正确的学生
注意:在此示例中,角色名称可以是父组名称,Head和Breathe可以是图层。
如果包含眼睑图稿,请确保提供非空白/空眼(左眼,右眼)图稿。眼睑运动基于眼睑和眼睛之间的初始距离。
如果包含Pupil图稿,请在图层名称前添加+,以确保其独立于眼球而翘曲。
如果包含“眨眼”插图,则当您闭上眼睛时,它将完全替换“眼睛”插图。
如果不包括眨眼和眼皮插图,则木偶的眼睛将与跟踪的眼皮垂直缩放。
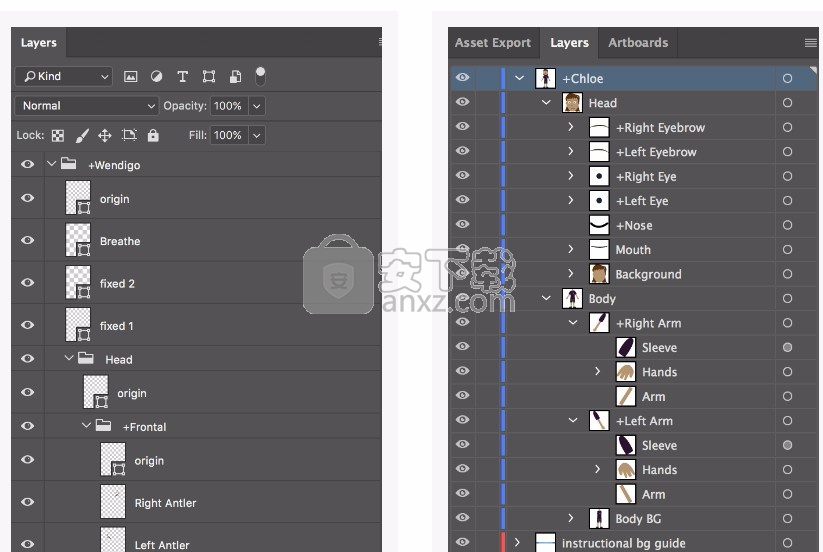
Photoshop示例
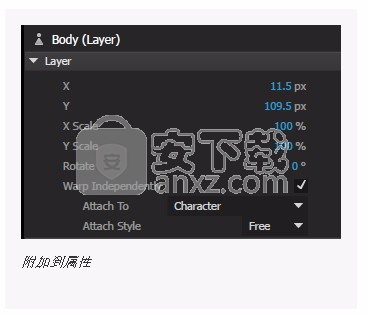
Illustrator示例
在Photoshop中,头和嘴 是团体。其他所有对象可以是组或层。在Illustrator中,“ 头和嘴”必须是图层或子图层。例如头和嘴包含几个嵌套的图层和子图层。其他所有对象可以是图层,子图层,组或路径。文件中可以存在其他层/子层和组。
注意:
对于Illustrator图稿,可以通过在“项目”面板中选择“人偶”来使用更准确的表示形式。之后,在“属性”面板中取消选择“ 作为矢量渲染”选项。
选中“作为矢量渲染”选项时,不支持某些图层设置和功能(不透明度,渐变,混合模式,剪切路径等)。
默认情况下,隐藏(静音)的图稿图层在木偶中显示为静音图层。但是,如果不使用这些图层,它们可能会导致木偶运动出现意外结果。从“人偶”面板中的图稿文件或人偶中删除它们。
Illustrator图稿中的未命名层,子层,组和路径会根据其父容器分配名称。
小组和小组
导入PSD或AI图稿文件时,它将在“项目”面板中创建一个人偶。图稿文件中的结构决定了人偶的初始结构。Photoshop文档中的组以及Illustrator文档中的图层,子层和组都创建了组,这些组本身就是在另一个人偶中实例化的人偶。这些小组的内容通常是小组,具有兄弟姐妹小组的个人作品,是可变形的在他们的父母木偶里面啮合。但是,您可以允许一个组独立地翘曲,这样其父级木偶不会影响其包装。您还可以为组指定一个自定义点,以附加到其父级。
注意:
在Illustrator文档中,仅包含未命名子层,组和路径的图层或组合并为一个组。相邻的未命名组和路径也合并为一个未命名组。为了确保创建了一个组,请为其命名。
翘曲控制
您可以独立地进行图层换行,添加,删除,复制和粘贴行为,添加句柄以及在图层上添加句柄标签,而无需首先为其创建组。
带+前缀的图层会自动成为组。不要在图层中包含+,而应在“人偶”面板中使其独立弯曲。但是,如果对图稿层进行了命名,以便在导入时被标记,并且该层打算独立(例如,对于Eyebrow和Pupil层),则最好在图稿层的名称中保留+前缀。
注意:使非组图层可共享,然后将可共享的人偶添加到人偶中,并将其作为引用该共享人偶的组添加。
您可以使用“销钉”工具创建的“固定”手柄来限制可变形网格中的单个点,也可以使用“棍子”工具使用棍子来限制不可弯曲的线段中的单个点。粘贴工具(在“人偶”面板中可用)允许您在人偶的橡胶板的可变形网格中创建刚性线段。
线段周围的区域不能弯曲,但是线段可以拉伸或收缩。例如,您可以为角色的上臂和下臂创建棍棒(段),在肘部留一个间隙,以便它可以在那里弯曲。
处理标签将应用于图层的原点。
组附加点
默认情况下,一个组将附加到其组中的Origin。此原点不必与子组重叠。子组的变换是相对于此位置的。如果不存在以原点命名的手柄,则将组边界框的中心用作原点。
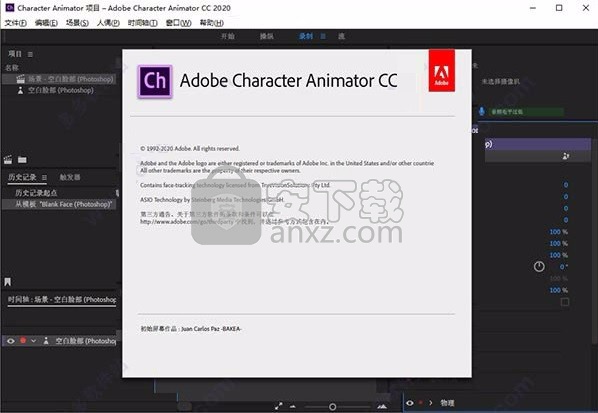
附加到属性
提手
句柄是木偶上的位置,用于指定子组附着到其组的位置。句柄还指定特定于行为的用法。例如,指定眨眼所经过的距离,限制组在其周围的移动,应用动力学来移动一组点等等。
木偶是从您的Photoshop或Illustrator中创建的对象/角色 艺术品,以及您为创造表演所控制的一切。您可以随时切换到Photoshop或Illustrator进行图稿更改,或使用Character Animator中的标记来控制行为。
木偶有层,其中一些是组。具有向下旋转箭头的图层称为组。您可以选择图层以修改其属性,从“项目”面板中的各个部分(包括多个木偶或图稿文件的各个部分)组装一个木偶,重新排列和重新放置图层,以及隐藏或显示图层。
您可以从结构正确的图稿文件中创建一个人偶,也可以从一个空白的人偶开始,然后从其他人偶或导入的图稿文件中构建人偶。您还可以复制一个人偶来创建其他版本以进行其他工作。
然后,您可以选择图层和句柄,并为其分配标签以控制其行为。
由Adobe Sensei支持的Characterizer可在几秒钟内生成一个风格化的Character Animator木偶。用户和任何参考技术的网络摄像头捕获的图像都用于生成人偶。
从您的艺术品在Character Animator中创建一个木偶
要从PSD或AI文件创建人偶,请执行以下操作:
选择“ 文件”>“导入”(Cmd / Ctrl + I)。
选择一个或多个.ai或.psd文件,然后点击打开。
对于每个选定的图稿文件,在“项目”面板中创建一个人偶(以图稿的文件名命名)。
从模板创建人偶
要从模板PSD或AI文件创建人偶,请使用“开始”工作区中的“ Chloe人偶”链接。模板PSD或AI文件的副本被复制到项目文件夹中,导入到项目中,添加到新场景,并且PSD或AI文件在Photoshop或Illustrator中打开以进行更改。将更改保存到文件后,切换回Character Animator。木偶更新以匹配。
创建一个空的木偶
要创建一个空的人偶,请选择“ 人偶” >“ 新建空人偶”,然后命名该人偶项目。
注意:
空的木偶没有应用任何默认行为。
复制人偶
要复制木偶,请选择它,然后选择“ 编辑” >“ 复制”(Cmd / Ctrl + D)。
在“项目”面板中复制一个木偶项目会为该木偶中的所有组和图层单独制作一个副本。这使您可以防止一个人偶中的更改影响重复的人偶。
分享人偶
通过将您的人偶导出为.puppet文件,与其他Character Animator用户共享人偶。人偶文件是一个易于导入的独立文件,其中包含与人偶关联的所有插图。
在“项目”面板中,选择或打开木偶。
选择“ 文件”>“导出”>“人偶”,然后命名.puppet文件。
通过共享链接或任何其他共享方法将.puppet文件发送给其他用户。
要打开共享的人偶,请通过“ 文件”>“导入”或将其拖到“项目”面板中来导入.puppet文件。
注意:
您可以将木偶重新链接到图稿的共享实例。
在时间轴中选择时,会将参数更改为人偶,或为人偶曲目录制的任何录音都未包含在.puppet文件中。
导入的木偶上的行为将更新为使用当前项目中可用行为的版本。
循环木偶
从要与“循环图层”行为一起使用的图像序列(PNG格式)中创建一个启用循环的人偶。此行为按顺序显示木偶的每个图层,这对于重复图案很有用。
创建一个循环木偶
在“人偶”面板中打开一个人偶,然后单击“ 添加周期” 或选择“ 文件”>“导入周期”。
如果要使用“ 添加循环”选项创建循环木偶,请从序列中选择一个PNG或JPEG文件。
注意:
序列是具有相同基本名称和数字后缀的PNG文件,例如Flap001.png,Flap002.png等。
在“项目”面板中创建一个应用了循环层并以PNG或JPEG序列命名的人偶,然后将其添加到“人偶”面板中当前选定层的上方。
如果要使用“ 导入PNG循环”选项创建循环人偶,请将创建的循环人偶从“项目”面板拖到“人偶”面板中的人偶中。
注意:
使用“ 导入循环”菜单命令创建的循环木偶,并将“循环层”行为的“ 开始”参数设置为“ 立即”,以便将木偶添加到场景中会自动显示循环。
使用“ 添加周期”按钮创建的周期木偶的“ 开始”参数设置为“ 触发时”,这在通过按键触发周期时非常有用。
默认情况下,循环木偶中除第一层以外的所有层均处于关闭状态,并且所有层均设置为“组中隐藏其他层” ,因此单击层的眼球会自动隐藏先前显示的层。
将木偶放置在场景中
首先将木偶放置在场景中,以查看和控制木偶。您可以在一个场景中放置多个木偶。
要将木偶放置在场景中,请执行以下操作之一:
在“项目”面板中选择木偶,然后单击“ 添加到新场景”或选择“ 对象”>“添加到新场景”。
将木偶从“项目”面板拖到“场景”或“时间轴”面板中打开的场景中。
如果“场景”和“时间轴”面板为空(即未打开任何场景),则将拖动的木偶添加到新场景。
将木偶拖到“项目”面板中列出的现有场景中。
木偶出现 在场景,然后出现“人偶”的曲目项目,并在“时间轴”面板中将其选中。通过此跟踪项,您可以调整特定于该木偶实例的参数。
注意:默认情况下,导入的木偶位于场景的中心。使用“变换行为”选项将木偶重新放置在其场景中。
编辑人偶的原始作品
与木偶关联的插图可以进行更新,而无需重新创建木偶,并且任何应用的行为和行为参数都将从头开始更改。
要编辑人偶的艺术品,请按照下列步骤操作:
在“项目”面板中选择人偶,或在“人偶”面板中选择人偶层,然后选择“ 编辑”>“编辑原始文件 (Cmd / Ctrl + E)”。如果您在Photoshop或Illustrator中打开了人偶文件,则可以直接去那里编辑文件,并自动同步更改。将启动与木偶作品关联的默认应用程序(例如,用于.psd文件的Photoshop,用于.ai文件的Illustrator)。打开图稿。
根据需要修改图稿,然后保存更改。保存在图稿文件中所做的更改对于使更改显示在Character Animator中非常重要。
切换回角色动画师。修改后的文件应被自动检测和更新。
如果Character Animator未检测到更新的插图,请等待几秒钟。
重新链接或替换人偶的原始图稿
在“项目”中选择一个木偶或在“木偶”面板中打开一个木偶时,“属性”面板的“木偶”部分将显示源插图的路径,而工具提示将显示完整路径。如果找不到图稿文件,则文件名显示为黄色,工具提示前缀为Missing。
要重新链接或替换源图稿,请在“属性”面板中单击文件名,然后选择要使用的图稿文件。
替换木偶轨道的源木偶
您甚至可以在录制完成后在时间轴中更新或替换人偶。只要保留常规的人偶结构,您就可以在向人偶添加新内容的同时保留现有的录音。
要替换人偶轨道的源人偶,请执行以下任一操作:
在时间轴中选择木偶曲目。然后,在将木偶拖到“ 时间轴”面板中选定的木偶轨道上时,按住Option(Mac)或Alt(Win)。
在“ 项目”面板中选择替换木偶。然后,右键单击在 木偶音轨的音轨头(左侧)区域,以及 选择 在项目面板中替换为选定的木偶。
替换后的人偶中不再存在的原始源人偶的任何录制的录音都将被删除。
字幕大师电脑版 媒体制作119.97 MB3.5.26
详情快剪辑 媒体制作88.6 MBv1.3.1.3033
详情CamIn 媒体制作174.02 MB2.5.1.10
详情终极Flash播放器 V1.79 绿色版 媒体制作1.17 MB
详情Imperator FLA (Flash动画工具)v1.63 中文汉化版 媒体制作1.46 MB
详情ThunderSoft Audio Recorder(电脑录音软件) 媒体制作13.3 MBv8.4.0 中文
详情Aleo Flash Intro and Banner Maker v4.1 汉化 媒体制作6.00 MB
详情卡拉字幕精灵 v2.1.6 注册版 媒体制作33.00 MB
详情PicturesToExe Deluxe(幻灯片制作软件) 媒体制作15.4 MBv8.0.13
详情Amberlight 2(粒子特效软件) 媒体制作36.6 MBv2.1
详情vmix23完全 媒体制作343 MB附安装教程
详情MAGIX Video Pro X10 媒体制作534.00 MBv16.0.2.317 免费版
详情Apeaksoft Slideshow Maker(电子相册制作软件) 媒体制作155 MBv1.0.8
详情Samplitude Pro X3(音乐制作软件) 媒体制作2345 MB汉化
详情数码大师2013下载 媒体制作44.7 MBv32.9.8300 白金版
详情easy sketch(手绘视频制作软件) 媒体制作525.0 MBv3.0.1
详情VideoScribe(手绘视频制作软件) 媒体制作75.7 MBv2.7.2
详情SWF Decompile Expert v3.0.1.3152 绿色汉化版 媒体制作2.00 MB
详情AquaSoft SlideShow Premium 9(幻灯片制作软件) 媒体制作56.0 MB附使用教程
详情ProShow Gold(幻灯片制作软件) 媒体制作88.9 MBv9.0.3771
详情LedshowTW 2017图文编辑软件 媒体制作121 MBv17.10.12.0 官方版
详情My Autoplay Pro v10.3 汉化绿色版 媒体制作29.00 MB
详情Flash插件 Adobe Flash Player for IE 媒体制作1.19 MBv32.0.0.223 官方版
详情VideoScribe(手绘视频制作软件) 媒体制作75.7 MBv2.7.2
详情led player(led显示屏控制软件) 媒体制作10.2 MBv6.0.3 中文版
详情LED演播室 媒体制作54.49 MBV12.60D 免费版
详情Adobe Flash CS3 Professional 媒体制作50.6 MB简体中文免激活版
详情视频剪辑软件 Wondershare Filmora 媒体制作270.0 MBv9.2.7.11 汉化
详情MTV电子相册视频制作软件 4.71 注册版 媒体制作31.00 MB
详情JPEXS Free Flash Decompiler v11.1.0 中文版 媒体制作8.00 MB
详情Windows Movie Maker 2.1 简体中文版 媒体制作3.38 MB
详情MTV制作圣手 V5.0 媒体制作4.00 MB
详情万兴dvd相片电影故事(Wondershare dvd slideshow) 媒体制作127 MBv6.7.0.4 汉化
详情光盘菜单制作 AutoPlay Menu Builder V8.0 汉化 媒体制作16.00 MB
详情SWFText(Flash文字制作工具) 1.4 汉化版 媒体制作2.29 MB
详情Adobe Flash CS4 10.0.2 简体中文精简版 媒体制作140.00 MB
详情Macromedia Authorware 媒体制作50.60 MBv7.02 中文版
详情Media Encoder CC 2018(音频与视频编码工具) 媒体制作1311 MB附带安装教程
详情pivot animator(火柴人动画制作软件) 媒体制作1.0 MBv4.2.2 中文版
详情easy sketch(手绘视频制作软件) 媒体制作525.0 MBv3.0.1
详情度彩视频加广告助手 媒体制作51.4 MBv6.0 免费版
详情快剪辑 媒体制作88.6 MBv1.3.1.3033
详情英语听力制作专家 媒体制作27.8 MBv6.0 官方版
详情字幕大师电脑版 媒体制作119.97 MB3.5.26
详情CamIn 媒体制作174.02 MB2.5.1.10
详情RealMedia Editor 11.0.0.535 ReLoaded 汉化版 媒体制作7.32 MB
详情艾奇MTV电子相册制作软件 媒体制作36.38 MBv6.80.1112.10
详情终极Flash播放器 V1.79 绿色版 媒体制作1.17 MB
详情Real11 压缩器 1.0 媒体制作3.87 MB
详情RealX 0.9 简体中文 媒体制作0 MB
详情