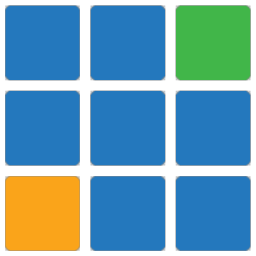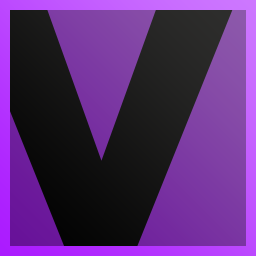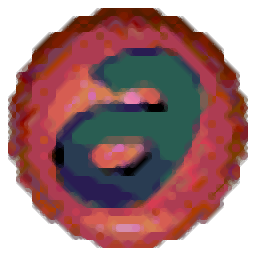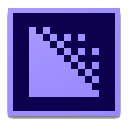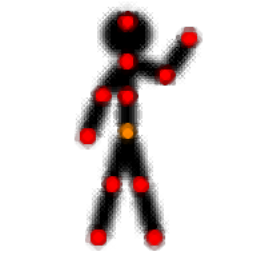LED演播室
V12.60D 免费版大小:54.49 MB 更新:2019/08/14
类别:媒体制作系统:WinXP, Win7, Win8, Win10, WinAll
分类分类

大小:54.49 MB 更新:2019/08/14
类别:媒体制作系统:WinXP, Win7, Win8, Win10, WinAll
LED演播室是一款多功能LED显示屏节目制作、播放软件,该应用程序主要针对LED显示屏而设计的一套节目制作工具以及播放软件,有了该应用程序,可以大幅度提高用户的工作效率,通过播放功能,可以将用户制作的节目直接播放,这样可以及时的对作品的不足之处进行修改,让作品更加完美,该应用程序支持的文件格式非常多,几乎涵盖了同行出现以及用户有可能会遇到的文件格式,这样可以更加广袤的为用户提供便捷,支持的文件格式信息如下:文本文件,WORD文件;所有图片文件:BMP/JPG/GIF/PCX;所有的动画文件:MPG/MPEG/MPV/MPA/AVI/VCD/SWF/RM/RA/RMJ/ASF;强大又实用,需要的用户可以下载体验

1、多显示屏支持
2、多屏独立编辑
3、数据库显示
4、表格输入
5、网络功能
6、后台播放
7、定时播放
8、多窗口多任务同时播放
9、文本支持Word,Excel
10、可为节目窗叠加背景音乐
1、支持所有的动画文件(MPG /MPEG/MPV/MPA/AVI/VCD/SWF/RM/RA/RMJ/ASF...)
2、丰富的图片浏览方式
3、日期、时间、日期+时间、模拟时钟等各种正负计时功能
4、日历可透明显示
5、可自动播放多个任务(*.LSP)
6、提供外部程序接口
7、视频源色度、饱和度、亮度、对比度软件调节
1、需要的用户可以点击本网站提供的下载路径下载得到对应的程序安装包
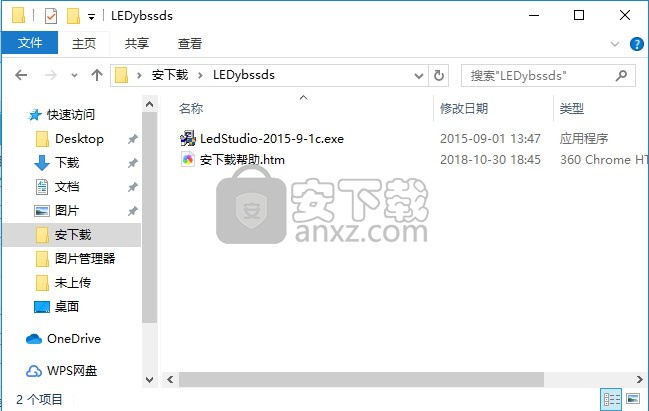
2、通过解压功能将压缩包打开,找到主程序,双击主程序即可进行安装
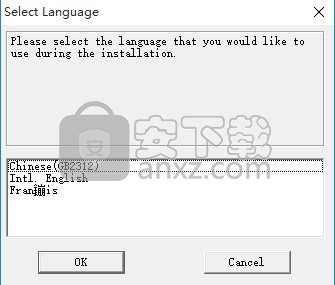
3、弹出以下界面,此界面为程序信息界面,任意填写信息即可

5、用户可以根据自己的需要点击浏览按钮将应用程序的安装路径进行更改
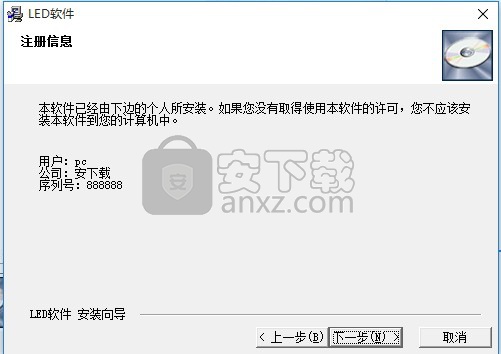

6、快捷键选择可以根据自己的需要进行选择,也可以选择不创建
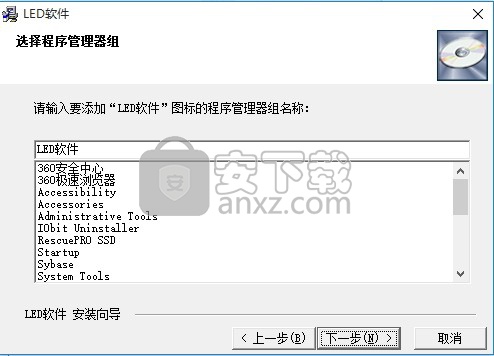
7、现在准备安装主程序。点击“安装”按钮开始安装或点击“上一步”按钮重新输入安装信息
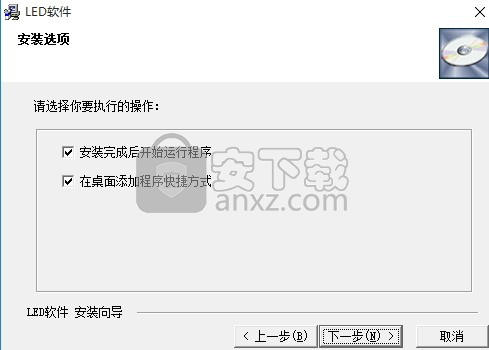

8、等待应用程序安装进度条加载完成即可,需要等待一小会儿
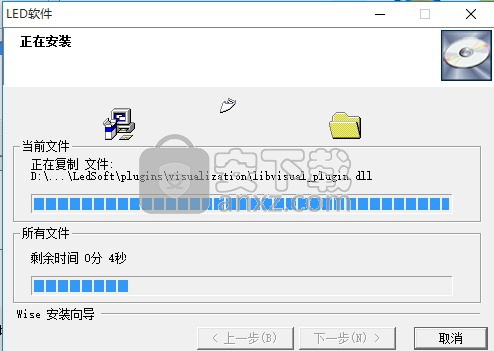
9、根据提示点击安装,弹出程序安装完成界面,点击完成按钮即可

打开软件设置
单击主菜单栏上的“设置”菜单,在下拉菜单中选择“软件设置”单击,会出现输入管理员密码对话框,在输入框中输入密码单击确定如图21-1打开软件设置对话框。

图21-1
21.2 播放窗
锁定到LED大屏:把播放窗锁定到显示屏区域;
任意位置:用户可任意调整位置;
允许鼠标改变大小和位置:鼠标可以改变播放窗位置大小;
总在最前:播放窗会显示在任何窗口的前面,不会被遮;
自动虚拟/实像素切换:自动虚拟/实像素切换;
21.3 自动设置
软件具有启动windows时启动,启动时自动加载文件,自动启动时自动播放文件,手动启动时自动播放文件功能。
21.4 网络设置
用来设置是服务器和客户端。
21.5 其它设置
软件故障时自动重启本软件:本软件出现故障退出后会自动重新启动。
每天重启动本软件:在设置的时间中重新启动本软件。
定时备份:定时备份节目。
退出时确认:选择时每次退出本软件是会出现提示对话框。
打开用户设置
单击主菜单栏上的“设置”菜单,在下拉菜单中选择“用户设置”单击,会出现(如图22-1)输入管理员密码对话框,在输入框中输入密码单击确定如图22-2。

图22-1

图22-2
22.2 增加用户
在图22-2中单击增加,出现增加对话框如图22-3,输入用户名和密码,单击确定。

图22-3
22.3 删除用户
在图22-2中选择一个增加的用户(注意:管理员不能删除),单击“删除”按钮,会出现删除提示框,选择是。
22.4 修改密码
在图22-2中选择一个用户,单击“改密码”按钮,在出现修改密码对话框中输入密码,单击“确定”。
22.5 启动用户认证
把图22-2中“启动时用户认证”选上,则下次启动时就会出现用户认证。
启动后台播放
在Windows98/XP系统下才能实现本功能,之前还要先进行以下设置:在桌面空白处点击右键,出现设置菜单,如图20-1:
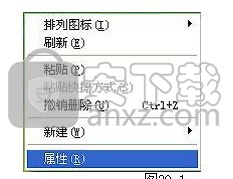
图20-1
点击“属性:出现显示属性菜单(图20-2),点击“设置”,击活监视器“2”,选择图框下“将Windows内容扩展到该监视器上”,然后按“应用”按钮,再确定。这样就完成了设置,可以实现后台播出了。这时按工具条按钮“后”,播出窗口在监视器上前后台切换,播出窗口切换到前台时,显示屏显示Windows的界面。
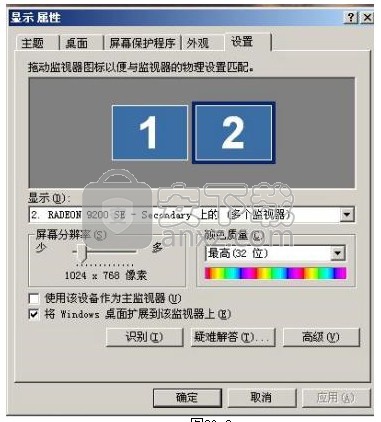
图20-2
20.2 取消后台播放
需要取消后台播放到前台播出,进行以下反设置:鼠标右键在桌面空白处点右键,出现图20-1,选“属性”,出现图20-2,点击“监视器2”,把“将Windows内容扩展到该监视器上”的“√”去掉,再点“监视器1”,按“确定”,再点鼠标右键,出现图20-1,选属性,出现图20-2,点“设置”,再点“高级”。出现图20-3,点“显示”,出现图20-4, 点击该图中“FPD(F)”栏中的红色开关,开关变绿,点确定,出现图20-5提示,点“确定”,这样就恢复了同步显示。
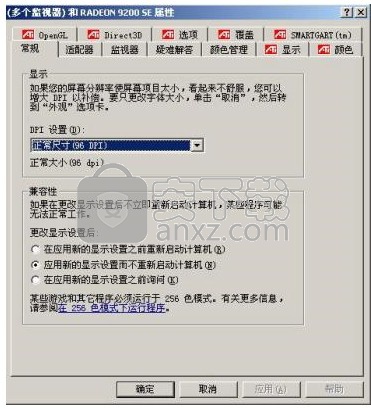
图20-3

图20-4

新建日期/时间节目窗
单击“新建节目窗”

按钮,在如图10-1菜单中选择“日期/时间窗”来创建一个新的日期/时间窗节目如图10-2。
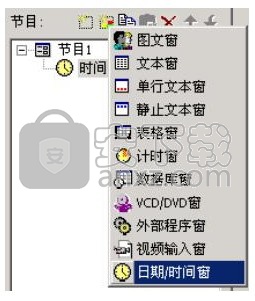
图10-1
10.2 设置日期/时间节目窗
如图10-2所示上半部分就是用来设置节目窗属性的。
名称:是该节目的名称。
边框:可以设置边框的宽度和颜色。
起点X:相对于大屏X的起点位置。
起点Y:相对于大屏Y的起点位置。
宽度:设置该节目宽度。
高度:设置该节目高度。
锁定:锁定该节目窗不能移动。
背景:选择背景颜色和背景图片,背景图片有四种绘制效果选择居中、拉伸、缩放、平铺。
透明:设置时钟是否透明。

图10-2
10.3 设置时间日期
有两种时间日期,-种是模拟时钟,另一种是数字时钟。在图10-2显示风格中可以选择。
模拟时钟
如图10-3是模拟时钟的绘制和属性设置。可以分别设置超前时差或滞后时差;固定文字及字体;时标的颜色、大小、形状、字体;时钟形状;分标的颜色、大小、形状;时针、分针、秒针颜色;日期、星期的显示和颜色。

图10-3
数字时钟
如图10-4是数字时钟的绘制和属性设置。可以分别设置字体特效;超前时差或滞后时差;固定文字;小时风格、年份风格、多行还是单行;以及字体的风格。

字幕大师电脑版 媒体制作119.97 MB3.5.26
详情快剪辑 媒体制作88.6 MBv1.3.1.3033
详情CamIn 媒体制作174.02 MB2.5.1.10
详情终极Flash播放器 V1.79 绿色版 媒体制作1.17 MB
详情Imperator FLA (Flash动画工具)v1.63 中文汉化版 媒体制作1.46 MB
详情ThunderSoft Audio Recorder(电脑录音软件) 媒体制作13.3 MBv8.4.0 中文
详情Aleo Flash Intro and Banner Maker v4.1 汉化 媒体制作6.00 MB
详情卡拉字幕精灵 v2.1.6 注册版 媒体制作33.00 MB
详情PicturesToExe Deluxe(幻灯片制作软件) 媒体制作15.4 MBv8.0.13
详情Amberlight 2(粒子特效软件) 媒体制作36.6 MBv2.1
详情vmix23完全 媒体制作343 MB附安装教程
详情MAGIX Video Pro X10 媒体制作534.00 MBv16.0.2.317 免费版
详情Apeaksoft Slideshow Maker(电子相册制作软件) 媒体制作155 MBv1.0.8
详情Samplitude Pro X3(音乐制作软件) 媒体制作2345 MB汉化
详情数码大师2013下载 媒体制作44.7 MBv32.9.8300 白金版
详情easy sketch(手绘视频制作软件) 媒体制作525.0 MBv3.0.1
详情VideoScribe(手绘视频制作软件) 媒体制作75.7 MBv2.7.2
详情SWF Decompile Expert v3.0.1.3152 绿色汉化版 媒体制作2.00 MB
详情AquaSoft SlideShow Premium 9(幻灯片制作软件) 媒体制作56.0 MB附使用教程
详情ProShow Gold(幻灯片制作软件) 媒体制作88.9 MBv9.0.3771
详情LedshowTW 2017图文编辑软件 媒体制作121 MBv17.10.12.0 官方版
详情My Autoplay Pro v10.3 汉化绿色版 媒体制作29.00 MB
详情Flash插件 Adobe Flash Player for IE 媒体制作1.19 MBv32.0.0.223 官方版
详情VideoScribe(手绘视频制作软件) 媒体制作75.7 MBv2.7.2
详情led player(led显示屏控制软件) 媒体制作10.2 MBv6.0.3 中文版
详情LED演播室 媒体制作54.49 MBV12.60D 免费版
详情Adobe Flash CS3 Professional 媒体制作50.6 MB简体中文免激活版
详情视频剪辑软件 Wondershare Filmora 媒体制作270.0 MBv9.2.7.11 汉化
详情MTV电子相册视频制作软件 4.71 注册版 媒体制作31.00 MB
详情JPEXS Free Flash Decompiler v11.1.0 中文版 媒体制作8.00 MB
详情Windows Movie Maker 2.1 简体中文版 媒体制作3.38 MB
详情MTV制作圣手 V5.0 媒体制作4.00 MB
详情万兴dvd相片电影故事(Wondershare dvd slideshow) 媒体制作127 MBv6.7.0.4 汉化
详情光盘菜单制作 AutoPlay Menu Builder V8.0 汉化 媒体制作16.00 MB
详情SWFText(Flash文字制作工具) 1.4 汉化版 媒体制作2.29 MB
详情Adobe Flash CS4 10.0.2 简体中文精简版 媒体制作140.00 MB
详情Macromedia Authorware 媒体制作50.60 MBv7.02 中文版
详情Media Encoder CC 2018(音频与视频编码工具) 媒体制作1311 MB附带安装教程
详情pivot animator(火柴人动画制作软件) 媒体制作1.0 MBv4.2.2 中文版
详情easy sketch(手绘视频制作软件) 媒体制作525.0 MBv3.0.1
详情度彩视频加广告助手 媒体制作51.4 MBv6.0 免费版
详情快剪辑 媒体制作88.6 MBv1.3.1.3033
详情英语听力制作专家 媒体制作27.8 MBv6.0 官方版
详情字幕大师电脑版 媒体制作119.97 MB3.5.26
详情CamIn 媒体制作174.02 MB2.5.1.10
详情RealMedia Editor 11.0.0.535 ReLoaded 汉化版 媒体制作7.32 MB
详情艾奇MTV电子相册制作软件 媒体制作36.38 MBv6.80.1112.10
详情终极Flash播放器 V1.79 绿色版 媒体制作1.17 MB
详情Real11 压缩器 1.0 媒体制作3.87 MB
详情RealX 0.9 简体中文 媒体制作0 MB
详情