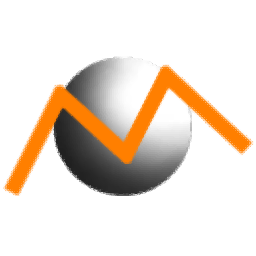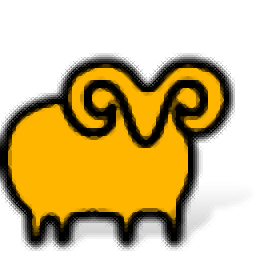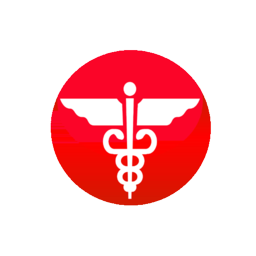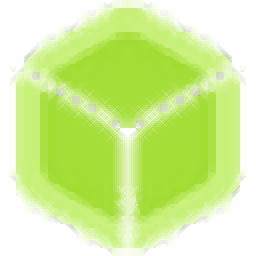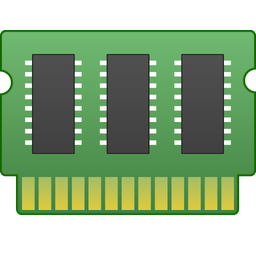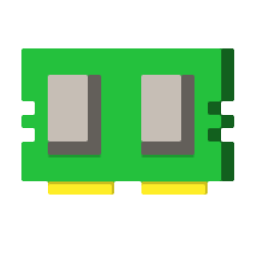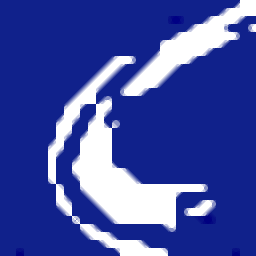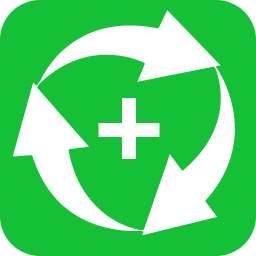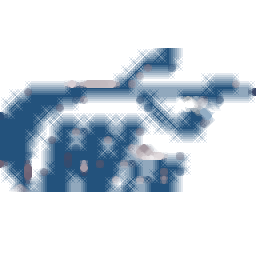
WinUSB(U盘启动盘制作工具)
v3.7.0.1 官方版大小:5.38 MB 更新:2019/12/11
类别:内存工具系统:WinXP, Win7, Win8, Win10, WinAll
分类分类
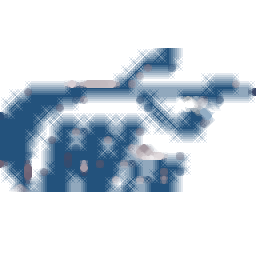
大小:5.38 MB 更新:2019/12/11
类别:内存工具系统:WinXP, Win7, Win8, Win10, WinAll
WinUSB是一款非常优秀的u盘启动盘制作工具,该程序可以为需要安装系统的用户提供一切您需要的工具,它允许您通过它制作出您需要的U盘启动盘,并且可以让用户将多个windows系统数据包储存在同一个U盘启动盘中,此功能可以最大化的为用户提供帮助,同时还可以帮助系统维护人员提供便捷,只需要将主流的几个操作系统数据包都制作成一个U盘启动盘,这样在今后的工作中使用一个启动盘就可以解决所有电脑系统的安装问题,可以有效的避免安装系统不成功或者不喜欢而需要重新制作U盘启动盘的问题;如您想学习安装系统或者您的电脑需要安装系统,此工具是最佳选择之一;需要的用可以下载体验

支持快速轻松地创建Windows 10可引导USB
几次单击即可创建Windows multiboot USB
支持创建多启动USB驱动器
支持在可启动USB驱动器上浏览发行版
支持一键删除multiboot USB记忆棒中的所有分配物
支持运行在所有常见的windows操作系统上,默认只有英文界面
可帮助您使用带有Windows 7,8,10发行版的任何ISO或DVD创建多Windows可启动USB驱动器
并且在大多数情况下无需格式化即可!
两次单击即可将PC的网络驱动程序添加到可多启动的USB驱动器中
不格式化
如果可用空间足够,则无需格式化闪存驱动器。
使用WinUSB,当您需要创建Windows可启动USB记忆棒时,您不再需要将许多文件传输到PC的硬盘驱动器。
Mutiboot USB
您可以选择任意数量的Windows或Linux发行版,救援实时程序和驱动程序包来创建自己的多重引导USB闪存驱动器。
USB刷新完成后,您可以通过重复此过程向您的闪存驱动器添加更多发行版
使用方便
只需三个简单的步骤,即可在直观的用户界面中创建Windows可多次启动的USB闪存驱动器。
选择USB笔式驱动器。
选择必要的Windows发行版。支持ISO和DVD。
如果要先格式化,请定义USB驱动器的新文件系统。
Windows可引导USB在许多情况下可能是完全无法替代的,例如,如果您购买的计算机没有主板上的操作系统并且需要安装它,或者如果女友希望您将Windows重新安装到她的小型笔记本电脑上,那不是有DVD-ROM可以插入Windows安装盘。
现在,我想展示如何通过单击几下通过WinUSB创建Windows 10可启动USB闪存驱动器,以安装Microsoft的最新操作系统。WinUSB –小型且便携式的应用程序,具有难以想象的简单界面!
创建Windows 10可引导USB
程序安装完成后,可以双击将其打开,然后按照以下步骤创建Windows 10可启动USB。
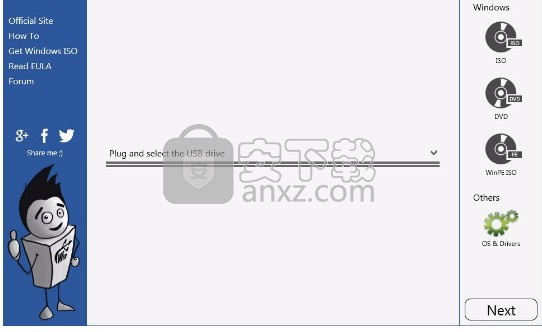
选择USB驱动器和Windows 10 ISO或DVD
下一步是在上方屏幕快照中突出显示的下拉列表中,选择要使其可引导的闪存驱动器。当您插入USB记忆棒时,WinUSB会自动检测到它。
现在,根据您所拥有的Windows发行版的类型,单击圆形按钮之一-ISO或DVD。然后,在标准对话框中,通过导航到DVD或下载的Windows 10 ISO文件来选择源。选择后,它将显示在应用程序中,如下面的屏幕快照所示。
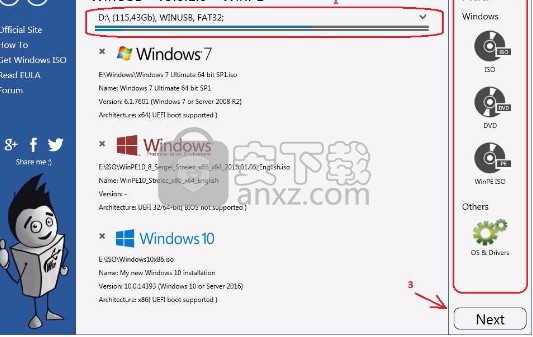
选择格式选项
选择Windows发行版和USB记忆棒后,单击“下一步”,然后查看WinUSB建议的选项以创建可启动USB驱动器。如果有足够的可用空间,WinUSB将提示您使其可启动而不格式化,如左侧屏幕截图所示。
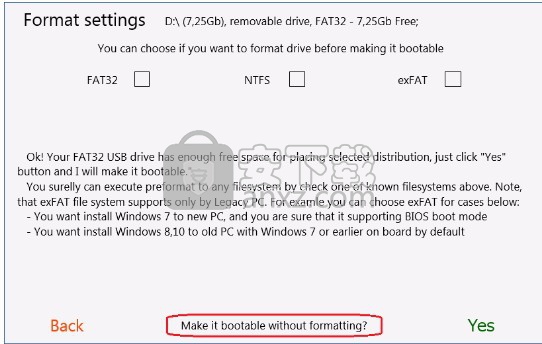
如果没有足够的空间,WinUSB将提供以下选项:
格式化驱动器
单击返回取消
手动清除驱动器上的空间。(WinUSB会自动检测空间的释放,并建议继续进行而不进行格式化。)
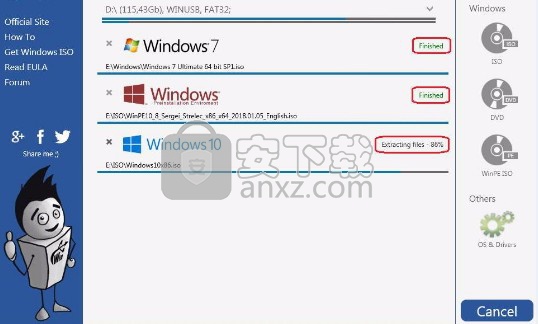
将Windows 10刻录到USB
好的,现在,选择格式选项后,只需单击“是”按钮即可开始创建Windows 10可启动USB驱动器!完成百分比将由进度条显示,在下面的屏幕快照中突出显示。
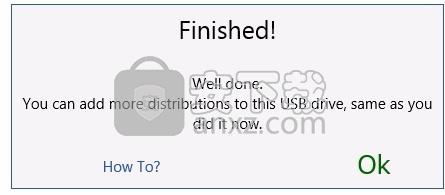
该过程完成后,以下弹出窗口将为您打招唿。
现在,您已经创建了自己的Windows 10可启动USB驱动器!
如果突然想制作可在多Windows启动的USB驱动器,只需添加一个或多个操作系统的ISO。只需重复上述过程即可。所有新的ISO将与现有的ISO一起简单地刻录!
重要说明:如果要使用带有NTFS文件系统的可启动USB驱动器将Windows安装到UEFI系统(大多数新计算机可以同时使用UEFI和BIOS进行启动),则需要 禁用UEFI安全启动 选项。
如有必要,选择文件系统
添加必要的Windows发行版时,单击“下一步”按钮以打开“格式设置”表单。
如果您在闪存驱动器上有足够的空间来放置Windows分发而不删除任何东西,如下面的屏幕快照所示,我将询问您是否要将其格式化为已知的操作系统之一以获得干净的Windows USB驱动器。
但是,如果空间不足,我将不得不坚持格式化以释放它,因为我不知道驱动器上的哪些文件对您很重要,而哪些不重要。当然,您可以单击“返回”按钮,将文件传输到安全的地方,然后再次打开“格式设置”。
在复选框下方的文本中,您可以查看有关默认工作模式下选择的其他信息以及该选择的原因。
好!当您准备就绪时,只需单击“是”按钮,剩下的事情我会解决!
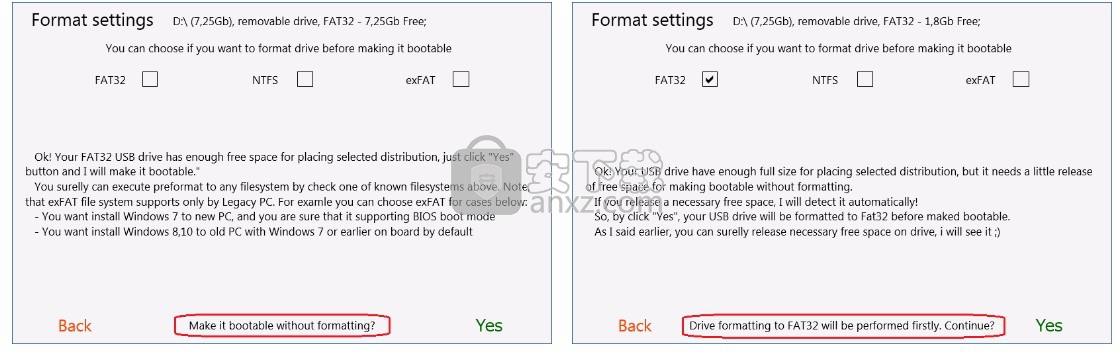
注意!使用NTFS USB驱动器在UEFI中引导需要
禁用引导安全性选项。
烧写过程
通过单击“是”按钮提交格式设置后,过程将开始。格式化完成/跳过时,所有选定的发行版将变为写入USB驱动器。
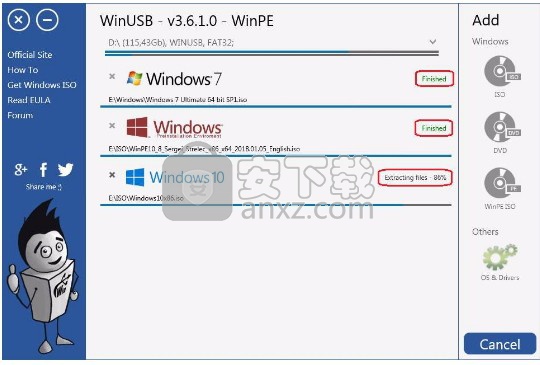
取消,停用和激活分配
在刻录闪存驱动器时,可以执行以下操作:
取消当前刻录
禁用尚未开始
继续停用
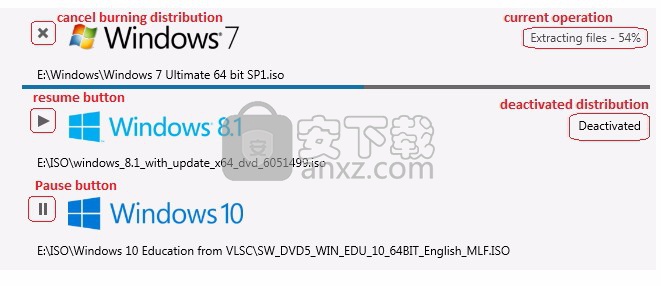
暂停按钮
通过单击“暂停”按钮,您将停用分发功能,这意味着它不会跟随他的转身开始。如果您在其他人未完成之前不激活它,则该过程将不执行而结束。
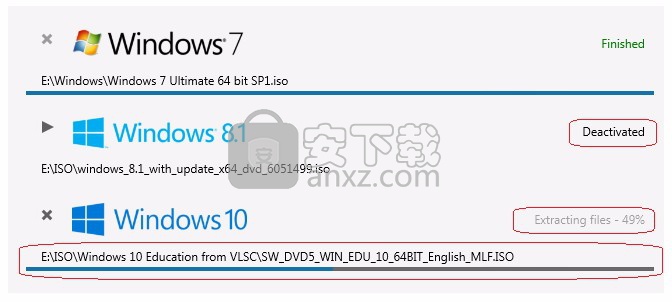
恢复按钮
通过单击“恢复(播放)”按钮,您将激活分配,这意味着它将在轮到他之后或当前刻录结束后开始。
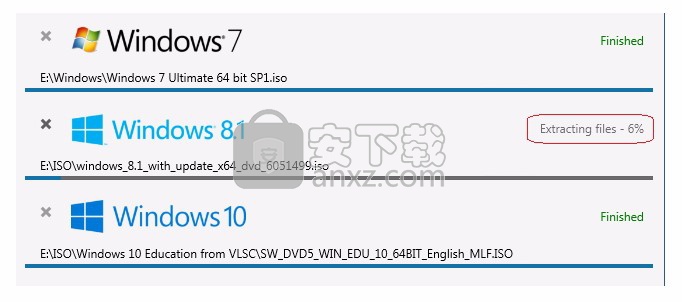
取消十字按钮
通过单击“取消”按钮,您将立即停止刻录分发,并将其从USB驱动器中删除。
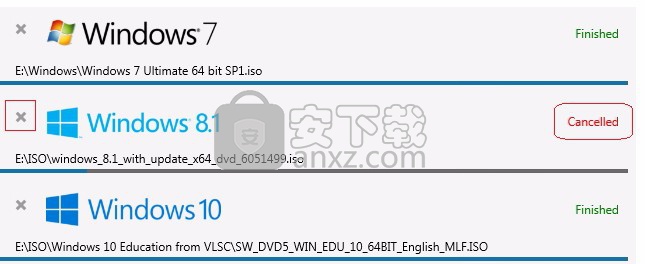
当所有Windows发行版都将写入USB驱动器时,我将使用如下所示的小窗口通知您。
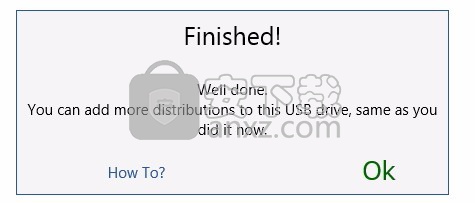
现在,您已经具有可多次启动的Windows USB驱动器,但是如果要添加更多发行版,请单击“继续”按钮并重复该过程。所有新选择的发行版将被简单地添加到已经存在的发行版中。每次插入此USB驱动器时,所有刻录的Windows发行版都会在WinUSB中列出。
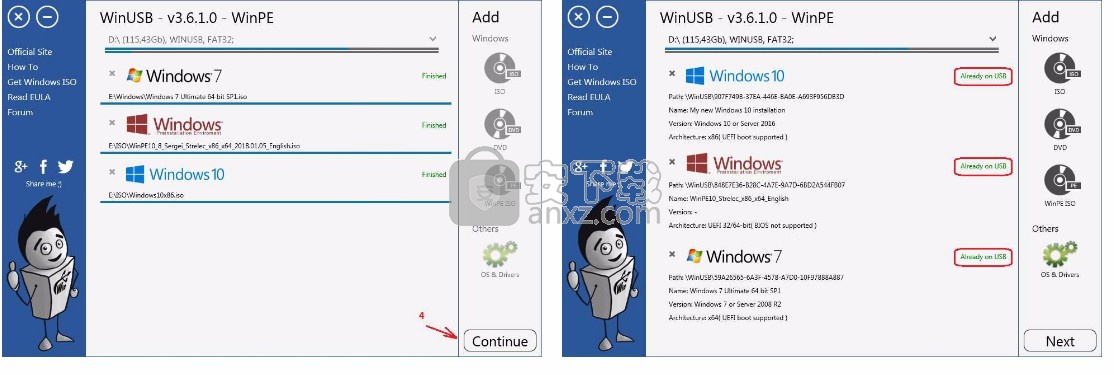
JetBrains dotMemory(内存分析工具) 内存工具243.0 MBv2019.3.3
详情Puredev MemPro(内存分析工具) 内存工具28.8 MBv1.6.0.0
详情内存坏块扫描 1.1 内存工具0.6 MB
详情hddllftool硬盘低格工具中文版 内存工具1.54 MBv4.4.0
详情RAM Saver Pro(内存优化工具) 内存工具1.0 MBv19.3 中文
详情SoftPerfect RAM Disk(创建虚拟内存盘) 内存工具4.27 MBv4.0.9 免费版
详情SuperRam v6.5.6.2013 汉化 内存工具5.00 MB
详情Free Up Ram v1.1 内存工具0.27 MB
详情Digital Media Doctor(内存卡检测修复) 内存工具5.8 MBv3.1.1.6 中文
详情32位Win7系统4g内存补丁 内存工具0.1 MB
详情Raxco PerfectDisk Pro(磁盘空间管理软件) 内存工具39.28 MBv14.0.893 免费版
详情GiliSoft USB Stick Encryption(U盘加密工具) 内存工具3.52 MBv6.1.0 免费中文版
详情PGWARE SuperRam(内存释放器) 内存工具3.7 MBv7.7.15.2019
详情内存虚拟硬盘 Primo Ramdisk Ultimate 内存工具7.65 MBv6.3.1 中文
详情Etcher(u盘镜像制作工具) 内存工具114.0 MBv1.5.71
详情FreeRAM XP Pro v1.51 汉化版 内存工具0.79 MB
详情内存扫把 1.95 内存工具1.27 MB
详情MemStat XP 1.6.0.0 汉化版 内存工具0.3 MB
详情RightMark RAMTester 2005 汉化版 内存工具0.29 MB
详情内存释放专家 v1.20 绿色版 内存工具0.03 MB
详情MemTest64(内存稳定性测试工具) 内存工具1.22 MBv1.0 中文版
详情超级兔子内存整理 4.2 内存工具0.29 MB
详情内存虚拟硬盘 Primo Ramdisk Ultimate 内存工具7.65 MBv6.3.1 中文
详情内存监视清理 Mem Reduct 内存工具0.15 MBV3.3.4.0 汉化版
详情内存专家(RAMExpert) 内存工具2.14 MBv1.16.0.38 汉化版
详情爱数anyshare 内存工具128 MBv6.0.11 官方版
详情微软出品的内存释放软件 纯正绿色便携版 内存工具0.15 MB
详情内存释放专家 v1.20 绿色版 内存工具0.03 MB
详情解决内存不能为read的工具 内存工具0.14 MB
详情Thaiphoon Burner 内存SPD修改工具 内存工具0.39 MB
详情MemTest 5.1 专业汉化版 内存工具0.02 MB
详情Digital Media Doctor(内存卡检测修复) 内存工具5.8 MBv3.1.1.6 中文
详情内存虚拟硬盘 GiliSoft RAMDisk v7.0 中文注册版 内存工具2.00 MB
详情师大云盘 内存工具43.1 MBv4.2.0.25 官方版
详情邦cbm2099e量产工具(ChipsBank UMPTool) 内存工具7.75 MBv7000 免费版
详情内存扫把 1.95 内存工具1.27 MB
详情JetBrains dotMemory(内存分析工具) 内存工具243.0 MBv2019.3.3
详情全能U盘修复工具 内存工具2.52 MBv6.4.2 官方版
详情龙帝国虚拟内存设置工具 2.0 内存工具0.29 MB
详情hddllftool硬盘低格工具中文版 内存工具1.54 MBv4.4.0
详情内存优化大师 v8.1.1.0242 汉化版 内存工具2.00 MB
详情内存扫把 1.95 内存工具1.27 MB
详情Windows内存整理 4.0 内存工具1.17 MB
详情Free Up Ram v1.1 内存工具0.27 MB
详情BySoft FreeRAM(自动释放内存) v4.0.5.102 绿色汉化版 内存工具0.48 MB
详情内存保姆 HSSC 3.1 内存工具1.67 MB
详情RightMark RAMTester 2005 汉化版 内存工具0.29 MB
详情RAM Idle Pro v3.6 汉化版 内存工具0.95 MB
详情RamCleaner 7.0 汉化版 内存工具0.87 MB
详情MemStat XP 1.6.0.0 汉化版 内存工具0.3 MB
详情