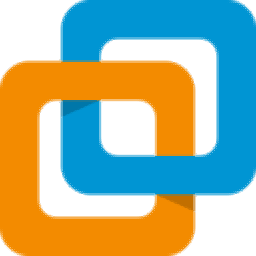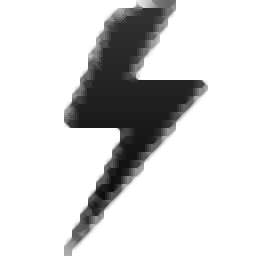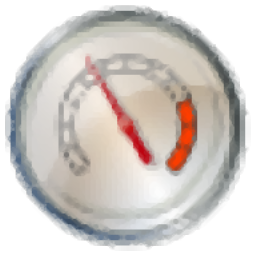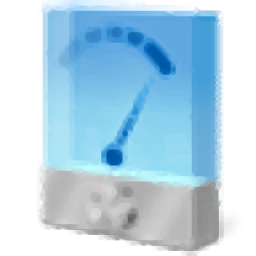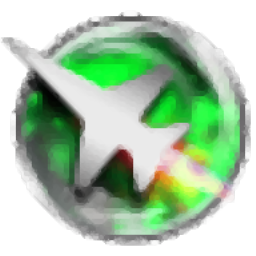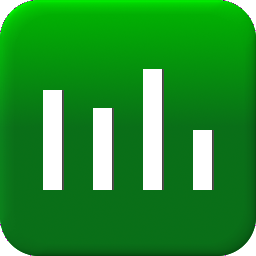JP Software Take Command(命令行处理器)
v25.00.15 官方版大小:37.65 MB 更新:2019/11/21
类别:系统增强系统:WinXP, Win7, Win8, Win10, WinAll
分类分类

大小:37.65 MB 更新:2019/11/21
类别:系统增强系统:WinXP, Win7, Win8, Win10, WinAll
JP Software Take Command是一款非常实用的命令行处理器,Take Command 25版是一个重大更新,新版本添加了许多新功能,命令,开关,变量和其他增强功能,此版本程序兼容4DOS的所有功能,支持使用TCMD.INI中的新CursorLineColor指令突出显示光标所在的行,在Windows 10上,使用命令将使用内置的控制台ANSI支持,在Windows7和8上,如果要在CMD中使用ANSI,则需要使用第三方应用程序,例如ANSICON,TCC内部仍然支持ANSI;新版本具有许多与DPI缩放相关的屏幕绘图改进,程序输出得到了进一步优化,将显示速度又提高了10-20%,现在,将取走命令窗口拖动到屏幕边缘附近时,它将捕捉到屏幕边缘,现在支持Office 2013和2016工具提示样式,以及可选的TCMD.INI指令以使用其他样式,程序将默认使用适合主题的工具提示样式;程序现在支持显示并重新映射所有TCC命令行编辑键,OPTION命令具有一个新的键盘选项卡,该选项卡使您可以为每个编辑功能添加/编辑/删除键,用户可以将多个组合键绑定到每个组合;强大又实用,需要的用户可以下载体验
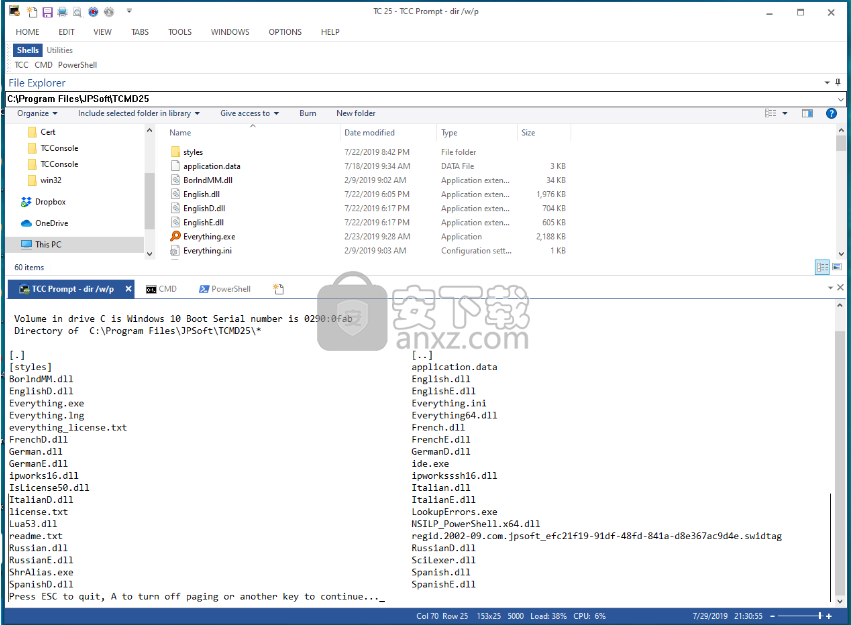
支持在选项卡式窗口中同时运行多个控制台和GUI应用程序,包括我们自己的Take Command Console(TCC),CMD,PowerShell和bash。与在标准Windows控制台窗口中运行应用程序相比,“执行命令”将更快地显示输出(最多10倍)。
支持剪切和粘贴文本
支持从类似于Explorer的环境,其他应用程序或桌面将文件拖放到选项卡窗口中
支持使用功能齐全的编辑器创建和编辑命令脚本,包括语法突出显示
支持使用复杂的调试器调试批处理脚本,包括单步执行和条件断点
支持以命令控制台(TCC)-与CMD兼容的命令处理器(Windows 7 / 2008R2 / 8/2012/10/2016中的默认命令处理器)为基础,并通过数千个附加功能进行了实质性增强。TCC提供以下功能:
支持交互式运行命令,例如DIR,COPY等。
支持交互式运行批处理脚本文件,例如.CMD,.BAT或.BTM脚本
支持根据定时时间表或操作触发器(例如系统环境的更改)将批处理脚本作为后台进程运行
接受命令语言 -一种成熟的脚本语言,基于CMD并与之兼容,但得到了大幅增强。这包括:
245多个内部命令
390多个功能
300多个变量
数百种与CMD兼容的命令的其他选项
其他基础功能,例如访问FTP和HTTP站点的能力,就好像它们是本地磁盘驱动器一样
1、使用功能强大的命令行编辑器修改和重新执行以前的命令;
2、复制、删除、移动和重命名文件和目录组,而不仅仅是单个文件和目录组;
3、扩展目录搜索允许您只输入系统名称的一部分,就可以在系统的任何位置切换到目录;
4、快速定位文件或文本文件在您的系统上的任何地方;
5、内置文件查看器,包括滚动、搜索和打印功能;
6、根据日期、时间、大小和/或扩展通配符选择或排除文件,以实现文件管理的非凡灵活性;
7、重新定义命令,为常规任务创建新的命令和函数,甚至将常用的命令分配给一个按键;
8、在所有文件处理命令中直接访问FTP、TFTP和HTTP(包括SSL)目录和文件;
9、通过交互式对话框或命令行完成配置调整;
10、文件描述长达511个字符,提供的信息无法放入文件名中;
1、需要的用户可以点击本网站提供的下载路径下载得到对应的程序安装包
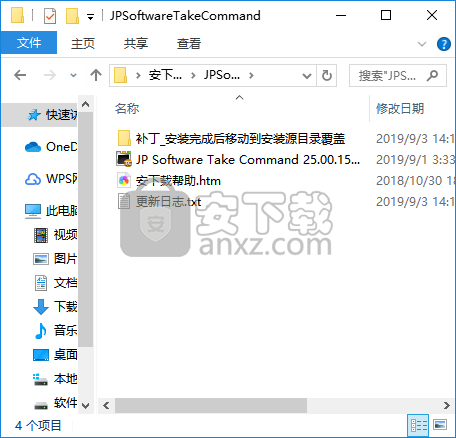
2、通过解压功能将压缩包打开,找到主程序,双击主程序即可进行安装,点击下一步按钮
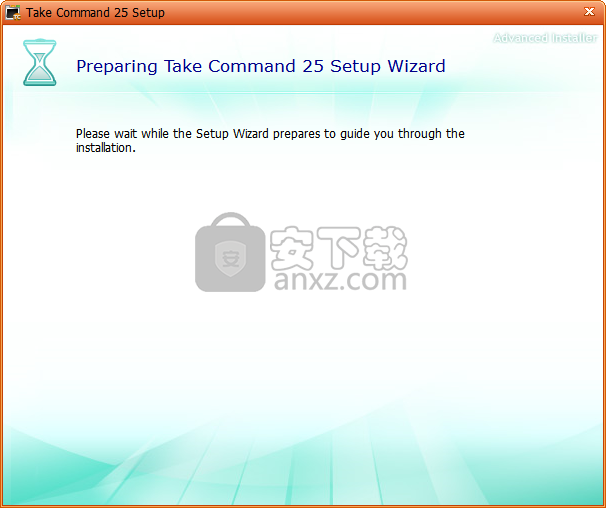
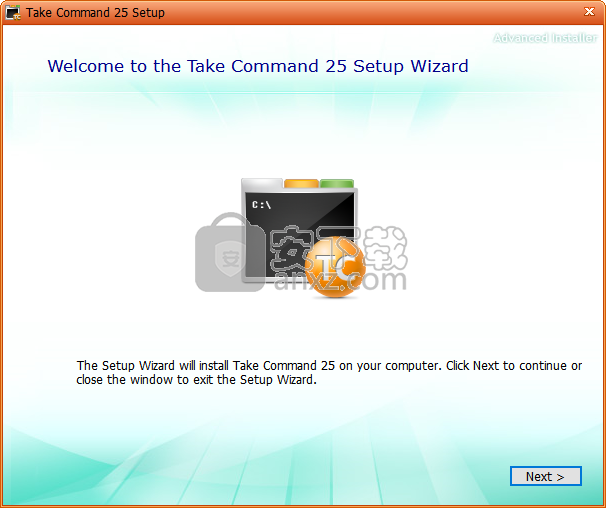
3、需要完全同意上述协议的所有条款,才能继续安装应用程序,如果没有异议,请点击同意按钮
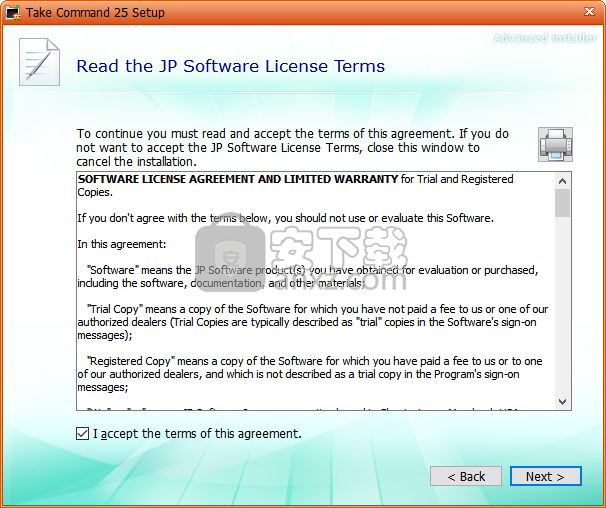
4、用户可以根据自己的需要点击浏览按钮将应用程序的安装路径进行更改
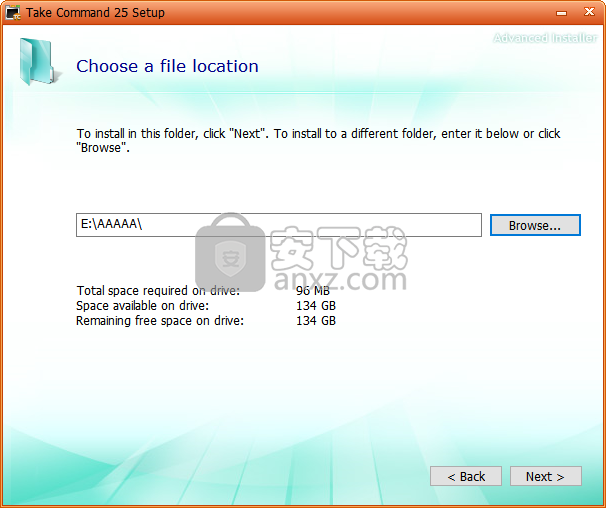
5、快捷键选择可以根据自己的需要进行选择,也可以选择不创建
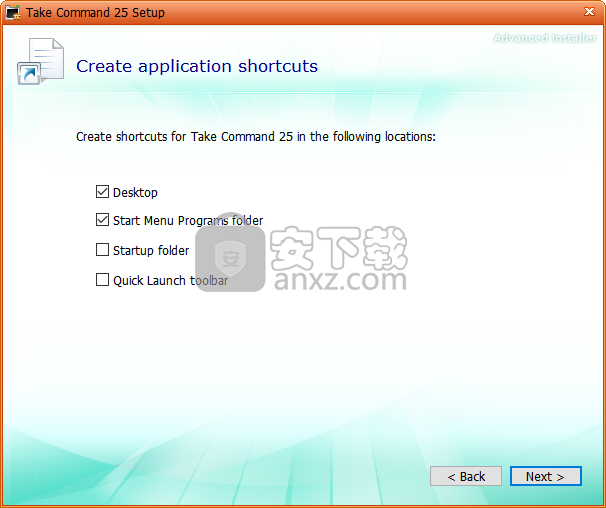
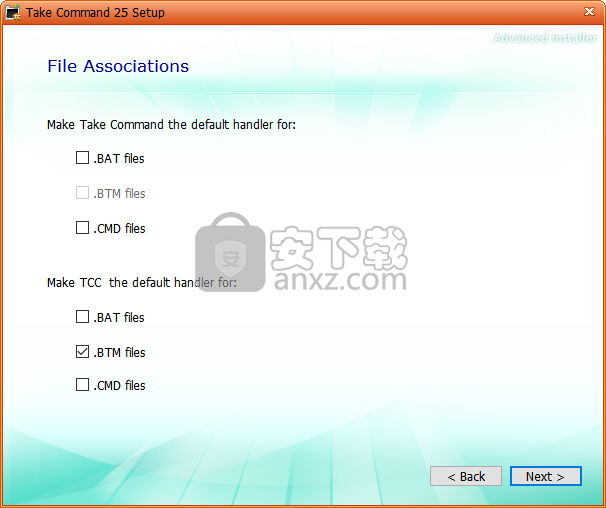
6、现在准备安装主程序,点击安装按钮开始安装或点击上一步按钮重新输入安装信息
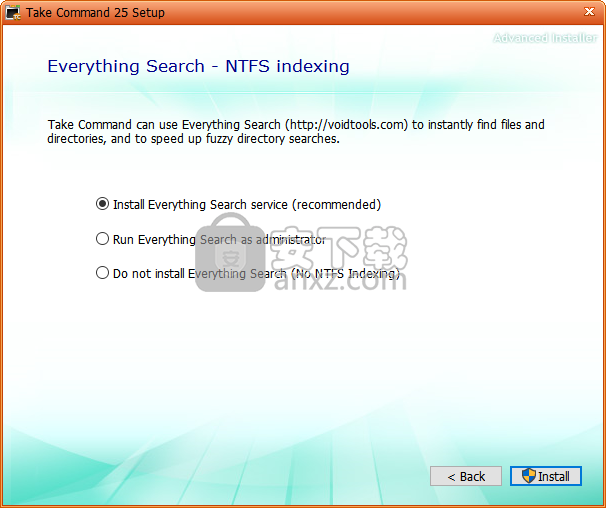
7、等待应用程序安装进度条加载完成即可,需要等待一小会儿
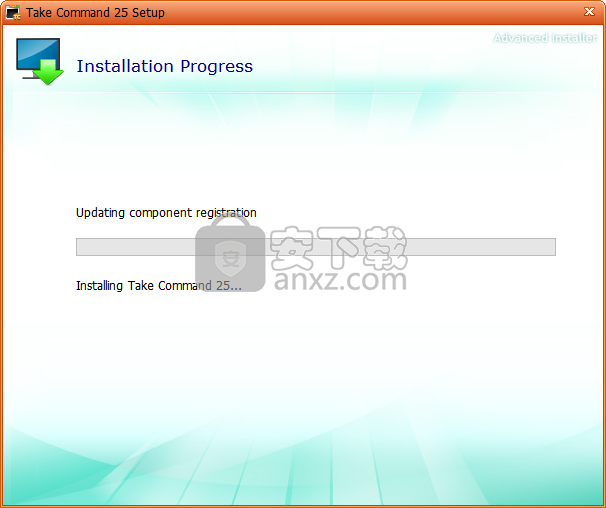
8、根据提示点击安装,弹出程序安装完成界面,点击完成按钮即可
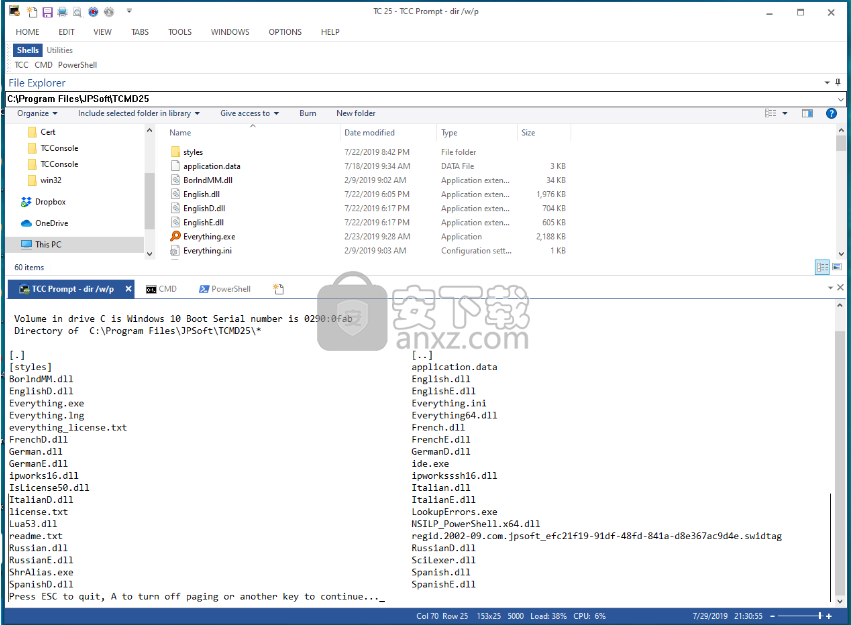
当您有多个选项卡且未使用选项卡组或拆分器窗口时,Take Command使用的CPU会大大减少。
Take Command和TCC之间的通信速度更快,并且占用的CPU时间更少。
在多显示器和多DPI环境中修复了帧阴影剪切,重叠和缩放。
解决了许多Office 2013/2016,Visual Studio 2015主题不一致的问题。
DPI支持已得到改进,适用于“编辑”,“复选框”和“组合框”控件。
您可以使用Ctrl-Shift-鼠标轮更改TCMD窗口的透明度。
现在,只要拥有原始的激活密钥和要注销的计算机名称,就可以注销任何系统。注册对话框具有计算机名称的“系统名称”字段(默认为当前系统)。输入名称,然后单击“取消注册”按钮以删除指定的系统。 TCMD将在浏览器上打开一个网页,显示注销结果。
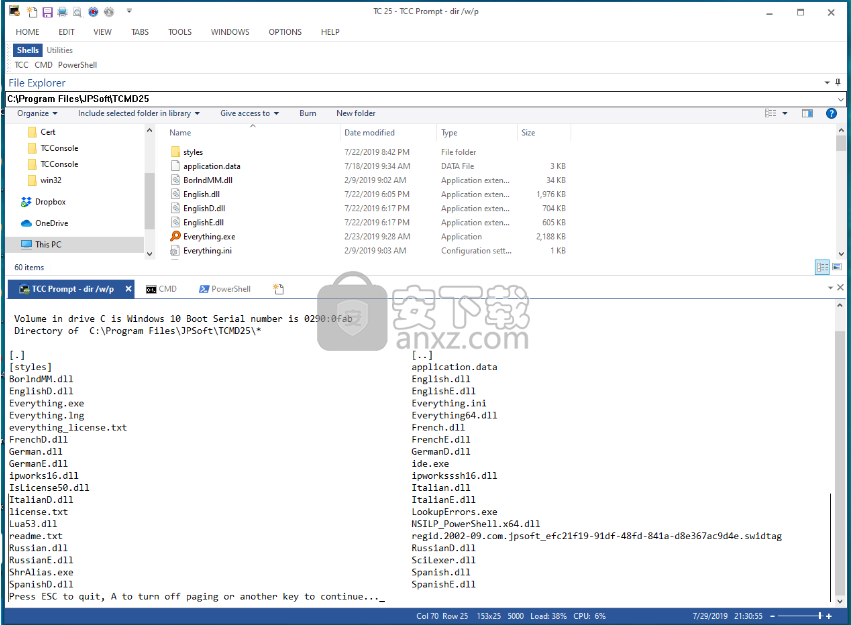
现在,您可以在任何系统上生成一个手动密钥(不需要Internet激活),只要您具有原始激活密钥和要注册的计算机名称,并且您请求该密钥的系统确实可以访问Internet。注册对话框具有计算机名称的“系统名称”字段(默认为当前系统)。输入名称,然后单击“请求手动密钥”按钮。 TCMD将在浏览器上打开一个返回手动密钥的网页。复制该键值,然后将其输入到要注册的计算机的注册对话框的“激活键”字段中。
现在,您可以在注册服务器上显示许可证信息。出现注册对话框,输入您的激活密钥,然后单击“显示许可证信息”按钮。 TCMD将在浏览器上打开一个网页,其中显示了您可以注册的最大系统数量,已注册系统的名称以及它们的注册日期。
在“主页/文件”菜单中添加了一个新条目:
清除缓冲区删除当前选项卡窗口的屏幕缓冲区的内容。
在“编辑”菜单中添加了一个新条目:
复制+追加将当前选择追加到现有剪贴板内容中。
向“选项卡”菜单(以及右键单击“选项卡”标签时的上下文菜单)添加了一个新条目:
分离+隐藏分离选项卡,但使其保持隐藏状态。可以使用“附加选项卡”选项重新附加它。
选项卡窗口的右键单击上下文菜单中有一个新选项:“复制+附加”会将当前选择内容追加到现有剪贴板内容中。
如果启用了Linux选择选项,则在标记一个块并按下Shift键的同时释放鼠标左键时,TCMD会将选择内容附加到剪贴板。
如果启用了Linux选择选项,则在按住Shift键的情况下双击时,TCMD会将选择内容附加到剪贴板。
如果启用了Linux选择选项,则在按住Shift键的同时单击三次时,TCMD将把该行附加到剪贴板。
如果您已为Take Command启用了向左或向右控制键,则Ctrl-W键将关闭当前选项卡(如Ctrl-F4)。 (请参阅“选项” /“接受命令” /“选项卡” /“ Windows”。)
Ctrl-Shift-C键会将当前选择内容添加到现有剪贴板内容中。
Scintilla编辑控件已更新至版本4.2.0。
现在,正则表达式分析器(工具/ RegEx)具有一个微秒计时器(位于“测试”编辑控件的右侧),用于测量评估表达式所花费的时间。
正则表达式分析器具有RE语法和通用表达式的“备忘单”。
您可以将“取走命令”窗口向上滑离显示屏(“ Quake控制台”),然后使用Ctrl-Alt-Enter再次向下滑动。
您可以使用TCMD.INI中的新CursorLineColor指令突出显示光标所在的行。使用“选项” /“接受命令” /“选项卡” /“ Windows” /“光标线”进行设置。
如果使用Ctrl-鼠标滚轮或放大/缩小菜单选项更改选项卡窗口的字体大小,则新字体大小仅应用于当前的选项卡窗口;否则,更改为默认值。因此每个标签窗口可以有自己的大小。 (最终,每个选项卡窗口也可以选择支持其自己的字体,但在此版本中不支持。)
如果Take Command崩溃或被其他应用杀死,则隐藏的控制台窗口将在5秒钟后取消隐藏,因此可以关闭或重新连接它们。
TCC与新的Windows 10 Terminal兼容(当前处于预览状态)。
更改了一些不常用的dll以按需加载,这将略微减少启动时间和RAM占用空间。
IPWorks的所有Internet /网络/ zip库均已更新。
Onigmo正则表达式库已更新。
添加了对Python 3.8的支持。
现在,只要拥有原始的激活密钥和要注销的计算机名称,就可以注销任何系统。注册对话框具有计算机名称的“系统名称”字段(默认为当前系统)。输入名称,然后单击“取消注册”按钮以删除指定的系统。 TCC将在浏览器中打开一个网页,显示注销结果。
现在,您可以在任何系统上生成一个手动密钥(不需要Internet激活),只要您具有原始的激活密钥和要注销的计算机名称,并且您请求该密钥的系统确实可以访问Internet。注册对话框具有计算机名称的“系统名称”字段(默认为当前系统)。输入名称,然后单击“请求手动密钥”按钮。 TCC将在浏览器中打开一个返回手动密钥的网页。复制该键值,然后将其输入到注册对话框的“激活键”字段中。
现在,您可以在注册服务器上显示许可证信息。出现注册对话框,输入您的激活密钥,然后单击“显示许可证信息”按钮。 TCMD将在浏览器上打开一个网页,其中显示了您可以注册的最大系统数量,已注册系统的名称以及它们的注册日期。
[]通配符现在可以接受!或^作为NOT符号。
历史记录和目录历史记录弹出窗口现在支持多种选择(使用Shift或ctrl键+鼠标左键),并且它们具有用于复制,复制+追加,剪切或删除的弹出上下文菜单(鼠标右键)。您还可以选择多个条目并按Enter键执行它们-TCC将创建一个如下所示的命令行:
(第1行)&(第2行)&(第3行)
有用于输出重定向的新选项。这些选项将覆盖TCMD.INI中的UnicodeOutput和UTF8Output伪指令。管道输出选项也可用于DOS管道(即|!:u)。注意:这些选项仅适用于从TCC内部命令重定向输出。
>:重定向输出(STDOUT和/或STDERR)是ANSI(8位字符)
>:u重定向输出为UTF16 Unicode
>:8或>:u8重定向输出为UTF8
>>:附加的重定向输出(STDOUT和/或STDERR)为ANSI(8位字符)
>>:u附加的重定向输出为UTF16 Unicode
>>:8或>>:u8附加的重定向输出为UTF8
|:管道输出为ANSI
|:u管道输出为UTF16 Unicode
|:8或I:u8管道输出为UTF8
目录着色(DIR,PDIR,SELECT)现在支持COLORDIR变量或ColorDir .INI指令中的范围。有关详细信息,请参见下面的DIR。
目录着色(DIR,PDIR,SELECT)现在在COLORDIR变量或ColorDir .INI指令中支持子系统类型(Win32,Win64,GUI,CUI)。有关详细信息,请参见下面的DIR。
现在,日期和时间范围可以通过在范围规范中的D或T(以及可选的A,C或W)之后添加“ U”来比较UTC时间。例如:
/ [twu00:00,11:59]
大小范围现在可以通过将C附加到S参数来测试压缩大小(在文件或目录启用了压缩的NTFS驱动器上)。例如,要指定压缩大小在100到1000字节之间的文件:
/ [sc100,1000]
现在,正则表达式分析器(Ctrl-F7)具有一个微秒计时器(位于“测试”编辑控件的右侧),用于测量评估表达式所花费的时间。
正则表达式分析器具有RE语法和通用表达式的“备忘单”。
您可以将TCC窗口向上滑动离开显示屏(“ Quake console”),然后使用Ctrl-Alt-Enter再次向下滑动。可以使用QuakeHotKey .INI指令配置键序列;见下文。
您可以使用Ctrl-Shift-Z将TCC窗口最小化到&从系统托盘中移出。可以使用TrayHotKey .INI指令配置键序列;见下文。
在“执行命令”选项卡窗口中运行时,可以稍微降低TCC中的CPU使用率。
TCC将在提示进行SSL或SSH身份验证之前检测它是作为服务运行还是已分离,并提供自动“ Y”(是)输入。
FileCompletion .INI指令和环境变量支持一种新类型:
库-库函数名称的制表符完成
IDE /批处理调试器:
Scintilla编辑控件已更新至版本4.2.0。
在编辑窗口中重画更流畅,更快捷。
改进了大文件的加载和保存时间。
文件类型(UTF-16,UTF-8,带BOM的UTF-8或ANSI)。如果该文件没有UTF-16或UTF-8 BOM,则将其作为具有当前控制台代码页的ANSI文件读取,并在编辑之前转换为UTF-8。保存时,它将与当前代码页一起转换回ANSI文件。这样,IDE可以在编辑器中正确显示高位ASCII字符。
批调试器具有一个新的“命令扩展”窗口,当您开始调试时,该窗口会在选项卡窗口上方弹出。 “命令扩展”窗口将显示原始命令行,别名扩展后的命令行以及变量扩展后的命令行。 Command Expansion窗口是一个停靠窗口,因此可以将其移动并附加到其他位置。如果不想看到“命令扩展”窗口,则可以从IDE的“查看/命令扩展”菜单选项中将其关闭。
现在,您可以单步进入命令组和FOR循环。单击IDE工具栏上的“进入”按钮。您将在“命令扩展”窗口中看到当前正在执行的命令行(请参见上文)。
“已修改”选项卡具有新列“上一个”,该列显示了刚刚更改的变量的上一个值。
调试时,IDE窗口现在将使当前行在屏幕上居中(除非它在最后一页上)。这使您既可以看到最后几行,也可以看到要执行的下一行。
您可以使用Ctrl-Shift-鼠标轮更改IDE窗口的透明度。
现在,如果更改它们,“监视”,“已修改”和“断点”窗口将保存列的宽度,并在重新启动IDE时使用新的宽度。
现在,即使未对准焦点,编辑窗口也将使当前行突出显示。
编辑窗口将默认保留与上一行相同的缩进。可以使用TCMD.INI中的MaintenanceIndent选项更改默认值。
正则表达式搜索(查找对话框)现在使用C ++ 11正则表达式库,而不是以前的有限正则表达式支持。
探查器计时器现在使用Windows性能计数器。现在,分辨率以毫秒(.001秒)为单位,而不是百分之一(.01秒)。
如果您使用的是TCC语法(不是CMD),并且该行的第一个命令是内部TCC命令,则IDE将在状态栏上显示快速使用帮助。
在“文件”菜单中添加了一个新的子菜单:
在编辑器中,编码文件始终被视为UTF-8。此选项使您可以指定将文件保存到磁盘时的写入方式。
默认代码页保存文件后,将使用当前代码页写入文件
UTF16 Little Endian保存文件时,它将写为UTF-16
UTF8保存文件后,它将写为UTF-8
具有BOM的UTF8保存文件后,它将以带有领先BOM的UTF-8格式写入
在“编辑”菜单中添加了一个新条目:
复制+追加将当前选择追加到现有剪贴板内容中。
在“编辑”菜单中添加了一个新的子菜单:
行尾字符
CR + LF行以回车+换行符结尾(Windows默认)
CR行以回车符结尾(默认为OSX)
LF行以换行结尾(Linux默认)
在“编辑/高级”菜单中添加了一个新条目:
切换当前折叠-切换打开和关闭当前行的折叠
在视图菜单中添加了两个新的折叠项。 (如果您未在“选项”菜单中打开折页边距,则会有些困惑!)
切换当前折叠-切换打开和关闭当前行的折叠
切换所有折叠-切换文件中的每个折叠
在调试菜单中添加了一个新条目:
评估命令-在当前执行的批处理文件的上下文中运行指定的命令。输出显示在可滚动的只读编辑控件中。请注意,您运行的命令可能会更改批处理文件的调试结果。
选项卡窗口的右键单击上下文菜单中有一个新选项:“复制+附加”会将当前选择内容追加到现有剪贴板内容中。
Ctrl-Shift-C键会将当前选择内容添加到现有剪贴板内容中。
现在,正则表达式分析器(工具/正则表达式...)具有一个微秒计时器(位于“测试”编辑控件的右侧),用于测量评估表达式所花费的时间。
正则表达式分析器具有RE语法和通用表达式的“备忘单”。
现在,“监视”,“修改点”和“断点”窗口将在鼠标悬停时显示一个工具提示,如果该提示太宽而无法完全显示在该列中,则该提示会包含该列的全文。
如果您“退出”(运行到断点或结束)并且在CALL批处理文件中,并且如果当前文件中没有更多的断点,则您将在上一行的下一行返回父批处理文件。唿叫,并且“退出”将被关闭。
如果唯一要监视的变量是默认变量,调试器将不会保存* .watch文件。
Take Command结合了命令行的功能和Explorer的易用性。您可以在选项卡式命令提示符窗口中操作文件,并在GUI窗口中查看结果。
Take Command与您现有的Windows命令提示符命令和CMD批处理文件兼容,同时添加了数千个新功能。(并且Take Command比CMD更快地运行CMD批处理文件!)
集成且熟悉的环境意味着您可以快速完成交互式和批处理文件编程任务。
一致的命令提示符命令语法可减少您的学习和开发时间。
在全面的帮助(包括命令行上下文敏感的弹出帮助命令语法),加速开发时间,并减少语法错误。
使用集成的编辑器和批处理文件调试器,可以在短时间内创建和调试批处理脚本。
它的速度非常快- 显示输出的速度比标准CMD命令提示符快20-200%,因此您可以更快地完成工作。
Take Command是完全可定制的,包括多个主题,颜色,菜单,工具栏和窗口,因此您可以创建自己喜欢的界面。
您可以通过别名重新定义命令,为常规任务创建新的命令和功能,并将常用命令分配给单个按键。
用户界面提供英语,法语,德语,意大利语,俄语和西班牙语。
您可以在选项卡式窗口中同时运行多个命令提示符和GUI应用程序,包括我们自己的Take Command Console(TCC),CMD,bash和PowerShell。
该集成的文件浏览器,可以检查目录和文件拖放到选项卡的命令提示符窗口。
可编程选项卡式工具栏使您最多可以创建20个选项卡,每个选项卡上最多具有50个工具栏按钮。工具栏按钮可以启动新的选项卡或窗口,或将命令或文本发送到现有的选项卡。
TCC脚本语言是CMD命令提示符命令的巨大超集,具有246个内部命令,398个内部函数和299个系统变量。几乎所有的CMD命令(例如DIR,COPY,DEL,DIR,START等)都通过数百个附加选项得到了增强,并且TCC添加了200多个新命令。Take Command通常可以执行一两行,而Windows CMD命令则需要数十行(如果可以的话)。
大多数交互式命令(例如COPY,DIR,DEL,MOVE,START等)都有命令对话框,可让您选择文件名和选项并在执行之前查看命令行。最强大的Windows命令处理器也是最容易使用的!
Take Command包括适用于Windows的最佳文本和二进制文件查看器,包括双向滚动,十六进制列表,固定和浮动标尺,网格线,广泛的搜索和打印功能等等。
Take Command包含一个针对编辑脚本和ini文件而优化的编辑器(TCEdit)。
按日期,时间,大小,所有者,描述以及扩展的通配符或正则表达式选择或排除文件,以在文件管理中提供极大的灵活性。
为大多数文件处理命令提示符命令(即COPY,DEL,DIR,MOVE等)指定多个文件名。(COPY甚至支持多个目标以及多个来源。)
脚本语言包括一套完整的流控制结构,包括IF-Then-Else,DO和FOR循环,SWITCH,子例程,批处理库等。
使用集成的图形化IDE创建和调试批处理脚本。IDE包括选项卡式编辑窗口和具有单个步骤,断点,性能分析,语法着色,工具提示,书签以及选项卡式变量和监视窗口的复杂调试器。IDE还包括一个“工具箱”窗口,其中显示了按类别组织的所有内部TCC命令,变量和变量函数。Windows批处理文件编程从未如此简单或更强大!
内置的屏幕回滚缓冲区使您可以查看或打印过去命令的命令行输出,并在任何选项卡式窗口中查找文本。
您有多种重定向类型,包括重定向和管道传输到STDERR,“ here-document”和“ here-string”重定向以及TEE和Y管道配件。
浏览命令行和目录历史记录,文件名和目录完成,并使用高级命令行编辑器使用许多剪切和粘贴选项(即使对于不具有内部剪切和粘贴支持的Windows命令行应用程序)。TCC的所有编辑键都可以通过键对话框重新定义。
为任何内部或外部命令或别名自定义文件名完成。这使Take Command可以根据您输入的命令行智能地选择和显示文件名。您甚至可以使用TCC支持的任何脚本语言(批处理文件,Lua,Python,REXX,Tcl等)对制表符完成进行编程。
可选的命令提示符输入窗口(具有完整的撤消/重做功能)使您可以在将命令发送到活动的选项卡式命令行窗口之前创建和编辑命令。
将击键发送到选项卡式窗口,命令提示符窗口或GUI窗口。
通过使用扩展目录搜索仅输入其名称的一部分来查找系统上的任何目录。
使用TCC的语法和目录颜色,输入,输出,错误和选择颜色以及ANSI x3.64支持为命令行着色。
您可以使用DEDUPE命令搜索,然后选择进行符号链接或删除重复文件。
您可以在所有命令行文件处理命令(COPY,DEL,MOVE等)中访问FTP,TFTP和HTTP(包括SSL和SSH)目录和文件。
从批处理文件或命令行发送SMTP,SMPP和SNPP消息。
Take Command包含内部压缩和提取命令以及GZIP,JAR,TAR,ZIP和7ZIP文件的变量。
比较两个目录并显示已添加,更改或删除的文件。
监视系统的硬件和软件事件,并在触发事件时执行命令。您可以监视剪贴板,目录更改事件日志,网络连接,进程,服务以及USB和Firewire连接。
轻松查询WMI(Windows管理界面)以检索系统配置信息。
通过对Lua, Perl,REXX,Python,PowerShell, Tcl / tk和任何活动脚本语言的内部支持来扩展脚本。您甚至可以在批处理脚本中组合多种语言。
Take Command与视力障碍者的屏幕阅读器兼容。
使用插件创建您自己的变量或命令,或使用许多第三方插件库之一。
常见问题
Windows 10中的CMD具有大约40个内部命令。这仅比25年前CMD在Windows NT 3.1中拥有的要多。
CMD没有(几乎)没有配置选项。您可以在启动行上指定几个开关,仅此而已。
无法创建扩展CMD的插件。您唯一的选择是编写新的外部应用程序。
CMD可以设置其前景色和背景色,等等。无语法着色,输入和输出使用不同的颜色,错误,目录着色。
CMD中的命令行编辑非常简单。
文件名完成是粗略的并且不能编程。
CMD中的变量由环境变量和总共6个内部变量组成。您要查询的所有这些内部CMD和Windows设置?不是来自CMD。
文件查看仅限于TYPE。如果要一次显示一个页面,请通过管道发送到“更多”。是否想返回上一页,进行搜索,上下滚动?你不能
别名?有点。只是不要尝试最基本的命令别名以外的任何方法。
进入Internet时代已有25多年了,而CMD的具有Internet功能的命令则由……组成。内部命令无HTTP或FTP文件访问权限。没有SSL或SSH,也没有SMTP。
帮助几乎不存在。输入命令名称后跟一个/ ?,会有一两段文字输出。想要在构建命令行或编写批处理文件时查看命令语法吗?有关重定向,命令行解析,正则表达式或批处理文件创建的帮助?算了吧。
创建,编辑和调试批处理文件是一项艰巨的任务,并且需要一个集成的解决方案。微软的解决方案是什么?在记事本中编辑批处理文件,在命令行上运行它,然后查看会发生什么。
360驱动大师 系统增强12.62 MB2.0.0.2000
详情小智护眼宝 系统增强28.13 MB2.0.32.66
详情鲁大师 系统增强131.88 MB6.1024.3955.226
详情全能运行库修复工具 系统增强82.96 MB3.9
详情飘云鼠标连点器 系统增强3.61 MB1.0
详情Legion Zone电脑版 系统增强186.59 MB1.0.23.10093
详情WDControl 系统增强0.61 MB1.7.0
详情Windows Memory Cleaner 系统增强0.21 MB2.5
详情Fan Control 系统增强5.5 MB161
详情小番茄C盘清理 系统增强28.64 MB1.0.12.30
详情小番茄护眼宝 系统增强26.6 MB1.0.2.8
详情C盘清理大师 系统增强36.92 MB2021.10.25.981
详情Windows加速器(开关机+50%) v3.701 绿色版 系统增强0.09 MB
详情eXtra Buttons 给标题栏添加额外的按钮 系统增强1.33 MBv2.2.5
详情窗口最小化 Actual Window Minimizer 8.2.0 简体中文 系统增强6.00 MB
详情Ashampoo UnInstaller 7 系统增强16.18 MB附带安装教程
详情Advanced System Repair(高级系统修复工具) 系统增强16.3 MBv1.9.2.4
详情EasyUEFI Enterprise(EFI/UEFI启动项管理软件) 系统增强15.7 MBv4.5 企业
详情Ashampoo UnInstaller 8 系统增强14.3 MB附带安装教程
详情DLL Care(DLL修复大师) 系统增强21.58 MBv1.0
详情VMware Workstation15中文版 系统增强552.35 MBv15.5.6
详情SONY Xperia Flashtool强刷工具 系统增强136.7 MBv0.9.23.2 中文版
详情影驰魔盘plus中文版 系统增强7.59 MBv1.2.2 官方版
详情变速精灵(兄弟变速齿轮) V2.20 绿色版 系统增强0.74 MB
详情蓝宝石显卡超频软件(trixx) 系统增强3.44 MBv4.6.0 官方版
详情intel extreme tuning utility(英特尔超频工具) 系统增强27.6 MBv6.4.1.25 官方安装版
详情老友装机大师 系统增强9.75 MBv4.2 官方版
详情索泰超频软件(firestorm) 系统增强5.79 MBv2.0.1 官方最新版
详情MSI Afterburner(微星显卡超频工具) 系统增强30.05 MBv4.6.3-Beta-5 官方中文版
详情WIN10开始菜单 Stardock Start10 系统增强34.4 MBv1.94 中文
详情Microsoft Visual C++ 2015 Redistributable Package(x86、x64) 系统增强26.6 MBv2015 官方版
详情信考中学信息技术考试练习系统陕西初中版 系统增强84.8 MBv19.1.0.1014 官方版
详情WindowsXP字体增强补丁(超清晰显示技术)绿色汉化版 系统增强0.09 MB
详情Multi-Tool for HUAWEI HONOR 系统增强2.56 MBV8.0.8.1 中文版
详情HideToolz 隐藏进程工具 V2.2 绿色汉化版 系统增强0.09 MB
详情iGameZone II(七彩虹显卡超频软件) 系统增强18.6 MBv1.0.2.4 官方版
详情Windows进程管理器 v4.12.20080507 系统增强1.66 MB
详情ProcessExplorer 系统增强1.7 MBv16.21 绿色中文版
详情差分复制/高速复制 FastCopy 系统增强3.32 MBv4.1.3 绿色汉化版
详情王牌超级工具箱 V11.9 绿色版 系统增强13.00 MB
详情360驱动大师 系统增强12.62 MB2.0.0.2000
详情小智护眼宝 系统增强28.13 MB2.0.32.66
详情O&O CleverCache 6.1 Build 2332 简体中文汉化版 系统增强3.10 MB
详情System Mechanic 系统增强52.4 MBv18.7.1.103
详情智能CPU进程优化 Process Lasso Pro 系统增强4.05 MBv10.2.0.33
详情MSI Afterburner(微星显卡超频工具) 系统增强30.05 MBv4.6.3-Beta-5 官方中文版
详情Open Shell(Windows经典菜单设置器) 系统增强5.71 MBv4.4.169 免费版
详情360系统重装大师 系统增强22.77 MBv6.0.0.1190
详情VMware Workstation15中文版 系统增强552.35 MBv15.5.6
详情directx修复工具 系统增强82.95 MBv4
详情