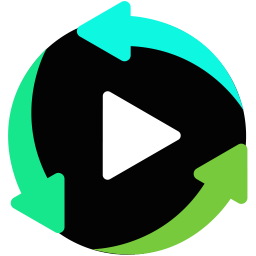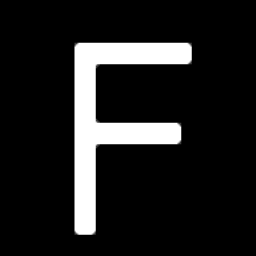Video to Picture(视频转图片软件)
v5.3大小:14.8 MB 更新:2023/03/19
类别:视频转换系统:WinXP, Win7, Win8, Win10, WinAll
分类分类

大小:14.8 MB 更新:2023/03/19
类别:视频转换系统:WinXP, Win7, Win8, Win10, WinAll
Video to Picture是一款简单易用的视频转图片软件,软件旨在帮助用户以极为简单的方式将视频转换为图片,其支持从视频中获取图像、将视频转换为图像、将视频转换为GIF动画、将YouTube视频转换为图等功能,如果要重新缩放输出文件,该程序可让您选择首选的输出大小和插值选项。此外,您还可以选择帧频(默认设置为每秒一帧)。另一方面,“视频转图片”的不利方面是它不允许您选择创建GIF文件时要使用的特定帧。至于输出格式选项,您可以根据自己的喜好将视频转换为串行图片或GIF动画文件。在前者的情况下,您可以设置输出图像的质量,而在后者的情况下,还可以为GIF动画和抖动颜色添加时间延迟。
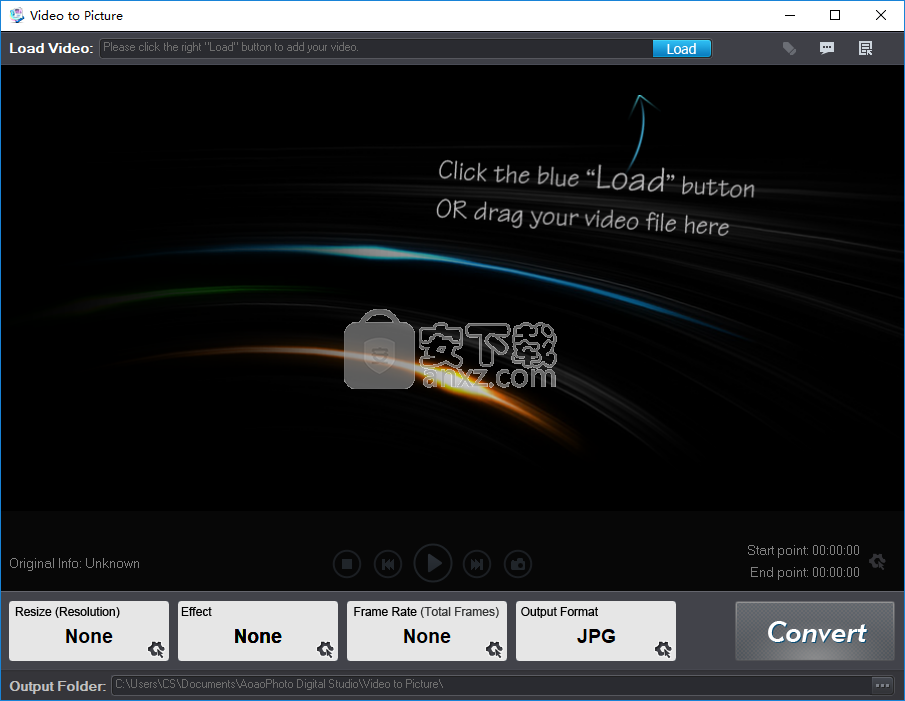
“Video to Picture”是一个有趣的软件应用程序,旨在通过从您喜欢的电影,音乐视频或YouTube剪辑中提取帧来为您提供创建图像序列或GIF动画的有效方法。
快速简单的图像提取
该转换工具非常易于使用,因为您要做的就是选择要使用的视频文件,然后开始摆弄设置以开始转换任务。
预览和修剪视频
内置播放器使您可以查看原始电影以确保它是正确的电影,还可以将其修剪成较小的部分,以防万一您不想转换整个剪辑。
应用效果以增强图像
此外,在“效果”部分,“视频转图片”为您提供了一系列可应用于文件的过滤器,使您可以“加亮”,“锐化”,“反转”,“模煳”或“浮雕”结果图片,无论您需要什么来使图片更美丽。
广泛的文件类型支持
该程序支持多种输入视频格式,即AVI,MP4,MPEG,MKV,MOV和WMV。至于转换功能,视频到图片可以轻松地将图像导出为JPG,GIF,BMP,PNG和其他扩展名。
考虑到所有因素,“视频转图片”是一个出色的工具,您可以轻松地使用它从视频中创建GIF动画或连续图片,并将其发布到您的网站上,以供他人欣赏。它不需要图形编辑软件的先前经验。
这个直观的应用程序使您可以轻松地将视频帧转换为图像并将生成的图像保存到您选择的文件夹中。
视频到图片:
视频到图片是视频到图片转换器软件和视频捕获软件。从流行的视频格式导出图像,您可以提取图片列表,也可以提取单独的图片。
视频到GIF动画:
视频到图片可以导出视频剪辑的gif动画,您可以调整帧频,照片尺寸等。
视频播放器:
我们的视频到图片软件可以播放视频,您可以轻松地在视频到图片上观看它。
1、下载并解压软件,得到补丁文件夹与安装主程序,双击安装程序进入Video to Picture向导界面,单击【next】。
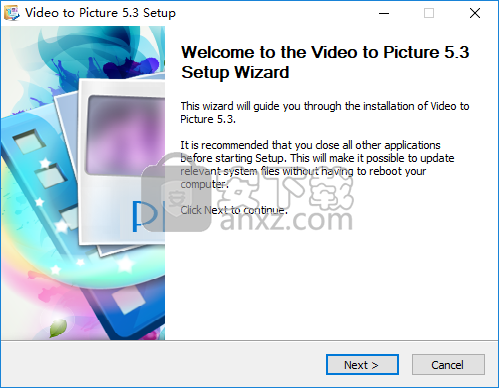
2、阅读许可协议,点击【I agree】按钮同意并进入下一步的安装。
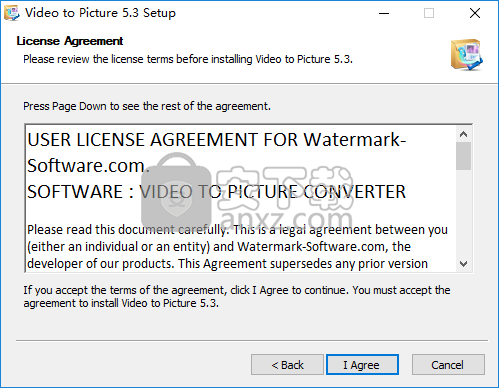
3、选择安装位置,用户可以选择默认的安装路径,单击【install】按钮开始进行安装。
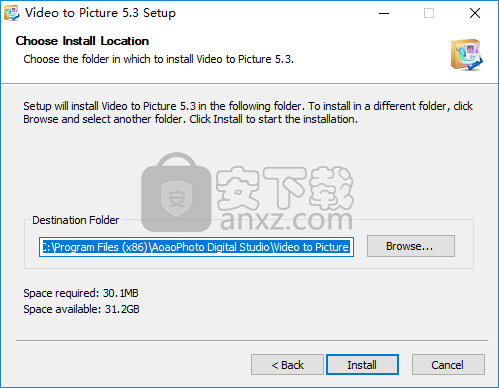
4、弹出如下的Video to Picture安装成功的提示,点击【finish】结束。
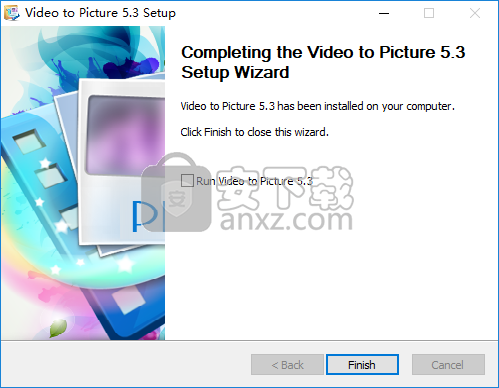
5、打开补丁文件夹Crack UZ1,将补丁程序VideotoPicture.exe复制到软件的安装目录,默认路径为C:\Program Files (x86)\AoaoPhoto Digital Studio\Video to Picture。

6、弹出目标包含同名文件的提示,选择【替换目标中的文件】。
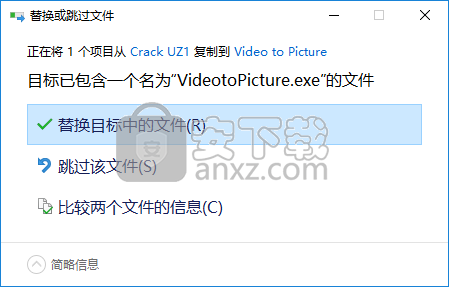
7、运行Video to Picture即可直接进行使用。
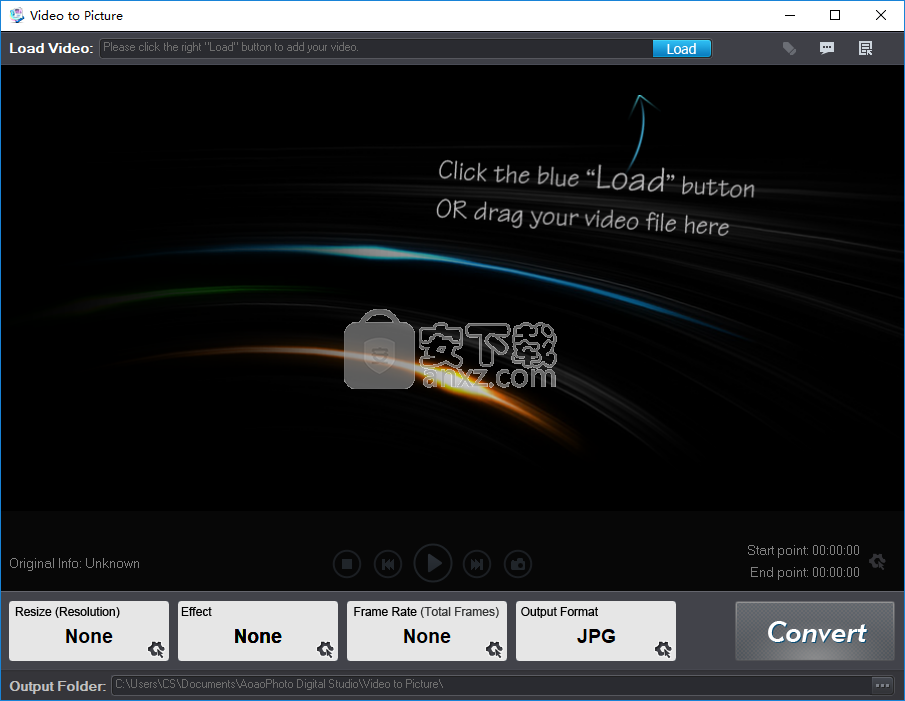
从视频中获取图片
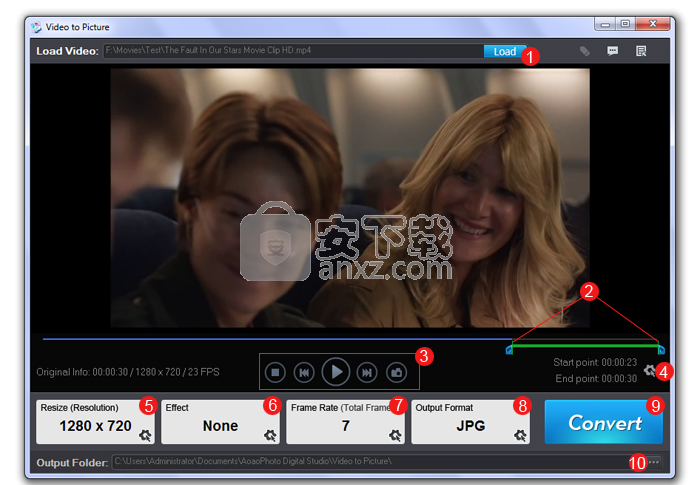
1.加载视频文件或将视频拖到播放区域。
2.时间切割栏-控制起点和终点
3.播放按钮
4.单击按钮输入确切时间
5.设置新的分辨率
6.添加一些效果
7.帧频-电影中通常有24 fps
8.选择输出图像格式
9.开始转换
10.选择输出文件夹
将视频快速转换为图片
仅需三个步骤,我们就可以完成操作:
1.加载视频:
进入界面,单击“加载”查找视频。否则,只需将视频拖到界面中即可。
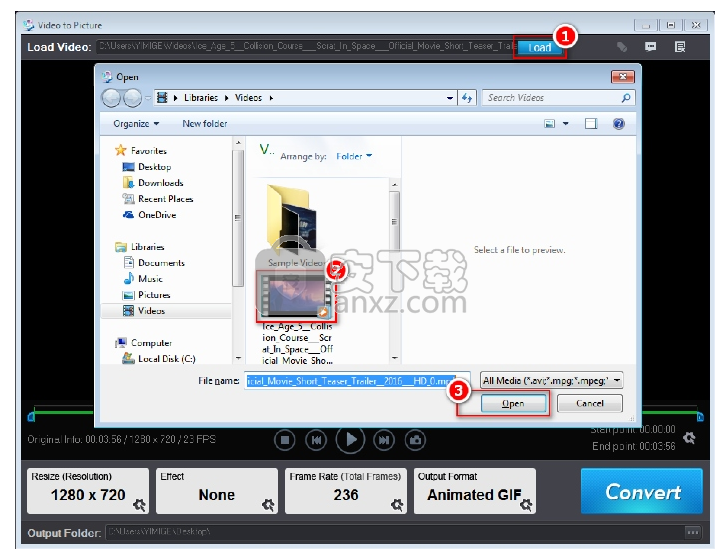
2.定义视频转换的持续时间:
拖动并释放“开始指针”到我们要设置为视频转换开始的位置。操作与设置“结束指针”(视频转换结束)相同。
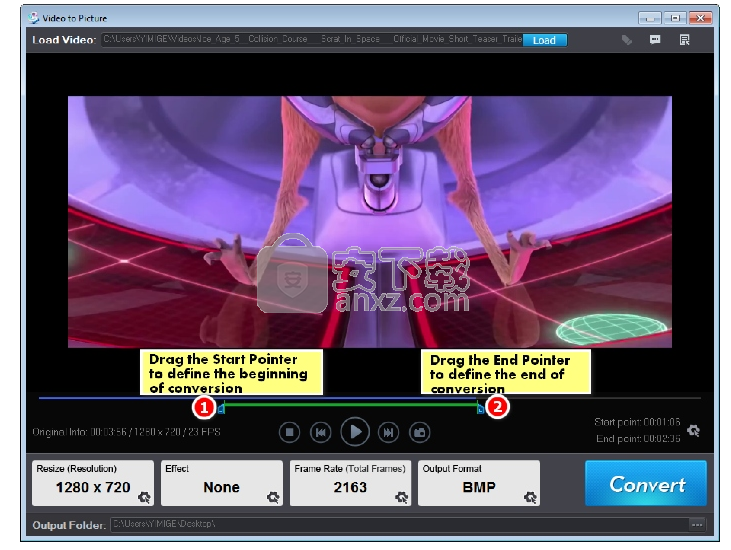
3.运行软件。
在定义了要转换的视频部分之后,我们单击“转换”以完成任务。下面我们列出了一些来自“冰河世纪”片段的输出样本。
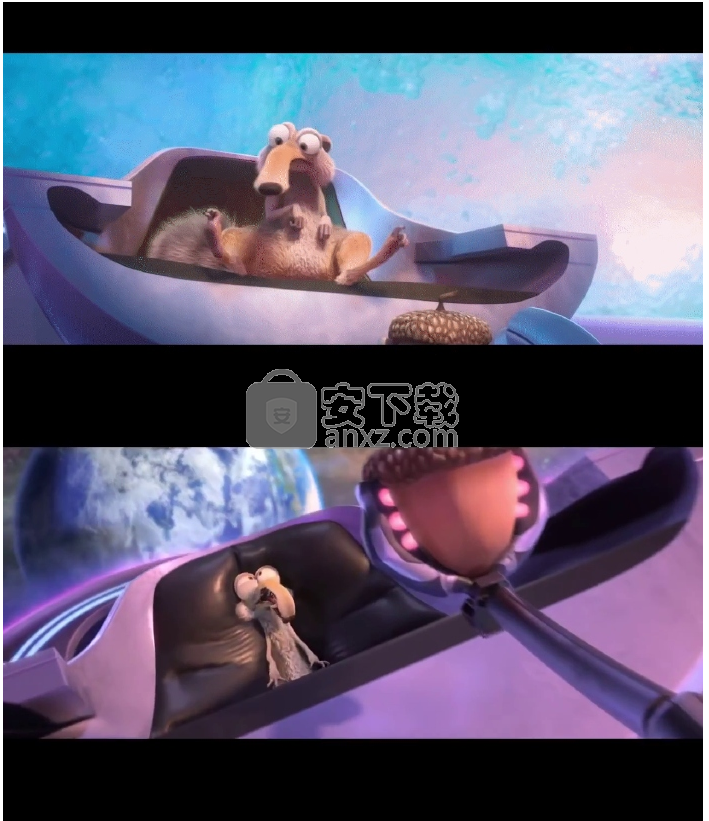
充分利用视频到图片转换器
在下面的内容中,我们将深入了解Video to Picture Converter中的微妙设置。根据需要尽可能轻松地操作该软件。
将视频转换为照片时,以秒为单位指定
该软件允许我们通过拖动和释放来定义视频的开始时间点和结束时间点。将绿色时间栏拖到特定时间点可能会有些棘手,但是我们找到了另一种方法来将其特定于第二个时间点。
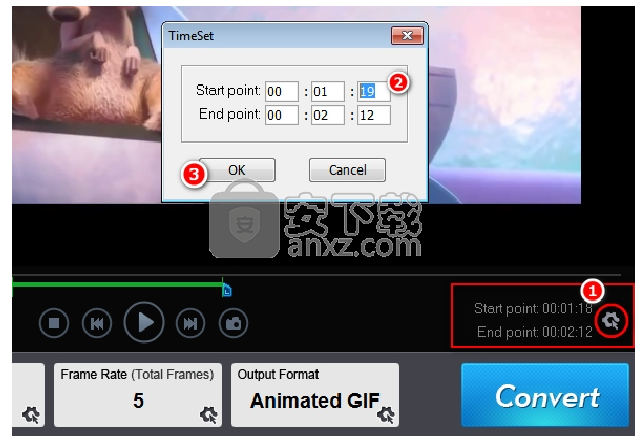
1.进入界面右侧按钮中的“起点终点”设置按钮,我们将看到一个名为“ TimeSet”的窗口。
2.总共有6条毯子,其中有数字。在第一栏中,您可以分别输入开始时间和结束时间。保留第二列橡皮布,以保持分钟的清晰度。最后,第三列橡皮布是秒。设置完毕后,需要继续进行“确定”。
影格速率
首先需要引入一个概念,即,大多数视频每秒具有24帧(也称为图片)。在视频到图片转换器中,帧是同一件事。
因此,在“帧速率”部分中,我们可以在“每秒图像数”的范围内输入一个数字,该数字大于“ 0”且小于或等于“ 24”。
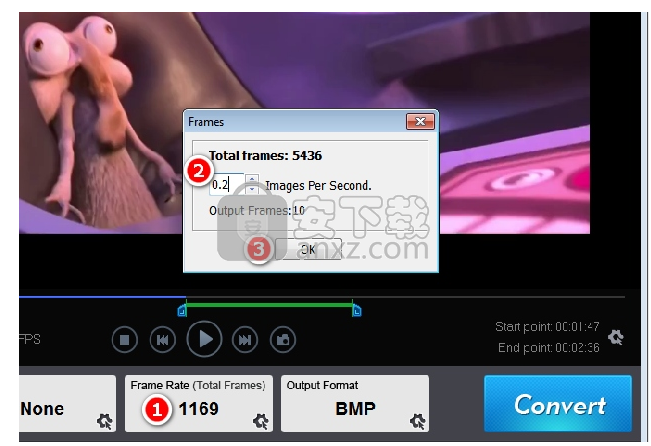
输出图片调整尺寸
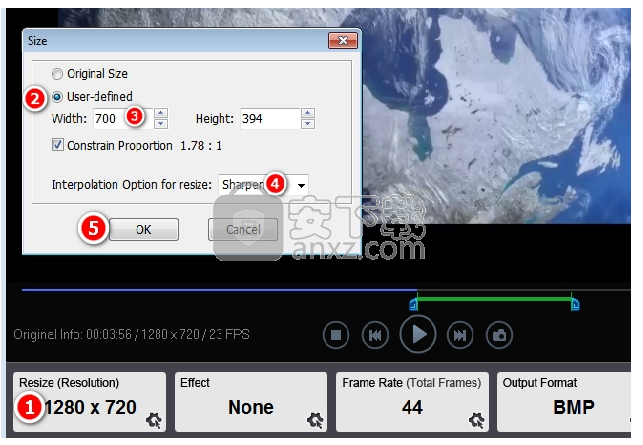
只需单击“调整大小(分辨率)”按钮,我们将进入调整大小窗口。默认选择是“原始大小”。选中“用户定义”选项以继续。在“宽度”毯子中输入数字,将选中“约束比例”框,将“高度”毯子更改为比例数字。如果要输出其他比例的图像,则需要取消选中“约束比例”,然后在“高度”中输入所需的数字。
在本节中,更改输出中的图像质量也是可行的。“调整大小的插值选项”中的“平滑”,“锐化”和“锯齿”都是选定的质量。最后,需要单击“确定”以存储更改。
输出图片格式集

单击“输出格式”以定义输出照片格式。9种常见的照片格式(包括GIF)都是输出选择。每种格式都有其自己的设置选择。可以将jpg质量拖到100,以使输出没有质量损失。
从视频中获取单张静态图片
从视频捕获单个快照是保存视频中最宝贵时刻的最有效方法。
视频到图片转换器提供了非常快速的快照。“加载”视频,将“开始指针”拖动到我们要保存的素材点。单击CAMERA ICON按钮以保存静止图像。
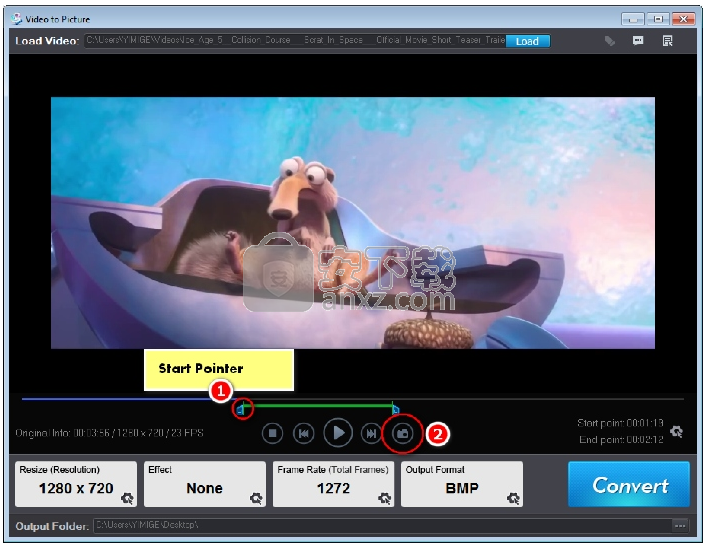
将视频转换为GIF动画
您需要做的第一件事是通过单击下面的图片将方便的视频下载到图片转换器。

步骤1点击“打开”按钮输入源视频文件
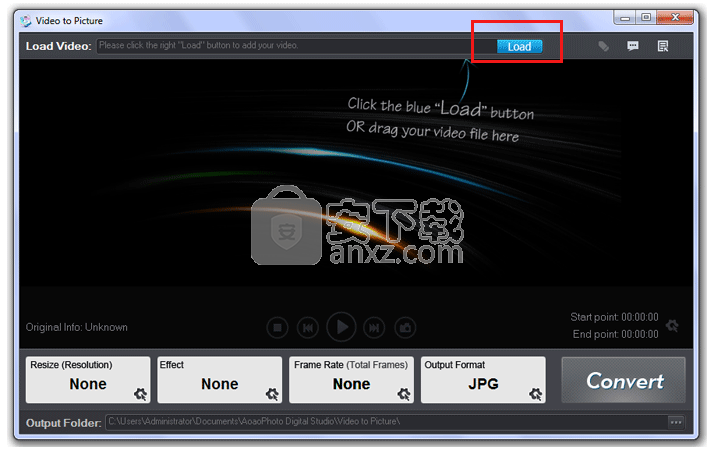
步骤2设置开始帧和结束帧
选择您需要输出的源视频部分。

步骤3自定义设置
1)选择Animated GIF作为输出。
2)选择输出大小
这里提供了常用的选项;您也可以手动输入输出尺寸。
3)设置输出帧速率
支持小数,例如1/10/24 ...(为平滑起见,建议每秒10张以上图像)
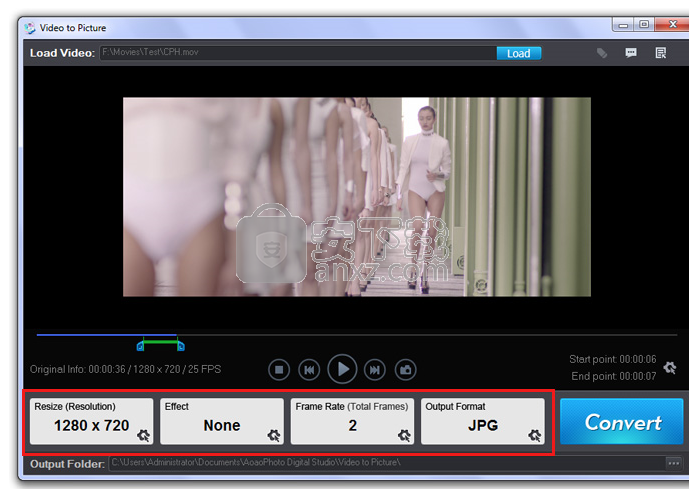
步骤4选择输出文件夹和格式
1)指定所需的输出文件夹和输出格式。
2)然后点击“运行”按钮开始转换。
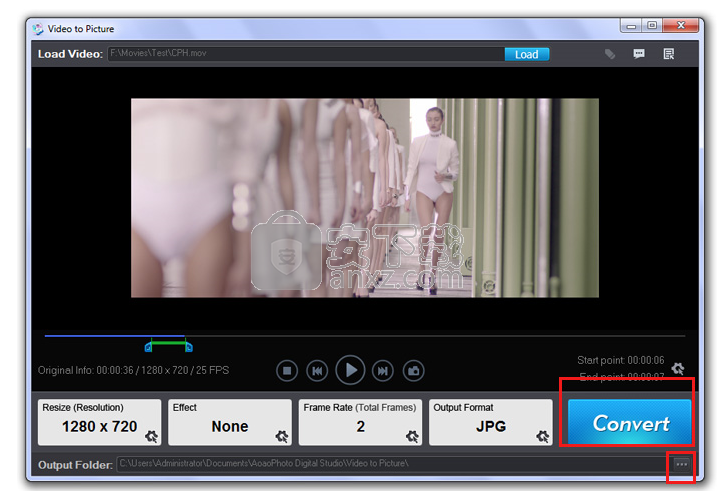
输出动画GIF的样本

如果要导出单张图片,只需单击“相机图标”以捕获当前帧。
金舟视频格式转换器 视频转换60.76 MB4.1.5.0
详情flash幻灯片制作软件(Xilisoft Photo to Flash) 视频转换28.77 MBv1.0.1.0224 中文
详情EV视频转换器 视频转换22.54 MBv2.0.7
详情迅捷视频转换器 视频转换2.91 MBv1.7.9
详情Movie To GIF(视频转GIF软件) 视频转换18.18 MBv3.2.0.0
详情Zealot All Video Converter 2.4 汉化 视频转换1.58 MB
详情Tipard DVD Ripper(DVD光盘翻录工具) 视频转换36.1 MBv9.2.18
详情ImTOO DVD Ripper Ultimate v7.8.21 中文 视频转换20.00 MB
详情Leawo Video Covnerter Ultimate(全能视频转换器) 视频转换109 MBv8.2.0.0 中文
详情蓝光无损复制 Leawo Blu-ray Copy v3.4.1.0 中文 视频转换32.00 MB
详情MakeMe3D(2d电影转3d电影软件) 视频转换23.1 MBv1.2.14 英文
详情AVI DivX to DVD SVCD VCD Converter 1.4.2 汉化 视频转换2.10 MB
详情Brorsoft MKV Converter(MKV视频转换器) 视频转换31.5 MBv1.4.5.0 中文
详情Leawo Total Media Converter Ultimate v7.9 中文 视频转换65.00 MB
详情Aiseesoft 3D Converter(3D视频转换器) 视频转换21.9 MBv6.3.38
详情Aiseesoft TS Video Converter(TS视频转换器) 视频转换38.1 MBv9.2.20
详情蓝光视频转换 VSO Blu-ray Converter Ultimate v4.0 中文 视频转换28.00 MB
详情Aiseesoft HD Video Converter(高清视频转换软件) 视频转换47.5 MBv9.2.22 绿色
详情VSO DVD Converter Ultimate(dvd转视频软件) 视频转换71.4 MBv4.0 中文
详情ThunderSoft Flash to MOV Converter(swf转mov转换器) 视频转换15.4 MBv3.6.0.0
详情3GP手机视频转换王 1.3 视频转换14.97 MB
详情RM to AVI MPEG WMV VCD SVCD DVD Converter v5.0 汉化版 视频转换5.24 MB
详情MP4、RM转换专家 V23.3 简体中文绿色 视频转换30.00 MB
详情XENON 3GP视频制作 视频转换11.00 MB
详情全能视频格式转换 Bigasoft Total Video Converter v5.1.1 中文注册版 视频转换11.00 MB
详情WisMencoder 极速视频转换 2.1.9.8 视频转换28.00 MB
详情迅捷视频转换器 中文绿色特别版 视频转换42.00 MB
详情Xilisoft 3GP Video Converter 5.1.2.0919 视频转换19.00 MB
详情Leawo Total Media Converter Ultimate v7.9 中文 视频转换65.00 MB
详情格式工厂绿色 视频转换102.34 MBv4.5.0 附带使用说明
详情iSkysoft iMedia Converter Deluxe 视频转换125.0 MBv11.7.4.1 汉化
详情MP4转换大师 V7.0 绿色版 视频转换9.00 MB
详情WinAVI Video Converter V10.1 简体中文绿色版 视频转换10.00 MB
详情Video to Picture(视频转图片软件) 视频转换14.8 MBv5.3
详情IPod转换大师 V6.0 视频转换5.00 MB
详情视频格式转换 格式工厂 视频转换120.0 MBv4.8.0 纯净版
详情Free HD Converter(MTS格式转换器) 视频转换5.08 MBv2.0 绿色版
详情qsv无损转mp4软件 视频转换11.5 MBv6.0 中文版
详情REAL格式文件压缩至尊(DVD VCD TO RM) V4.70 注册版 视频转换10.00 MB
详情Any Video Converter Ultimate 视频转换66.7 MBv7.0.5 中文
详情迅捷视频转换器 视频转换2.91 MBv1.7.9
详情RM to AVI MPEG WMV VCD SVCD DVD Converter v5.0 汉化版 视频转换5.24 MB
详情MOV to AVI MPEG WMV Converter 5.2.1022 汉化注册版 视频转换7.00 MB
详情Power Video Converter 1.5.56 汉化版 视频转换1.71 MB
详情Ultra AVI Converter 5.2.1022 汉化注册版 视频转换8.00 MB
详情WMV to AVI MPEG WMV VCD SVCD DVD Converter v5.0 汉化版 视频转换4.43 MB
详情魔影工厂 2.1.1.4225 中文版 视频转换9.00 MB
详情Super Video Converter v4.9 汉化版 视频转换1.65 MB
详情Super Video Splitter v4.9 汉化版 视频转换1.43 MB
详情Allok Video to FLV Converter 5.1.0113 汉化注册版 视频转换5.00 MB
详情