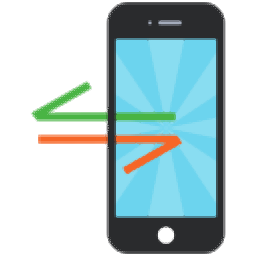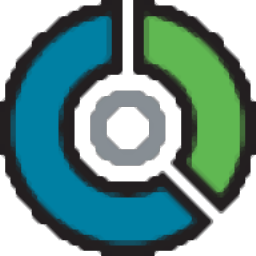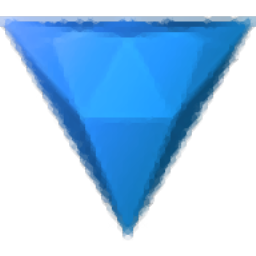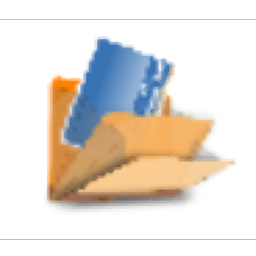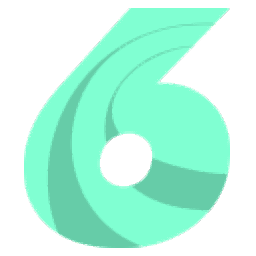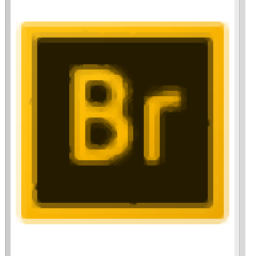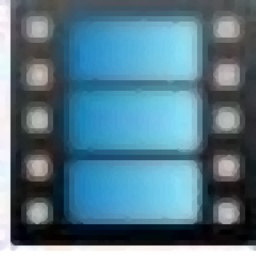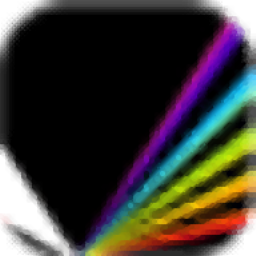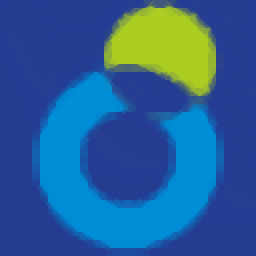1AVCenter(多媒体管理工具)
v2.3.8.60 官方版大小:5.8 MB 更新:2019/09/27
类别:媒体管理系统:WinXP, Win7, Win8, Win10, WinAll
分类分类

大小:5.8 MB 更新:2019/09/27
类别:媒体管理系统:WinXP, Win7, Win8, Win10, WinAll
1AVCenter是一款功能强大的多媒体管理工具,该软件捆绑了许多实用程序,可以满足您与多媒体文件处理相关的所有需求。它是一个完整的音频和视频工具集,涵盖了多种功能,例如视频捕获和记录,截屏,网络摄像头监视,音频记录,文件共享,广播等。尽管有这些功能,但使用该应用程序一点也不困难。在主窗口中,只需单击一下所有选项,由于每个选项都有一个指定的编号和可自定义的描述,因此在您熟悉1AVCenter时,记住它们应该很容易。此外,您可以在开始时使用“快速启动向导”来了解您拥有的所有工具。其还具有预览功能,如果这是选定的视频源,则使您能够查看桌面。软件还可以捕获整个屏幕的屏幕快照,录制有或没有声音的屏幕活动视频,或捕获麦克风输入。输出文件可以轻松地通过电子邮件发送或上传到FTP服务器。它最有趣的功能之一是使它能够在您在浏览器或媒体播放器中观看在线视频时将其录制并保存到计算机中。并支持充当监视代理的角色,使您可以监视计算机的活动和网络摄像头,以便随时监视计算机。除此之外,还允许实时视频或音频广播。总的来说,1AVCenter是多合一多媒体中心,具有多种功能,可构建具有多种用途的综合媒体中心。无论您是要捕获屏幕,监视PC活动还是录制视频/音乐,都可以使用1AVCenter来完成。它的简单方法和所提供的各种功能使其成为任何用户的实用实用工具。
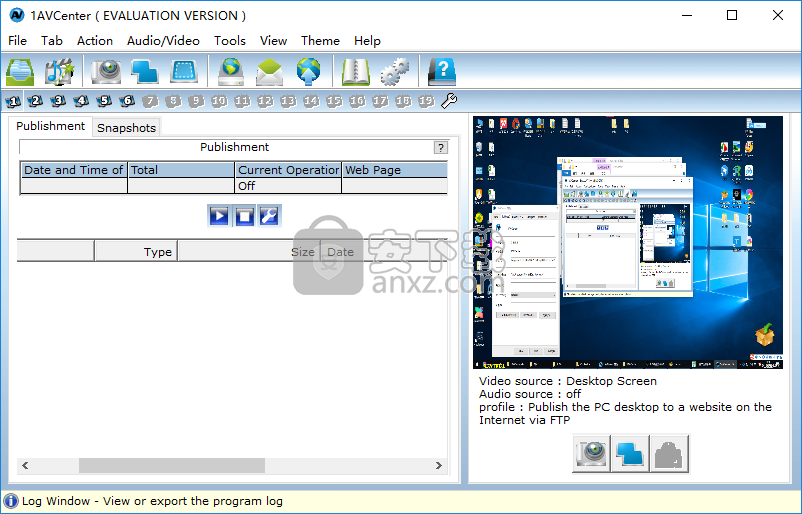
嵌入式Web服务器
立即在您的PC上运行一个完整的网站-无需安装任何HTTP Server(例如IIS或Apache)。
基础架构-设计具有128位安全性,支持搜索,下载和上传。
使用记录-所有网络连接和请求均被记录并实时显示。
上传支持-基于浏览器的上传允许访问者直接通过您的网站向您发送文件。
自定义网站-为您的个人网页自定义24位颜色和背景图片。
安全帐户-将128位身份验证应用于所有已发布的内容,从而确保数据的安全性。
无需第三方软件-用户可以使用任何浏览器访问您的网站,而无需安装任何其他软件。
仅限访客-仅与授权访客(例如家人,朋友和同事)共享您的照片,视频,音乐和文档。
严格文件-不支持避免病毒和其他恶意软件代码的执行。
支持广泛的扩展名-支持所有主要的音频,视频,影像和办公室扩展名。
支持视频扩展名-WMV,MOV,MPG,MPEG,MPE,AVI,ASF,ASX。
支持的音频扩展-MP3,WMA,WAV,WAX,AIF,AIFF,MID,MIDI。
支持的图像扩展名-JPG,JPEG,GIF,PNG,BMP,DIB,TIF,TIFF。
支持的文档扩展名-SWF,DOC,XLS,PPT,PDF,TXT,ASC,ZIP,XML,TAR。
录像机
记录源-网络摄像机,台式机,电视卡,外部设备和主要表面。
支持主表面-直接从主表面记录。大多数记录器不支持此功能。
主要表面来源-直接从Windows Media Player,Real Player,WinAMP,GoogleVideo等录制视频
全方位的质量输出-生成从非常小的视频文件到DVD质量再到高清视频文件。
仅录制视频-如果需要,排除音频流。
直接到磁盘的长时间记录-长时间记录。
热键-键盘快捷键有助于您在录制内容时不会浪费时间。
计划程序-预设何时开始和停止录制。
时间戳-在视频流上标记日期和时间。
输出格式-直接以AVI或WMV格式记录。
视频邮件-通过电子邮件发送录制的视频。
视频压缩-所有已安装的编解码器均可用于视频压缩。
本机视频压缩-所有安装的Windows Media编码器均可用于视频压缩。
录音机
录制源-单声道混音,立体声混音,辅助,CD播放器,线路输入,麦克风,电话输入以及插入线路输入的外部设备。
全方位的质量输出-从语音质量到CD质量再到高清音频文件。
实时频率分析器-实时可视频率分析,用于选择的任何音频源。
直接到磁盘的长时间记录-长时间记录。
热键-键盘快捷键有助于您在录制内容时不会浪费时间。
计划程序-预设何时开始和停止录制。
输出格式-直接以WAV,MP3和WMA录制。
语音邮件-通过电子邮件发送语音邮件。
音频压缩-所有已安装的编解码器均可用于音频压缩。
本机音频压缩-所有已安装的Windows Media编码器均可用于音频压缩。
屏幕录像机
记录源-整个桌面,窗口或区域。
旁白-使用麦克风旁白屏幕录制内容并创建演示文稿。
仅录制视频-如果需要,排除音频流。
创建屏幕上显示的所有内容的演示,包括视频等主表面的内容。
直接到磁盘的长时间记录-长时间记录。
热键-键盘快捷键有助于您在录制内容时不会浪费时间。
计划程序-预设何时开始和停止录制。
时间戳-在视频流上标记日期和时间。
输出格式-直接以AVI或WMV格式记录。
视频压缩-所有已安装的编解码器均可用于视频压缩。
本机视频压缩-所有安装的Windows Media编码器均可用于视频压缩
图像采集器
捕获源-整个屏幕或窗口或区域,网络摄像头,电视卡,主表面和外部设备。
输出质量-JPG,可配置的质量范围是0到100。
手动-手动拍摄照片,就像使用数码相机一样。
自动-每x小时:分钟:秒捕获一次图像。
数量不限-由于捕获的图像尺寸较小,因此可以捕获数量不限的照片。
上载到网络-按照命令通过FTP或自动将图像上载到网站。
输出格式-以压缩的JPG格式直接捕获图像。
WebCam监控监视器
捕获活动-不在时自动为检测到的动作拍照。
以压缩格式存储图像JPG-如果您的网络摄像头检测到很多运动,则可以存储成千上万张照片。
将捕获的图片上传到网站-每隔x小时:分钟:秒通过FTP上传图像到网站。
记录活动-自动将检测到的运动记录到压缩的WMV文件中。
在本地或远程查看捕获的图像和视频文件-仅使用浏览器即可验证从任何位置检测到的所有活动。
通过电子邮件获得通知-自动接收检测到的动作的照片。
实时网络摄像头-远程登录到您的网络摄像头,并实时查看网络摄像头可以看到的实时图像。
调度程序-自动保护您的孩子/房屋/场所。
先进的动作检测-通过应用整体动作验证,仅在事实活动发生时得到通知。
时间戳-在视频和捕获的图片上标记日期和时间。
提醒入侵者-检测到运动时播放您自己录制的声音文件。
启动外部程序-检测到运动时启动外部程序。
即使您在计算机上工作,也可以一天24小时在PC上运行。
麦克风监控显示器
记录活动-自动将检测到的来自麦克风的音频记录到压缩的WMA文件中。
本地或远程查看音频文件-仅使用浏览器即可验证从任何位置检测到的所有活动。
通过电子邮件获得通知-通过电子邮件自动接收指向检测到的音频的链接。
实时麦克风-远程登录到您的网站并实时收听麦克风捕获的内容。
计划程序-自动监视。
提醒入侵者-在麦克风上检测到音频时播放您自己录制的声音文件。
启动外部程序-在麦克风上检测到音频时启动外部程序。
桌面截屏
捕获活动-自动拍摄其他人正在使用您计算机的屏幕截图。
以JPG格式存储屏幕截图-由于JPG文件很小并且不需要太多磁盘空间,因此可以存储成千上万的屏幕截图。
将屏幕截图上传到网站-每隔x小时:分钟:秒通过FTP将屏幕截图上传到网站。
记录活动-自动将屏幕活动记录到压缩的WMV文件中。
本地或远程查看屏幕截图和视频文件-仅使用浏览器即可在任何地方验证屏幕活动。
收到通知-自动接收电子邮件,其中包含其他人在您PC上正在做什么的屏幕截图。
实时桌面-远程登录到桌面并实时查看用户看到的内容。
计划程序-自动保护或监视计算机桌面。
时间戳-将日期和时间标记到屏幕截图上。
实时截屏服务器
实时直播您的桌面-在您的桌面上仅直播实时视频和音频或视频。
广播源-整个桌面或部分桌面。
随时随地直播-允许通过电话线或互联网从任何地方访问任何人的实时流式视频。
长时间广播-每天最多24小时。
时间戳-为传输添加时间戳。
计划程序-根据计划进行广播。
安全副本-将流媒体的副本保存到本地硬盘中。
传输质量-配置广播以支持目标受众的互联网连接速度。
最大观众人数-配置可以连接到您的网络广播的最大观众人数。
调度
开始-安排任何任务在给定的日期和时间开始。
结束-安排任务的结束日期和时间。
每日-安排任务在开始时间和结束时间之间每天执行。
全职-安排任务在1AVCenter运行时执行。
SMTP客户端
多个收件人(收件人)-一次将电子邮件发送到多个地址。
多个副本(Cc)-一次将电子邮件的一个副本发送到多个地址。
附件-将文件附加到电子邮件。
下载链接-发送下载链接而不是附件。
启用代理-即使您的Internet连接是由防火墙/代理服务器完成的,也可以发送电子邮件。
FTP客户端
上载文件-上载图像,视频,音乐和文档文件,无论大小。
启用代理-即使您的Internet连接是由防火墙/代理服务器完成的,也可以上传文件。
易于使用
向导-向导使您只需单击几下即可从任何可能的来源启动任何可能的任务。
上下文帮助-所有功能和设置都带有“单击以获取详细信息”超链接。
配置文件-1AVCenter处理无法同时完成的不同单独任务,并且这些特定任务中的每一项都具有附加的设置,例如质量,来源,时间表等,因此它们被收集在称为配置文件的位置。
使用配置文件-例如,您使用1AVCenter的原因有三个:网络摄像头监控,音频录制和互联网电视录制。将每个任务分配到一个单独的配置文件中,您要做的就是在无需重置的配置文件之间切换。
提供19个配置文件-共有19个配置文件可用于快速切换而无需重置。
自动硬件检测-1AVCenter自动检测您的硬件并创建可用的配置文件。
配置文件的最后一个内存-每次更改时,每个配置文件都会保存,下次使用时将恢复。
用户指南-1AVCenter随附了丰富而完整的用户指南。
备份还原
将整个软件配置备份到单个文件中,以后可以还原。
使用示例-当每个人都希望将软件迅速恢复到原来的状态时,很有可能会重新安装操作系统。
隐形模式
隐藏和锁定-隐藏用户界面并使用密码锁定它。
隐形-隐形模式下的1AVCenter可以正常工作而不会被发现。
1、下载并解压软件,双击1AVCenter安装程序进入如下的向导界面,单击【next】按钮。
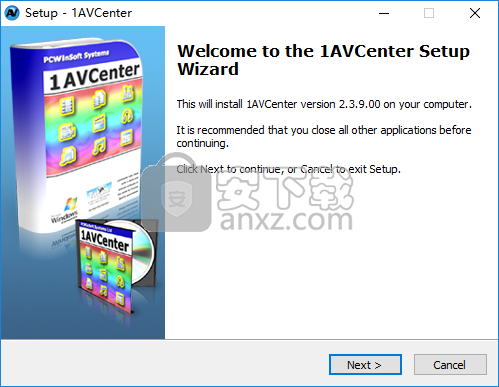
2、阅读软件许可协议,勾选【I accept the agreement】的选项,再进入下一步的安装。
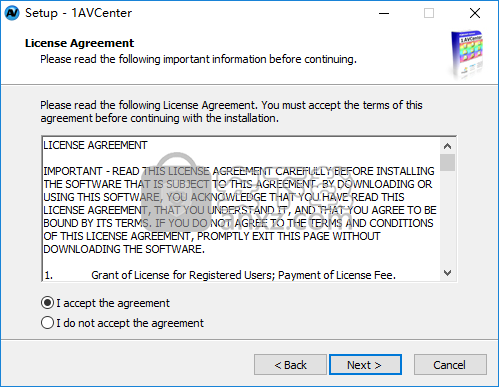
3、选择安装位置,用户可以选择默认的安装路径C:\Program Files (x86)\1AVCenter,也可以自定义设置。
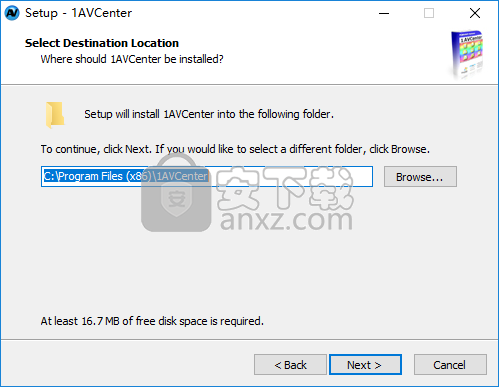
4、选择开始菜单文件夹,用户可以选择默认的1AVCenter。
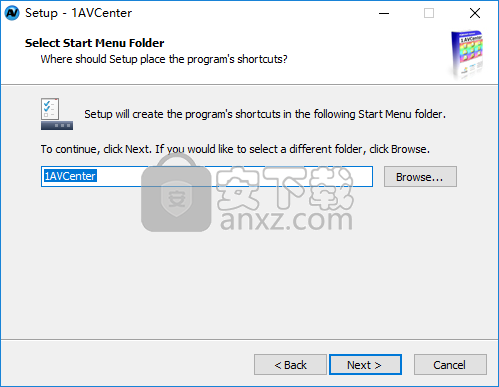
5、选择附加任务,用户可以勾选【create a desktop icon】的选项,再进入下一步的安装。
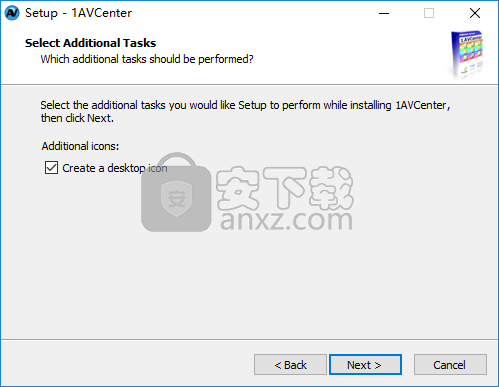
6、准备安装,点击【install】按钮开始进行安装。
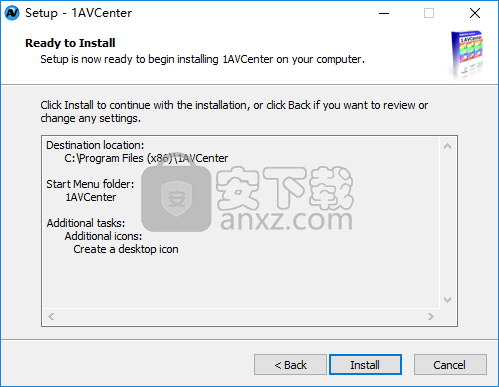
7、弹出如下的1AVCenter安装成功的提示,点击【finish】结束。
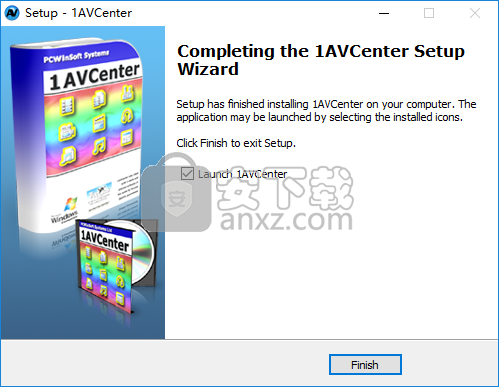
个人资料设置
通过单击“配置文件工具栏”的最后一个按钮,或使用“配置文件菜单”,或按,可以访问“配置文件设置”对话框。
如果您打开“配置文件向导”,除了向导格式以外,您还将看到相同的对话框。
不同之处在于,在“配置文件向导”中,您将能够创建或选择另一个配置文件来更改设置,而当您打开“配置文件设置”时,您将只能更改当前配置文件的设置。
以下是您可以在捕获配置文件中操作的每个设置的详细信息:
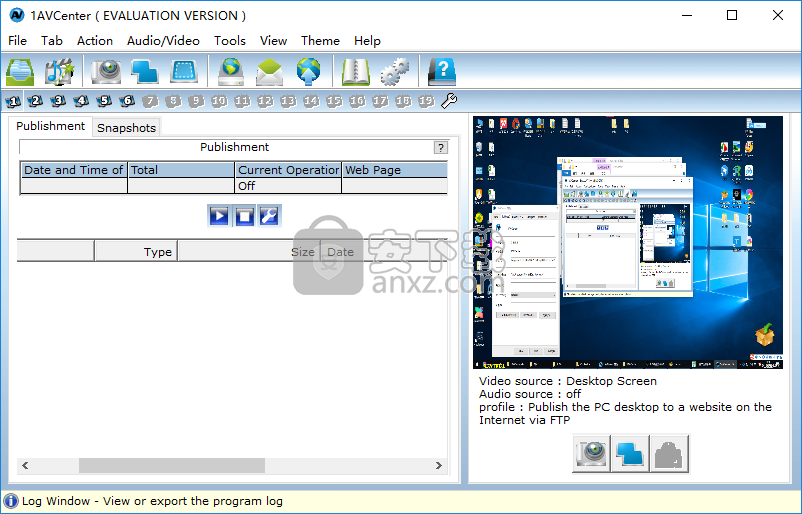
选择屏幕或屏幕的一部分作为视频源
首先,您需要选择并启用带有“桌面”作为视频源的捕获配置文件。了解“捕获配置文件”。
如果您使用桌面作为视频源,则只需单击主工具栏上的“窗口/区域/帧速率”按钮,或双击捕获窗口中的鼠标左键,或打开“配置文件设置”对话框,然后点击“视频设置”按钮。
要选择一个窗口,请选中“窗口”复选框,然后拖动查找程序图标并将其释放到目标窗口(例如Windows Media Player视频窗口)上。
要选择区域,请选中“区域”复选框,然后单击“选择”,然后使用鼠标左键开始和结束选择目标区域。
要选择整个屏幕,只需选中“全屏”复选框。
捕获帧速率定义了每秒捕获多少帧,您可能需要更改此设置以录制例如YouTube或Google Video之类的视频。请注意,选择的帧速率越高,记录时将消耗越多的CPU。
另外,对于在线视频或媒体播放器视频,应将帧频设置为20-24。
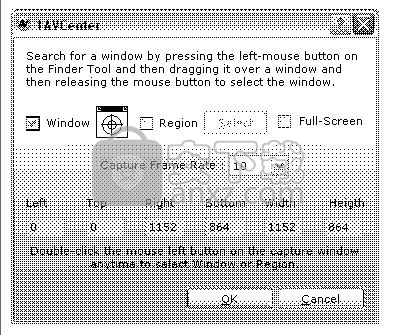
更改每个特定视频设备的设置
列出的每个视频设备都有一个DirectX驱动程序,以允许对其设置进行操作。
1AVCenter允许您操纵每个设备驱动程序提供的所有设置。
选择所需的视频设备,然后单击“连接”,然后单击“视频设置”。
当您单击“视频设置”时,将出现一个弹出菜单,列出您可以更改的所有配置,例如亮度,色相,饱和度,伽玛,帧速率,视频设备格式,频道频率等。
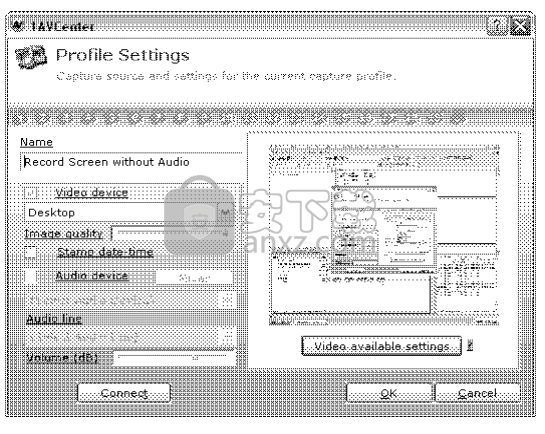
将日期和时间标记到捕获的视频和图像上
选中或取消选中“戳记日期时间”复选框,然后单击“连接”。
您会看到,选中“戳记日期时间”后,捕获将在右下角显示带有正在运行的时钟。
无论您选择的是“网络摄像头”还是“桌面”,该运行时钟都将出现在您选择的“视频设备”上。
日期和时间戳也会出现在捕获的图像上。
请注意,您的显示器必须使用32位本色,才能显示时钟。
更改显示器的颜色深度:
1.单击开始>控制面板。
2.在经典视图中,双击“显示”图标。
3.选择设置选项卡,然后选择真彩色(32位)
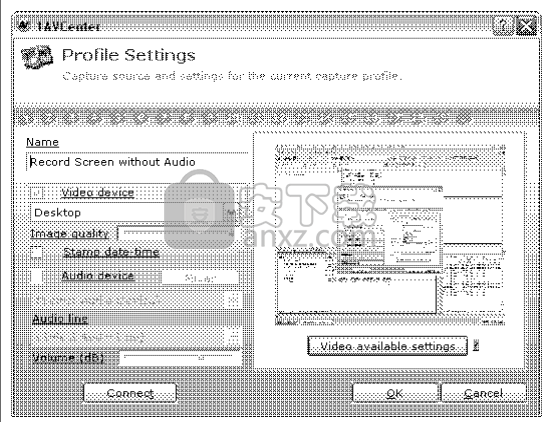
配置文件选择器
第一次运行1AVCenter时,“配置文件选择器”将自动显示,此后,您始终可以使用“工具菜单”单击“主工具栏”上的“配置文件选择器”按钮来打开“配置文件选择器”,或者 按。
这是开始任何特定任务的最快,最简单的方法。 选择要使用的捕获配置文件,然后在其上双击鼠标,或单击“确定”。 单击“取消”以使用之前使用的最后设置继续使用1AVCenter。
“配置文件选择器”不允许您创建新的配置文件。 了解如何创建新的捕获配置文件。
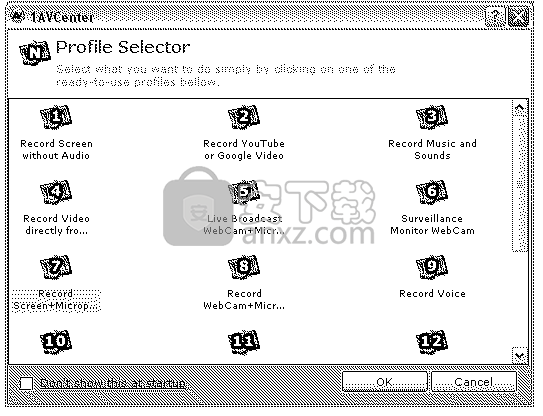
速启动向导
您可以单击“主工具栏”上的“快速启动向导”按钮,使用“工具菜单”或按来运行“快速启动向导”。
只需单击几下,“快速启动向导”即可帮助您配置和启动任何可能的任务。
使用捕获配置文件-使用捕获配置文件可以记录,监视,广播或从中捕获/上传图像。
更改活动配置文件-在捕获配置文件中选择要使用的配置文件或创建一个新的配置文件。
选择即用型配置文件-在要使用的即用型捕获配置文件中选择一个。
发布网站-如果您打算与经过身份验证的用户共享Web上的文件,或者要远程访问文件,则选择发布网站。
更改Web服务器设置-配置访问者能够访问您的网站的用户名,密码和权限。还可以导入要发布的文件,并自定义网站外观的风格。
“ Web服务器”可以单独运行,也可以选择捕获配置文件。单独运行的Web服务器允许您共享文件并使用最少的系统资源。
从文件还原-最后一个选项可让您还原以前的备份,在重新安装软件或操作系统时特别有用。
如果选中“使用捕获配置文件”复选框,稍后将显示“任务向导”,以通知您要为所选的“捕获配置文件”启动哪些任务。
当您单击“下一步”时,将引导您配置此处选择的内容。
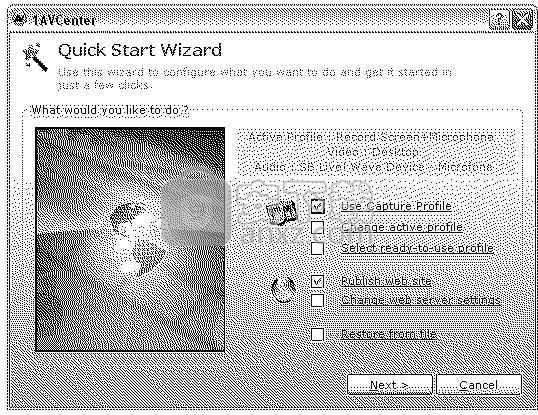
配置文件向导
您可以使用“工具菜单”,按或通过“快速启动向导”,单击“主工具栏”上的“配置文件向导”按钮来运行“配置文件向导”。
“配置文件向导”将指导您更改捕获配置文件及其任务。 它还允许您创建新的配置文件。
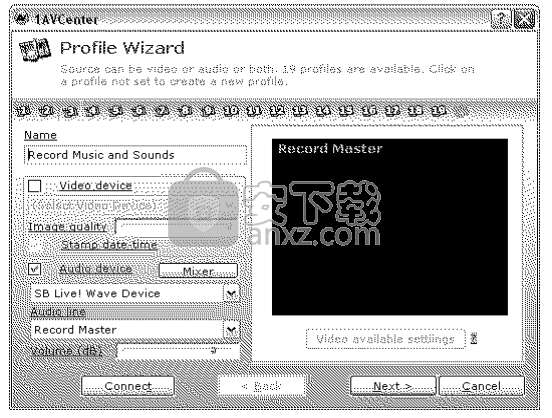
选择所需的“捕获配置文件”或创建一个新的捕获配置文件,然后单击“下一步”。
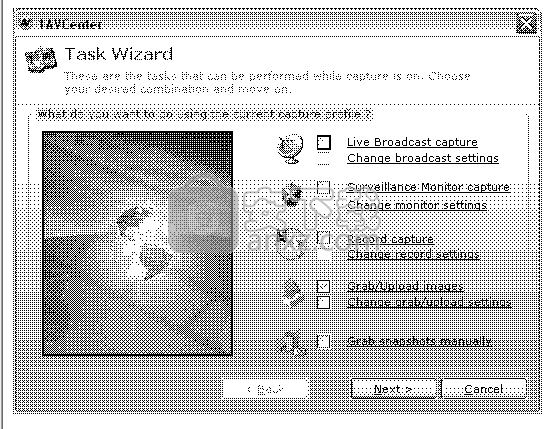
将出现“任务向导”,然后您为所选的“捕获配置文件”选择要执行的任务,然后单击“下一步”。
然后将显示“主界面”,软件将开始您所要求的。
任务向导
您可以单击“主工具栏”上的“任务向导”按钮,使用“配置文件菜单”或按来运行“任务向导”。
“任务向导”使您只需单击几下即可为当前“捕获配置文件”选择,配置和启动任何可能的任务。
这是您选择运行任务向导时看到的内容:
实时广播捕获-实时和实时广播活动的“捕获配置文件”。
广播设置-设置更适合您的目标受众的传输速率,并设置最大受众人数。
监视监视器捕获-监视活动的“捕获配置文件”。 “监视监视器”将监视您选择的任何捕获配置文件,但是监视网络摄像头,麦克风或PC屏幕更为有意义。
监视监视器设置-调整活动检测器并选择检测到活动时要执行的任务。
记录捕获-将您选择的捕获配置文件直接记录到压缩或未压缩的AVI文件或Windows Media文件中。
记录设置-选择要使用的压缩方案。
抓取/上传图像-自动捕获图像,并可以选择使用FTP将其上传到网站。
抓取/上传设置-如果希望将捕获的图像自动上传到站点,请配置时间间隔以自动捕获图像和FTP参数。
手动获取快照-就像使用数码相机一样捕获快照。
当您单击“下一步”时,将引导您配置此处选择的内容,如果您不选择配置任何内容,则将直接跳至“主界面”。
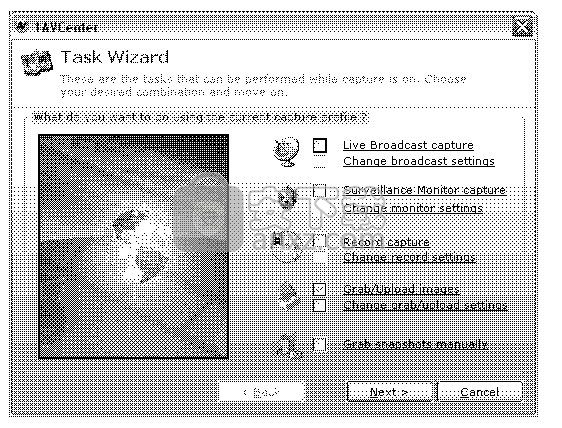
SMTP客户端
您可以通过“电子邮件”或“ Web服务器设置”对话框访问“ SMTP客户端”。
在配置SMTP客户端之前,您将无法发送电子邮件。
SMTP服务器-用作邮件服务器的联机服务器。
SMTP端口-默认情况下,此端口为25,除非您的站点管理员指示,否则不必更改。
邮件服务器需要身份验证-大多数邮件服务器都需要身份验证,但是您不能使用其中之一。
用户名-您用于Outlook或Lotus或Netscape的用户名/密码相同
密码-例如,您用于Outlook或Lotus或Netscape的用户名/密码。
发送HTML-电子邮件中的图形元素。 这仅仅是一个图形问题。 它没有技术含义。
以纯文本格式发送-纯文本。 这仅仅是一个图形问题。 它没有技术含义。
发件人地址-所有电子邮件都将从该地址发送,因此它必须是您服务器上的有效地址。
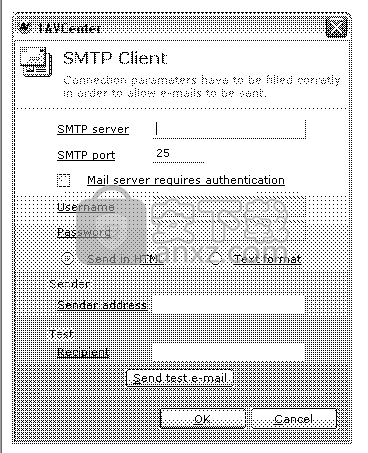
FTP客户端
您可以通过“抓取/上传设置”对话框或“上传器”访问“ FTP客户端”。
在配置FTP客户端之前,每次尝试上载文件时,它将自动显示给您。
网站-公共名称,例如“ ftp.somesite.com”或网站的实际IP地址。
使用代理-如果您通过防火墙/代理服务器连接到Internet,则必须为FTP协议填写防火墙/代理服务器的IP地址和端口。单击此按钮以填写您的防火墙/代理服务器信息。
端口-网站上FTP协议的默认端口为端口21。此端口不必更改。如果您的站点管理员建议,键入另一个端口。
匿名登录-选择匿名登录后,您无需用户名或密码即可访问FTP站点。请注意,匿名登录是由FTP站点授予的,因此匿名登录可能不可用,具体取决于您要连接的站点。
用户ID-如果FTP站点需要身份验证,则您需要告知用户ID和密码的正确组合,才能将文件上传到该站点。
密码-如果FTP站点需要身份验证,则您需要告知用户ID和密码的正确组合,才能将文件上传到该站点。
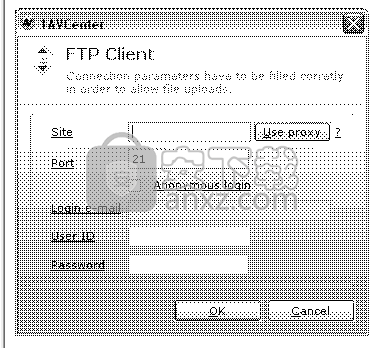
全局选项
您可以通过“主工具栏”或“视图菜单”访问“全局选项”对话框。
全局选项是在更改后会影响多个任务或用户界面的选项。
第一个选项卡是“磁盘空间管理”选项卡,它显示1AVCenter在本地存储文件的位置,并允许您通过删除尚未重命名并保留名称日期的文件来进行快速磁盘清理。它还允许您设置1AVCenter无法覆盖的磁盘配额。
配置文件选择器使您只需单击一下即可从任何可能的来源中选择并启动任何可能的任务。当您学习使用该软件时,可以直接启动而无需它。
日志窗口显示软件执行的每个操作的详细信息。
这里的网络地址列表仅供参考,因为您的PC上可能有多个IP地址,并且在发送电子邮件或复制链接时,所选的地址就是其中的地址。 1AVCenter将自动选择要使用的正确IP地址。
您可以通过选中“从Windows启动”复选框在Windows启动时启动1AVCenter。
重要说明:Windows Defender将在启动时阻止1AVCenter,因为1AVCenter请求管理权限。 Windows Defender附带了适用于Windows XP,2003 Server和Vista的最新安全更新。但是不用担心,有一个解决方案:单击此处以了解如何解决此问题。
由于录制的播放器正在使用硬件加速,因此发生了录制的输出为黑色视频或空白视频。如果禁用它,您将再也不会遇到此问题,并且您将可以在屏幕上完全录制任何内容。但是另一方面,实况广播受益于硬件加速,因此对于实况广播,应取消选中此选项,以便将视频录制到WMV,或将音频录制到WMA,也应取消选中“禁用硬件加速”选项,因为Windows Media技术充分利用了硬件优势加速。
当您使用高级压缩选项(例如非常大量使用系统资源的第三方编解码器)时,禁用屏幕保护程序是一种性能选项。
如果您由于某种原因无法停止广播,并且不想为此重新配置系统选项,则禁用低功耗方案可能会对您有很大帮助。
您在此处设置的选项仅在1AVCenter运行时有效。
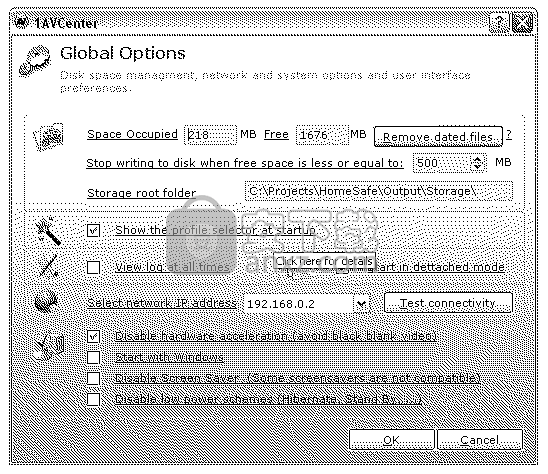
iPad Magic Platinum 4.1.0.0429 媒体管理35.8 MB4.1.0.0429
详情熊猫媒体中心 全媒体安装版 媒体管理61.15 MB0.2.2.1
详情iTunes(苹果设备管理) 媒体管理201.2 MBv12.12.8.2
详情Metatogger(MP3标签修改器) 媒体管理107.08 MBv7.3.2.5
详情xilisoft ipod rip(ipod管理工具) 媒体管理50.0 MBv5.6.2
详情Sony Catalyst Browse Suite 2019.2中文 媒体管理435.88 MB附安装教程
详情电影收藏 All My Movies v7.9.1420 中文 媒体管理13.00 MB
详情Tag&Rename(多功能音乐管理器) 媒体管理15.55 MBv3.9.14 中文
详情我的电影 v5.3 媒体管理12.00 MB
详情BeaTunes(音乐管理工具) 媒体管理302 MBv5.2.14
详情Xilisoft iPhone Transfer(苹果iphone管理软件) 媒体管理69.4 MBv5.7.25 中文
详情Accessory Media Viewer(多媒体文件管理与处理工具) 媒体管理4.39 MBv4.4455 免费版
详情Movie Collector(电影收藏管理) 媒体管理51.9 MBv19.1.3
详情HitFilm Pro(电影编辑软件) 媒体管理328 MBv9.1.8023 免费版
详情nero mediahome 2017 媒体管理252.0 MBv18.0.00400 中文
详情Xilisoft iPod Magic Platinum(iPod管理工具) 媒体管理70.0 MBv5.7.29 免费版
详情All My Movies(电影收藏管理软件) 媒体管理31.8 MBv8.9.1451 中文版
详情Photo Supreme(图片管理工具) 媒体管理57.24 MBv6.7.2.4133
详情Easy OnAir NDI 媒体管理18.20 MBv0.9.072 免费版
详情eXtreme Movie Manager(视频管理软件) 媒体管理71.7 MBv9.0.0.9
详情iTunes(苹果设备管理) 媒体管理201.2 MBv12.12.8.2
详情Resolume Arena 媒体管理857 MBv6.0.0
详情PlayMemories Home(索尼图像管理软件) 媒体管理174.0 MBv6.0.0.0 官方版
详情Sony Catalyst Browse Suite 2019.2中文 媒体管理435.88 MB附安装教程
详情Adobe Bridge CC 2018中文 媒体管理1024 MB附安装教程
详情AirPinPcSender(传屏软件) 媒体管理4.46 MBv2.0.9 免费版
详情Bluesky Frame Rate Converter(帧率转换器) 媒体管理2.55 MBv2.16.2 免费版
详情tinyMediaManager(本地电影管理软件) 媒体管理25.1 MBv3.0.1 官方版
详情Nero Burning ROM 2019中文 媒体管理428.59 MB附带安装教程
详情美萍VOD点播系统 媒体管理3.16 MBV8.4 注册版
详情ArcSoft Media Converter 8中文 媒体管理23.33 MB附带安装教程
详情Movie Label 2017中文(电影收藏管理工具) 媒体管理22.7 MBv12.0.1 中文
详情Music Center for PC(索尼音乐管理软件) 媒体管理103.0 MBv2.2.1.0 官方版
详情Media Go(索尼媒体管理工具) 媒体管理81.4 MBv2.8 官方版
详情Keyscape(多功能乐器模拟工具) 媒体管理150.65 MBv1.1.2c 免费版
详情Zonga Video Manager(视频管理软件) 媒体管理20 MBv2.10 绿色版
详情电影收藏家 v3.4.0.3730 注册版 媒体管理7.00 MB
详情媒体服务器 Nero MediaHome 4.5.8 多国语言注册版 媒体管理53.00 MB
详情熊猫媒体中心 全媒体安装版 媒体管理61.15 MB0.2.2.1
详情Saleen Video Manager(本地视频管理工具) 媒体管理39.0 MBv2.0 官方版
详情世友SVC网络视屏监控软件 媒体管理37.0 MBv5.0.1.1 官方版
详情EMDB(DVD收藏工具) 媒体管理5.9 MBv4.14
详情3delite Video Manager(视频标签编辑软件) 媒体管理72.96 MBv1.2.84.94
详情电影收藏家 v3.4.0.3730 注册版 媒体管理7.00 MB
详情美萍VOD点播系统 媒体管理3.16 MBV8.4 注册版
详情泡泡 MP3 信息修改器 2.13 Beta 媒体管理3.10 MB
详情iTunes(苹果设备管理) 媒体管理201.2 MBv12.12.8.2
详情MP3更名利器(MP3RENAME) V1.0 媒体管理0.01 MB
详情音乐标签批处理 Tag&Rename v3.9.15 中文绿色版 媒体管理2.90 MB
详情eXtreme Movie Manager 4.5.1 汉化 媒体管理13.00 MB
详情