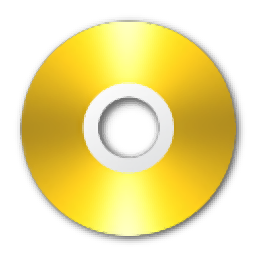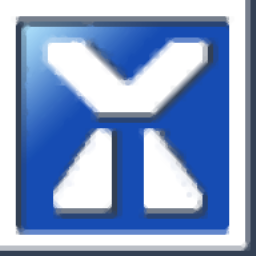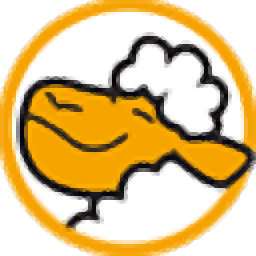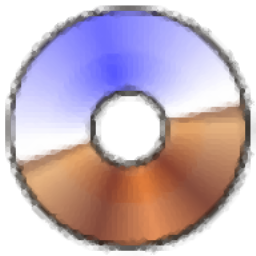daemon tools ultra 4中文(虚拟光驱软件)
附破解补丁大小:23.0 MB 更新:2023/03/21
类别:虚拟光驱系统:WinXP, Win7, Win8, Win10, WinAll
分类分类

大小:23.0 MB 更新:2023/03/21
类别:虚拟光驱系统:WinXP, Win7, Win8, Win10, WinAll
daemon tools ultra 4是一款功能强大的虚拟光驱软件,其能够协助用户添加与装载映像,其能够有效的支持映像文件、虚拟HDD、音频、zip文件、虚拟刻录机等多种类型,另外,其具有提取一张光盘、创建一个数据映像、创建一个音频映像、转换一个映像、刻录一个映像、刻录一个数据光盘、刻录一张音频光盘、拷贝一张光盘、擦除一张光盘、添加一个VHD、添加一个RAM磁盘、添加一个 TrueCrypt映像、创建一个可引导USB、保护一个USB、添加一个虚拟刻录机等多种实用工具,从而满足用户的使用需求,其具备了简单直观的用户界面,加上向导式的操作,任何用户都可以轻松使用!
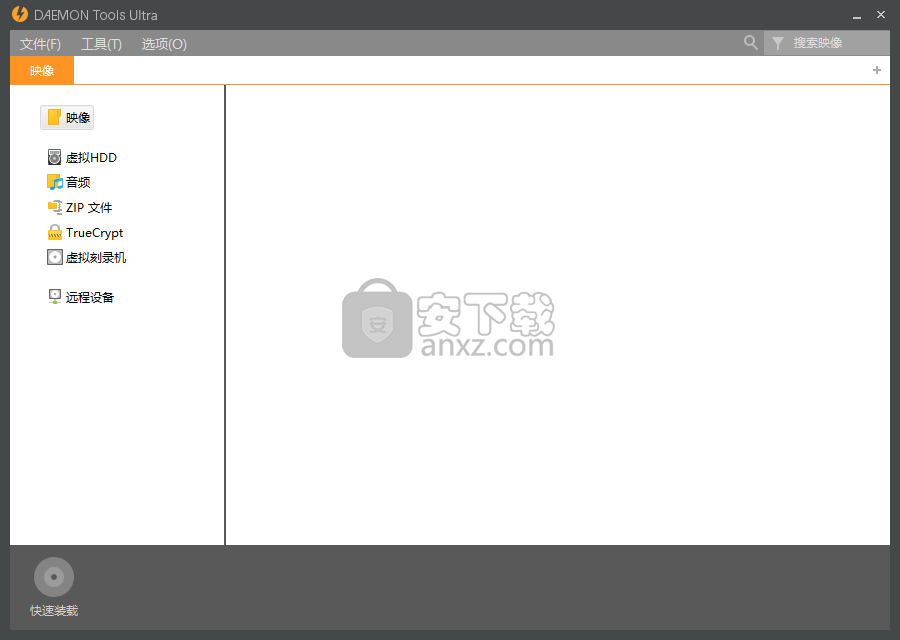
DAEMON Tools Ultra是一款全面的软件应用程序,旨在帮助您创建虚拟驱动器和安装映像。然而,它还配备了额外的便利工具,如图像刻录机和转换器。
主要应用程序窗口优雅,结构整齐,邀请您通过将图像放入指定区域来指示图像。
只需单击一下即可直接安装它们,或者您可以进入高级模式以配置其他设置。因此,可以选择首选的驱动器号,选择标准,SCSI和IDE之间的仿真模式,选择DVD区域,以及添加安装点。
选择设备和写入速度后,图像可以刻录到光盘。此外,您可以通过最终确定光盘来请求DAEMON Tools Ultra禁用多会话模式,并在任务完成时验证数据的完整性。
此外,您可以创建RAM或VHD磁盘,TrueCrypt映像,从光盘编译MDX,MDS,MDF或标准ISO映像,构建可写虚拟设备,将图像转换为其他格式,编辑其属性,以及编写可启动映像到USB或受保护数据到光盘或闪存驱动器。图像转换支持密码保护和数据压缩。DAEMON Tools Ultra还可以刻录数据或音频光盘,以及克隆光盘。
就应用程序配置而言,您可以在系统托盘区域中集成DAEMON Tools Ultra图标以便快速访问,将图像设置为自动安装,禁用软件更新的自动检查,切换到不同的UI语言和配色方案,自定义文件关联,禁用各种事件的消息确认,以及应用代理设置以连接到Internet。
由于DAEMON Tools Ultra没有挂起,崩溃或弹出错误消息,我们在测试中没有遇到任何稳定性问题。它对CPU和内存的影响很小,因此不会妨碍系统资源。鉴于其广泛的工具,您绝对可以自己测试此应用程序。
受Windows 10启发的全新设计
能够为Windows和Linux创建可启动USB
图像目录具有自动扫描,过滤器和可自定义的视图
使用自定义文件夹组织新图像文件
挂载到现有设备或创建新设备
将文件备份到磁盘,VHD或TrueCrypt
为UEFI和GPT分区创建可启动的USB设备
挂载RAR档案
功能强大的文件备份
通过本地Wi-Fi网络共享文件和浏览移动设备
将BIN,DAA和WIM文件挂载并添加到Images
1、下载并解压软件,得到安装程序与补丁程序,先双击安装程序“DAEMON Tools Ultra.exe”开始进行安装。
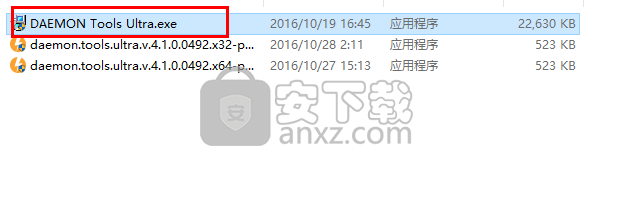
2、随即进入DAEMON Tools Ultra的的安装向导,选择简体中文,点击【下一步】。
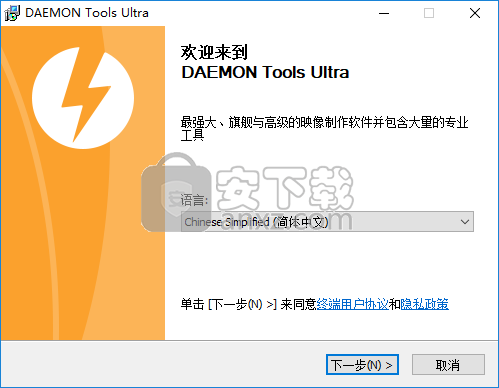
3、选择许可类型,用户选择【试用许可】。
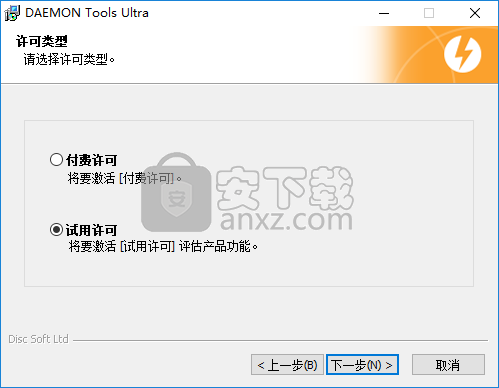
4、配置,用户可以根据自己的需要勾选。
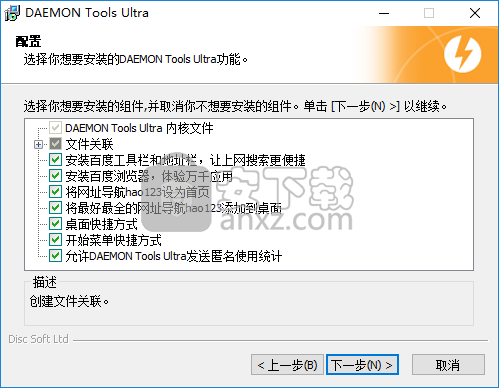
5、选择安装位置,用户可以选择默认的安装路径C: \Program Files \DAEMON Tools Ultra,也可以自定义设置,然后点击【安装】按钮。
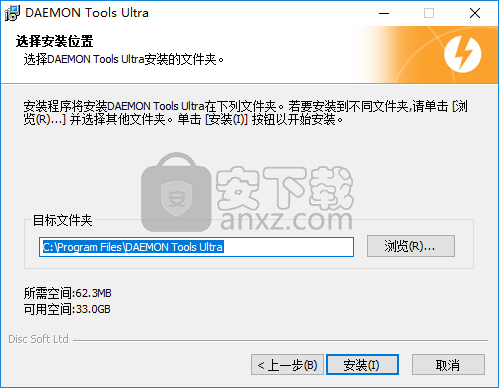
6、弹出如下的DAEMON Tools Ultra安装成功的提示,取消【运行DAEMON Tools Ultra】的勾选,点击【完成】。
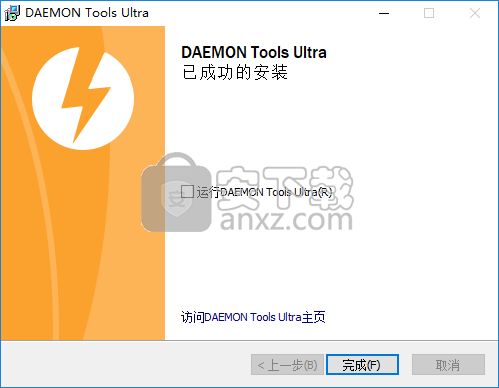
7、右击桌面上的DAEMON Tools Ultra快捷方式,选择【打开文件所在的位置】打开安装路径。
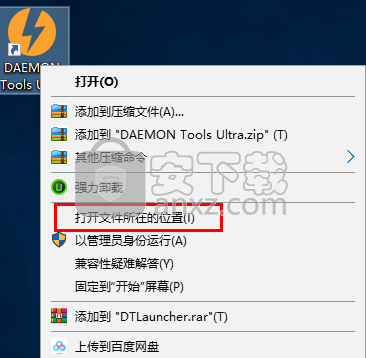
8、将补丁程序复杂到软件的安装路径下,值得注意的是,补丁分为32位与64位,根据自己的电脑系统进行选择,例如,这里小编的电脑为64位,则选择补丁“daemon.tools.ultra.v.4.1.0.0492.x64-patch.exe”。
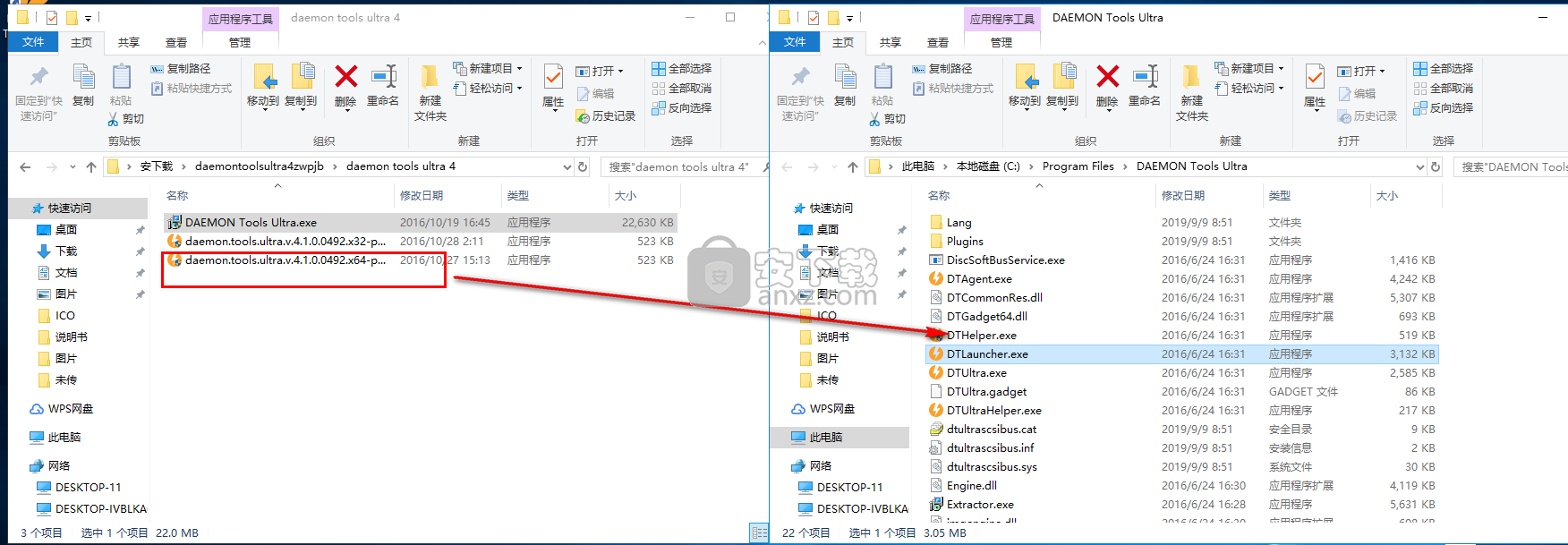
9、在安装目录下运行补丁程序,然后点击【patch】按钮,弹出【patching done】的提示即可完成。
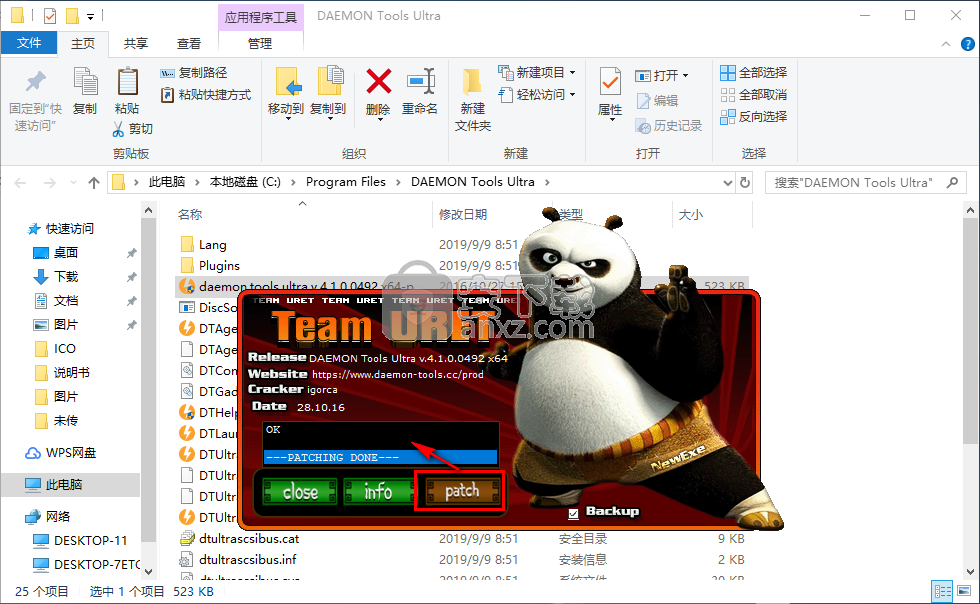
10、运行DAEMON Tools Ultra即可直接进行使用。
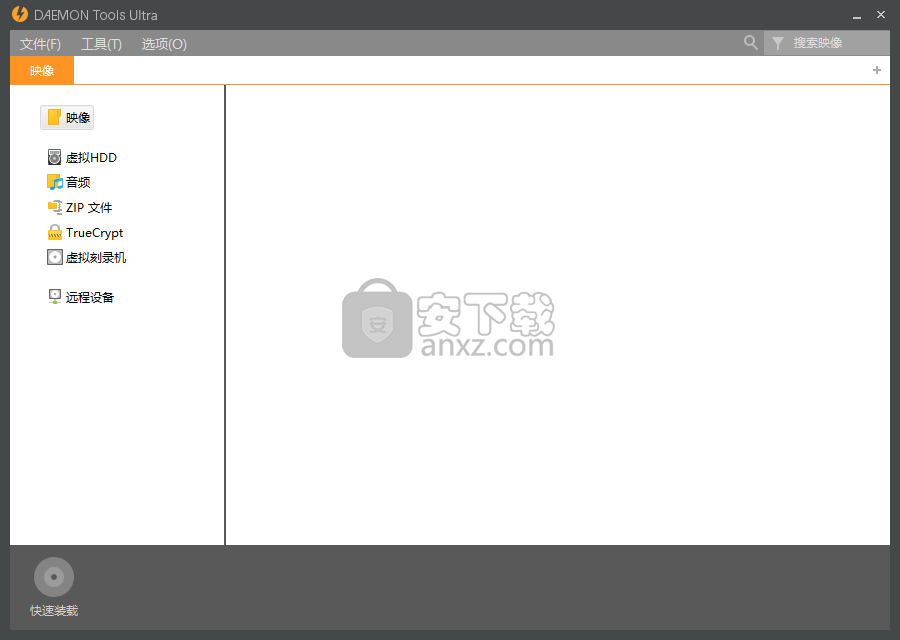
安装图像
安装是类似于将光盘插入驱动器的操作。安装和集成DAEMON Tools Ultra后,您可以在资源管理器中双击该文件来安装映像。但使用DAEMON Tools Ultra程序的图像更方便。
DAEMON Tools Ultra可安装所有流行类型的虚拟光盘。可以在文件关联中找到支持的图像格式的完整列表。该程序还适用于ZIP,RAR和7z档案,分别从DAEMON Tools Ultra 2.4,5.1和5.2开始。从DAEMON Tools Ultra 5.4开始,您还可以安装WIM存档和DAA映像。
要在DAEMON Tools Ultra中安装映像,请单击“ 快速安装”按钮,然后在对话框中选择所需的映像文件:
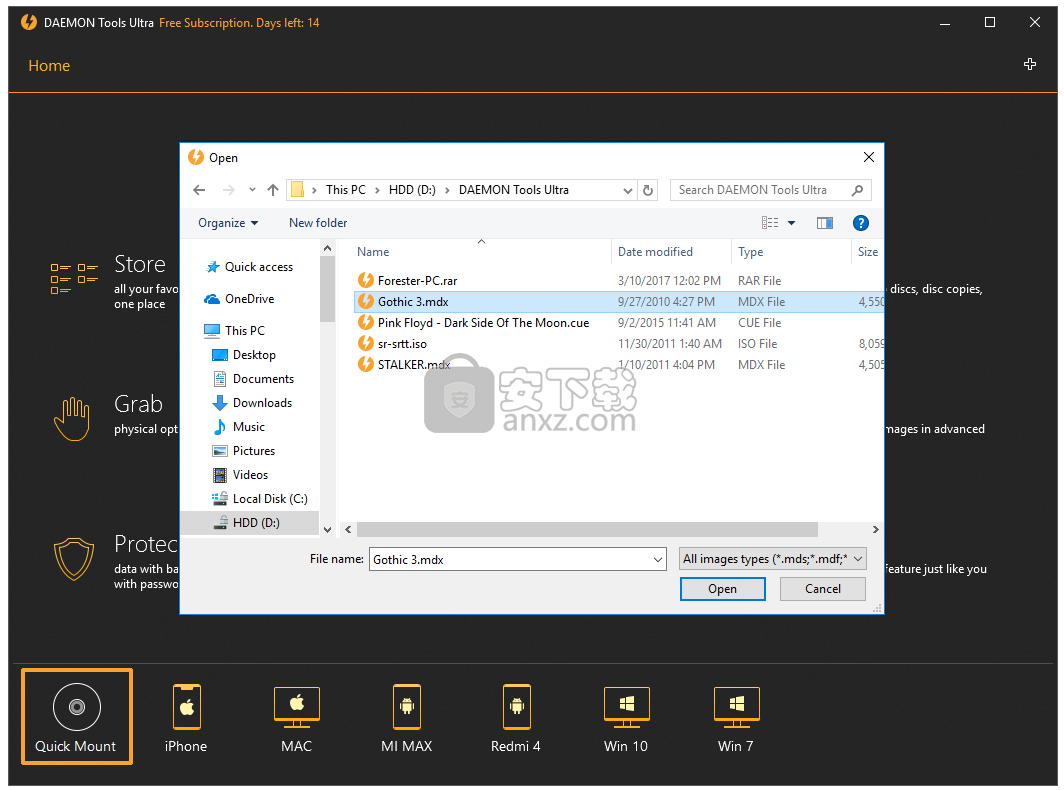
单击打开按钮。DAEMON Tools Ultra将自动创建虚拟设备,因此只需几秒钟即可安装图像。
您还可以从“ 图像”选项卡上下文菜单中安装图像。单击“ 存储”磁贴,右键单击“ 图像”目录,然后选择“ 添加图像...”。
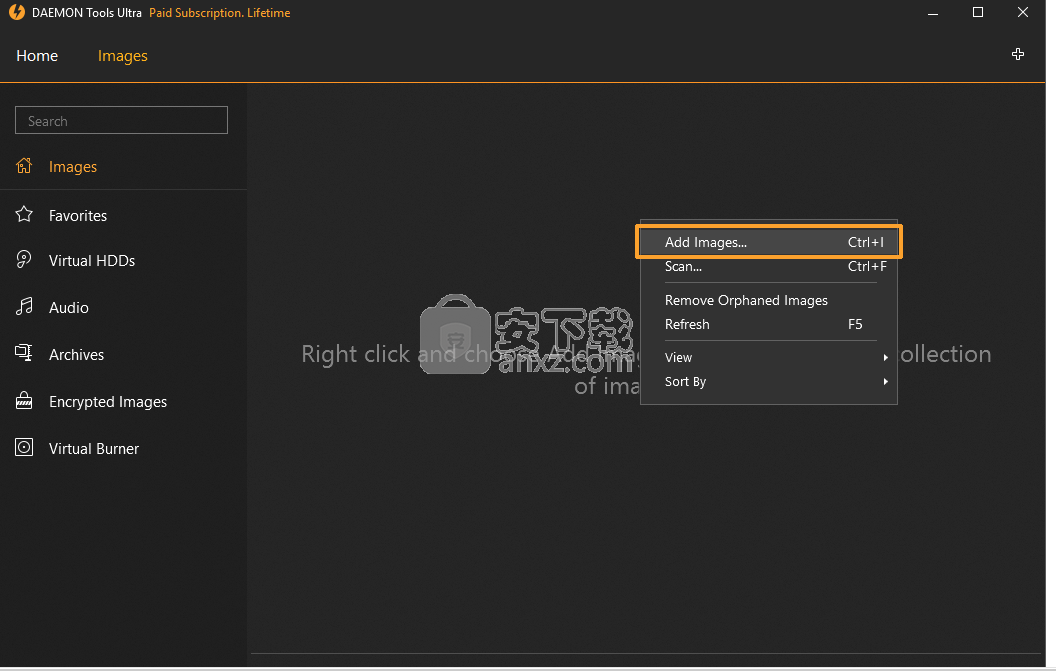
您可以通过双击图像目录来装入图像。另一种选择是将图像文件拖放到“ 图像”面板。您还可以转到图像的上下文菜单,然后选择“ 挂载”选项:
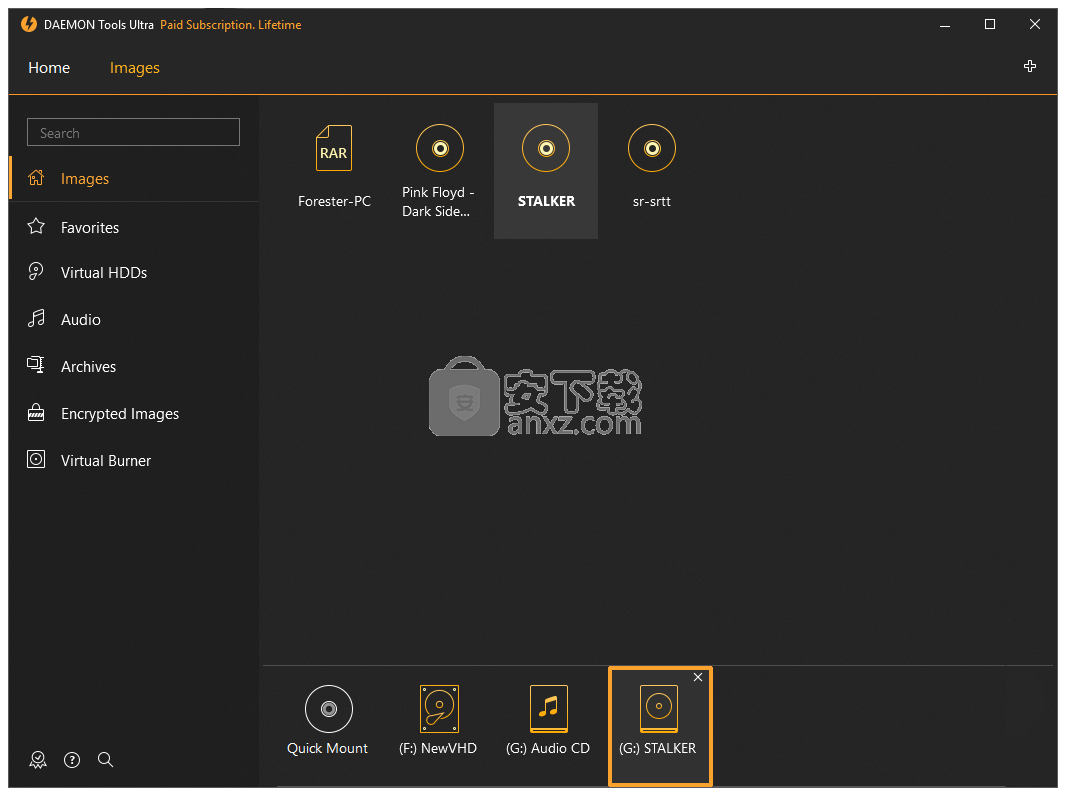
此外,可以从DAEMON Tools Gadget或DAEMON Tools Ultra Agent安装映像。
最后,您可以直接从资源管理器安装映像,或者只是从资源管理器中拖放图像文件。
如果图像受到保护,您将无法在没有密码的情况下安装它。
在DAEMON Tools Ultra中,您可以在安装图像时调整仿真选项。高级安装向导允许您选择安装点 - 驱动器号,安装文件夹或物理设备, - 驱动器类型 - DT,SCSI或IDE - 和DVD区域。转到图像,从图像目录中的图像的上下文菜单中选择高级挂载选项。
请注意,Windows 10中的SCSI和IDE功能受到限制。
要卸载映像,请单击“ 快速安装”区域中虚拟驱动器附近的图标,或选择某个驱动器的上下文菜单中的“ 卸载”选项。
高级装载
Advanced Mount向导允许您在安装映像或虚拟硬盘时选择虚拟驱动器,安装点,DVD区域并调整其他附加参数。
继续阅读有关Windows 10版本1903中的更改的页面,以了解有关它们如何影响DAEMON Tools Ultra性能和使用的更多信息。
要在安装图像时转到高级设置,请从图像目录中选择一个图像,然后从其上下文菜单中选中高级安装...选项。您还可以在主窗口中的字段中输入Advanced Image Mount,或单击Mount tile并选择Image。
高级安装向导根据所选图像的类型而有所不同。如果是虚拟光盘,那么您将能够:
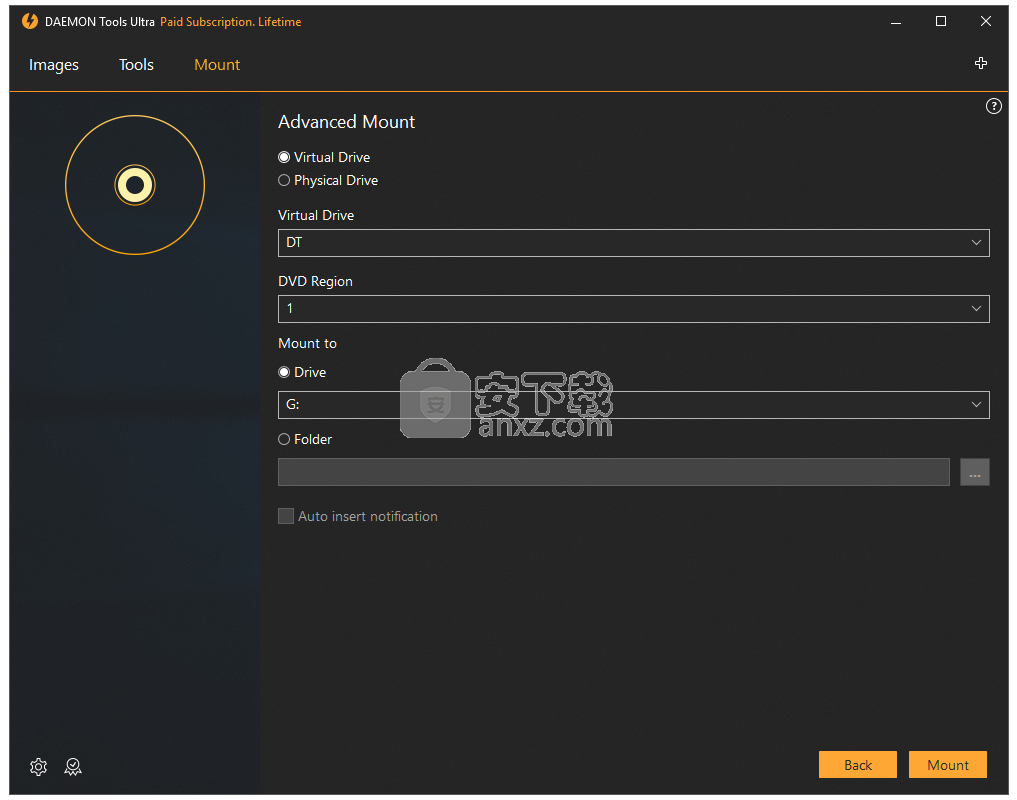
选择虚拟驱动器的类型。请注意,某些选项仅适用于SCSI和IDE仿真。
选择受保护图像的DVD区域。
选择如何挂载图像:
如果要将图像装载到云端硬盘,请选择一个字母。
如果你想安装的图像选择要在NTFS文件系统格式化的空文件夹的路径文件夹。
选中“ 自动插入通知”选项以允许系统获取有关新虚拟光盘的消息。
单击“ 安装”按钮开始安装或单击“ 返回”按钮返回“ 图像”目录。
请注意,Windows 10中的SCSI和IDE功能受到限制。
如果要将虚拟驱动器连接到物理驱动器,则安装的映像看起来就像放入此物理驱动器的真实光盘,选择物理驱动器。然后你将能够:
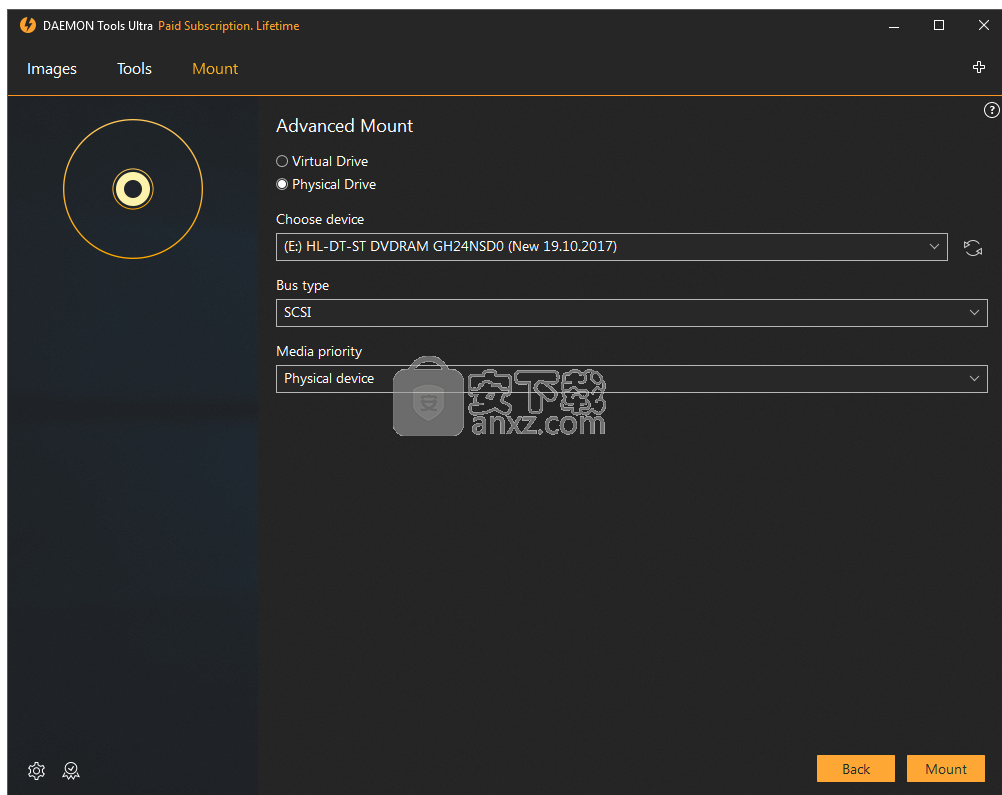
选择一个设备。
选择总线类型。
设置媒体优先级:此选项显示默认情况下将定义哪个光盘 - 虚拟或物理 - 如果两者都插入。
单击“ 安装”按钮开始安装或单击“ 返回”按钮返回“ 图像”目录。
扫描PC以查找图像
从DAEMON Tools Ultra 4开始,可以通过“ 扫描此PC”向导自动填充图像目录。您只需选择要搜索的文件夹以及要添加的图像类型。
要打开“ 扫描此PC”向导,请在主窗口中输入“ 扫描此PC ”字段。此外,此功能可从图像目录上下文菜单中获得。
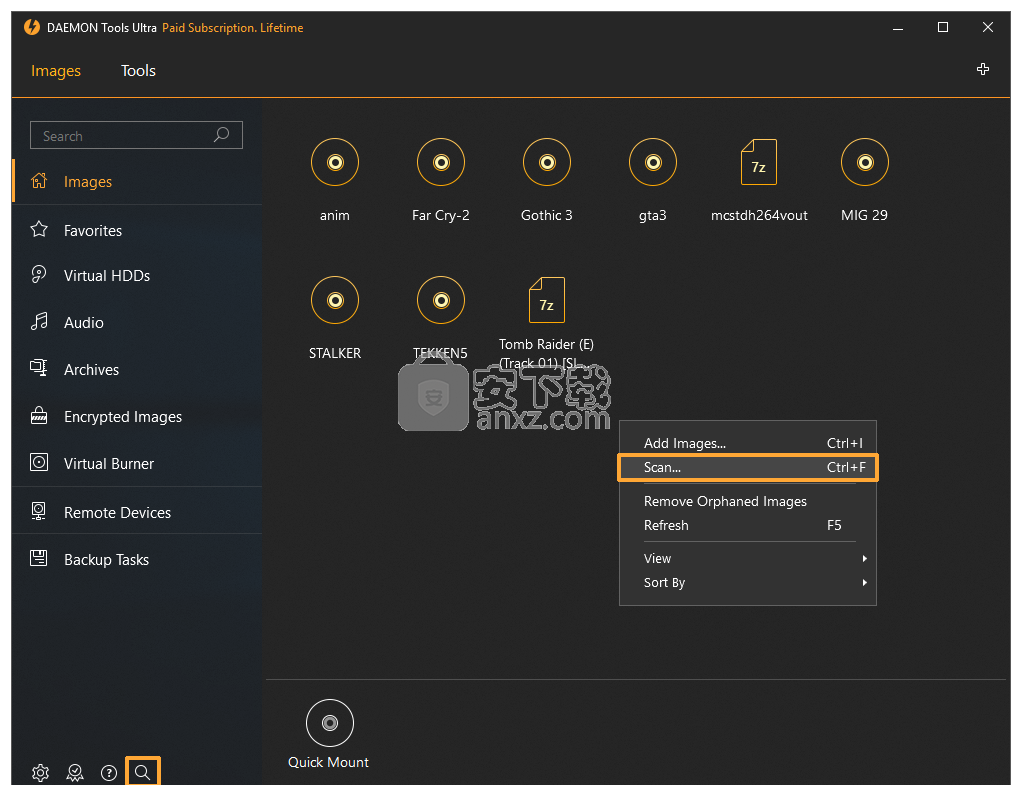
要开始扫描,请调整以下选项:
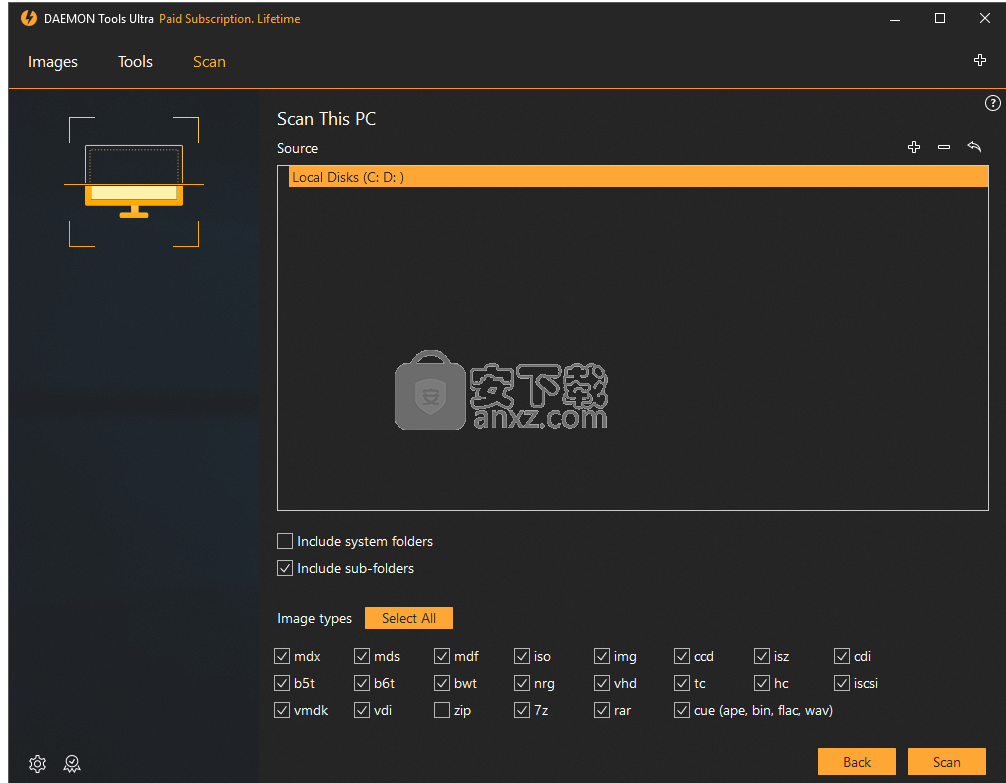
选择图像的来源。使用“ 添加和删除”图标选择多个文件夹。
如果希望DAEMON Tools Ultra在包含系统文件的文件夹中搜索图像,请选中“ 包括系统文件夹”选项。
取消选中“ 包含子文件夹”选项,以便仅搜索上述文件夹,而不在更深层次上搜索。
检查要添加到图像目录的所有类型的图像。
单击“ 扫描”按钮开始搜索图像,或单击“ 返回”按钮返回“ 图像”目录。
在DAEMON Tools Ultra扫描本地磁盘时稍等片刻。
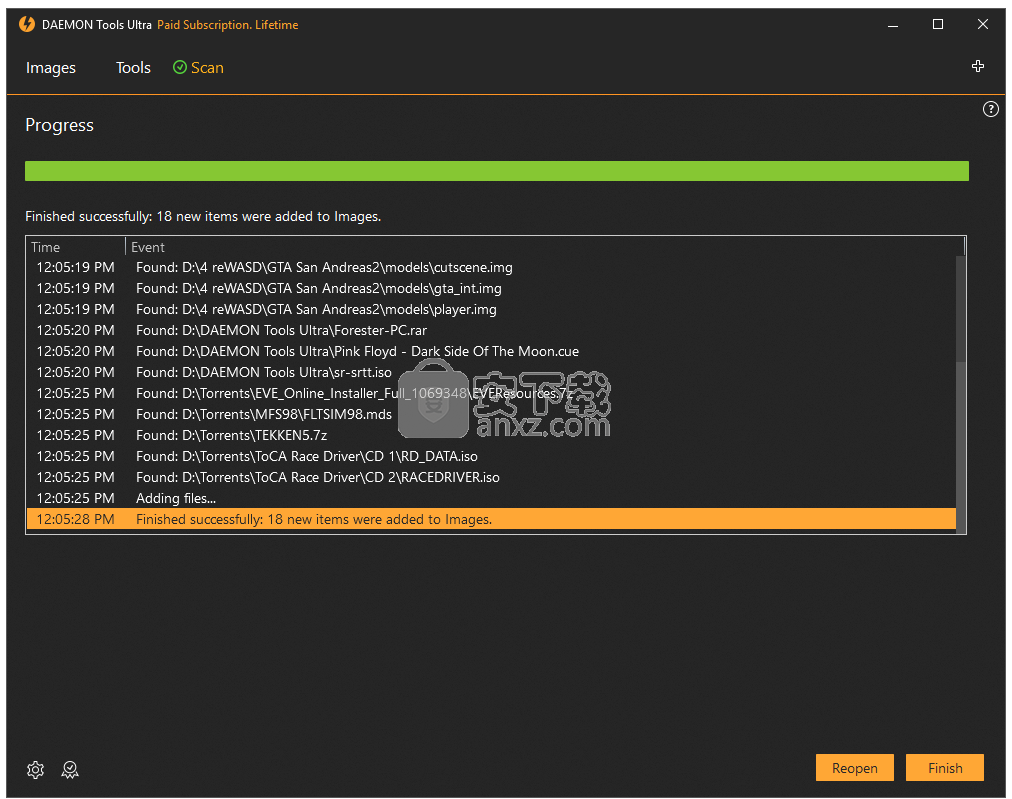
iSCSI目标
iSCSI是一种允许通过Internet或本地网络连接到不同虚拟和物理设备的接口。使用DAEMON Tools Ultra中的iSCSI目标面板,您不仅可以使用PC上的设备,还可以使用iSCSI服务器上共享的任何远程设备。
要使用远程设备,您需要执行几个简单的步骤:
单击主窗口中的Connect tile,右键单击主区域,然后从上下文菜单中选择Add Server选项:
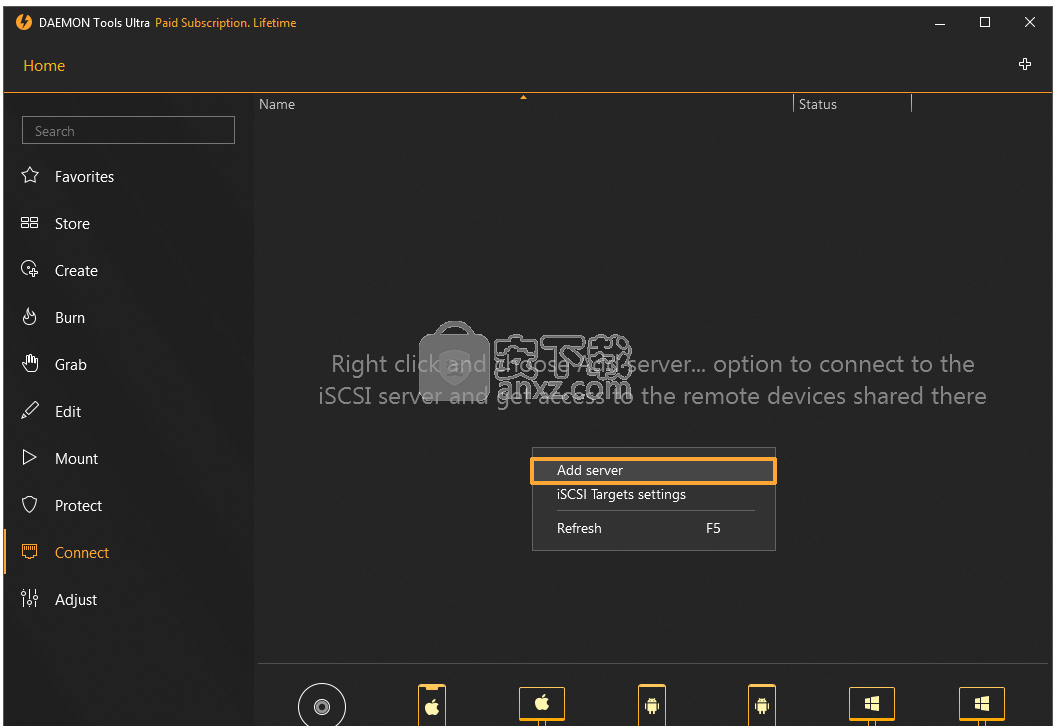
选择服务器的名称或其IP地址。如果尚未在服务器上更改,请保留默认的3260端口。单击“ 确定”以添加新服务器。
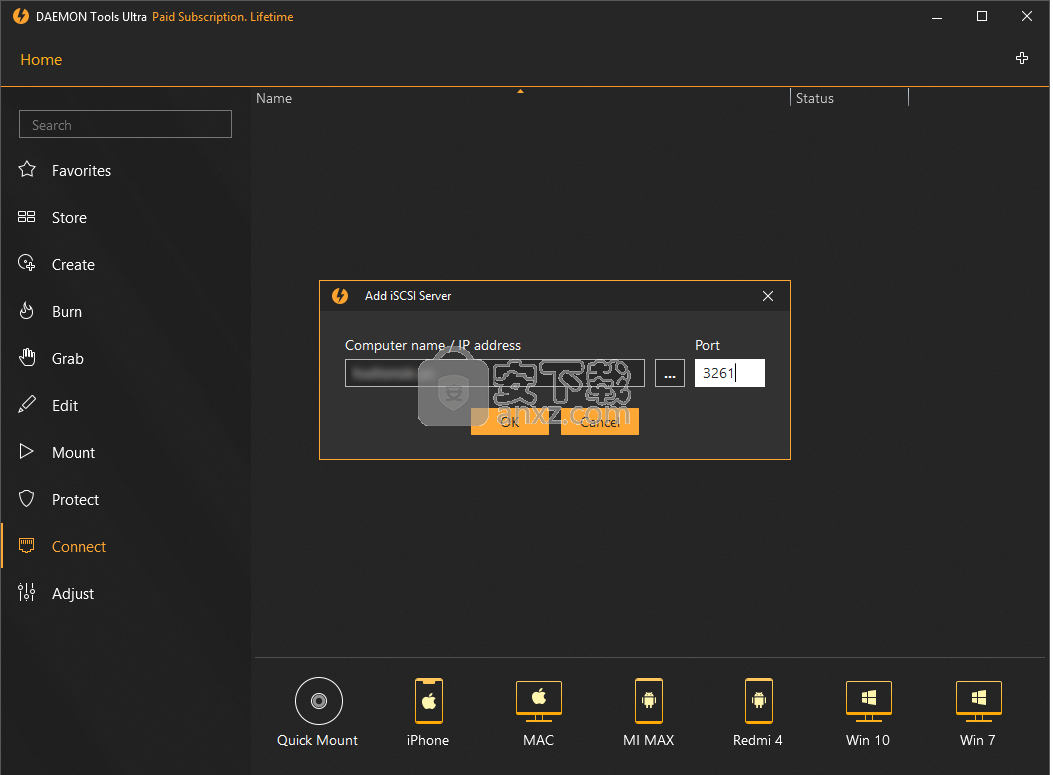
服务器已成功添加。您可以看到服务器的名称和连接状态。双击服务器名称以打开可用目标列表。每个目标都有其上下文菜单:
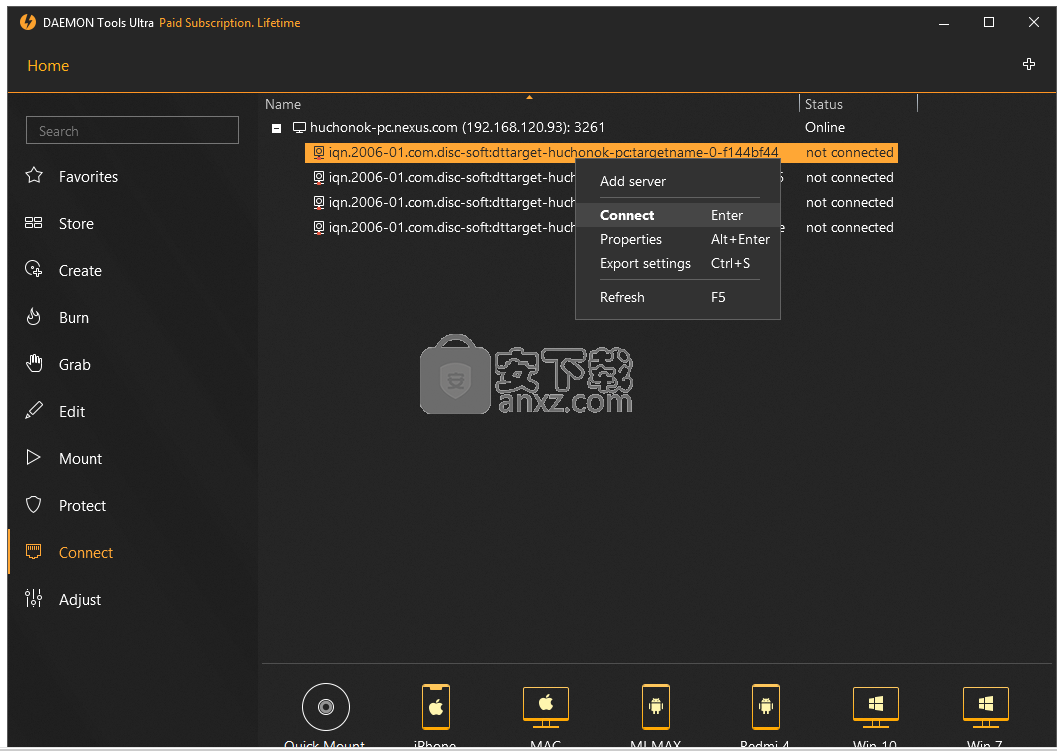
“连接”选项可让您访问设备。如果已连接到目标,则此选项将更改为“ 断开连接”。您也可以通过双击连接到目标。如果建立了连接,则可以使用此远程设备,例如连接到PC的远程设备
“属性”选项显示有关目标的简短信息。
导出设置选项可将有关目标的信息保存在硬盘驱动器上。
刷新选项检查远程目标的可用性。
要从面板中删除iSCSI服务器,请转到其上下文菜单,然后选择“ 删除”选项:
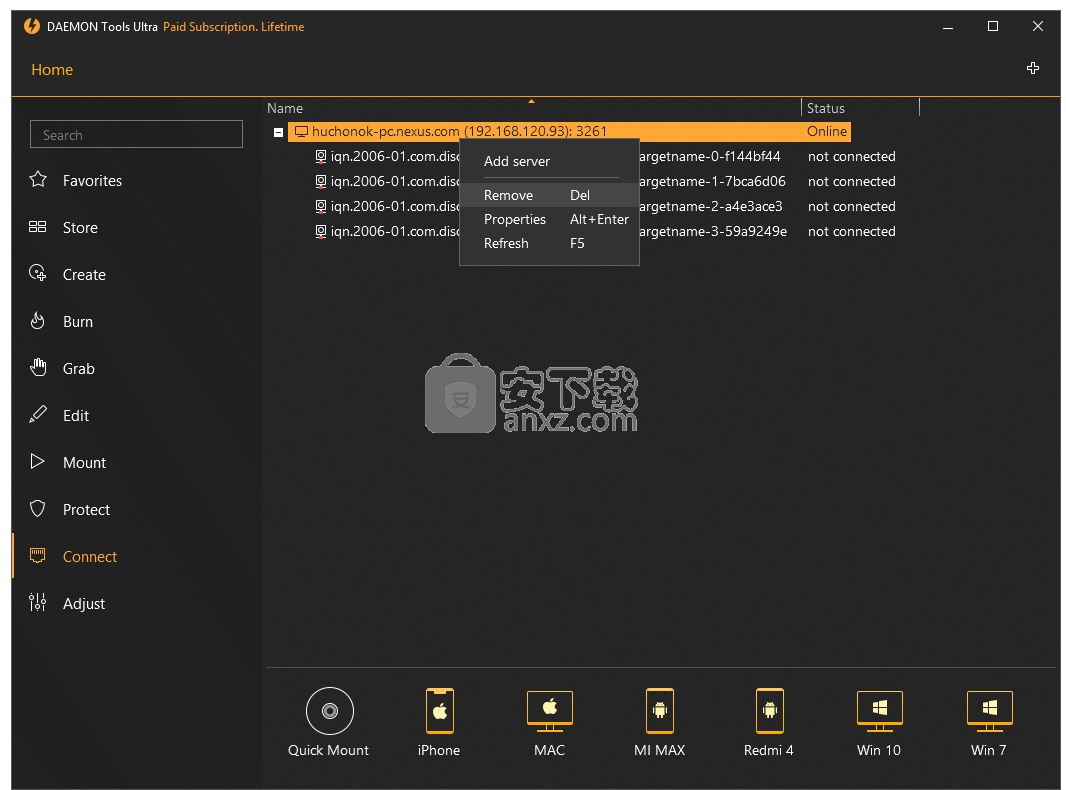
VMware Workstation Pro 15(威睿虚拟机) 虚拟光驱541.97 MB15.5.2
详情虚拟光驱 DAEMON Tools Lite 虚拟光驱45.69 MB11.2.0.2105
详情PowerISO(虚拟光驱) 虚拟光驱4.49 MBv8.5
详情vmware pro 15精简直装 虚拟光驱376 MBv15.0.2 精简版
详情winarchiver(虚拟光驱) 虚拟光驱6.5 MBv3.7
详情clonecd中文 虚拟光驱3.47 MBv5.3.1.4 附带安装教程
详情daemon tools ultra 4中文(虚拟光驱软件) 虚拟光驱23.0 MB附破解补丁
详情ISO Commander 1.6.025 虚拟光驱0.67 MB
详情Visual Subst中文(文件夹虚拟光驱工具) 虚拟光驱4.65 MBv3.5
详情虚拟光驱 Daemon Tools Ultra v5.2.0640 中文 虚拟光驱29.00 MB
详情酒精 Alcohol 120% v2.0.3.6890 中文单文件 虚拟光驱12.00 MB
详情最强虚拟光驱 DAEMON Tools Pro Advanced v8.20 中文高级 虚拟光驱19.00 MB
详情CloneCD 虚拟光驱5.34 MBv5.4.1.4 附带安装教程
详情ISOEdit 2.1 虚拟光驱0.88 MB
详情光盘镜像工具 PowerISO 虚拟光驱7.00 MBv7.4 简体中文注册版
详情酒精 Alcohol 120%(光盘刻录) 虚拟光驱8.13 MBv2.1.0.20601 简体中文
详情软碟通 UltraISO 虚拟光驱4.09 MBv9.7.1.3519
详情虚拟光碟专业版简体中文v10.0 虚拟光驱31.00 MB
详情Hephaestus 1.0 简体中文版 虚拟光驱3.53 MB
详情DVD Drive Repair(DVD驱动器修复工具) 虚拟光驱4.32 MBv1.06 免费版
详情DAEMON Tools Pro 5.2.0 简体中文高级激活版 虚拟光驱18.00 MB
详情VMware Workstation Pro 15(威睿虚拟机) 虚拟光驱541.97 MB15.5.2
详情酒精 Alcohol 120%(光盘刻录) 虚拟光驱8.13 MBv2.1.0.20601 简体中文
详情软碟通 UltraISO 虚拟光驱4.09 MBv9.7.1.3519
详情酒精 Alcohol 120% v2.0.3.6890 中文单文件 虚拟光驱12.00 MB
详情软碟通 UltraISO v9.7.1.3519 简体中文注册版 虚拟光驱3.00 MB
详情dvdfab virtual drive(虚拟DVD/蓝光光驱模拟器) 虚拟光驱0.76 MBv1.5.1.1 中文免费版
详情最强虚拟光驱 DAEMON Tools Pro Advanced v8.20 中文高级 虚拟光驱19.00 MB
详情光盘镜像工具 PowerISO 虚拟光驱7.00 MBv7.4 简体中文注册版
详情虚拟光驱 DAEMON Tools Lite 虚拟光驱45.69 MB11.2.0.2105
详情vmware pro 15精简直装 虚拟光驱376 MBv15.0.2 精简版
详情WinISO(ISO镜像工具) v6.4.1.6137 中文注册版 虚拟光驱6.00 MB
详情虚拟光碟专业版简体中文v10.0 虚拟光驱31.00 MB
详情daemon tools ultra 4中文(虚拟光驱软件) 虚拟光驱23.0 MB附破解补丁
详情虚拟光驱 Daemon Tools Ultra v5.2.0640 中文 虚拟光驱29.00 MB
详情CloneCD 虚拟光驱5.34 MBv5.4.1.4 附带安装教程
详情虚拟光驱 Alcohol v1.0.1.1531 汉化单文件版 虚拟光驱2.00 MB
详情虚拟光驱 WinCDEmu v4.0 汉化便携版 虚拟光驱0.26 MB
详情超小虚拟光驱 LevinISO 3.2.3.13 绿色版 虚拟光驱0.68 MB
详情好压虚拟光驱 5.2 独立提取版 虚拟光驱1.00 MB
详情软碟通 UltraISO 虚拟光驱4.09 MBv9.7.1.3519
详情DAEMON Tools Pro 5.2.0 简体中文高级激活版 虚拟光驱18.00 MB
详情WinISO(ISO镜像工具) v6.4.1.6137 中文注册版 虚拟光驱6.00 MB
详情虚拟光驱 Virtual CD v10.5.0.1 游侠汉化注册版 虚拟光驱111.00 MB
详情ISO Commander 1.6.025 虚拟光驱0.67 MB
详情虚拟光碟专业版简体中文v10.0 虚拟光驱31.00 MB
详情光盘镜像工具 PowerISO 虚拟光驱7.00 MBv7.4 简体中文注册版
详情酒精 Alcohol 120%(光盘刻录) 虚拟光驱8.13 MBv2.1.0.20601 简体中文
详情酒精 Alcohol 120% v2.0.3.6890 中文单文件 虚拟光驱12.00 MB
详情Hephaestus 1.0 简体中文版 虚拟光驱3.53 MB
详情