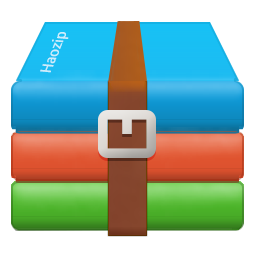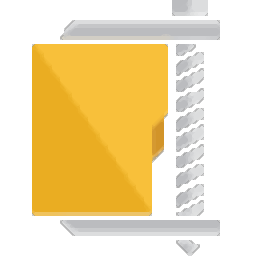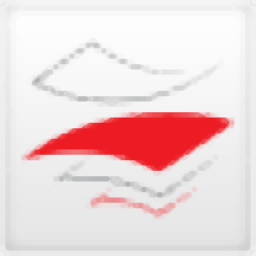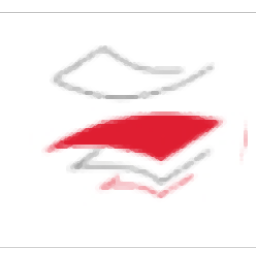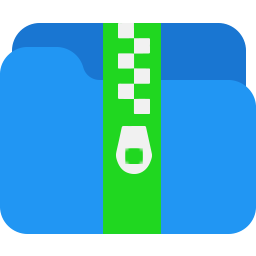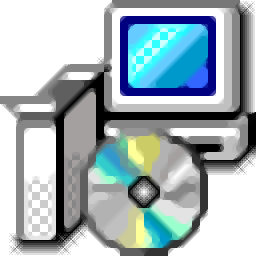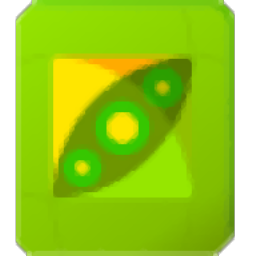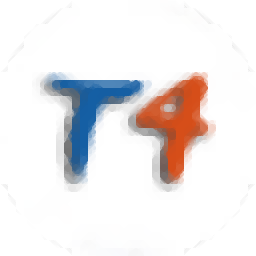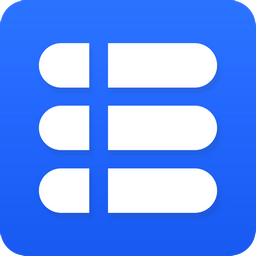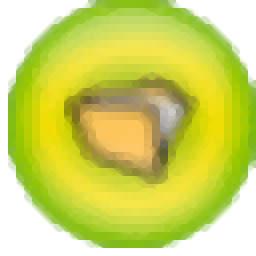
bitser(exe文件解压缩软件)
v1.4 中文版大小:2.8 MB 更新:2023/03/23
类别:压缩解压系统:WinXP, Win7, Win8, Win10, WinAll
分类分类
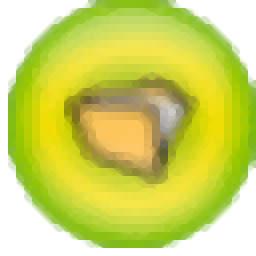
大小:2.8 MB 更新:2023/03/23
类别:压缩解压系统:WinXP, Win7, Win8, Win10, WinAll
bitser是一款简单易用的压缩工具,其集成了一个资源管理器,当用户需要进行压缩文件时,用户可以直接从资源管理器中选取要压缩的文件进行压缩,并允许用户自定义设置压缩文件格式、更新方式、压缩模式、保存完整路径、按分区分卷等参数,另外,还可以加密压缩文件、分包压缩、压缩共享的文件、压缩完成后自动进入休眠等操作,从而获得最佳的压缩效果,其有效支持zip、7z、exe等多种压缩格式,值得一提的是,软件还具有管理、报告、密码管理等多种功能,全面满足用户的使用需求,有需要的朋友赶紧下载吧!
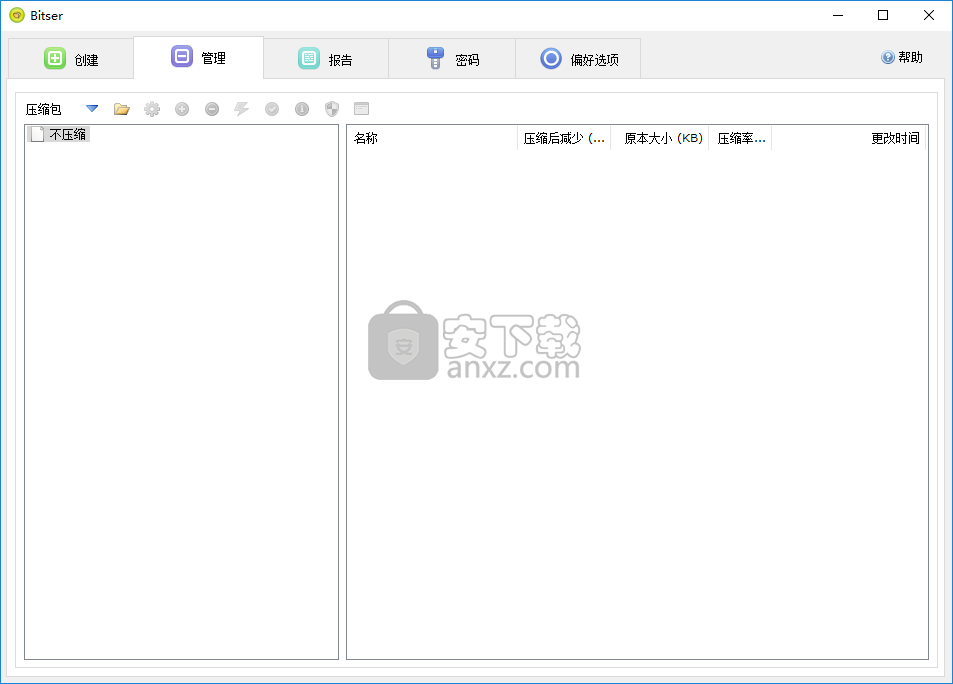
市场上有许多软件解决方案,专门用于以专业方式管理档案。Bitser是其中一个应用程序,可以帮助您随时压缩或解压缩文件。
一个高效的应用程序,旨在帮助您创建存档,解压缩,使用密码加密并更新压缩文件。
支持各种存档格式
该程序运行一个直观的界面,提醒Windows资源管理器,所以习惯它应该不是一个严重的问题。
由于熟悉的应用程序界面,将文件添加到列表中非常简单,而拖放支持使文件选择变得轻而易举。
Bitser允许用户选择存档文件的格式(ZIP,7Z,EXE)和压缩模式(最快,最快,正常,最大和超)。在压缩过程结束时,将显示包含所有必要信息的日志,例如存档文件的历史记录,速度,大小和使用的参数。您可以打印或保存报告。
加密文件以提高安全性
此应用程序中捆绑的主要功能包括可以将新文件添加到存档以及覆盖或更新现有文件。可以解压缩文件并执行测试以检查现有存档中是否存在可能的错误。
此外,该程序还包括转换和加密功能。您可以将现有存档转换为其他格式,选择自定义参数并拆分存档。此外,还可以通过设置密码来保护您的文档免遭未经授权的查看。
您可以选择程序应使用的文件关联,并指定当输出目标中没有足够的磁盘空间时,应将哪个文件夹用于临时存储。
总的来说,Bitser是一个方便的应用程序,可以帮助您快速有效地压缩或解压缩文件。它具有许多有用的功能,它吸引初学者和专家。
提取档案:ZIP,7Z,RAR,ISO,MSI,GZIP,BZIP2,TAR,CAB,CHM,CPIO,DEB,DMG,LZH,LZMA,NSIS,RPM,UDF,WIM,XAR,Z
创建档案:ZIP,7-ZIP,EXE(支持自解压和拆分档案)
使用Windows资源管理器中的复选框创建数据的压缩备份,以选择多个文件和文件夹。
AES-256位加密,用于机密数据的安全备份。
拖放支持以从内置文件资源管理器添加和更新存档。
上下文菜单(右键单击快捷菜单)从Windows资源管理器访问存档
从Windows资源管理器同时创建或提取多个zip文件。
在格式之间转换档案(从任何格式到zip,7-zip或exe的完全或部分转换)。
报告显示存档文件的历史记录,使用的参数以及压缩比,速度和大小的比较。
资源管理器样式视图,包含可从单个窗口访问的源文件夹和目标文件夹。
用于Windows文件验证的MD5,SHA-1和SHA-256校验和计算器。
Password Manager将多个密码存储在单个AES加密文件中。
界面可以翻译成任何语言。
1、下载并解压软件,双击安装程序进入bitser安装向导,单击【next】按钮。
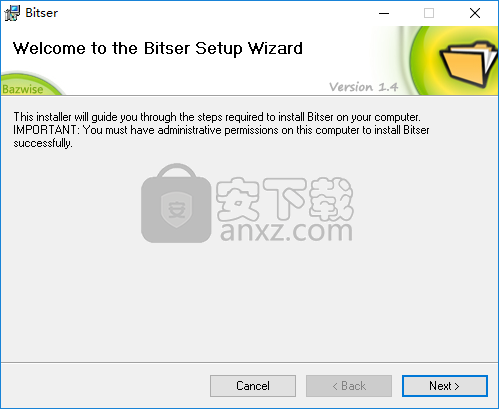
2、阅读bitser许可协议,勾选【I agree】选项,再进入下一步的安装。
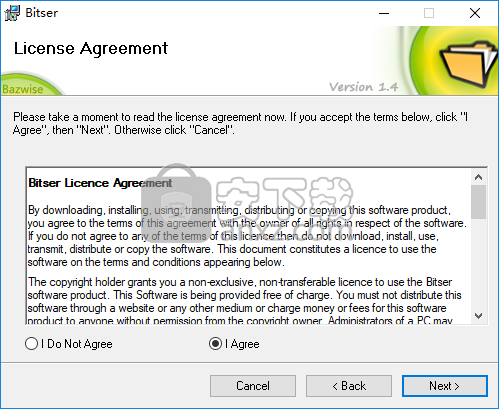
3、安装选项,用户可以根据需要勾线,然后点击【next】按钮。
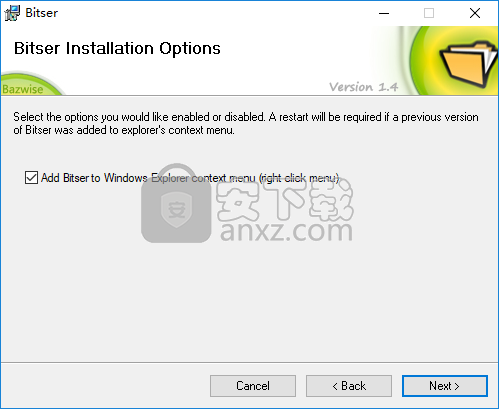
3、选择安装文件夹,用户可以选择默认安装路径,也可以自定义设置。
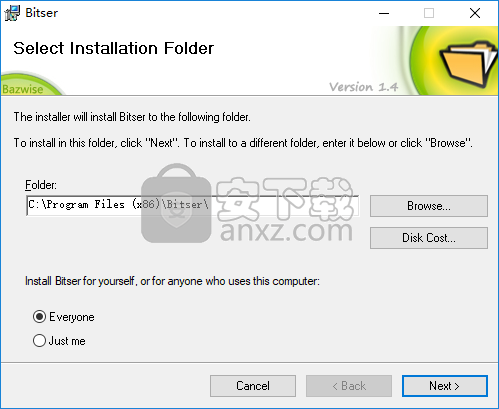
4、准备安装,点击【next】按钮即可开始进行安装。
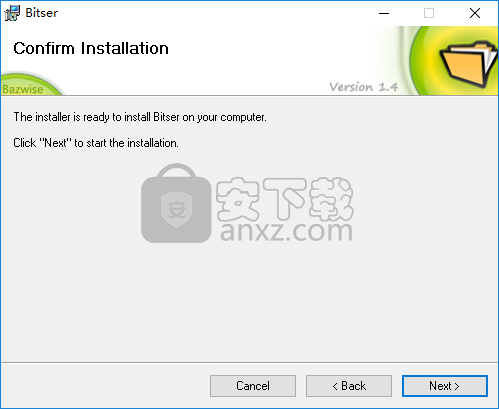
5、弹出如下的bitser安装成功的提示,点击【close】按钮结束。
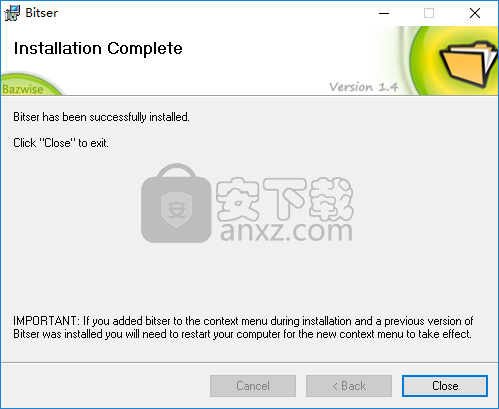
6、运行bitser,即可开始进行使用。
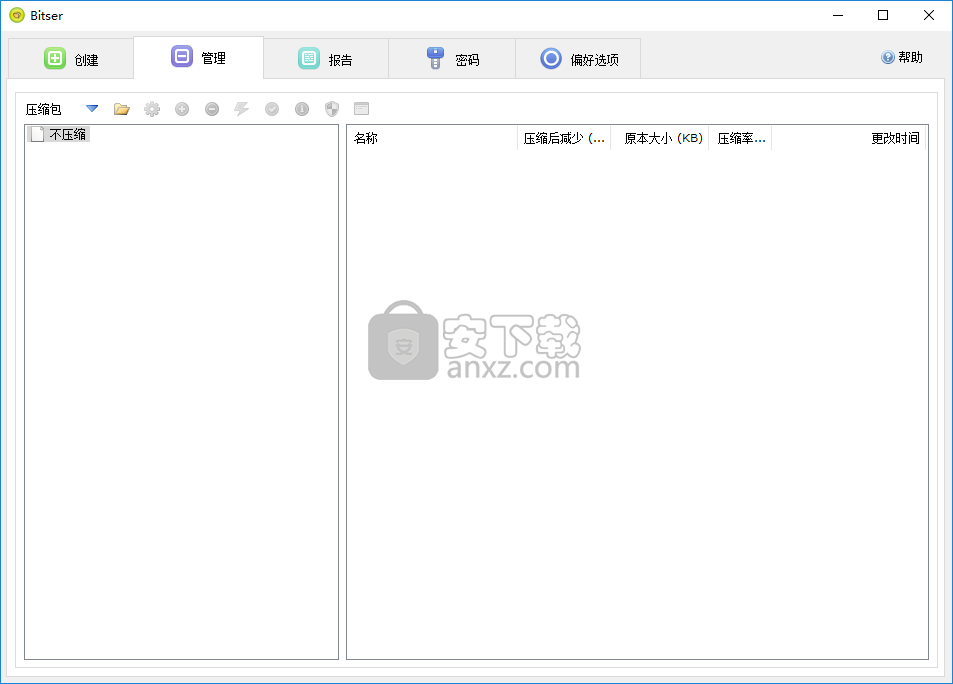
创建档案
“创建”选项卡用于创建新存档。此选项卡提供计算机上所有文件夹和文件的Windows资源管理器视图。它还显示配置和创建存档所需的所有选项。要使用默认配置创建简单存档,您只需选择格式,目标以及要存档的文件和文件夹。步骤如下:
选择格式 - 首先选择档案的'格式',可以是zip,7z或exe。
选择目标文件名 - 单击“目标”按钮以指定存档目标文件名。
选择文件和文件夹 - 使用资源管理器复选框检查要存档的文件和文件夹。
创建存档 - 单击“创建”按钮开始创建存档。
单击文件或文件夹的复选框时,Bitser将在作业详细信息窗口中计算并显示其未压缩的大小。如果所选项目的大小很大,则可能需要相当长的时间来计算。您可以随时按“退出”键中止计算。当您进行其他选择时,Bitser将尝试重新计算这些项目。您可以通过取消选中选项选项卡中的“计算选择尺寸”选项来完全禁用尺寸计算。
选项
创建新存档时有许多可用的配置选项。下面提供了每个选项的详细说明。
选择目的地
使用“选择目标”按钮设置存档的目标位置和文件名。选择目标之前,请选择存档格式。输入文件名时不必指定扩展名。它会自动添加。如果选择现有存档,系统将提示您先打开存档。如果打开,将自动选择管理选项卡。您可以从此选项卡添加文件,也可以返回到创建选项卡以使用资源管理器复选框添加文件。您将在目标文件名旁边看到一个绿色加号图标,表示您要将文件添加到现有存档。许多选项已禁用,在更新现有存档时无法修改。
格式
Bitser可以创建3种类型的档案。zip,7zip和exe档案。exe存档实际上是一个自解压缩的7zip存档。这意味着它不需要像Bitser这样的任何外部软件来提取文件。无论PC上安装了何种软件,任何人都可以提取这些文件。
更新模式
设置更新现有归档时使用的方法。
添加和替换 - 添加新文件并覆盖现有(默认)
添加和更新 - 仅在
更新现有更新时添加新文件和覆盖现有 - 未添加新文件,仅在更新时存在更新
当您更新现有存档时使用此选项,并确定如果要添加的文件已存在于存档中,将会发生什么。默认操作是使用新添加的内容覆盖现有文件。创建新存档时,建议使用默认选项。
压缩
设置压缩级别。压缩越高,但文件越小,反之亦然。“无”表示文件根本不压缩,并按原样添加。'Ultra'是最慢的压缩设置,但会产生尽可能小的文件大小。“正常”是所花费的时间与达到的压缩量之间的最佳平衡。
保存完整路径
文件将以其从驱动器根目录的完整目录路径添加到存档中。如果取消选择,将添加文件及其相对目录路径。此选项还可用于防止由不同文件夹中具有相同名称的文件导致的“重复文件名”错误。如果在不同文件夹中具有相同的文件名,有时使用相对路径可能会导致错误。
按驱动器分割
此选项将为已选择项目的每个驱动器创建单独的存档。例如'Archive-C.zip'和'Archive-D.zip'。此选项还可用于防止由具有相同路径的不同驱动器中的项引起的重复错误。
创建档案
单击此按钮开始创建存档。作业的进度将显示在作业详细信息窗口中。
加密档案
加密和密码保护存档中的文件。仍然可以读取加密存档中的文件名,但如果没有密码,则无法打开文件本身。如果您还希望使用“加密标题”选项加密和隐藏文件名,请使用7z存档格式。
加密标题
加密存档的标头信息。这意味着如果不输入密码,文件夹和文件名将不可见。此选项仅在创建7z存档时可用。
加密方法
可用的加密方法是ZipCrypto和AES-256。ZipCrypto加密提供与旧版zip软件的最大兼容性,但不安全且易于。AES-256加密与强密码(非字典,字母数字,8 +字符)相结合,目前是安全的,尚未。
实模式(7z)
固态模式仅为7z选项,在大多数情况下可提高压缩率。
拆分档案
设置将存档拆分为多个文件的大小。将此选项设置为0将禁用分割存档(默认设置)。拆分档案通常仅与创建它们的软件兼容。如果您需要备份到多个DVD,则对于非常大的存档可能需要拆分存档。如果需要通过电子邮件发送,您可能还需要将存档拆分为较小的部分。
自定义参数
自定义参数适用于了解7zip软件中使用的命令行开关的高级用户。创建存档时,此处添加的开关将添加到命令行。有关更多详细信息,请参阅www.7-zip.org上的7zip文档。
压缩共享文件
压缩共享文件以供另一个应用程序写入。在创建存档期间,正在存档的文件可能已由另一个应用程序打开。如果它们被打开但未被应用程序锁定,它们仍将被存档但它们可能处于不一致状态。
完成后休眠
作业完成后,您的计算机将进入休眠状态(待机模式)。当电脑退出休眠状态时,桌面将恢复。这与在Windows中选择shutdown-standby相同。
工作细节窗口
作业详细信息窗口显示存档作业的进度和摘要。如果作业成功完成,您将看到作业和存档属性的详细摘要。您可以单击窗口中的归档文件名或“打开”项,以在作业完成后打开归档。
简介
配置文件允许您在Bitser的“创建”选项卡中保存您配置的设置以备将来使用。您可以将“创建”选项卡中的几乎所有设置(包括选定的文件和文件夹,压缩,加密等)保存到单个配置文件中。这意味着下次您想使用相同的设置存档相同的数据时,您只需从下拉框中选择已保存的配置文件,即可重新应用所有设置。要创建新配置文件,请单击配置文件下拉框旁边的“扳手”图标,然后选择“添加”。当前存档设置将自动保存到新配置文件中,该配置文件将被称为“Profile1”。您可以重命名,编辑或删除此配置文件或更改任何设置,然后保存。您还可以将配置文件设置为“默认”,这意味着它将在下次启动Bitser时自动加载。如果您想要恢复到Bitser的默认设置,您只需重新选择“Bitser”配置文件即可。此个人资料无法删除。
管理档案
“管理”选项卡用于管理现有存档,可用于打开,添加,提取,转换,加密或测试存档。Bitser可以打开以下存档类型:ZIP,7Z,RAR,ISO,MSI,GZIP,BZIP2,TAR,CAB,CHM,CPIO,DEB,DMG,LZH,LZMA,NSIS,RPM,UDF,WIM,XAR,Z。
Bitser提供了许多查看和管理档案的方法。默认视图是大多数zip软件的典型,具有打开,添加,提取和测试等选项。使用默认视图,您可以使用“打开”图标打开存档,并按常规添加或提取文件。或者,如果单击蓝色的“向下箭头”图标,您将看到另外两个名为“Source”和“Destination”的文件夹面板。“来源”面板允许您浏览文件夹和选定的受支持档案。这使您可以快速轻松地浏览和打开任何存档的内容。“目标”面板允许您选择并查看将提取存档的文件夹。这些额外的“来源”和“目的地” 面板对于那些使用档案工作很多或者只是想在单个窗口中查看所有内容的用户非常有用。最右侧的提取面板将所选的存档内容提取到所选的目标文件夹,而无需进一步提示。
还有一些额外的查看选项,允许您隐藏目标面板并始终提示目的地。(请参阅 选项 - 始终提示目的地)。下面提供了“管理”选项卡上所有选项和功能的详细说明。
打开档案
档案可以直接从Windows资源管理器打开,也可以从Bitser中打开。单击“打开存档”图标以打开现有存档。如果显示“源”面板,则打开存档只需导航到该文件夹并选择该文件。显示“源”目录面板时,打开的存档图标不可用。
添加文件
“添加文件”图标允许您将文件和文件夹添加到存档。它将显示一个Windows资源管理器面板,您可以从中将文件夹和文件拖放到下面的存档中。“添加文件”图标还有一个下拉选项,可让您为要添加的文件指定更新模式。(有关详细信息,请参阅“创建存档 - 更新模式”)。您还可以从普通的Windows资源管理器或桌面将项目拖动到存档中。
提取文件
有许多方法可以从存档中提取文件。可以使用鼠标将存档中显示的任何文件或文件夹拖到桌面或Windows资源管理器中。要仅提取某些项目,您可以使用复选框来检查要提取的项目。如果显示“目标”文件夹面板,则可以使用“提取”按钮,否则使用工具栏中的小紫色提取图标。主提取面板或提取图标下拉菜单中还提供了一些其他提取选项。它们如下:
创建包含文件夹 - 在所选目标位置创建包含文件夹。文件夹名称与存档名称相同
平面提取 - 将提取所有文件而不使用其文件夹层次结构。警告:如果存档中存在重复的文件名,则它们将丢失。
在覆盖之前询问 - 在提取期间,如果文件已存在,将询问您是否要覆盖它。
在覆盖之前不要问 - 在提取期间如果文件已经存在,它将被覆盖而不会询问您。
跳过现有文件 - 如果文件已存在,则在提取期间不会覆盖该文件。它将被跳过。
自动重命名现有文件 - 在提取期间,如果文件已存在,则将在末尾重命名为1,新文件将在其位置提取。
转换档案
Bitser可以将档案转换为不同的格式和配置。您可以更改存档格式,压缩级别,拆分大小,实体模式或加密方法。您可以将任何支持的存档转换为zip,7zip或exe存档。要转换存档,只需打开存档并单击转换图标。这将打开一个新窗口,显示可以修改的存档的所有属性。转换过程可以替换原始存档,也可以使用新配置创建副本。默认操作是转换和替换原始存档。要创建副本,请单击“选择目标”并输入新文件名。如果要保留原始存档,还必须取消选中“删除源存档”选项。也可以仅使用其原始文件的子集创建副本或转换存档。要执行此操作,您必须在单击转换图标之前取消选中要排除的文件夹和文件。
加密存档
要加密存档,请单击转换图标,然后选择加密选项卡。输入所需设置,然后单击“确定”。可用的加密方法是ZipCrypto和AES-256。ZipCrypto加密提供与旧版zip软件的最大兼容性,但它不再安全,可以轻松。AES-256加密与强密码(非字典,字母数字,8 +字符)相结合,目前是安全的,无法。
测试档案
要测试存档以确保存档没有损坏,请单击“测试”图标。将对存档进行测试并显示结果。
VirusTotal.com - 测试档案
Bitser允许您使用VirusTotal.com上的在线扫描程序检查文件中的病毒和恶意软件。VirusTotal是Google的子公司,是一种免费的在线服务,可以分析文件和URL,从而识别由防病毒引擎和网站扫描程序检测到的病毒,蠕虫,特洛伊木马和其他类型的恶意内容。与典型的Windows防病毒软件不同,VirusTotal.com目前使用55种不同的防病毒软件产品来扫描单个文件。在您决定打开特定文件之前,这可以为您提供最全面的分析。
当您单击
图标时,Bitser将计算文件的唯一签名(SHA-256校验和)并搜索VirusTotal的在线数据库以查明该文件是否已被分析。如果有,Bitser将从VirusTotal.com检索结果并显示一个报告,显示所有55个防病毒扫描程序的扫描结果。每个扫描程序将显示文件是“正常”还是“失败”扫描。如果扫描失败,则检测到的病毒名称将显示在报告中。Bitser还允许您单击“ 报告”按钮,直接在VirusTotal的网站上查看报告。
如果在VirusTotal的数据库中找不到该文件,Bitser将通知您并显示“上载”按钮。如果单击“上 载” 按钮,Bitser会将文件上传到VirusTotal的服务器进行分析。文件成功上传后,将进入VirusTotals扫描队列,他们的网站将在您的默认浏览器中打开,以便您可以看到扫描的进度。扫描完成可能需要一些时间,具体取决于VirusTotal服务器的繁忙程度。 重要提示:在将任何文件上传到其服务器之前,请确保您已阅读并理解VirusTotal的隐私政策。特别是任何个人档案。
存档信息
信息图标将为您提供存档属性的详细说明,包括其大小,压缩率,文件计数和加密方法。
存档文件列表
列表图标允许您查看存档中所有文件的完整列表。这有时被称为档案的经典或平面视图
档案校验和(md5 / sha)
Bitser可以为任何文件计算MD5,SHA-1或SHA-256校验和。校验和用于验证文件的身份,通常在文件下载链接旁边的网页上列为随机字符串。校验和由文件的作者在创建时计算。它可供用户使用,以便他们可以在以后验证文件标识。它允许用户验证文件自创建以来未被篡改。MD5,SHA-1和SHA-256是目前在网络上使用的一些比较流行的校验和。要计算打开存档的校验和,只需单击信息图标
,然后单击“校验和”按钮。使用Bitser上下文菜单,文件校验和也可以是Windows资源管理器中的计算器。
压缩率
Bitser在其归档报告和属性中将压缩值显示为比率和百分比。该比率显示为未压缩字节数与压缩字节数。因此,压缩到2 MB的10 MB文件的压缩比为5:1。压缩比百分比计算为(压缩字节/未压缩字节* 100)。使用上面的例子,它将是20%。压缩率越高,百分比越低。并非所有软件都以相同的方式报告压缩量。一些软件报告压缩节省%,在上面的例子中,压缩率为80%。Bitser使用WinRAR和7zip使用的相同方法。
从存档中删除文件
要从存档中删除文件,请选择要删除的项目,然后右键单击并选择删除。您可以使用shift或ctrl键突出显示多个项目。您只能从打开存档的详细信息窗格中删除项目。
字符编码(字符集,代码页......等)
首先,字符编码很复杂!Bitser使用7-zip进行所有归档功能。因此Bitser支持7-zip提供的3种编码模式。7-zip提供UTF-8,Windows和DOS编码。UTF-8编码可以表示Unicode字符集中的每个字符。那是什么意思?嗯,Unicode是计算标准,可以或多或少地代表来自世界各地的所有语言的所有文本。这意味着Bitser应该能够显示使用任何语言创建的任何存档的文件名,前提是它是使用UTF-8编码创建的。
默认情况下,Bitser使用7-zip开关“-sccUTF-8”,这意味着归档的所有输入和输出都以UTF-8编码。但是,许多归档不是使用UTF-8编码创建的。许多存档是使用其计算机的默认Windows编码或Dos编码创建的(包括您可以使用资源管理器创建的Windows本机拉链)。这些编码将根据计算机的区域设置而有所不同。因此,在日本使用日文字符创建的zip文件在日本的大多数计算机上看起来都不错,但如果澳大利亚有人试图打开它,则计算机将具有不同的Windows默认编码,并且存档文件名将被错误地解码。
因此Bitser默认设置为UTF-8编码,但实际情况是许多档案使用其他东西进行编码。因此,Bitser允许您通过在打开并右键单击存档然后选择Charset然后选择UTF-8或 Windows或DOS来更改编码。保存更改此设置,以便在Bitser或上下文菜单中打开之后打开的任何存档将使用该编码打开。如果您正在使用非英语字符和计算机,那么这可能使文件可读,否则不是。您还可以通过单击“ 信息”查看打开存档的“编码”或“代码”页面值 图标和寻找类型字段旁边..例如。(CP850)。请记住,此功能仍处于测试阶段,因此可能所有错误都没有被删除。
报告
Bitser可以存储创建和提取的所有档案的详细历史记录。Bitser创建的报告显示选定的文件,使用的参数,压缩统计信息和整体作业结果。统计信息也列在表中,以便比较文件大小和压缩率。这可用于比较使用不同压缩参数对相同数据的影响。所有报告都列在报告选项卡中,只需单击它们即可查看。每个报告都作为文本文件存储在磁盘上,并在报告中指定位置。可以使用文本编辑器(如写字板)在Bitser外部打开这些报告。您还可以通过双击报告或单击工具栏中的打开图标来打开与报告相关的实际存档。通过取消选中选项选项卡中的“启用报告选项卡”,可以完全禁用报告。这意味着不会记录存档操作或作业的记录。
报告还包含用于作业的7zip命令行参数。Bitser使用7zip作为其底层归档软件,因此您可以将这些命令与7zip的命令行版本一起使用,以创建脚本或批处理文件,而无需使用Bitser。
报告文件存储在以下文件夹中:
Windows XP:C:\ Documents and Settings \ All Users \ Application Data \ Bitser \ Reports \
Windows Vista及更高版本:C:\ ProgramData \ Bitser \ Reports \
报告日志存储在:
Windows XP:C:\ Documents and Settings \ All Users \ Application Data \ Bitser \ Data \ reportlog.txt
Windows Vista及更高版本:C:\ ProgramData \ Bitser \ Data \ reportlog.txt
如果您需要重新安装Bitser并希望保留报告和报告日志,则需要备份和恢复上述文件夹。
密码管理器
Bitser的密码管理器提供了一种管理密码的简单方法。您可以使用它来存储存档或常规密码。超链接也可以与“密码”字段中的密码一起存储。如果您在备注字段中键入http://www.bitser.org,它将自动变为蓝色,如果单击该将打开您的默认浏览器并将相应的密码复制到剪贴板。所有密码都保存在扩展名为.bpw的单个文件中。该文件使用128位AES(高级加密标准)进行加密)美国政府已采用加密机密信息。如果您选择强密码,AES加密尚未并被视为安全。密码应混合使用大写和小写字母,数字和符号,并且长度至少为8个字符。使用密码管理器可以让您只需记住一个主密码,但它也有一些缺点(参见: 密码管理器)。只在您信任的PC上使用密码管理器才能保证安全,并使用最新的Windows和病毒软件保持最新。
创建密码文件
Bitser的密码管理器有一个非常简单的界面。要创建新密码文件,只需单击“新建”图标即可。输入目标文件名并提供强主密码以加密文件。单击“添加”按钮,根据需要输入尽可能多的新密码条目,完成后单击保存图标。
打开密码文件
Bitser密码文件以.bpw扩展名保存。安装期间,这些文件会自动与Bitser关联。Bitser还会记住上次使用的密码文件,并在下次单击密码选项卡时自动重新打开密码文件。或者,您可以在桌面上创建密码文件的快捷方式,并在需要获取密码时启动它。每次打开Bitser密码文件时,都会在以下文件夹中创建备份副本:
Windows XP:C:\ Documents and Settings \ All Users \ Application Data \ Bitser \ Data \
Windows Vista及更高版本:C:\ ProgramData \ Bitser \ Data \
备份副本将保留2周,然后覆盖。如果您的密码文件已损坏或您希望恢复到以前保存的版本,则可以使用这些备份。
密码锁定
打开密码文件后,Bitser将在10分钟不活动后自动锁定对密码的访问。您必须重新输入密码,或单击“取消”关闭文件。
复制密码
要将密码复制到剪贴板,只需双击它即可。您可以双击任何单元格将其内容复制到剪贴板。成功复制后,单元格将闪烁绿色。您无需单击“显示密码”按钮即可将密码复制到剪贴板。
安全信息
AES加密文件本身是安全的,如果使用了强密码,则无法。如果您的PC是安全的并且没有安装任何恶意软件,密钥记录器或病毒,那么您可以确信您的密码是安全的。在输入主密码的过程中,密码管理员可能容易受到恶意软件的攻击。如果您的电脑上安装了任何恶意软件,那么您的主密码可能会在输入时或直接从计算机内存中复制。Bitser实施了一些安全措施,通过在内存中加密密码来降低这种风险,但它无法防止安装在PC上的复杂密钥记录软件。通常,如果您不信任电脑,则不要使用密码管理器。
选项
所有Bitser的选项都可以通过选项选项卡访问。可用选项如下所示
提取文件夹
此选项允许您选择在提取存档时将哪个文件夹用作默认目标。
工作文件夹
在更新存档或打开文件时,Bitser需要使用临时磁盘存储。通常,在更新存档时,将在与原始目录相同的目录中创建存档的新副本,新副本将在完成更新后替换原始副本。有时,当原始位置没有足够的磁盘空间时,Bitser将尝试一个备用位置列表。这些按以下顺序尝试:
存档当前文件夹
用户特定位置(在工作文件夹下的选项选项卡中指定)
Windows系统临时文件夹
用户我的文件夹
具有所需空间和访问权限的任何本地固定驱动器
Bitser的临时文件夹称为“BitserTempWorking-xxxx”,并且在完成操作后始终会被删除。如果您在使用PC时遇到过这样的文件夹并且Bitser没有运行,您可以安全地删除它。
上下文菜单
此选项可从Windows资源管理器上下文菜单(右键单击菜单)添加或删除Bitser。此选项要求成功应用管理员权限。有关详细信息,请参阅 (上下文菜单)。
扩展协会
扩展关联允许您将Bitser与任何支持的存档类型相关联。将Bitser与文件类型相关联意味着将使用Bitser打开文件。
一般
列出Bitser的一般应用选项。在重新启动Bitser之前,某些选项不会生效。下面提供了每个选项的详细说明:
启用密码选项卡 - 启用或禁用密码选项卡。如果未选中,则不会显示密码选项卡。
“启用报告”选项卡 - 启用或禁用“报告”选项卡。如果未选中,则不会显示“报告”选项卡,也不会记录存档操作
启动时将“管理”选项卡设置为默认值 - “管理”选项卡将是Bitser启动时显示的第一个选项卡。
始终提示提取目的地 - 此选项仅在管理选项卡中显示源和目标面板时适用。如果启用,将隐藏目标面板,单击提取按钮将始终提示您选择目标文件夹。
使用二进制大小表示法 - 如果启用,Bitser中的文件大小报告将显示为KiB和MiB而不是KB和MB
计算选择大小 - 创建存档时,选择进行存档的所有文件和文件夹的大小都将计算并显示在作业详细信息窗口中。如果您使用非常大的文件和文件夹,这可能会减慢选择速度。建议启用此功能。
使用备用图标集1 - 显示Bitser主选项卡的备用图标集。
语言
Bitser可以用任何语言显示其文本。要更改显示语言,只需从下拉列表中选择语言,然后重新启动Bitser。Bitser仅支持已为其创建转换文件的语言。要了解更多关于翻译文件看 翻译。
上下文菜单
Bitser的上下文菜单允许您使用鼠标右键从Windows资源管理器访问存档功能。您可以从Windows资源管理器执行以下任务:
创建档案
提取档案
创建多个单独的归档
同时提取多个档案
计算多个文件的md5和sha校验和
计算所选文件夹的文件夹大小
删除所选文件夹的空文件夹
可以使用Bitser中的“ 选项选项卡 - 上下文菜单 ”在Windows资源管理器中添加或删除 上下文菜单。上下文菜单中可用的功能因所选文件的类型而异。可用的功能如下所列。
添加到example.zip
使用默认参数将选定的文件和文件夹添加到zip存档
添加到example.7z
使用默认参数将选定的文件和文件夹添加到7-zip存档
添加到其他
将选定的文件和文件夹添加到自定义存档。将打开一个窗口,允许您设置正在创建的存档的所有参数,包括文件名,存档格式,压缩级别和加密等。
添加到单独的存档
所选的每个文件和文件夹都将添加到其自己的单独存档中。这意味着如果您选择5个文件夹,最终将获得5个档案。在此项目中,您还可以自定义创建的存档类型。
提取到此文件夹
将所选存档项提取到当前文件夹
提取到此文件夹+ \ filename \
将存档提取到当前文件夹中的新包含文件夹。该文件夹将与归档文件具有相同的名称。
提取到其他
允许您选择要将所选存档解压缩到的文件夹。
全部提取到其他
选择多个受支持的存档时,您有许多提取选项。您可以将它们全部提取到单个文件夹或其各自的文件夹中。它们可以在当前文件夹中提取,也可以在您选择的文件夹中提取。
校验
计算所有选定文件的校验和。您可以计算md5,sha-1或sha-256校验和。您的选择中包含的所有文件夹都将被忽略。有关校验和的更详细说明,请参阅 管理存档 - 存档校验和
计算文件夹大小
在Windows资源管理器中选择多个文件夹时,此选项可用。选中后,它会以MB为单位列出文件夹及其大小。当您尝试确定哪些文件夹使用的磁盘空间最多时,此功能非常有用。您可以在任何时候计算文件夹大小时按下转义以立即中止任务。
删除空子文件夹
在Windows资源管理器中仅选择了1个文件夹时,此选项可用。Bitser将在所选文件夹中搜索空子文件夹并列出找到的子文件夹。然后会询问您是否要删除被发现为空的文件夹。已删除的文件夹将被发送到回收站。您可以随时按退出以立即中止任务。
翻译
Bitser的界面可以翻译成任何语言。Bitser显示的所有文本在启动时从位于“\ Resources \ Translations \”下的根目录中的文本文件加载。默认语言为英语,加载的默认文件为“en.txt”。如果您希望将Bitser翻译成另一种语言,您必须复制此文件并将其保存在具有备用文件名的同一目录中。例如,如果您要翻译成西班牙语,则可以将其另存为“es.txt”。完成文件的复制后,您可以打开它并将每个编号的文本行翻译成所需的语言。您还必须更改标有“Language = English”的文件开头的行。例如,西班牙语将是“Language = Espanol”。翻译并保存文件后,Bitser会自动检测到该文件并在语言下的“选项”选项卡中列出新语言。要显示语言,请选择它,然后重新启动Bitser。您需要检查所有已翻译的文本是否符合预期的Bitser接口。
如果您精通英语和所选语言,并希望与其他用户分享您的翻译文件,请随时通过电子邮件发送至support@bitser.org,它将包含在Bitser的未来版本中。创建翻译文件时要记住一些要点。
尝试使翻译后的文本大小与英语等效文本相似,以便它适合Bitser的界面
测试Bitser的界面以确保文本适合。
必须使用UTF-8编码保存文本文件。此选项在记事本中可用。
在Windows资源管理器中为zip,rar和7zip文件扩展名关联添加了新的自定义图标。
添加了简体中文翻译。
添加了对打开.xpi文件的支持。
更改了添加文件时压缩级别和更新模式的设置方式。添加了新选项按钮。
更改了最近打开的文件列表的管理方式。如果文件不存在,则不再删除它们。
在进度窗口中将文本颜色更改为灰色,这会影响某些XP颜色方案。
更改了密码和报告表。增加行高并删除标题上的双边框。
更改了用于签署Bitser程序集的数字证书,因为它将到期。
更改了外壳扩展GUID。
修复了图标大小的一些错误。
修复了存档信息窗口中显示存档类型未知的错误。
修复了丢失焦点时“文件夹视图”中所选文件夹没有突出显示的问题。
修复了在文件末尾存在数据时阻止某些tar文件打开的错误。
修复了如果最近使用的文件不再存在导致启动缓慢的错误。
修复了从归档中的网络位置拖动到根文件夹时的错误。
修复了文件扩展名关联中的错误。
修复了未删除临时拖放文件夹的问题。
360压缩 压缩解压14.84 MBv4.0.0.1530
详情2345好压电脑版 压缩解压34.85 MBv6.5.1.11213 官方PC版
详情奇客压缩宝 压缩解压149.73 MB3.9.9
详情金舟ZIP解压缩 压缩解压74.58 MB2.0.7
详情Bandzip(多功能压缩文件存档器) 压缩解压10.75 MB7.32
详情Ziperello 压缩解压0.91 MB2.1
详情2345好压(HaoZip) 压缩解压34.8 MBv6.5.1.11205 官方PC版
详情Winrar压缩助手 压缩解压3.56 MBv6.2.2.0
详情WinRAR烈火汉化版 压缩解压3.32 MBv6.10 专业版
详情PowerArchiver(文件压缩工具) 压缩解压57.1 MBv2017
详情Ashampoo ZIP Pro 3(阿香婆压缩软件) 压缩解压78.0 MBv3.0.30 中文(附安装教程)
详情bandizip Enterprise(文件压缩解压软件) 压缩解压8.30 MBv7.0.2 中文
详情winmount 32&64位 压缩解压7.18 MBv3.4 绿色版
详情Batch Word Shrink Compactor 2020(word文档压缩软件) 压缩解压5.98 MBv2020.12.502.2633 破解
详情ORPALIS PDF Reducer(文件压缩与解压工具) 压缩解压30.48 MBv3.1.14
详情freearc(压缩解压软件) 压缩解压7.5 MBv0.666 中文版
详情orpalis pdf reducer(pdf瘦身工具) 压缩解压17.0 MBv3.0
详情pdfshrink(pdf压缩工具) 压缩解压5.6 MBv4.5
详情WinArchiver v4.5 中文 压缩解压3.00 MB
详情bitser(exe文件解压缩软件) 压缩解压2.8 MBv1.4 中文版
详情WinRAR烈火汉化版 压缩解压3.32 MBv6.10 专业版
详情zip password tool(Zip密码暴力工具) 压缩解压0.5 MBv2.3 暴力
详情WinRAR64位中文版 压缩解压3.48 MBv6.10 Beta2
详情universal extractor(万能解包工具) 压缩解压28.1 MBv2.0.0.0 中文绿色版
详情WinZip 压缩解压92.8 MBv23.0.13431 简体中文
详情ArcThemALL(应用程序解包工具) 压缩解压1.6 MBV5.1 绿色汉化版
详情迅捷压缩 压缩解压1.49 MBv1.0.6.1 官方版
详情快压 压缩解压12.87 MBv3.2.3.8 官方版
详情360压缩 压缩解压14.84 MBv4.0.0.1530
详情Bandizip Enterprise中文(zip解压缩) 压缩解压7.33 MBv7.04 绿色免安装版
详情WinRAR扁平化主题皮肤 Glyfz2.0 压缩解压0.03 MB
详情2345好压(HaoZip) 压缩解压34.8 MBv6.5.1.11205 官方PC版
详情WinRAR v6.02 烈火汉化美化中文版 压缩解压3.38 MBv6.02 正式版
详情ultimate zip cracker(zip密码工具下载) 压缩解压7.3 MBv9.0 中文免费版
详情7-Zip 压缩解压1.08 MBv19.00 中文美化版
详情文件压缩利器 7-Zip 18.01 简体中文版 压缩解压0.8 MB
详情万能压缩软件 压缩解压8.60 MBv1.2.7 免费版
详情WinMount 3.5.1018 简体中文去广告版 压缩解压3.00 MB
详情unyaffs2 for windows版(img解压工具) 压缩解压0.91 MB免费版
详情RaR 批量压缩解压工具 压缩解压0.01 MB
详情360压缩 压缩解压14.84 MBv4.0.0.1530
详情快压 压缩解压12.87 MBv3.2.3.8 官方版
详情PeaZip(多平台解压缩软件) 压缩解压8.45 MBv8.2.0
详情极光压缩 压缩解压3.97 MBv2.0.1.1078 正式版
详情金舟ZIP解压缩 压缩解压74.58 MB2.0.7
详情WinRAR64位中文版 压缩解压3.48 MBv6.10 Beta2
详情2345好压(HaoZip) 压缩解压34.8 MBv6.5.1.11205 官方PC版
详情WINRAR批量压缩助手 压缩解压3.08 MBv6.1.0.0 绿色版
详情赤兔图片压缩 压缩解压5.9 MBv1.9.19.13
详情Ziperello 压缩解压0.91 MB2.1
详情