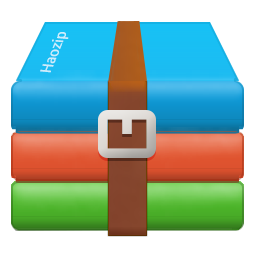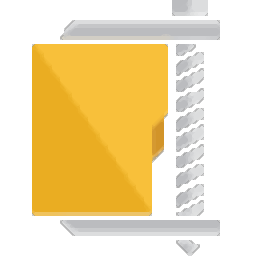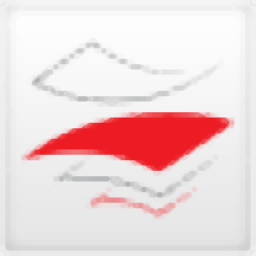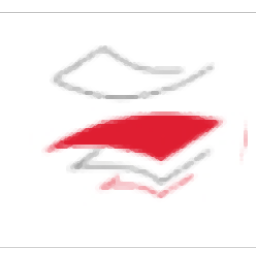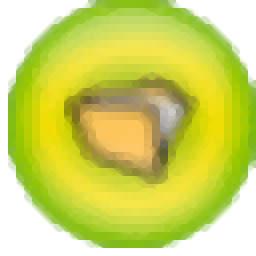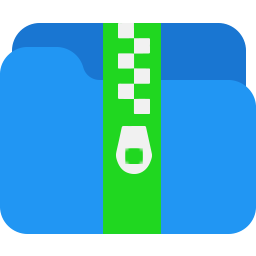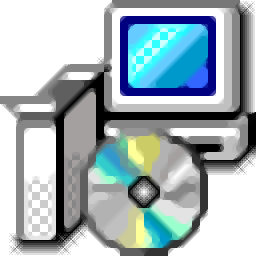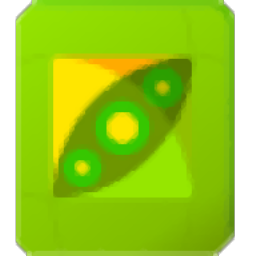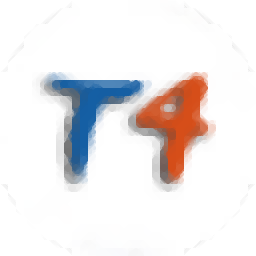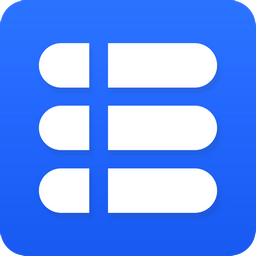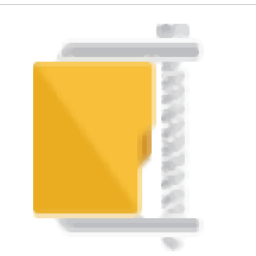
PowerArchiver2018
v18.00.56大小:63.8 MB 更新:2023/03/18
类别:压缩解压系统:WinXP, Win7, Win8, Win10, WinAll
分类分类
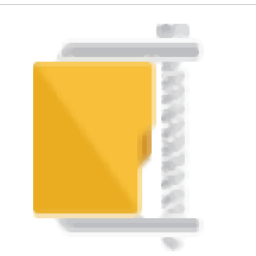
大小:63.8 MB 更新:2023/03/18
类别:压缩解压系统:WinXP, Win7, Win8, Win10, WinAll
PowerArchiver2018是一款功能强大的解压缩工具,软件提供了基础压缩、解压、加密功能,同时,其还具备了提取多个ZP存档、修复ZIP存档、SFX向导、使用备份、使用合并多卷工具、使用写入多卷工具、将图像(ISO)刻录到光盘、将光盘复制到光盘、将光盘复制到图像、创建新光盘映像、虚拟驱动器等多种工具,其具有直观的操作界面,用户可以轻松的进行您所需要的解压缩操作,并实现各类高级功能,这里为您分享的是本,自动集成激活,用户安装后即可直接进行使用,有需要的用户赶紧下载吧!
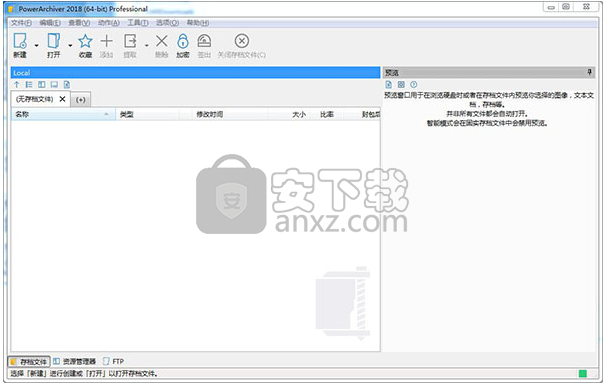
我们很高兴地宣布推出PowerArchiver 2018,这是有史以来最快的PowerArchiver!
在2017年推出市场上最好的压缩格式 - 高级编解码器包(.pa)之后,我们回到了基础并彻底优化了PowerArchiver以提供最快的体验。PowerArchiver 2018是PowerArchiver发布的最快版本。我们还添加了全新的ZIP deflate引擎(多核优化,无限核心),新的Microsoft Ribbon GUI(可选),新的PDF查看器,多选项卡支持等等。
现代/功能区GUI:
由于优化和Microsoft Windows Ribbon框架的使用,现代UI选项又回来了!在2017年,我们不得不删除Modern UI选项,因为新的64位版本使得一切都变慢了,并且PA在旧计算机上加载速度太慢。由于优化和使用官方Microsoft Windows Ribbon框架,启动速度已经过优化,现在它的启动速度可达1秒。我们还添加了漂亮的新图标包,用于Modern UI。现代UI适应您拥有的Windows版本,因此在Windows 7和Windows 10上看起来会有所不同。
优化的经典UI,全面支持皮肤:
默认选项仍然是经典UI,但现在已完全重新设计2018年。所有新的经典UI都经过简化和优化,以实现最大的启动速度和最小的内存使用量。速度优化使PowerArchiver 2018成为历史上最快的PowerArchiver - 它比PowerArchiver 2016和2017快3倍,甚至比2009年的旧版本更快。您会注意到启动PowerArchiver时的差异,它现在在现代计算机上的加载速度超过1秒(我们测量的最快速度是0.5秒)。作为优化的结果,即使shell操作也更快(0.3s),并且在使用时也减少了2倍的RAM。如果您对经典界面感到厌倦,您可以使用我们的新皮肤系统来获得所有黑色外观,办公室深色/白色外观或我们的10多种可用皮肤中的任何一种,为经典界面添加一些颜色。
新的ZIP引擎,更强大,支持无限的核心/线程:
我们重新设计了ZIP引擎,现在包括最强大的拉链压缩,由官方Windows 7/8/10 zip工具(标准deflate编解码器)支持。压缩比以前高出7%-8%,同时保持与市场上每个ZIP实用程序的完全兼容性。新引擎将使用所有可用的cpu线程,并且是按块而不是文件的多核线程,因此即使是单个文件也会大大增加。这使得新的16-24线程处理器可以实现最大速度。以前的引擎现在处于快速和最快的速度级别,大型文件的速度也提高了2倍。与竞争对手相比,它在类似的压缩级别上比WinZIP更快,并且比WinRAR强得多。
内部完全独立的PDF查看器:
自从微软开始在Windows 8中更改内容以来,内置PDF查看器一直是第2个请求的功能,当涉及到在PowerArchiver内部阅读PDF时。根据您的要求,我们现在添加了一个快速的特殊内部PDF查看器,允许您查看和打印PDF,而无需安装任何其他pdf工具。快速高效,完成PDF查看和打印所需的一切。
多个标签支持:
PowerArchiver 2018具有多个选项卡支持,用于在同一界面中打开多个存档。这样可以在归档之间轻松复制和粘贴,并且可以显着降低内存使用量。默认情况下,当您打开多个存档时,它们将全部自动添加到同一PowerArchiver界面的选项卡中。
高级编解码器包(.pa) - 改进!:
最佳和最强大的压缩格式不断改进。在2017年9月更新后,增加了对大文件的压缩,我们现在添加了更好的mp3和jpeg编解码器。尝试PA格式,看看它比zip,zipx,rar和7z好多少。高级编解码器包(.pa)具有docx,pdf,mp3,jpeg,exe,文本和许多其他文件类型的特殊编解码器,它们将自动为您提供比市场上任何其他产品更好的压缩。它还将执行基于块的文件重复数据删除,并通过BWTS + 256位AES加密,使用FIPS 140-2验证的加密组件,提供目前在存档器中可用的最强安全性。
许多其他更新和改进:
SecureFTP改进 - SecureFTP客户端已经过彻底更新,可获得更可靠的性能和更好的图标。
备份,刻录机,加密改进 - 备份,刻录机和加密套件的各种小改动,增强功能。
新的打开/保存窗口 - 现在使用更现代的Windows 10打开/保存窗口,可以更轻松地搜索文件/文件夹。
随处可用性改进 - 在“添加”窗口中添加了过滤器,可以通过各种“添加/提取”窗口定义和访问“收藏夹”文件夹。
加入工具 - 添加加入工具,将多个归档合并为一个。
将Deflate64压缩添加到ZIP引擎,以获得稍强的压缩。
压缩引擎的各种改进 - 基于用户反馈,改进了对各种提交的档案的阅读
改进的便携版本 - 改进的便携版本,x86和x64都可用。在一个简单易用的便携包中无需安装,超快速启动和许多工具。不需要安装,保存所有设置,甚至支持shell扩展(唯一)!
更顺畅的安装和更新系统。更新补丁可低至300 kB。
默认情况下通过单个安装程序使用的64位版本,默认情况下建议并由大多数用户使用。改进了对旧版32位系统(如Windows XP和32位Windows 7)的支持。
根据用户反馈,进行数百项其他较小的改进和更改。
改进的企业安装(.MSI) - 现在将脱机帮助文件打包到内部,而无需再单独安装。
新的ZIP引擎 - 现在包括最强的拉链压缩,由官方Windows 7/8/10 zip工具支持。压缩率提高7%-8%,同时保持完全兼容性。新引擎将使用所有可用的cpu线程,并且是按块而不是文件的多核线程。这使得新的16线程处理器可以实现最大速度。以前的引擎现在处于快速和最快的速度级别,大型文件的速度提高了2倍。
高级编解码器包 - PA格式 - 不断改进最佳和最强大的压缩格式。在2017年9月更新后,增加了对大文件的压缩,我们现在添加了更好的mp3和jpeg编解码器。亲自尝试PA格式,看看它比zipx,rar和7z好多少。有关Advanced Codec Pack的更多信息,请单击此处。
快速启动 - PowerArchiver 2018从头开始进行优化,在启动时快速点亮 - 我们的#1用户要求改进。我们不得不改变很多内部代码,但它非常值得 - 现在PowerArchiver的启动速度比之前快3倍,比WinZIP 22快2倍。如果你运行的是快速计算机,PowerArchiver将在1s以下启动并且shell扩展不到0.5秒,一直看起来都很漂亮。这也改善了内存使用率,现在下降了40%。
多个选项卡在此处 - PowerArchiver 2018支持多个选项卡,因此您可以在同一界面中打开多个存档。使用我们的新标签节省时间并提高工作效率。
色带回来 - 由于优化原因和新的x64版本,去年我们不得不删除我们的功能区工具栏。现在我们已经添加了它,使用官方的Microsoft SDK作为功能区,使其快速,并且看起来与Microsoft Windows内置功能区相同。我们听到了您对Ribbon的要求,现在就是!
使用新皮肤可自定义核心 - 所有这些速度优化并不意味着PowerArchiver不再漂亮。是的!完成优化后,我们添加了比以往更多的可自定义选项 - 不仅可以更改外观,还可以为工具栏添加新的图标包,并且可以将文件格式图标切换为可用样式之一!因此,您也可以更改GUI外观,工具栏图标和文件格式图标,根据自己的喜好自定义PA!
内置PDF预览 - 自从微软在PowerArchiver中阅读PDF文件后开始在Windows 8中进行更改以来,它一直是第2个请求的功能。根据您的要求,我们现在添加了一个特别快速的内部PDF预览器,您可以在不安装任何其他pdf工具的情况下查看和打印PDF。快速高效,完成PDF查看所需的一切。
许多其他改进 - 我们添加了许多其他请求的功能,例如收藏夹文件夹(管理您最常用的文件夹),新的加入工具(将归档合并为一个),添加窗口内的过滤器,新的现代打开窗口等等。
1、下载并解压软件,双击PowerArchiver2018安装程序进入如下的安装向导。
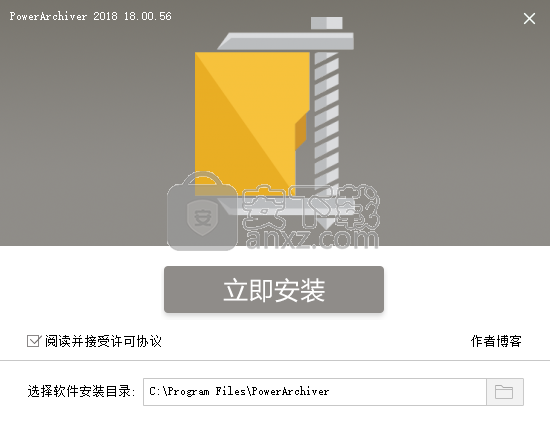
2、选择软件安装目录,用户可以选择默认的安装路径,也可以自定义。
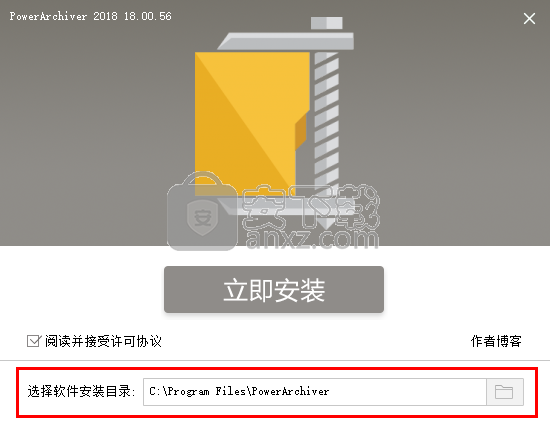
3、点击【立即安装】按钮即可开始安装PowerArchiver2018,等待安装完成。
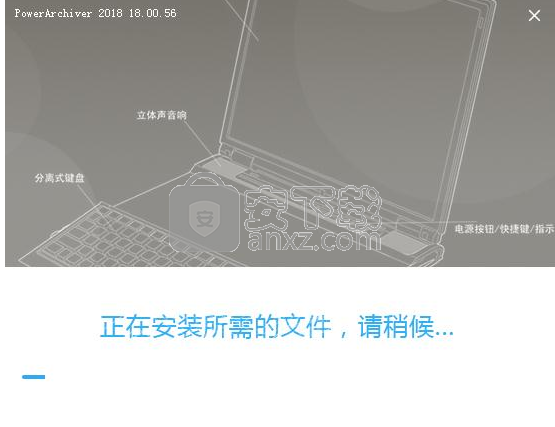
4、弹出如下的PowerArchiver2018安装完的提示,结束安装。
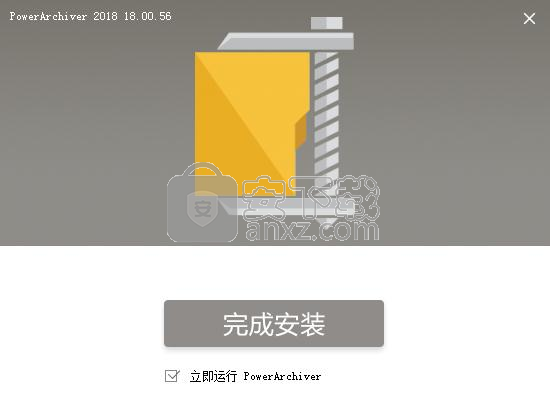
5、运行PowerArchiver2018即可开始进行使用。
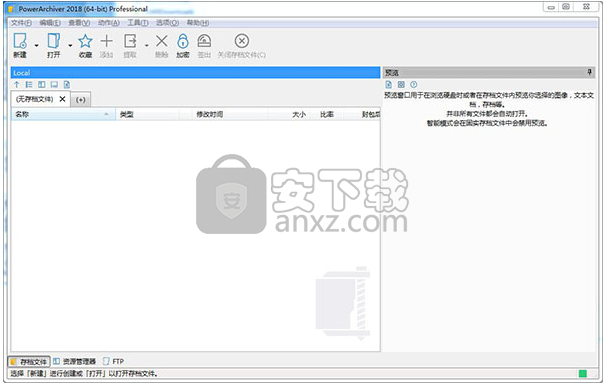
档案管理
您可以使用“文件>文件”菜单下的“移动存档...”,“复制存档...”,“重命名存档...”和“删除存档...”条目来管理存档。
“ 移动存档... ” - 将当前打开的存档移动到另一个文件夹或磁盘。
“ 复制存档... ” - 当前打开的副本存档到另一个文件夹或磁盘。
“ 重命名存档... ” - 重命名当前打开的存档名称,但不重命名其扩展名。
“ 删除存档... ” - 删除当前打开的存档。
在档案中查找文件
查找文件
如果要在当前打开的存档中查找特定文件,可以使用“文件列表”工具栏中的“主要”选项卡(“经典”界面中的“编辑”菜单)中的“查找”选项。它将找到符合指定条件的第一个文件,您可以使用“查找下一个...”(F3)来搜索符合相同条件的下一个文件。以下是您可以指定的条件选项列表:
名称
文件名 - 允许您根据指定的名称标准进行搜索。您还可以使用标准通配符,例如:“* .html”将选择存档中具有html扩展名的所有文件
日期
所有日期 - 不按文件日期搜索
查找创建或修改的文件 - 允许您选择指定日期范围内的文件
尺寸
所有尺寸 - 不按文件大小搜索
查找范围内的文件大小 - 允许您指定要查找的文件大小范围
择存档中的文件
基本编辑菜单选项
您可以使用“文件列表”工具栏中的“主菜单”(“经典”界面中的“编辑”菜单)下的“全选”条目,选择主PowerArchiver窗口中列出的所有文件。“取消全选”取消选择所有文件,“反转选择”取消选择当前选定的文件并选择当前未选择的文件。
选择文件
您还可以使用“文件列表”工具栏中的“主菜单”(“经典”界面中的“编辑”菜单)下的“选择文件”选项。它允许您根据几个不同的标准选择当前打开的存档中的文件:
名称
“ 文件名 ” - 允许您根据指定的名称标准进行搜索。您还可以使用标准通配符,例如:“* .html”将选择存档中具有html扩展名的所有文件
日期
“ 所有日期 ” - 不按文件日期搜索
“ 查找创建或修改的文件 ” - 允许您选择指定日期范围内的文件
尺寸
“ 所有尺寸 ” - 不按文件大小搜索
“ 查找范围内的文件大小 ” - 允许您指定要查找的文件大小范围
请注意
搜索时使用所有选项,因此如果同时输入日期和大小标准,PowerArchiver将根据这两个条件进行搜索。
配置对话框
从“选项”菜单中选择“配置”以激活“配置”对话框。此对话框包含控制大多数PowerArchiver设置。单击任何标题可获取有关其内容的更多信息。
视图
查看工具栏 - 显示/隐藏工具栏
查看状态栏 - 显示/隐藏状态栏
查看存档文件夹栏 - 显示存档中包含文件夹的树(仅在使用资源管理器样式时可用)
全行选择 - 此选项允许您单击文件行信息的任何位置以进行选择
网格线 - 显示网格线以分隔PowerArchiver主窗口中的行和列
作为网页(单击) - 只需单击即可从存档中打开文件(否则需要双击)
经典样式/资源管理器样式(带文件夹) - 经典样式在一个列表中显示归档中的所有文件。使用资源管理器样式,您可以在Windows资源管理器中浏览文件夹等存档,并且可以像在Windows资源管理器中一样浏览计算机。
左侧显示快捷方式面板 - 在适用的PowerArchiver窗口中启用/禁用Windows文件夹快捷方式面板(我的最近文档,桌面,我的文档等)。
突出显示存档 - 突出显示PowerArchiver主文件列表中的存档。
设置文件列表字体 - 允许您设置要在PowerArchiver中的文件列表窗口中使用的字体。
浏览视图 - 选择要用于文件列表的图标样式。
列 - 选择应在文件列表窗口中显示的归档信息列。
文件夹
临时位置 - 指定将用于临时操作的文件夹。
默认CheckOut位置 - 指定哪个文件夹将成为CheckOut操作的基本文件夹(即对于名为TEST.ZIP的存档,则默认CheckOut文件夹为%base_folder%\ TEST)。
启动位置 - 打开存档时指定默认文件夹。
默认添加位置 - 选择要添加到存档的文件时指定默认文件夹。
默认提取位置 - 如果选择“提取到./archive”,并且存档名称为“C:\ TEST.ZIP”,则要提取的默认文件夹将为“C:\ TEST”。如果选择“Extract to current folder”,则默认提取目录将是archive的目录(例如,如果archive是C:\ WINDOWS \ TEST.ZIP,则默认目录为C:\ WINDOWS)。否则,默认文件夹将是您解压缩到的最后一个文件夹。
地点
查看器 - 选择默认查看器。
可选的病毒扫描程序 - 在使用“病毒扫描...”功能之前,必须指定病毒扫描程序的完整路径及其参数。如果您不知道病毒扫描程序的默认参数,PowerArchiver将尝试自动提供它们。PowerArchiver了解多个领先的反病毒应用程序的默认参数。
Shell扩展
使用Explorer Shell Extensions - 启用/禁用上下文相关菜单(Extract To,Compress To等)。
压缩到ZIP ... - 启用/禁用菜单项:“压缩到ZIP +选项”和“压缩到... ZIP”。
压缩到7-zip ... - 启用/禁用菜单项:“压缩到7-zip +选项”和“压缩到... 7-zip”。
压缩到PA ... - 启用/禁用菜单项:“压缩到PA +选项”和“压缩到... PA”。
压缩到LHA ... - 启用/禁用菜单项:“压缩到LHA +选项”和“压缩到... LHA”。
压缩到CAB ... - 启用/禁用菜单项:“压缩到CAB +选项”和“压缩到... CAB”。
压缩到TAR ... - 启用/禁用菜单项:“压缩到TAR +选项”和“压缩到... TAR”。
压缩到BH ... - 启用/禁用菜单项:“压缩到BH +选项”和“压缩到... BH”。
压缩和电子邮件... - 启用/禁用菜单项:“压缩和电子邮件”。
压缩和FTP ... - 启用/禁用菜单项:“压缩和FTP ”。
跨度ZIP存档 - 在Windows资源管理器中选择ZIP存档时启用跨越选项。
将存档提取到... - 选择存档时启用提取选项,允许您选择要提取的文件的文件夹。
Extract here - 选择存档时启用提取选项,以便将文件解压缩到当前文件夹。
将存档提取到子文件夹... - 选择存档时启用提取选项,可以将文件提取到与所选存档名称相同的子文件夹。
提取到文件名/ - 允许根据文件名将多个文件提取到单独的文件夹中。
制作SFX ... - 启用/禁用菜单项:“创建自解压ZIP”。
测试 - 启用/禁用测试文件的选项。
压缩到...(对于存档) - 选择多个存档时启用/禁用压缩选项。
通过电子邮件发送... - 启用/禁用菜单项:“通过电子邮件发送...”
FTP It ... - 启用/禁用菜单项:“ FTP It ......”
Decrypt Here - 选择.pae文件时启用Decrypt Here选项
解密到子文件夹 - 选择存档时启用解密选项,允许您将文件解密到与所选存档名称相同的子文件夹。
解密到... - 选择存档时启用解密选项,允许您选择要解密的文件的文件夹。
加密 - 启用/禁用菜单项:“加密”。
压缩和加密 - 启用/禁用菜单项:“压缩和加密”。
转换... - 启用/禁用转换工具。
优化Office文档 - 激活shell扩展,这将为您提供在右键单击时优化Microsoft Office 2007和OpenOffice 2文档的选项。文件格式不会更改,大小可以减少30%。
压缩到ISO - 激活创建ISO文件向导。
压缩和刻录 - 压缩和刻录选择文件/文件夹。
从.iso刻录光盘 - 刻录选择.iso光盘映像到光盘。
装载为虚拟驱动器 - 将所选的.iso光盘映像安装为虚拟驱动器(仅限注册用户)。
将文件刻录到光盘 - 将所选文件刻录到光盘。
使用菜单项旁边的图像 - 启用/禁用PowerArchiver Explorer上下文菜单项右侧显示的小型PowerArchiver图标。
检查自解压ZIP,ARJ,ACE,BH,LHA,RAR文件 - 启用/禁用检查EXE文件是ZIP,ARJ,ACE,BH,LHA还是RAR自解压存档。
显示“压缩到??? +选项“ - 启用+选项菜单项,自动添加到每个启用的压缩格式项目。
解压缩后打开文件夹 - 提取完成后,打开在Windows资源管理器中解压缩到的文件夹。
文件格式
如果档案与PowerArchiver无关,则显示“关联”窗口 - 如果档案与PowerArchiver无关,PowerArchiver将提示您将其与PowerArchiver关联。
格式 - 选择与PowerArchiver关联的格式。
Associate Now - 立即将所有选定的存档格式与PowerArchiver相关联。
使用拖放来提取
从存档中提取文件的众多方法之一是使用拖放界面:
使用PowerArchiver打开存档。
通过PowerArchiver主窗口单击存档中的文件,并在按住鼠标左键的同时将文件拖到Windows资源管理器,桌面或打印机。
释放鼠标左键以从存档中提取文件。
请注意
如果将文件拖放到其他应用程序或快捷方式上,则在将文件传递到应用程序之前将文件解压缩到Temp文件夹,并在关闭存档时将其从Temp文件夹中删除。
使用PowerArchiver备份备份文件
PowerArchiver具有易于使用但功能强大的自动备份功能,称为PowerArchiver备份,可满足大多数备份需求。它由PowerArchiver Backup Scripts(PBS)组成,它告诉PowerArchiver备份什么以及如何备份。但是,由于PowerArchiver的类似向导的界面,您将永远不必手动编辑PBS文件。该向导功能非常强大,它可以让您执行几乎所有需要的操作,包括向备份存档名称添加时间戳,选择备份格式,将备份存档上载到FTP服务器等等。
刻录音频CD
Burn Audio将您的音频文件刻录到CD / DVD光盘,以创建AUDIO CD。它可以使用mp3,wma,ogg和wav文件来创建音频CD。
选项
“驱动器:” - 选择要插入要擦除的光盘的驱动器。
“速度” - 要删除媒体的速度(确保媒体支持该速度)。
“添加文件” - 单击以选择文件并将其添加到音频刻录机轨道列表。
“CD-Test” - 单击以编辑轨道列表中文件的CD文本信息。
“删除” - 单击以从刻录机轨道列表中删除所选文件
“全部删除” - 单击以从刻录机轨道列表中删除所有文件。
“上移” - 单击可将文件选择移动一个空格
“向下移动” - 单击可将文件选择向下移动一个空格
有几种方法:
详细信息 - 将指导您完成PowerArchiver Backup中的每个选项。对于想要了解有关PowerArchiver备份脚本的更多信息的所有用户,建议阅读本节。尽管备份向导中有许多选项,但它们具有相当的自我解释性且易于使用,因此大多数用户应查看此部分。
计划备份 - 了解如何使用Windows任务计划程序计划无人值守备份。
解密文件
要解密加密文件,请单击“解密文件”按钮。将出现“解密”对话框,您可以使用以下选项解密加密的存档;
添加文件 - 选择要解密的文件。选定的文件将添加到解密跟踪列表中。
添加文件夹 - 选择包含要解密的加密文件的文件夹。文件夹将添加到解密跟踪列表中。
目标文件夹
文件的当前文件夹 - 解密的存档或存档的内容将保存在正在解密的原始文件的文件夹中。
自定义文件夹 - 将解密的存档或存档的内容保存在您选择的文件夹中。要输入要解密的自定义文件夹,请在显示的字段中键入文件夹位置,或单击浏览浏览按钮以导航到所需的所需文件夹。
加密时打开文件夹 - 打开解密文件的解密内容的目标文件夹。
覆盖现有文件 - Automaticall覆盖位于目标文件夹中的文件。
选择所需的解密选项后,单击“ 解密”按钮,您将继续输入密码以解密跟踪列表中的加密文件。
加密文件
PowerArchiver中有五种安全加密格式:
PA AES加密 - 安全PA加密,仅适用于PowerArchiver。PowerArchiver中最安全的格式!
PAE / PAE2加密 - 特殊加密容器格式,可用于PowerArchiver支持的所有不同存档。PAE2是PowerArchiver的最新加密格式。
ZIP AES加密 - 安全ZIP加密,可与最流行的zip实用程序的最新版本一起使用(建议兼容)。
7-Zip AES加密 - 使用7-Zip格式进行压缩时的AES加密。
OpenPGP加密 - 完全支持OpenPGP格式。从加密/解密文件到创建/导入/导出OpenPGP密钥。
.PA加密简介
PowerArchiver具有高级编解码器包(.PA格式)。它在PowerArchiver中具有最安全的加密,并且比ZIP和7z AES更安全。为了增加安全性,我们使用BWTS算法在AES加密之前对数据进行加扰,因此攻击者无法使用LZ压缩冗余和其他明文攻击来快速检查给定密码是否有效。这使.pa格式比ZIP AES安全得多。对于AES加密模块,我们使用来自Windows的FIPS 140-2验证模块,因此您可以放心,AES实施已经过测试和验证(始终使用FIPS 140-2加密模块)。PA格式仅供PowerArchiver使用。
使用加密工具
要启动该工具,请从“ 工具 ”菜单/选项卡中选择“ 加密 ” 。
在“加密”对话框窗口中,您需要执行以下操作:
添加文件 - 选择要加密的文件。
添加文件夹 - 选择要加密的文件夹。您可以将另外一个文件夹添加到加密跟踪列表中。
删除 - 从加密轨道列表中删除一个,多个或所有文件。
加密选项 - 选择要加密文件/存档的格式。
ZIP加密选项 - 以ZIP格式加密加密文件/存档,包括AES加密。加密方法:
PK 2.04g - 创建标准ZIP存档,加密较弱但所有Zip实用程序都可读取。
AES 128位 - 使用AES 128位加密创建加密的ZIP存档,可由较新的Zip实用程序(PowerArchiver 9.xx,PkZip 8.xx,WinZip 9.xx等)读取。
AES 192位 - 使用AES 192位加密创建加密的ZIP存档,可由较新的Zip实用程序(PowerArchiver 9.xx,PkZip 8.xx,WinZip 9.xx等)读取。
AES 256位 - 使用AES 256位加密创建加密的ZIP存档,可由较新的Zip实用程序(PowerArchiver 9.xx,PkZip 8.xx,WinZip 9.xx等)读取。
7-Zip - 以7-Zip AES 256位格式加密文件/存档。
方法 - 在“优化”,“LZMA”,“LZMA2”,“PPMd”和“存储”压缩方法之间进行选择。
压缩 - 选择加密存档的压缩强度。
创建实体存档 - 此选项将允许您创建实体存档。Solid归档中的所有文件都被视为一个大文件,这样可以实现更好的压缩。在正常使用情况下,无法更新或更改固态存档。但是,通过在PowerArchiver中使用透明的7-Zip更新支持,您还可以更新固态7-Zip存档。
PA - 使用AES 256位加密(最安全)创建PA存档。
已禁用 - 禁用ZIP存档的加密。
安全AES 256位 - 使用AES 256位加密创建PA存档。为了增加安全性,我们使用BWTS算法在AES之前对数据进行加扰,因此攻击者无法使用LZ压缩冗余和其他明文攻击来快速检查给定密码是否有效。这使.pa格式比ZIP AES安全得多。对于AES加密模块,我们使用来自Windows的FIPS 140-2验证模块,因此您可以放心,AES实施已经过测试和验证(始终使用FIPS 140-2加密模块)。
加密文件名 - 加密存档中的文件名,以便在使用正确的密码之前无法看到它们。
PAE / PAE2 - 使用以下加密方法加密PAE / PAE2容器中的选定文件/存档:
PAE / PAE2有5种不同的加密方法,AES(默认)是最安全的。我们建议使用AES进行加密,因为它已被选为新的高级加密标准(AES)。
压缩选项 - 选择强度和压缩方法(仅限ZIP,PA和7-Zip)。
加密后删除原始文件“ - 选中后,加密后将删除已加密的文件(源文件)。
加密文件名 - 加密加密文件的文件名(PAE / PAE2,PA和7-Zip)。
分组到单个文件 - 将tracklist中的所有文件/文件夹分组到一个加密存档中。
单独加密 - 将tracklist中的所有文件/文件夹加密到单独的存档中。
追加后缀: - 为每个加密存档的文件名添加后缀。“_enc”是默认文件名。要更改它,请将光标放在字段中并键入您自己的后缀。
目标文件夹
文件的当前文件夹 - 加密的存档或存档将保存在正在加密的原始文件的文件夹中。
自定义文件夹 - 将加密的存档或存档保存在您选择的文件夹中。要输入要保存到的自定义文件夹,请在显示的字段中键入文件夹位置,或单击浏览浏览按钮以导航到所需的所需文件夹。
选择选项后,单击“ 加密 ”以完成该过程并加密文件。然后PowerArchiver将要求您输入密码,您必须输入两(2)次密码。
请注意,您不要忘记密码,这一点非常重要。如果忘记密码,您将无法使用该文件。您无法恢复忘记的PAE / PAE2密码。
批量存档创建
PowerArchiver的批量存档工具可以轻松地将大量文件存档到单个存档中。您可以添加要批量压缩的文件或文件夹,选择所需的压缩,PowerArchiver会将您选择的每个文件存档到其各自的存档中。因此,如果您向列表中添加10个文件,PowerArchiver将根据您选择的选项制作10个不同的存档。您可以从“ 工具 ”菜单中激活它。
选项
选择要包含的文件和文件夹 - 如您所见,“ 添加文件 ”和“ 添加文件夹 ” 有单独的按钮。通过使用这些按钮,您可以选择将批量压缩的文件和文件夹。选择文件和/或文件夹后,它们将被添加到文件列表中并显示。如果要从列表中删除对象,只需选择它并单击“ 删除”按钮。将文件夹添加到列表时,该文件夹中的所有文件都将是“批量压缩”。请谨慎使用添加文件夹 - 如果添加Program Files文件夹,则可以创建数千个存档。
目标目录 - 选择要放置档案的位置:
文件的当前文件夹 - 将存档放在与原始文件相同的文件夹中。
自定义文件夹 - 您可以选择将放置所有存档的自定义文件夹。
目标格式 - 选择要用于存档的格式。
压缩 - 根据您选择的目标格式选择要使用的压缩。
将同一文件夹中的文件分组到同一个存档中 - 所选文件夹中的所有文件将存档到单个存档中,并命名为与该文件夹相同。如果选择了多个文件夹,则将创建多个存档。
将子文件夹添加到单独的存档 - 所选文件夹的子文件夹中的所有文件将分组到单独的存档中。
选择所有需要的选项后,单击“ 运行 ”以开始批量ZIP。
目录
转换档案
选择要转换的档案
目标文件夹
目的地格式转换档案
PowerArchiver包含一个非常有用的归档转换器工具,用于在支持的归档之间进行转换。您可以通过单击“ 工具 ”菜单下的“ 存档转换器 ” 来激活该工具。这是非常容易使用; 这里是选项的解释:
选择要转换的档案
如您所见,“ 添加文件 ”和“ 添加文件夹 ” 有单独的按钮。通过使用这些按钮,您可以选择要转换的存档和文件夹。选择存档和/或文件夹后,它们将被添加到文件列表中并显示。如果要从列表中删除对象,只需选择它并单击“ 删除 ”按钮。将文件夹添加到列表时,将转换该文件夹中的所有存档。
目标文件夹
为您提供转换文件放置位置的选项:
文件的当前文件夹 - 将转换的存档放在与原始存档相同的目录中
自定义文件夹 - 您可以选择将放置所有已转换文件的自定义目录
目的地格式
允许您选择要转换归档的格式
压缩设置 - 您可以根据所选的目标格式选择所需的压缩
选择所有选项后,可以单击“确定”继续。然后PowerArchiver将开始转换文件。
修复ZIP存档
您可以使用PowerArchiver的修复工具来修复损坏的ZIP存档。要激活此工具,请从“ 工具 ”菜单中选择“ 修理ZIP ... ” ,或按“ CTRL + R ”。
要选择要修复的存档,请手动输入存档的名称和路径,或使用浏览按钮。选择要修复的存档后,单击“ 开始 ”。
有关修复过程的所有相关信息将显示在文本框中。请理解PowerArchiver无法修复损坏的数据,而是会从存档中删除损坏的文件并重新创建头文件,以便可以正确使用存档并恢复其他数据。
使用合并多卷工具
PowerArchiver具有Merge Multi-Volume工具,可以将跨区ZIP存档合并到一个ZIP存档中。您可以从“ 工具 ”菜单中激活它。
选项
要转换的跨区存档 - 选择要转换为单个ZIP存档的多卷存档。
将转换后的单个存档放在此处 - 选择已转换存档的名称和目标。
请注意
Write和Merge多卷zip工具都支持最大2 GB的 ZIP存档,而PowerArchiver的其余部分则支持无限大小的ZIP存档。
对现代UI的改进 - 为现代UI添加了云功能。专门针对Modern UI重新设计的快捷方式。添加了更多加密功能。使用常用文件夹(桌面,文档,下载,图片)向“提取”按钮添加了一个下拉菜单
◦改进的经典皮肤 - 添加了Office图标作为更轻的皮肤的默认图标集。改进了旧皮肤集的导入,从主皮肤菜单中删除了文件图标皮肤。
◦改进的密码管理器 - 添加了在加密和解密期间通过Password Manager保存密码的支持。
◦各种文件列表改进 - 在高dpi模式下对文件列表的改进。现在,使用不同的文件列表视图时,各种改进将始终如一地显示。
◦改进的选项卡 - 多个选项卡功能的多项改进。
◦其他改进和修复 - 各种较小的修复/改进,翻译更新,关闭了30多个问题。
360压缩 压缩解压14.84 MBv4.0.0.1530
详情2345好压电脑版 压缩解压34.85 MBv6.5.1.11213 官方PC版
详情奇客压缩宝 压缩解压149.73 MB3.9.9
详情金舟ZIP解压缩 压缩解压74.58 MB2.0.7
详情Bandzip(多功能压缩文件存档器) 压缩解压10.75 MB7.32
详情Ziperello 压缩解压0.91 MB2.1
详情2345好压(HaoZip) 压缩解压34.8 MBv6.5.1.11205 官方PC版
详情Winrar压缩助手 压缩解压3.56 MBv6.2.2.0
详情WinRAR烈火汉化版 压缩解压3.32 MBv6.10 专业版
详情PowerArchiver(文件压缩工具) 压缩解压57.1 MBv2017
详情Ashampoo ZIP Pro 3(阿香婆压缩软件) 压缩解压78.0 MBv3.0.30 中文(附安装教程)
详情bandizip Enterprise(文件压缩解压软件) 压缩解压8.30 MBv7.0.2 中文
详情winmount 32&64位 压缩解压7.18 MBv3.4 绿色版
详情Batch Word Shrink Compactor 2020(word文档压缩软件) 压缩解压5.98 MBv2020.12.502.2633 破解
详情ORPALIS PDF Reducer(文件压缩与解压工具) 压缩解压30.48 MBv3.1.14
详情freearc(压缩解压软件) 压缩解压7.5 MBv0.666 中文版
详情orpalis pdf reducer(pdf瘦身工具) 压缩解压17.0 MBv3.0
详情pdfshrink(pdf压缩工具) 压缩解压5.6 MBv4.5
详情WinArchiver v4.5 中文 压缩解压3.00 MB
详情bitser(exe文件解压缩软件) 压缩解压2.8 MBv1.4 中文版
详情WinRAR烈火汉化版 压缩解压3.32 MBv6.10 专业版
详情zip password tool(Zip密码暴力工具) 压缩解压0.5 MBv2.3 暴力
详情WinRAR64位中文版 压缩解压3.48 MBv6.10 Beta2
详情universal extractor(万能解包工具) 压缩解压28.1 MBv2.0.0.0 中文绿色版
详情WinZip 压缩解压92.8 MBv23.0.13431 简体中文
详情ArcThemALL(应用程序解包工具) 压缩解压1.6 MBV5.1 绿色汉化版
详情迅捷压缩 压缩解压1.49 MBv1.0.6.1 官方版
详情快压 压缩解压12.87 MBv3.2.3.8 官方版
详情360压缩 压缩解压14.84 MBv4.0.0.1530
详情Bandizip Enterprise中文(zip解压缩) 压缩解压7.33 MBv7.04 绿色免安装版
详情WinRAR扁平化主题皮肤 Glyfz2.0 压缩解压0.03 MB
详情2345好压(HaoZip) 压缩解压34.8 MBv6.5.1.11205 官方PC版
详情WinRAR v6.02 烈火汉化美化中文版 压缩解压3.38 MBv6.02 正式版
详情ultimate zip cracker(zip密码工具下载) 压缩解压7.3 MBv9.0 中文免费版
详情7-Zip 压缩解压1.08 MBv19.00 中文美化版
详情文件压缩利器 7-Zip 18.01 简体中文版 压缩解压0.8 MB
详情万能压缩软件 压缩解压8.60 MBv1.2.7 免费版
详情WinMount 3.5.1018 简体中文去广告版 压缩解压3.00 MB
详情unyaffs2 for windows版(img解压工具) 压缩解压0.91 MB免费版
详情RaR 批量压缩解压工具 压缩解压0.01 MB
详情360压缩 压缩解压14.84 MBv4.0.0.1530
详情快压 压缩解压12.87 MBv3.2.3.8 官方版
详情PeaZip(多平台解压缩软件) 压缩解压8.45 MBv8.2.0
详情极光压缩 压缩解压3.97 MBv2.0.1.1078 正式版
详情金舟ZIP解压缩 压缩解压74.58 MB2.0.7
详情WinRAR64位中文版 压缩解压3.48 MBv6.10 Beta2
详情2345好压(HaoZip) 压缩解压34.8 MBv6.5.1.11205 官方PC版
详情WINRAR批量压缩助手 压缩解压3.08 MBv6.1.0.0 绿色版
详情赤兔图片压缩 压缩解压5.9 MBv1.9.19.13
详情Ziperello 压缩解压0.91 MB2.1
详情