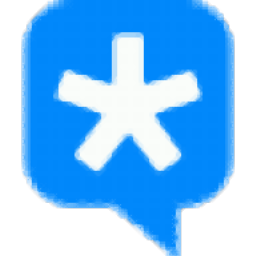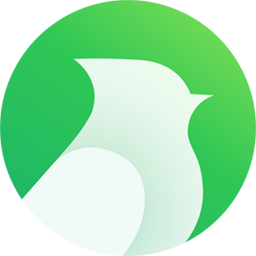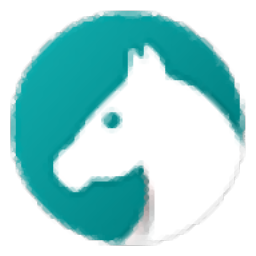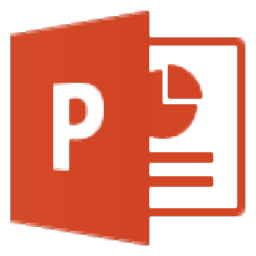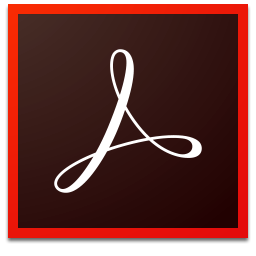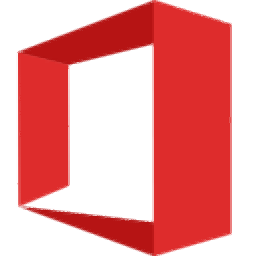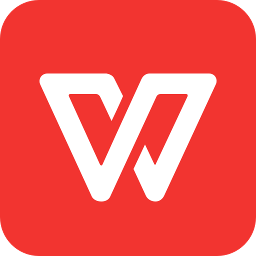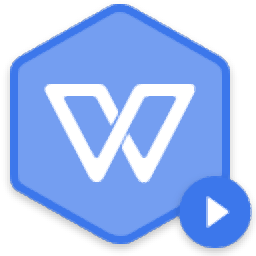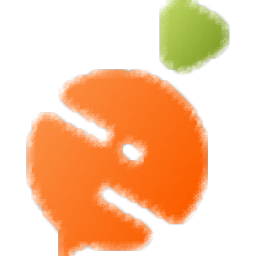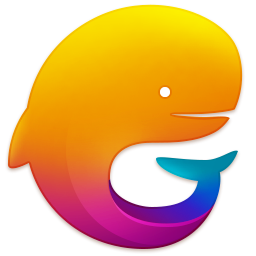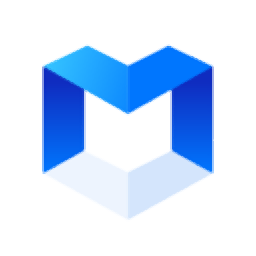PDF-XChange Editor Plus(PDF编辑器)
v7.0 中文大小:29.5 MB 更新:2023/03/21
类别:办公专区系统:WinXP, Win7, Win8, Win10, WinAll
分类分类

大小:29.5 MB 更新:2023/03/21
类别:办公专区系统:WinXP, Win7, Win8, Win10, WinAll
PDF-XChange Editor Plus是一款功能强大的PDF阅读与编辑工具,该应用程序允许您将各种内容附加到文档中,包括注释,便笺,文本和图像...。其还支持重做和撤消功能,因此您可以删除对内容所做的任何修改。值得一提的是,该应用程序附带了许多工具,使您可以修改文档的内容,例如文本框,便签,图章,铅笔,下划线,突出显示和擦除。此外,其具有PDF加密、PDF转换、提取页面、替换页面添加水印、添加页眉页脚等多种丰富的功能,有需要的用户赶紧下载吧!
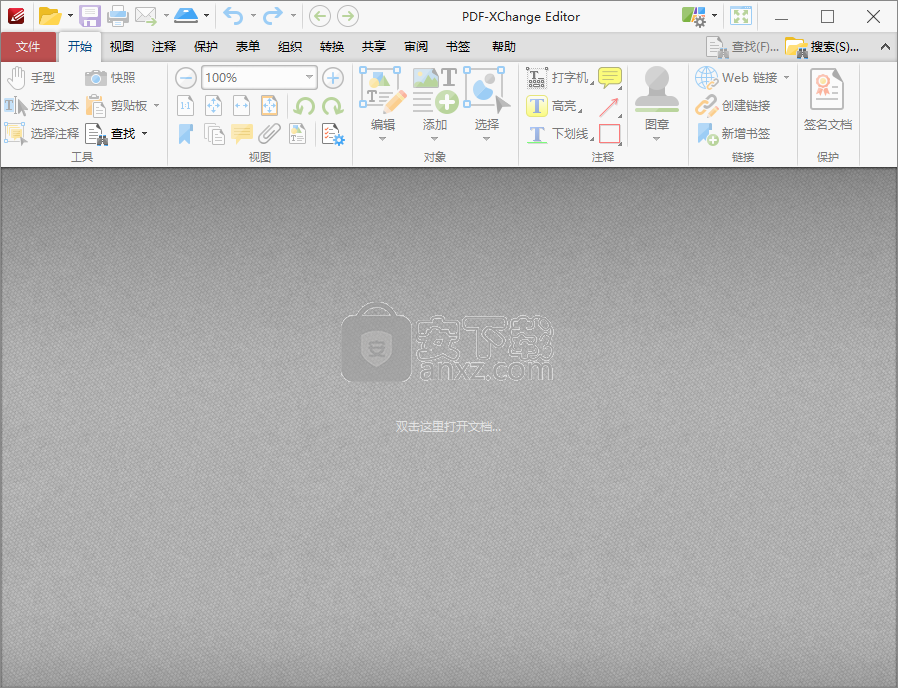
借助这一全面的PDF工具,可以进行PDF查看,操作,追加,OCR,安全性,多媒体评论和导出。
文件支持和查看选项
首先需要加载文件才能使用任何功能。从好的方面来看,该应用程序支持除PDF之外的各种格式,如XMP,BMP,GIF,ICO,JBG,PBM,PGM,TGA,PCX,DCX,PNG,JPG,TIFF,EMF,RTF, DOC,DOCX,XLS,PPT,TXT等等。您打开的每个文档都是在其自己的选项卡中单击鼠标。
通过查看选项,您可以调整页面显示以获得更舒适的体验,并可选择单页或连续页面。缩略图可以启用预览,包含旋转,缩放有助于分析细节,而标尺可以轻松测量特定元素或更好地对齐文档内的对象。
内容编辑和导出
文档内容受益于一系列不错的操作工具。可以提取多个页面,甚至可以替换它们。此外,您可以限制编辑内容本身,使用专用画笔工具和形状插入和选择文本,添加图片,条形码或直接在页面上绘制的选项。
如果您正在使用新扫描的步调,OCR组件会尝试翻译可读文本,然后您可以使用内置的拼写检查工具进行微调。您可以拍摄文档的快照并另存为图片,并测量周长,距离或面积。
导出的可能性不是很大,但可以生成新的PDF,甚至是PPT文件,包含您所做的所有更改。此外,文档可以通过电子邮件发送,或保存到SharePoint服务器,或Dropbox或Google Drive等云服务。
总结一下,PDF-XChange Editor肯定适合大多数PDF文档操作需求。虽然它具有各种各样的功能,但它们整齐地组织在界面上,使各种体验的人都能轻松入住。文件支持令人印象深刻,同时也可以保存您首选的云服务。
实现了导入和导出安全策略的功能。
在书签插件中实现了“设置书签缩放类型”功能。
在“文档”选项卡的右键单击菜单选项中,向右/左侧添加了“复制选项卡”和“关闭选项卡”选项。
添加了隐藏/显示“关闭标签”按钮的设置。
为评论工具和内容编辑添加了自定义游标。
添加了“使用继承缩放”功能以创建和设置“命名目标”。
为自由文本注释(文本框,标注,打字机)添加了文本内容功能框功能。
添加了一个用于访问Microsoft OneDrive上的文件的插件。
添加了一个用于访问Box.com上的文件的插件。
添加了“电子表格拆分”功能(请参阅查看/拆分/电子表格)。
添加了一个在全屏模式下删除边框和渐变的选项。
添加了一个选项,用于保存从外部存储库(如SharePoint,Google Drive,OneDrive等)打开的文档。数字签名时的原始位置。
PDF-Core:为路径渲染实现了笔划调整,解决了许多渲染问题。
添加了“合并页面”功能。
DropBox:如果先前在当前会话中进行了身份验证,则实施一项功能以在从“最近”列表中打开文件时禁止身份验证提示。
新增的featureEditor NEW改进了导出/导入/重置设置功能 - 它们现在可以使用'签名和缩写'。
新添加的featureEditor NEW在ImagesToPDF操作中强制处理JPEG图像,以避免重新压缩并减小输出PDF的大小。
新添加的featureEditor NEW添加了“Nunge”功能 - 一种使用键盘修改键(Shift,Ctrl)指定移动内容项或注释的距离的方法。
最近的文件
单击Recent Files查看最近在PDF-XChange Editor中打开的文件:
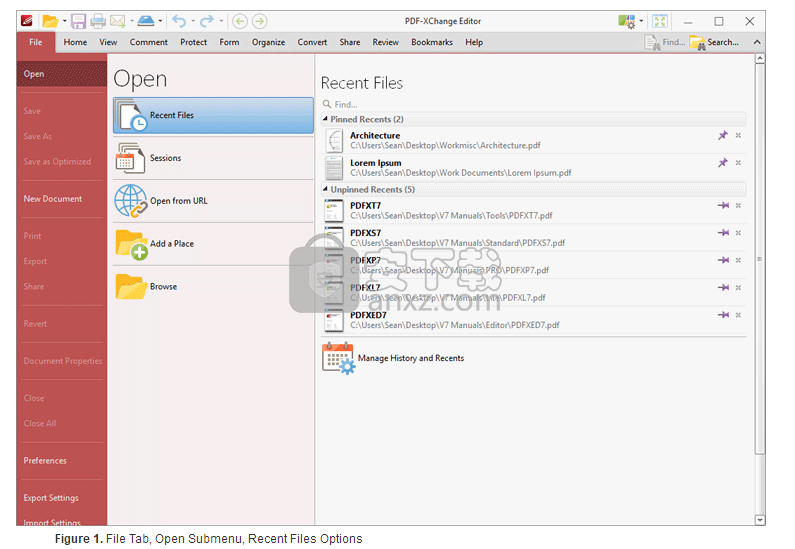
•以前在PDF-XChange Editor中查看的所有文档都在“未固定的最近”列表中按时间顺序详细列出。
•单击未固定文档旁边的图钉图标,以便将文档添加到固定最近列表中。包含此功能,因此在打开新文档时,不重要的文档不会在列表中向下移动。它们保留在固定最近列表中。
•单击固定最近值旁边的图钉图标以从列表中删除文档。单击任一列表中的文档以打开它们。
•将指针悬停在文档上以查看其详细信息。
•使用“查找”文本框查找并打开最近的文件。
•单击管理历史记录和最近查看以查看/编辑历史记录和最近列表选项:
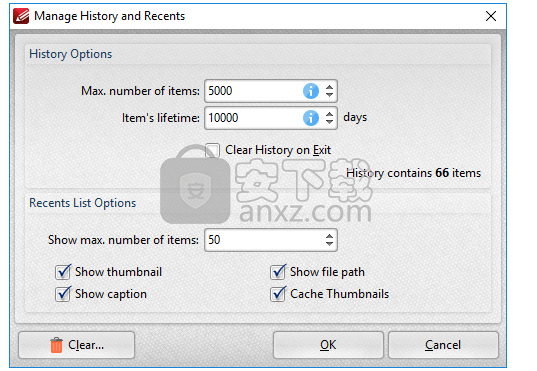
•使用最大值。项目数量框用于确定PDF-XChange Editor历史记录中存储的最大文件数。
•使用项目的生命周期编号框确定文件历史列表中项目的生命周期。
•使用Show max。项目数量框用于确定“最近”列表中的最大项目数。
•使用复选框确定列表中显示的文件元素。
•单击“清除”以从历史列表中删除项目。
单击“确定”以保存更改。
会话
单击“会话”以查看,管理,保存或打开会话:
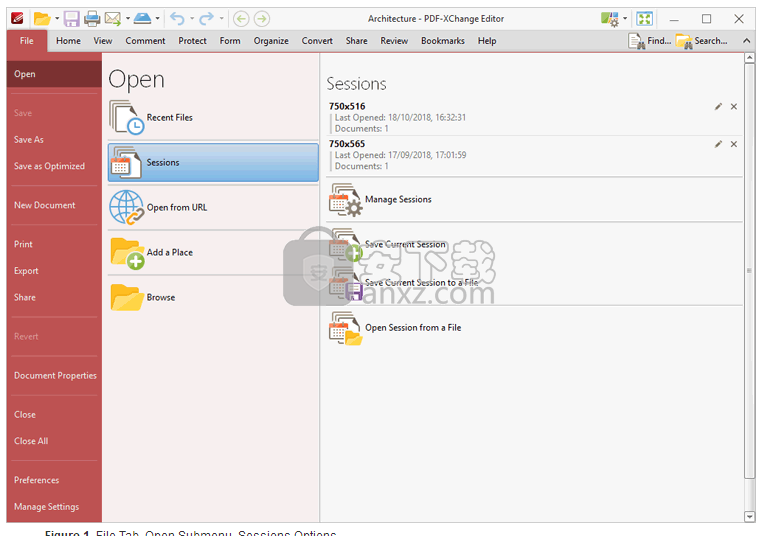
会话被定义为使用PDF X-Change Editor查看/编辑文档的活动实例。保存会话时,PDF-XChange Editor会记住哪些文档是打开的,它们在主窗口中的顺序/布局,主窗口在屏幕上的位置以及编辑窗格的状态。最近保存的会话详细列在“会话”列表的顶部。
•单击“会话”列表中的会话以打开它们。
•单击“管理会话”以管理现有会话。将详细打开“管理会话”对话框,详见(图2)。
•单击“保存当前会话”以保存活动会话。将保存“保存当前会话”对话框。在文本框中输入会话的名称,然后单击“确定”进行保存。然后,它将在管理会话列表中提供,如上所述。
•单击“将当前会话保存到文件”将当前会话另存为.xcesession文件以供后续使用。可以通过“管理会话”对话框导入已保存的会话。或者,双击以恢复会话。
•单击“从文件打开会话”以打开以.xcesession格式保存的会话,如上所述。
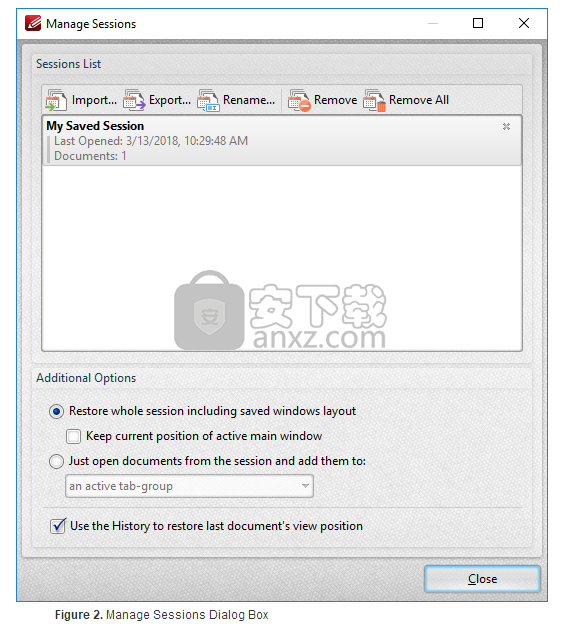
•单击“导入”以导入先前保存的会话。将打开“打开会话”对话框。选择所需的文件,然后单击“打开”将其打开。
•单击“导出”以导出会话列表中当前选定的会话。将保存“保存当前会话”对话框。输入文件的名称,然后单击“保存”以保存该文件。
•单击“重命名”以重命名当前选定的会话。将打开PDF-XChange Editor对话框。在文本框中输入会话的新名称,然后单击“确定”以保存它。
•单击“删除”以删除当前选定的会话。
•单击“全部删除”以从列表中删除所有会话。
“附加选项”部分提供了更多设置:
•根据需要选择还原整个会话,包括已保存的窗口布局按钮。或者,从会话中选择“仅打开文档”并将其添加到按钮,然后从下拉菜单中选择一个选项:
•活动选项卡组
•活动窗口中的新选项卡组
•新窗口中的新选项卡组
•根据需要选择保持活动主窗口的当前位置和/或使用历史记录恢复上一个文档的视图位置框。
打印
单击“打印”(或按Ctrl + P)以打印当前文档:
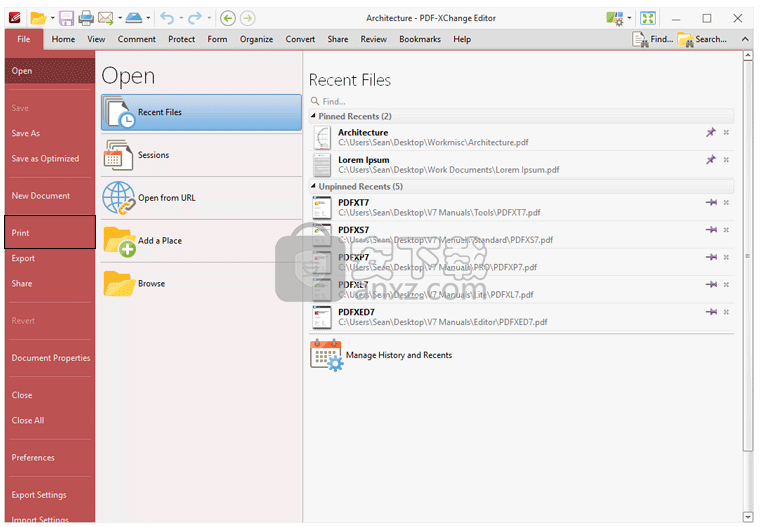
打印对话框将打开:
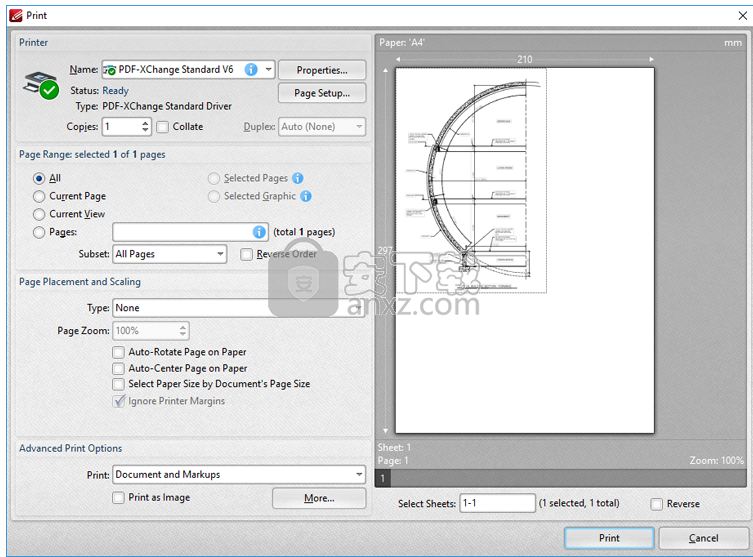
•“打印机”部分中的选项确定要使用的打印机及其相关设置:
•使用“名称”文本框选择要使用的打印机。
•使用“份数”文本框确定打印文档的份数。
•选择“逐份打印”框以整理文档页面。打印多页文档的多个副本时,这是一个有用的功能。它将文档的整个副本打印在一起,而不是一次打印每个页面的多个副本。
•单击“属性”按钮以打开所选打印机的“属性”对话框。
•单击“页面设置”按钮以打开“页面设置”对话框。见下图(图3)。
•“页面范围”部分中的选项确定将打印文档的哪些页面:
•选择全部,当前页面或当前视图。
•使用“页面”框确定打印文档的哪些页面。请参阅此处获取更多信息。
•使用“子集”选项选择“所有页面”,“仅限奇数页”或“仅偶数页”。
•选择“反向顺序”框以反向数字顺序打印文档。
•“页面放置和缩放”部分中的选项确定文档的放置和缩放:
•使用“类型”菜单选择标准放置设置。选择设置后,其功能将显示在预览窗口中。每个设置都有其他选项,可在选择设置时使用。调整后,这些效果将显示在预览窗口中。
•使用“页面缩放”编号框确定页面上的缩放级别。选中复选框以启用进一步设置。
•“高级打印选项”选项卡中的选项确定高级打印选项:
•使用“打印”菜单确定打印文档的哪些元素。单击更多以获取更多选项。见下图(图4)。
•选择“打印为图像”框将所选页面打印为图像。
•选择所需参数后,单击“打印”以打印文档。
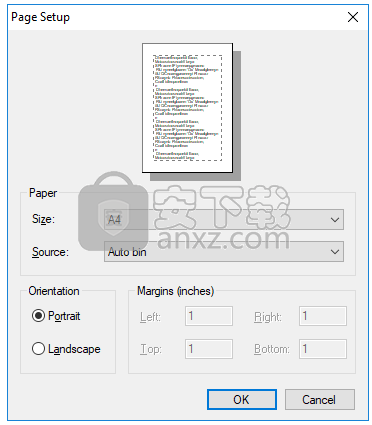
•从“尺寸”菜单中选择文档的尺寸。
•从“源”菜单中选择文档的源。
•使用选项按钮选择纵向或横向作为文档的方向。
•单击“确定”以应用更改。
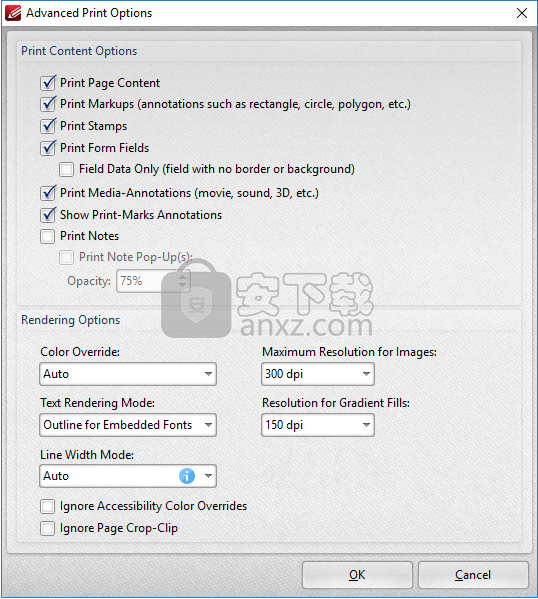
•使用“打印内容选项”确定打印的文档内容。
•使用“渲染选项”确定文档的呈现方式:
•使用“颜色覆盖”下拉菜单确定颜色覆盖选项:
•自动允许PDF-XChange Editor选择颜色覆盖设置。
•灰度打印灰度文档。
•单色以单色打印文档。
•彩色打印彩色文档。
•使用“文本渲染模式”下拉菜单确定文本的呈现方式:
•自动允许PDF-XChange Editor选择文本渲染模式。此外,应该注意,为了打印嵌入字体,需要此选项。
•嵌入字体的轮廓将嵌入字体打印为轮廓,即矢量图像。
•大纲始终将所有字体打印为轮廓。
•嵌入字体的位图将嵌入字体打印为位图图像。
•位图始终将所有字体打印为位图图像。
•使用图像最大分辨率下拉菜单设置打印文档中图像的最大分辨率。
•使用“渐变填充分辨率”下拉菜单确定用于渐变填充的分辨率。
•根据需要选中“忽略”复选框。
导出
单击“导出”将当前文档的副本导出为其他格式:
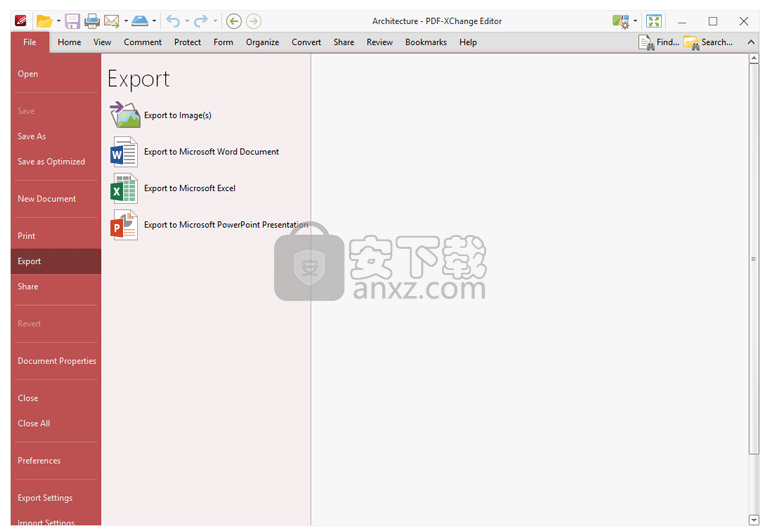
单击“导出到图像”以将PDF文档导出为图像格式。将打开“导出到图像”对话框:
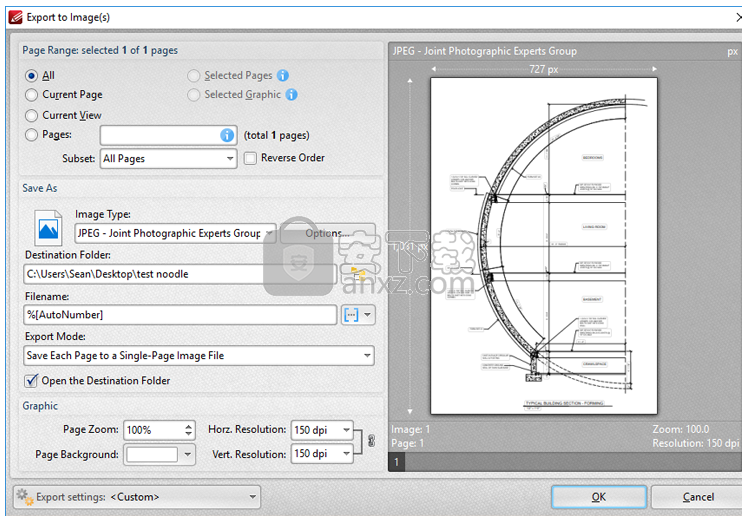
•使用“页面范围”选项选择要导出的页面。可以使用以下选项:
•单击“全部”以导出整个文档。
•单击“当前页面”以仅导出当前正在查看的页面。
•单击“当前视图”以导出PDF查看器中当前可见的内容。
•使用“页面”选项选择特定页面或页面范围。请参阅此处获取更多信息。
•使用“子集”选项选择文档的所有奇数页或所有偶数页。
•选择“反向顺序”框以反向数字顺序导出页面。
•使用“另存为”选项确定已保存文档的文件类型和位置:
•使用“图像类型”选项确定图像格式。单击“选项”按钮以确定其他文档属性。
•使用“目标文件夹”文本框输入将保存文档的文件夹。或者,单击相邻图标以浏览本地计算机上的文件夹。
•使用“文件名”文本框输入新文档的文件名。根据需要添加宏 - 在文件名后输入它们或单击相邻的图标。
•使用“导出模式”设置选择导出多页文档的模式。有三种选择:
•将所有页面保存到单个多页图像文件中。
•将每个页面范围保存到多页图像文件。
•将每个页面保存到单独的单页图像文件中。
•默认情况下,选中“打开Desintation文件夹”框。清除此框可禁用此功能。
•使用“图形”选项确定图形设置:
•页面缩放增加或减少图像尺寸。
•“分辨率”框决定了图像的水平和垂直分辨率。该比率默认受限制。单击链图标以禁用此设置。
•“页面背景”设置确定新文档中背景的颜色。
选择自定义导出选项后,可以使用“导出设置”菜单保存它们。单击“保存”以保存当前设置。输入设置的名称(以及简要说明,如果需要)。单击管理以编辑自定义设置,单击删除以删除当前选定的设置。
单击“导出到Microsoft Word文档”以将项目导出为(* .docx)格式,该格式旨在与Microsoft Word一起使用。将打开“保存文件”对话框,文件名将自动以(* .docx)格式添加。
单击“导出到Microsoft Excel”将文档导出为(* .xlsx)格式,该格式适用于Microsoft Excel。将打开“保存文件”对话框,文件名将自动以(* .xlsx)格式添加。
单击“导出到Microsoft Powerpoint Presentation”以将文档导出为(* .pptx)格式,该格式旨在与Microsoft Powerpoint一起使用。将打开“保存文件”对话框,文件名将自动以(* .pptx)格式添加。
请注意,必须在本地计算机上安装Microsoft Office才能运行这些功能。
添加/编辑内容
PDF-XChange Editor中提供了一系列添加和编辑内容的选项。 “主页”选项卡中提供了以下选项:
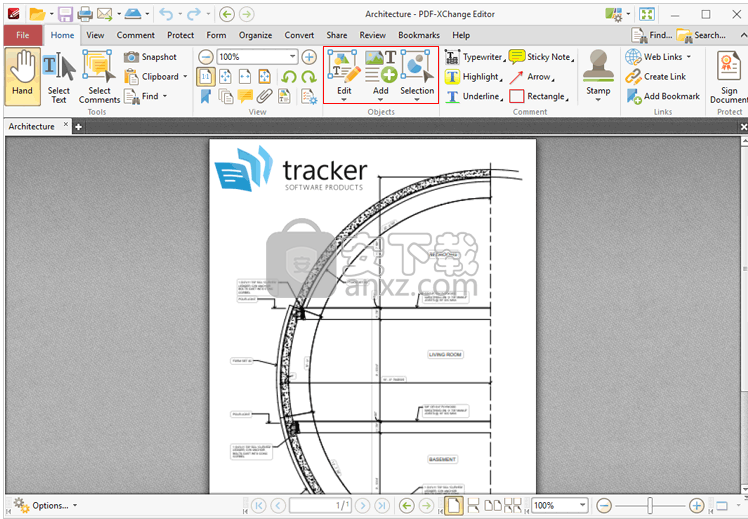
这些工具用于编辑文档的基本内容,并将文本,图像和条形码添加到基本内容层。 请注意,“内容”窗格是与内容编辑工具结合使用的有用功能。
注释文本选项
使用包含文本选项的工具时,“格式”选项卡中会详细说明文本设置。可用属性取决于使用的工具。所有可用的属性详述如下:
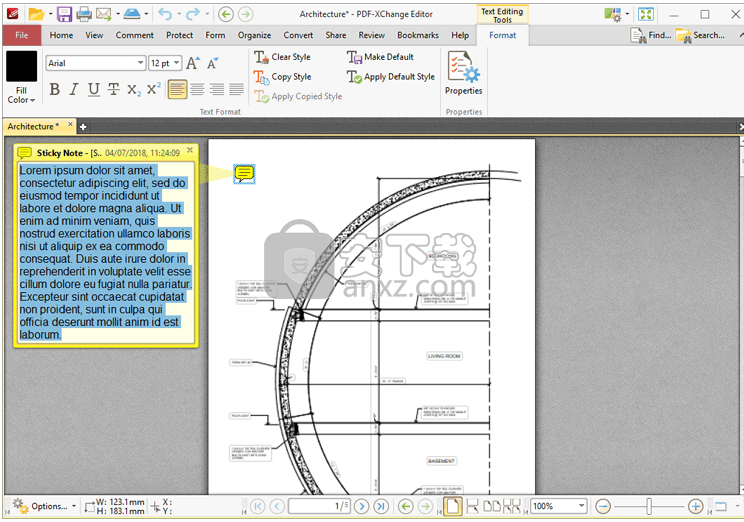
•在“填充颜色”下拉菜单中选择一个选项以确定文本的填充颜色。
•在“字体”组合框中输入字体,或使用下拉菜单确定文本的字体。
•在“字体大小”组合框中输入值,或使用下拉菜单确定文本的大小。
•单击“增大字体/缩小字体”以增大/减小文本的大小。
•单击粗体,斜体,下划线,删除线,下标或上标以启用/禁用这些文本选项。
•单击“左对齐文本”,“居中文本”,“右对齐文本”或“对齐文本”以调整文本的对齐方式。
•单击“清除样式”将文本还原为当前工具的默认样式。
•单击“设为默认值”将当前样式设置为当前工具的默认样式。
•单击“复制样式”以复制所选文本的样式属性。使用下面详细说明的“应用复制样式”功能将复制的样式应用于文本。
•单击“应用默认样式”以将当前工具的默认文本样式应用于所选文本。
•单击“属性”以打开“属性”窗格,该窗格可用于查看/编辑所选文本的属性。
右键单击文本以进一步编辑选项:
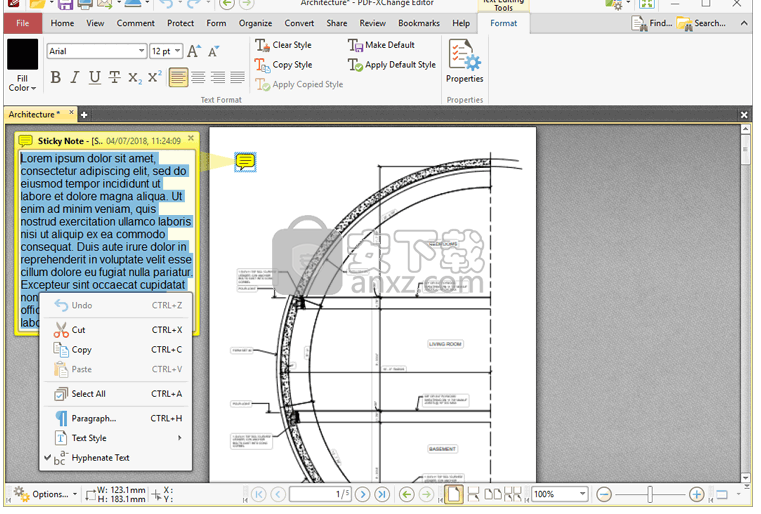
•单击“撤消”以撤消最近的编辑操作。
•单击剪切,复制,粘贴或全选以对所选文本执行这些编辑选项。
•单击“段落”以查看/编辑段落选项:
•使用“对齐”选项将文本与左/中/右对齐或对齐文本。
•使用左右缩进数字框确定左右缩进。
•使用“特殊”下拉菜单为第一行/悬挂缩进添加缩进。
•使用“间距”选项确定段落间距。
•单击“文本样式”编辑所选文本的样式。这些选项详见(图1)。
•单击“连字符文本”以在行尾为单词启用/禁用文本连字。
添加了“增强扫描文档”操作。
实现了导入和导出预设的功能。
添加了将搜索结果保存到CSV文件的选项。
更新了“计算顺序”对话框,现在可以调整其大小。
在“创建字段的多个副本”功能中添加了“使用相同名称”选项。
为打字机工具添加了“实时光标”预览,可以精确放置新注释。
解决了一个罕见的问题,编辑器在关闭后暂时不释放文件。
添加了一种解决方法来处理PDF内容中没有格式良好的路径。
添加了在替代PDF查看器中从SharePoint / GoogleDrive / DropBox打开PDF的可能性。
改进了浮动全屏工具栏 - 添加了放大/缩小和页面布局功能。
添加了一项功能,通过在全屏演示模式下双击/双击来移至上一页。
SharePoint:将SharePoint选项添加到“首选项”对话框中。
SharePoint:增加了启用/禁用日志记录以及从“首选项”对话框中查看,打开和删除日志文件的可能性。
SharePoint:添加了在文档操作(如打开,关闭,保存等)期间删除对话框的选项,以简化SharePoint文件的使用。
SharePoint:添加了一个SharePoint信息栏,其中包含特定于SharePoint的操作以及有关文档状态的基本信息。
SharePoint:添加了对SharePoint文件的只读模式的支持。
修复了屏幕键盘的几个问题。
修复了使用通配符从页面文本添加书签时出现的挂起问题。现在,在执行此操作之前检查正则表达式。
修复了在取消此操作时撤消拆分页面数据的问题。
修复了无法保存搜索结果时显示的错误消息。
修复了可能导致崩溃的处理/ URC问题。
修复了旋转页面上翻转距离测量的问题。
修复了XFA字段中处理精度的问题。
修复了在第三方应用程序中轮换的邮票的潜在问题。
解决了“插入扫描页面”和“扫描仪新文档”功能之间的问题。“扫描仪新文档”正在“插入扫描页面”功能中重置扫描页面的插入位置。
修复了指定现有文件夹路径时“将书签导出到文本文件”功能的问题。
修复了使用Alt + Tab切换窗口并且查找栏具有键盘焦点时全屏模式下的问题。
网易灵犀办公电脑版 办公专区121.3 MB1.44.2
详情TickTick(滴答清单) 办公专区16.18 MB6.1.0.0
详情滴答清单(TickTick) v6.1.0.0 办公专区16.18 MB6.1.0.0
详情钉钉电脑版 办公专区4.97 MB7.6.15
详情华为welink电脑版 办公专区277.3 MB7.44.5.541
详情Office 2016 专业增强版 办公专区1078.84 MB16.0.4266.1001
详情网络编辑超级工具箱 办公专区0.47 MB1.0.3.0
详情企业微信电脑版 办公专区477.74 MBv4.1.28.6005
详情腾讯文档电脑版 办公专区269.64 MB3.5.5.0
详情小鱼易连 办公专区120.35 MB3.10.0.23246
详情青虎浏览器 办公专区1.06 MB3.0
详情腾讯TIM 办公专区85.34 MB3.4.8
详情语雀 办公专区80.46 MB3.4.0.1204
详情Todo清单(待办提醒) 办公专区93.61 MB3.6.4
详情中通宝盒电脑版 办公专区225.75 MB8.29.2.1116
详情全能PDF转换助手 办公专区132.99 MB2.9.0.0
详情固乔电商图片助手 办公专区6.18 MB63.0.1.0
详情MindNow思维导图 办公专区3.51 MB3.6.1.2
详情计算书大师 办公专区15.99 MB2013.0.0
详情彩虹办公中心 办公专区4.59 MB1.23.6.291
详情Office2003 四合一 简体中文极度精简版 办公专区70.00 MB
详情Microsoft Office Project 2003 简体中文精简版 办公专区23.00 MB
详情Mindjet MindManager 2020激活码 办公专区0 MB附带程序激活序列号
详情microsoft office 2010官方免费完整版 办公专区825 MB附密钥
详情Microsoft Project Pro 2010 sp2 中文便携版 办公专区438.00 MB
详情福昕高级PDF编辑器 办公专区480 MBv9.2
详情microsoft project 2019中文 办公专区3584 MB32位/64位 附安装教程
详情microsoft project2016中文 办公专区1024 MB附安装教程
详情Microsoft Office Visio 2007 中文版 办公专区426.00 MB
详情Tableau Desktop Professional Edition(专业数据分析软件) 办公专区431.0 MBv2020.1.0 中文
详情汉王考勤管理系统 办公专区67.1 MBv7.3.1 官方标准版
详情Microsoft Office 2016 15.30 for Mac 简体中文 办公专区1802 MB
详情office安装激活一条龙 Office Tool Plus 办公专区7.16 MBv8.0.4.7 绿色版
详情PDF编辑 PDF-XChange Editor Plus 办公专区207 MBv8.0.339.0 中文
详情钉钉电脑版 办公专区4.97 MB7.6.15
详情Office2003 SP3 六合一 免激活单文件版 办公专区185.00 MB
详情《EXCEL高效办公系列》五百多个EXCEL模板 办公专区11.00 MB
详情powerpoint(ppt) 办公专区120.0 MBv2013 免费完整版
详情Adobe acrobat reader dc 2018中文 办公专区256.0 MB附安装教程
详情office365 办公专区5.8 MB附安装教程
详情wps office mac版 办公专区539.79 MBv3.6.2
详情WPS Office 2019 办公专区153.39 MBv11.1.0.10314 官方正式版
详情萝卜开会 办公专区90.1 MBv0.0.3 官方版
详情腾讯手游助手 办公专区3.4 MBv3.10.1416.80
详情钉钉电脑版 办公专区4.97 MB7.6.15
详情语雀 办公专区80.46 MB3.4.0.1204
详情青虎浏览器 办公专区1.06 MB3.0
详情快会电脑版 办公专区77.54 MBv1.2.0.5
详情金山文档教育版 办公专区130.35 MBv11.3.0.8513
详情钉钉专业版 办公专区 MBv1.0
详情