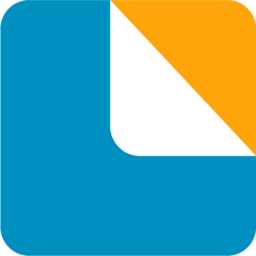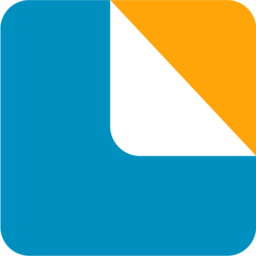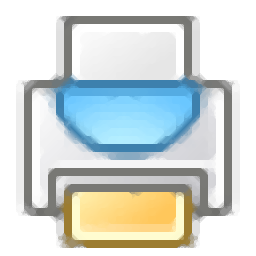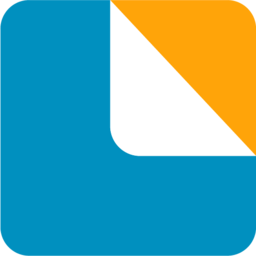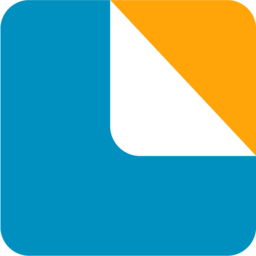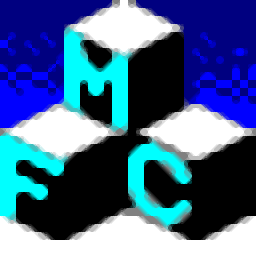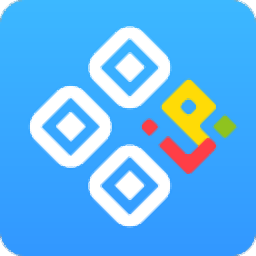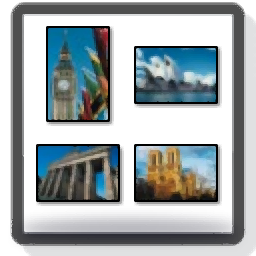
PrintStation(图片打印软件)
v4.21 中文大小:3.9 MB 更新:2023/03/22
类别:打印工具系统:WinXP, Win7, Win8, Win10, WinAll
分类分类
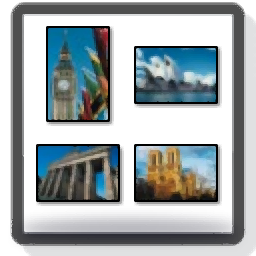
大小:3.9 MB 更新:2023/03/22
类别:打印工具系统:WinXP, Win7, Win8, Win10, WinAll
PrintStation是一款功能强大的图片打印工具,软件为用户提供一套完善的图片打印方案,并支持用户浏览图片、创建电子相册等操作,没有专门用于修改图像本身的选项,例如颜色滑块或裁剪。你可以做的只是根据你的页面布局排列图片。此外,您可以放大任何图像并将其移动到相应的框中以强调某些方面,旋转等等。您还可以为每个页面执行此操作或加载要修改的其他项目。在导出选项方面,该应用程序可让您快速打印出设计,创建PDF文档,或者只是导出图像文件以进行进一步的可视化处理。
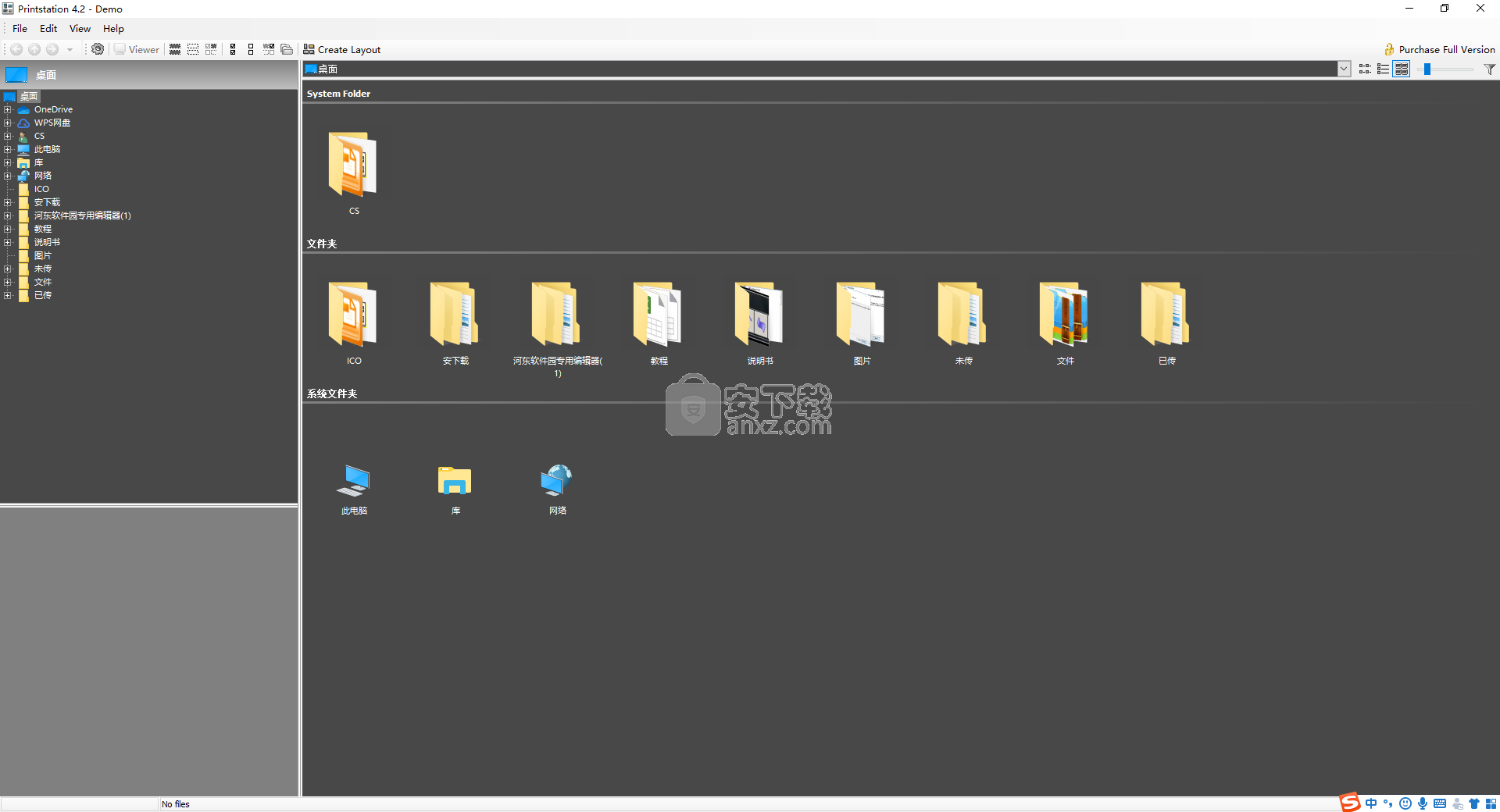
直观的界面
运行该应用程序带来了一个非常现代化的界面,具有高度直观的面板,可以快速访问计算机的所有区域,以及单个图像,并伴有实时预览。更重要的是,只需按一下按钮即可触发全屏幻灯片显示,以帮助您为项目选择图片。
导航选项确保选择很简单,Windows上下文菜单可以在应用程序的浏览器中使用。文件以自定义方式显示,包括列表,缩略图或完整详细信息选项,并带有一个滑块,可让您放大以获得更多舒适感。
使用模板或创建自定义布局
一旦你下定决心并知道要使用哪些图片,下一步也是最后一步就是完成所有工作。点击“创建布局”按钮可以获得令人印象深刻的页面布局和图片放置选项。
该应用程序配备了多个预设,以便您自动分配和快速导出您选择的图片。但是,您可以花时间并手动完成所有选项,甚至可以保存配置文件以供日后使用。
轻松创建过程和各种出口选项
侧面板是所有页面特定配置的所在地。滑块和按钮使您可以添加或减去行和列,定义元素之间的间距,切换边框和阴影,添加自定义背景图片或徽标,所有更改都提供实时反馈。
总而言之,PrintStation可以满足人们的期望,设计精巧,直观,可以快速启动和运行,以及大量的预设和自定义选项。整个过程运行顺畅,虽然没有任何可视化编辑工具,但您可以利用各种观看者,幻灯片和浏览器来分析每个图像,只选择您需要的图像。
打印布局标签中的自定义颜色
重新构建的打印宏选择
高分辨率显示支持
支持色彩管理
更清晰,更简单的缩略图视图
具有分组功能的文件浏览器
可选择自动质量和高质量缩略图
从文件浏览器中打开.psl布局文件
查看器的新选项和预览重采样质量(“快速”对应于旧的默认设置,“正常”和“最佳”以获得更高质量,但速度更慢)
基于嵌入式缩略图的智能使用的缩略图生成
单元格中的缩放图像动态调整宽高比以充分利用单元格空间
更快的页面生成和打印,尤其是启用了阴影
显示图像的输出和源dpi
即使启用了“旋转以获得最佳匹配”,也可以手动旋转图像
灵活网格模式下图像的新布局选项“对齐基线”
支持.heic / .heif文件格式
1、下载并解压软件,双击安装程序进入如下的Printstation安装向导,单击盘【next】按钮。
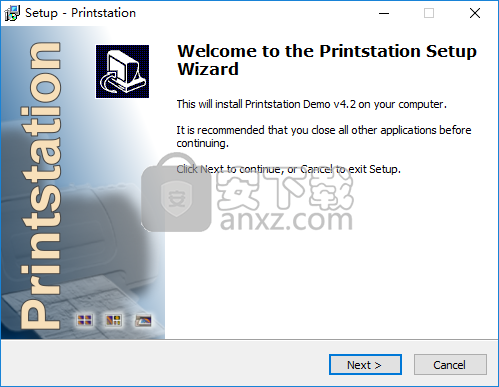
2、选择安装位置,用户可以选择默认的C:\Program Files (x86)\Picmeta\Printstation。
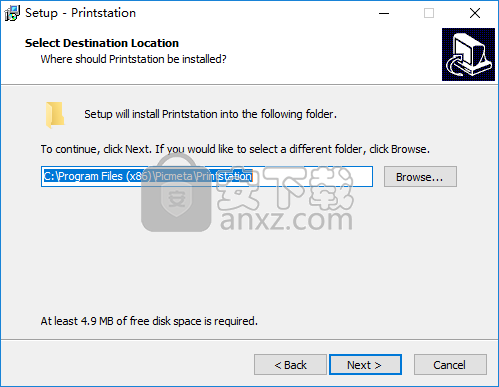
3、选择附加任务,用户可以根据需要默认的Picmeta Systems。
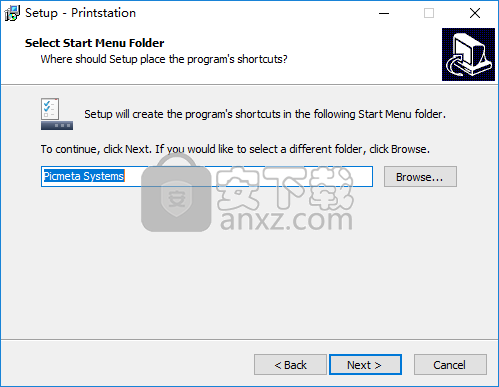
4、选择附加选项,用户可以根据需要勾选,然后点击【next】。
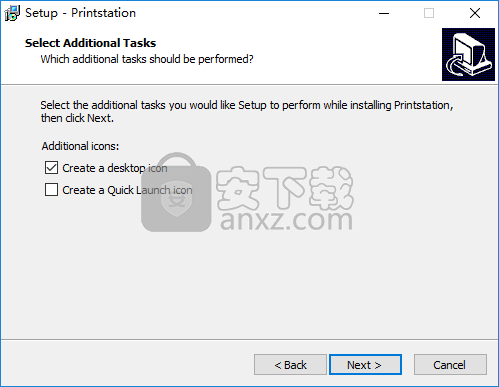
5、完成Printstation安装,点击【finish】。
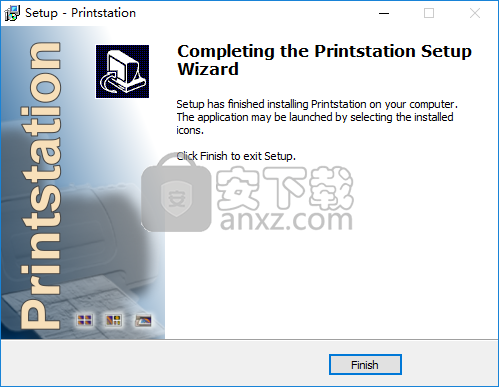
6、运行Printstation即可进行使用。
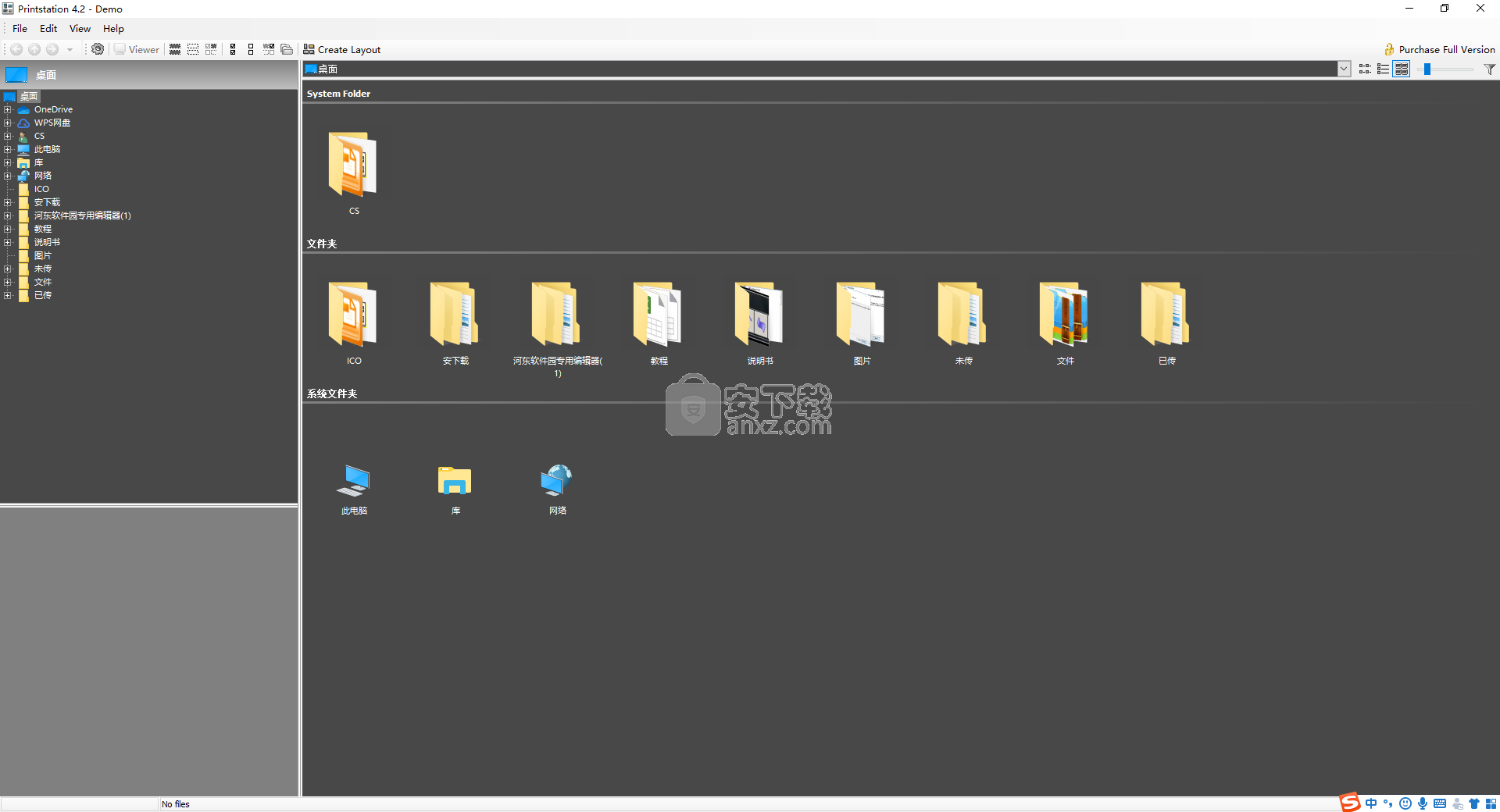
主窗口
主窗口允许浏览文件夹并选择要打印的图片或包含在相册中。
主要有三个区域,目录,预览和文件列表。可以使用鼠标拖动分割线来调整每个区域的大小。可以在“视图”菜单中打开/关闭预览区域。
文件列表模式
可以使用工具栏按钮或“视图”菜单选择“列表”,“文件详细信息”和“缩略图”模式。当缩略图视图处于活动状态时,工具栏中的滑块允许更改缩略图大小。
排序
图像最初将按照文件列表中显示的顺序插入相册页面。可以使用菜单View / Arrange by或单击文件详细信息模式中的列标题来更改排序。可以在菜单中选择升序或降序,也可以在标题上单击另一个。
选择并标记图片
选择图片的方式类似于Windows资源管理器中使用相同的键盘快捷键。也可以对选定的文件使用剪切和复制或拖放操作。
要在相册中包含图片,需要进行标记。这可以通过单击复选框或选择文件并按空格键来完成。要标记或取消标记多个选定文件,请使用“编辑”菜单或相应工具栏按钮的功能。
在相册中包含不同文件夹的图像
默认情况下,如果浏览到另一个文件夹,则将重置所有复选框。您可能希望保留这些内容,以便在一个相册中包含各种文件夹的图像。您可以在更改目录之前按工具栏中的“多个文件夹”按钮来执行此操作。再次按此按钮将重置除当前文件夹之外的所有其他复选标记。
查看器
有几种方法可以启动图片查看器:单击工具栏按钮或“视图”菜单,或单击预览区域。如果当前没有选择图片,则查看器将显示文件夹中的第一张图片。您也可以使用ENTER键启动查看器,然后使用ESC返回浏览器。
关闭查看器后,将在列表中选择最后查看的文件。默认情况下,查看器会循环显示文件夹的所有图片。但是,如果在启动查看器时选择了多个文件,则仅显示所选文件。这样,您还可以将幻灯片放映设置为仅包含某些图片。
布局窗口
在布局窗口中,您可以定义布局和输出选项,并获得每个页面的即时预览。
所显示页面的宽高比和样式对应于当前选择的输出目的地,可以是打印机,PDF或图像。如果选择了“打印机”,则阴影边框将显示不可打印区域(取决于打印机型号和设置)。
常规设置
首先选择布局模式。简单页面将在没有标签的情况下每页打印一张全尺寸图像。固定照片尺寸允许设置特定尺寸。使用灵活网格布局,您可以打印列和行中的图像以及自动或手动字幕。
页边距允许您定义顶部,底部,右侧和左侧边距,绝对值或页面尺寸的百分比。
增长以填充细胞拉伸图片以使用整个细胞,同时保持正确的纵横比,因此将切割图片的外部部分。旋转以获得最佳配合将自动旋转每张照片,以便可以在尽可能大的单元格内打印。
单元格和图片尺寸
单元格定义每个图片可用的区域,包括附加标签。单元格大小取决于列,行,间距和边距以及输出目标和已定义的页眉和页脚。将鼠标光标移动到页面外的任何位置,以便在左窗格中看到以英寸和厘米为单位的当前单元格尺寸。如果将光标移动到任何图片上,则会看到图片尺寸。
为了获得特定的照片尺寸,例如以标准格式打印图片,请选择“固定照片尺寸”作为布局模式,并在“照片”部分中设置所需的单元格宽度和高度。
网格(灵活网格布局模式)
根据需要选择列数和行数。这与页面大小无关,因此在较大页面上产生较大的图片,反之亦然。使用Spacing参数可以调整图片之间的可用空间。
Borders在每张图片周围绘制细线,Shadows创建阴影效果。启用“阴影”后,图像之间自由空间的视觉效果会更高,因此您可以相应地降低“间距”值。
标签
单击标签以定义自动标签。页面页眉和页脚以及单元格页眉和页脚有四个部分。您可以手动插入文本宏,也可以单击“宏”并从列表中选择所需的参数。请注意,页面部分的宏与单元格部分的宏不同。页面宏与当前页面和文件夹等常规参数相关,而单元格宏与单个图片相关,因此包括文件名或日期/时间等参数。
双击页面预览中的任何图片将打开一个对话框,您可以在其中覆盖自动标签或添加单个标签。使用宏创建的标签以黄色标记。
标签会减少可用于图像的空间,从而减小其尺寸。如果要为所有图片保持相同的大小,只为少量图片添加单个标签,您可能希望在自动标签的单元格页眉或页脚部分添加Whitespace宏。这将为您添加到单张图片的任何文本保留空间。
图片操作
使用图像下方出现的工具栏可以缩放,放大,移动,旋转或相乘。右键单击图片会打开一个弹出菜单。
向前/向后移动:更改列表中图片的“内部”位置。请注意,如果需要将放大的图片移动到具有足够空闲空间的其他位置,则“外部”可见位置可能不同。因此,可能需要多次单击“移动”菜单,直到它具有可见效果。
展开单元格/合约单元格:将单元格扩展到两个方向上的相邻单元格。这可以仅限于水平或垂直放大。如果页面上没有足够的空闲单元格,图像将自动跳转到下一页,空间足够大。如果可能的话,会产生较小的图片。
旋转:更改图片的方向,而不对文件进行任何更改。激活“旋转最佳拟合”选项时将重置此选项,但随后可以再次应用。
乘法:创建同一图片的多个副本。
插入空格:插入一个空白单元格,可以像任何图片一样放大或相乘。如果继续在已打印的纸张上打印,或使用此空间用于任何其他目的,请使用此操作定义起始位置。
i印通 打印工具123.65 MB3.9.61278.0
详情Form Pilot Pro 2.09.02 打印工具5.01 MB
详情bartender2019补丁 打印工具1.88 MB附安装教程
详情票据之星支票票据打印软件 打印工具31.7 MBv2019.07.24 官方版
详情石子简洁收据打印专家 打印工具2.75 MBv3.4.3
详情BarTender Enterprise 条码标签打印软件 10.1 中文 打印工具270.00 MB
详情eDocPrinter PDF Pro(PDF打印工具) 打印工具8.59 MBv7.25
详情3D Coat文件(3D Coat补丁) 打印工具259.85 MBv4.9.67
详情print conductor(文档批量打印工具) 打印工具96.7 MBv7.0.2005.1110 中文
详情BarTender2016 R1(条码标签打印软件) 打印工具603.88 MBv11.0.7.3146 附带安装教程
详情Total PDF Printer Pro(PDF文件打印工具) 打印工具46.85 MBv4.10.41
详情PrintStation(图片打印软件) 打印工具3.9 MBv4.21 中文
详情BarTender 2020补丁 打印工具54.52 MB附带安装教程
详情小狐狸工资条打印软件 v1.06 打印工具5.00 MB
详情BarTender(条码标签打印软件) 打印工具448.88 MBv2019R5 企业自动化特别版
详情梁龙快递打印 1.1.36 打印工具3.00 MB
详情SmartPrinter(虚拟打印机) 打印工具13.1 MBv4.1
详情Total PDF Printer注册版(PDF文件批量打印工具) 打印工具19.85 MBv4.1.0.43
详情贵鹤证件精灵 v2.6.2 打印工具19.00 MB
详情cad批量打图精灵(cad批量打印软件) 打印工具7.6 MB
详情pdffactory pro(pdf虚拟打印机) 打印工具8.86 MBv7.11 (附注册码)
详情Lodop打印控件(32位/64位) 打印工具6.94 MBv6.224 官方版
详情虚拟打印机 SmartPrinter v3.6 免注册 打印工具3.00 MB
详情BarTender Enterprise 条码标签打印软件 10.1 中文 打印工具270.00 MB
详情爱普生r330清零软件中文版 打印工具2.66 MB附使用教程
详情爱普生l1800清零软件 打印工具1.42 MBv1.0 官方最新版
详情bartender2019补丁 打印工具1.88 MB附安装教程
详情快宝云打印 打印工具1.24 MBv1.0.4.2 官方版
详情中琅条码标签打印软件 打印工具107.0 MBV6.3.1
详情foxit reader pdf printer(PDF虚拟打印机) 打印工具0.97 MB支持64位系统
详情zebradesigner pro 2(斑马条码打印机软件)中文版 打印工具29.85 MB附带安装教程
详情爱普生打印机清零软件 V4.2 绿色汉化版 打印工具0.88 MB
详情cad批量打图精灵(cad批量打印软件) 打印工具7.6 MB
详情得力打印机助手 打印工具21.3 MBv1.0 官方版
详情爱普生废墨仓清零程序(可适用多种机型) 打印工具1.24 MB
详情BarTender2016 R1(条码标签打印软件) 打印工具603.88 MBv11.0.7.3146 附带安装教程
详情新马送货单打印软件 v2.2.969 打印工具18.00 MB
详情print conductor(文档批量打印工具) 打印工具96.7 MBv7.0.2005.1110 中文
详情SmartPrinter(虚拟打印机) 打印工具13.1 MBv4.1
详情Canon IJ Network Tool(打印机连接与配置工具) 打印工具1.85 MBv3.7.0 免费版
详情Form Pilot Pro 2.09.02 打印工具5.01 MB
详情打印机省墨工具 FinePrint v9.31 中文注册版 打印工具7.00 MB
详情pdfFactory Pro 9.10 全系列简体中文版 打印工具1.46 MB
详情批量打印管理 Batch & Print Pro v7.09 注册版 打印工具50.00 MB
详情得实票据通(支票、票据打印) 1.1 注册版 打印工具62.00 MB
详情FinePrint Enterprise v5.46 汉化版 打印工具3.20 MB
详情LabelShop 2.27 条码打印软件专业版 打印工具8.00 MB
详情PrinterExpress 1.31 注册版 打印工具0.18 MB
详情Easy Mail Plus 2.2 注册版 打印工具4.70 MB
详情腾龙信封批打王 3.1 绿色正式版 打印工具0.27 MB
详情