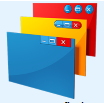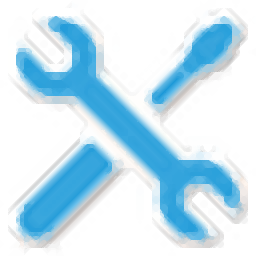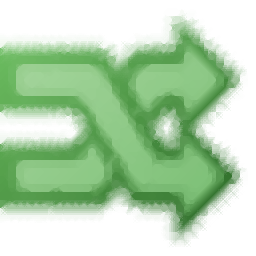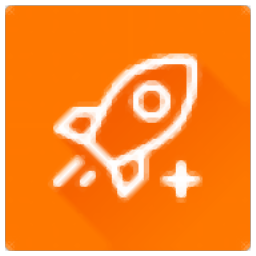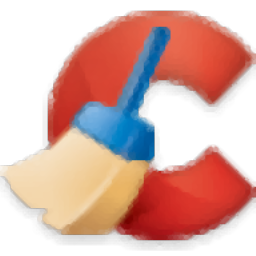
ccleaner business edition(系统清理软件)
v5.24.5839 中文大小:7.1 MB 更新:2023/03/21
类别:优化设置系统:WinXP, Win7, Win8, Win10, WinAll
分类分类
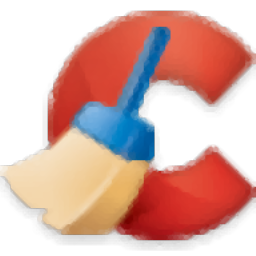
大小:7.1 MB 更新:2023/03/21
类别:优化设置系统:WinXP, Win7, Win8, Win10, WinAll
ccleaner business edition是一款功能强大的系统清理与优化工具,其具有干净、专业的界面,分为四个区域:清洁器,注册表,工具和选项。在清洁器界面,第一个部分名为Windows,用于清理不必要的系统文件(来自Internet Explorer,Windows资源管理器,回收站,缓存,内存等),而第二个部分则专注于清除剩余的剩余部分您计算机上已安装或仍在安装的第三方软件。注册表模块专注于修复Windows注册表中发现的问题。快速扫描后,它会显示过时的条目,并允许您修复它们,提供每次执行备份时执行备份。通常,识别所有孤立项目需要多次扫描,因此您必须重复操作几次以确保检测到并消除所有问题。“工具”部分提供了额外的功能。它包括一个卸载管理器(列出并允许您删除已安装的软件),一个启动实用程序(处理启动时加载的项目 - 从该面板可以显着改善启动时间),一个系统还原功能(允许您管理所有系统还原点)和驱动器擦拭器(安全地擦除驱动器的内容)。可以通过访问“选项”面板执行其他调整。在这里,您可以构建一个您希望保留的cookie列表,并为扫描过程设置各种包含/排除。总而言之,CCleaner能够清理您的计算机中的垃圾文件,浏览器中未使用的条目,系统文件和第三方软件。它可以使您的计算机保持适合,并节省您手动整理它的时间。
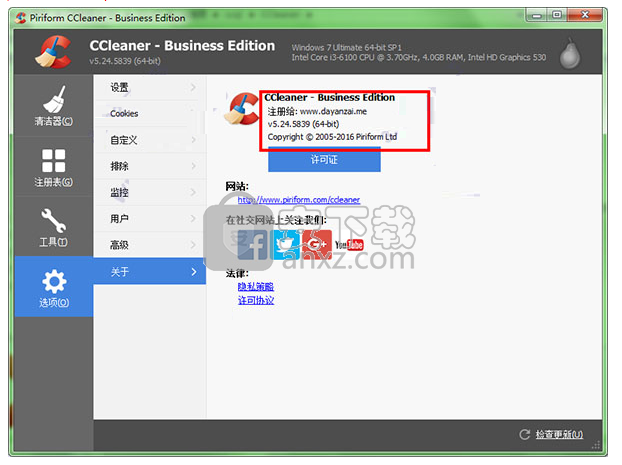
CCleaner Business Edition旨在为人们提供一种保持PC清洁的有效工具,具有扫描,分析和删除垃圾和临时文件的功能。此外,它还包含一个专用的注册表清理程序和一个卸载程序模块。
熟悉的界面,提供可靠的操作和直观的操作
那些熟悉同一开发人员的CCleaner的人将立即认识到相同的,经过实践检验的界面,可提供有效的清洁过程。与其“小兄弟”相比,CCleaner商业版旨在通过端点优化,数据窃取保护和生产力提升来提供业务效率。
通过分析垃圾和临时文件,清除首选项或查看注册表更改,多选项卡阵列将使人们能够执行逐步清理过程。该实用程序完全可定制,允许使用检查表来选择要分析的元素,从而提高扫描效率。
通过使用这种多功能清洁工具,让您的企业的PC运行在最佳状态
用户可以选择多个项目进行清洁,CCleaner Business Edition甚至可以提供独特的监控功能。如果潜在的清理超过用户定义的内存阈值,此工具允许人们收到通知,这非常有用。
此外,专用注册表清理器将使用户能够密切关注其注册表的状态,该实用程序还提供可自定义的清单,仅扫描首选键。为了进一步提高清洁灵活性,CCleaner商业版还为喜爱的目录或文件提供自定义排除和包含。
全面的软件解决方案,可提供可靠的垃圾文件清理,并立即提高PC性能
毫无疑问,对于那些希望保持PC清洁并以最佳性能运行的人来说,CCleaner Business Edition可能是一个很好的选择。它将为他们提供值得信赖的界面,提供简单的清洁过程。用户将能够轻松选择要分析的首选内容类型,检查注册表中的更改,甚至卸载不需要的软件。
启动应用程序会带来一个非常简单的界面,直观,足以让任何人立即适应。主要功能存储在侧面板中的选项卡中,上部不断显示系统信息,而其余部分专用于您要处理的实际选项。
“清洁”功能可帮助您摆脱不再使用的各种文件或占用磁盘空间,无需其他原因。两个选项卡允许您选择Windows功能或特定应用程序,每个选项卡都有自己要清理的区域列表。除此之外,您还可以选择最近的文档,自动填充历史记录,保存的密码,cookie或旧的Windows安装。
您可以简单地分析一个区域以查看需要清洁的内容,这样您就不会意外删除任何重要文件。扫描过程以及擦洗都非常快速地完成,并显示后处理细节。
此外,您还可以借助专用工具修复注册表问题。与清理器类似,有几个可选区域,例如缺少共享DLL,ActiveX和类问题,过时软件,开始菜单排序或Windows服务。
应用程序的可用性并未在此处结束,因为在同名选项卡下可以使用更多工具。集成的卸载程序允许您安全地删除应用程序,以便它们不留痕迹,也可以删除启动项,以及浏览器加载项或扩展甚至上下文菜单进程。
更重要的是,系统还原点可以在列表中查看,可以删除它们以获得额外的空间或舒适度。您可以选择擦除整个驱动器,无论是内部驱动器还是可移动驱动器,都可以选择可用空间或整个驱动器以及安全级别。磁盘分析器可帮助识别固定或可移动驱动器上的大型文件,同时选择感兴趣的文件夹。
密切关注系统资源可能会让人感到意外,因为CCleaner只能尽可能少地利用它。因此,它可以在多种配置上运行,更不用说它完成工作的速度和质量。
总而言之,无论是否连接到互联网,CCleaner绝对是任何计算机必备的。您只需花费很少的时间来熟悉它所提供的功能,并对系统资源产生轻微影响。它绝对可以为任何计算机带来一点功率,甚至可以使它像新的一样好。
清理注册表:
在CCleaner中,单击左侧的“注册表”图标。
(可选)选择要扫描的Registry Clean下的项目(默认情况下都会选中它们)。这适用于高级用户 - 我们建议您检查所有项目。
单击“ 扫描问题”。您将看到进度条和潜在问题列表。
扫描完成后,您可以查看问题列表(这适用于高级用户)。或者,要将列表保存到文本文件,请右键单击列表中的任意位置,然后单击“ 保存到文本文件”...
如果您希望CCleaner跳过找到的任何问题,请右键单击该问题,然后单击“ 添加到排除列表”。您可以在“选项”窗格的“排除”部分中查看当前排除的文件,文件夹和注册表项集。
单击“ 修复所选问题...”以修复注册表问题。
系统会提示您先备份注册表。我们强烈建议您单击是。
选择保存注册表备份的位置。文件名以.REG结尾。单击保存。
CCleaner显示第一个注册表问题和建议的解决方案。例如:
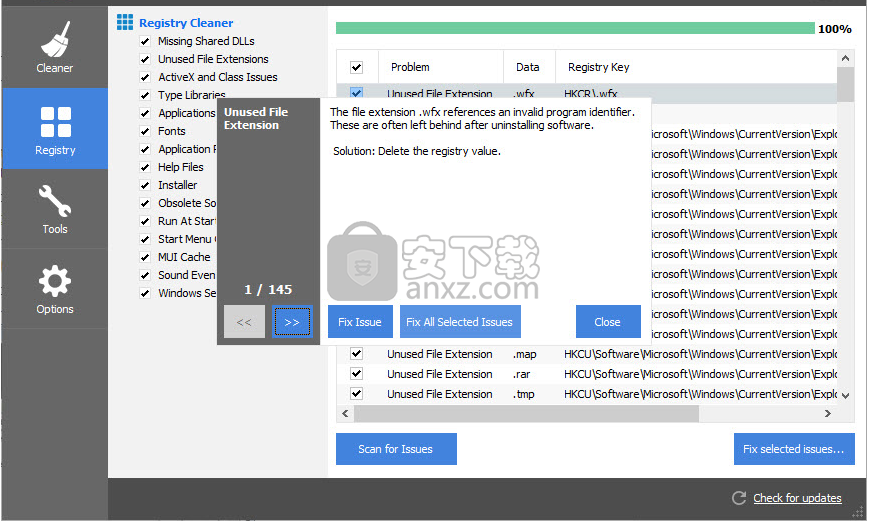
此对话框显示CCleaner的Registry Cleaner发现的问题示例。
执行以下操作之一:
要立即修复所有问题,请单击“ 修复所有选定问题”。我们建议大多数用户选择此选项。单击确定。解决所有问题后,单击“ 关闭”。
查看问题和建议的解决方案。要解决此特定问题,请单击“ 修复问题”。然后CCleaner将进入下一期。要跳过此问题并转到下一个问题,请单击>>按钮。对于CCleaner发现的所有问题,您将不得不重复此过程。
要停止对注册表进行更改,请单击“ 关闭”。注意:如果您错误地执行此操作,请再次单击“ 修复所选问题...”。
注意:要在“注册表完整性”列表中扫描一种类型的注册表项,请右键单击该项,然后单击“ 扫描[注册表类型]”。
卸载程序
CCleaner可以像Windows的“控制面板”中的“添加/删除程序”部分一样卸载程序。
但是,CCleaner更好,因为一旦你安装了很多程序,添加/删除程序applet需要很长时间才能启动。CCleaner可让您立即查看所有程序的列表。
CCleaner更好的另一个原因是您只需删除“要删除的程序”列表中的条目即可。你为什么要这样做?假设您之前卸载了该程序,但它没有完全正确卸载它仍然列为已安装的程序。或者说您在不运行安装程序的情况下手动删除了程序文件夹
无论哪种方式,您都可以删除已安装程序列表中的条目。请注意,删除该条目不会卸载该程序。这就像从餐馆菜单中取出一个项目 - 这样做不会删除厨房里的菜!
要卸载,删除或重命名程序:
在CCleaner中,单击左侧的“工具”图标。
在“卸载”屏幕中,从“ 要删除的程序”列表中选择要卸载的程序的名称。
执行以下操作之一:
单击“运行卸载程序”以运行程序的卸载程序。
单击“ 重命名条目”以仅为该程序提供此名称中的新名称。
单击“ 删除条目”以删除程序的卸载条目,而不卸载它。(建议仅限高级用户使用,例如,当程序被删除但卸载条目仍然存在时。)
要将所有程序的列表保存到文本文件 ,请单击“ 保存到文本文件...”。有关详细信息,请参阅此处。
注意:如果您有很长的已安装程序列表,则可以轻松地在其中搜索所需的程序。在“ 搜索”框内单击并键入几个字母。您可以按程序名称或制造商进行搜索。例如,键入OGG将返回Special OGG Converter,输入“piri”将返回Piriform发布的列表中的所有可用程序。
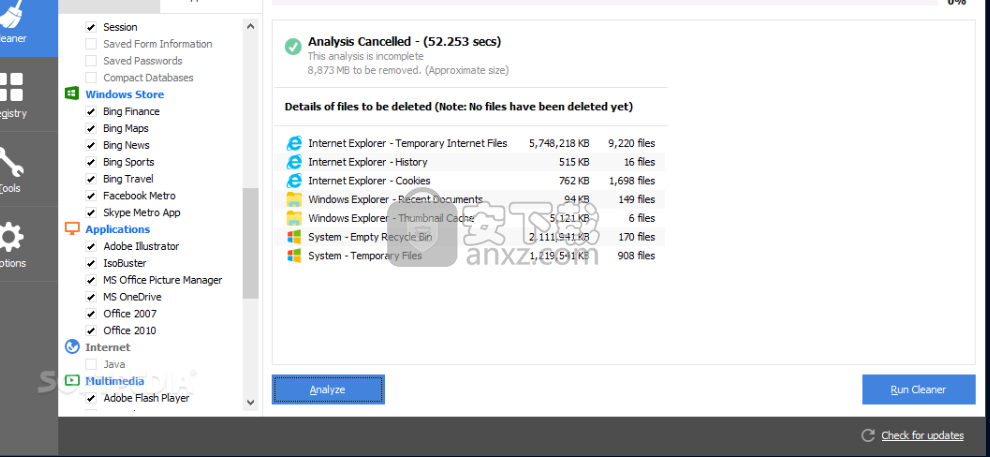
擦除可用磁盘空间
删除文件时,Windows会删除对该文件的引用,但不会删除构成硬盘驱动器上文件的实际数据。随着时间的推移,当Windows将新文件写入驱动器的该区域时,这些数据将被覆盖。
这意味着,如果使用合适的软件,有人可以重建您删除的所有文件或部分文件。出于隐私和安全原因,您可以将CCleaner设置为擦除硬盘的空闲区域,以便永远无法恢复已删除的文件。
注意:擦除可用空间可能需要很长时间。
方法1(清洁时自动擦拭):
在CCleaner中,单击左侧的CCleaner图标。
在Windows选项卡上,选中擦除可用空间复选框。
CCleaner会显示有关额外时间的警告。单击确定。
像往常一样运行CCleaner。
方法2(使用Drive Wiper手动擦除):
选择工具>驱动器刮水器
选择您需要的擦拭类型:
仅限可用空间将保留正常文件
整个驱动器将清除驱动器上的所有文件。 警告,这意味着整个分区将被删除。驱动器仍将被格式化,但所有数据都将被删除。出于安全原因,启动驱动器禁用此功能。
选择所需的安全类型(在大多数情况下,简单覆盖都可以)
在继续之前,CCleaner会警告你
更改CCleaner设置
要选择CCleaner将擦除其可用空间的驱动器,请参阅此主题。
擦除可用磁盘空间限制
CCleaner无法从可用磁盘空间中擦除每个已删除的文件。由于Windows存储某些文件的方式,因此存在一些限制。这里有些例子:
该文件已被另一个文件覆盖(因此无需再次覆盖此文件)
在运行CCleaner之前,该文件已被另一个文件覆盖,但第二个文件现在也已被删除。
运行CCleaner时,几乎完全创建了该文件。
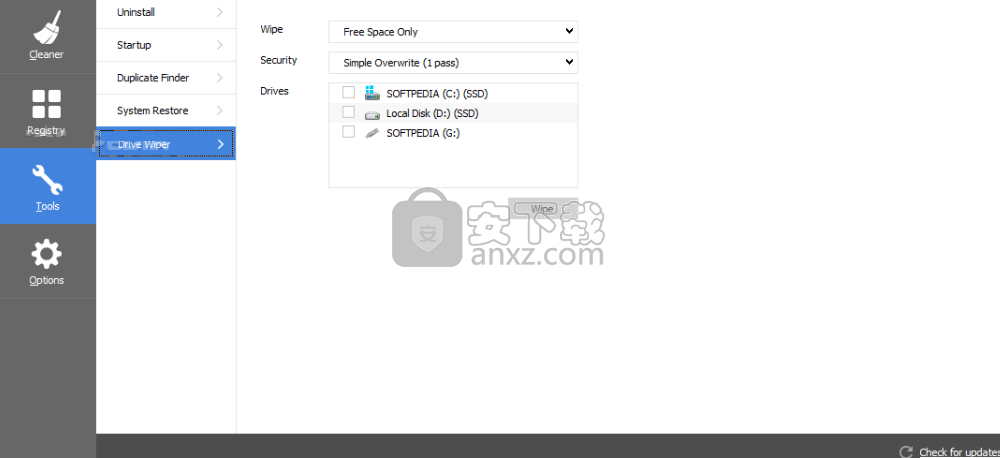
图吧工具箱 优化设置191.48 MBv2024.05
详情Natural Color PRO 优化设置34.96 MB12.0
详情阿香婆极酷优化 12.00.45 简体中文注册版 优化设置7.00 MB
详情超级兔子2013 优化设置27.00 MB
详情Windows优化大师 v4.2023 官方版 优化设置46.83 MBv4.2023 官方版
详情Premium Booster(系统优化工具) 优化设置4.27 MBv3.6
详情AVG TuneUp 2019(系统优化软件) 优化设置58.6 MBv19.1.995.0 官方版
详情TweakBit PCSuite(电脑系统清理) 优化设置19 MBv10.0.20.0
详情TweakBit PCRepairKit(注册表检测及修复工具) 优化设置14.4 MBv1.8.2.6
详情Acebyte Utilities Pro v3.0.8 中文专业 优化设置15.00 MB
详情缓存优化 Outertech Cacheman 优化设置9.34 MBv10.60 中文
详情专业系统优化 IObit Advanced SystemCare 优化设置52.4 MBv13.2.0.222 中文注册版
详情RegInOut System Utilities(系统优化工具) 优化设置1.99 MBv5.0.0.2
详情Stardock WindowFX(windows桌面美化工具) 优化设置17.0 MBV6.03
详情Windows 10 Manager Win10总管 优化设置24.0 MBv3.3.5 中文
详情Ashampoo WinOptimizer 优化设置17.9 MBv18.0.0.32 中文
详情360开机助手 v10.1 提取单文件版 优化设置10.00 MB
详情Stardock WindowBlinds(Windows优化软件) 优化设置54.0 MBv10.74 官方最新版
详情诺顿电脑优化大师 v15 简体中文 优化设置22.00 MB
详情Abelssoft PC Fresh 2020(电脑系统优化工具) 优化设置7.25 MBv6.0 (附破解补丁)
详情超级兔子 v10.0.1.310 去广告绿色版 优化设置15.00 MB
详情专业系统优化 IObit Advanced SystemCare 优化设置52.4 MBv13.2.0.222 中文注册版
详情超级兔子2013 优化设置27.00 MB
详情Windows优化大师 v4.2023 官方版 优化设置46.83 MBv4.2023 官方版
详情Win7 Win8.1 优化设置批处理 优化设置5.00 MB
详情Win7总管 Windows 7 Manager v5.0.1 优化设置4.00 MB
详情系统清理优化工具 Glary Utilities Pro 优化设置17.9 MBv5.154.0 中文
详情360上网加速(5.0.0.5071)单文件提取版 优化设置0 MB
详情Ashampoo WinOptimizer 优化设置17.9 MBv18.0.0.32 中文
详情Windows 10 Manager Win10总管 优化设置24.0 MBv3.3.5 中文
详情变速精灵 优化设置1.4 MBv3.0 免费版
详情Win8优化大师 1.03 正式版 优化设置2.00 MB
详情AVG TuneUp 2019(系统优化软件) 优化设置58.6 MBv19.1.995.0 官方版
详情优化清理工具 Wise Care 365 Pro 优化设置11.4 MBv5.5.9.554 中文
详情Vista优化大师(Vista Master) 3.76 正式版 优化设置5.00 MB
详情Windows10版本一键转换 优化设置0.75 MBv3.0.1.2 官方版
详情Avast Cleanup Premium 2019 优化设置50.4 MBv19.1.7102 中文
详情超级兔子魔法设置 单文件版 优化设置2.00 MB
详情Windows优化大师 v7.99.13.00604 去广告版 优化设置5.00 MB
详情变速齿轮 0.47 纯净版 优化设置4.7 MBv0.47
详情图吧工具箱 优化设置191.48 MBv2024.05
详情Windows 10简易优化工具 v1.1 绿色版 优化设置3.00 MB
详情Vista优化大师(Vista Master) 3.76 正式版 优化设置5.00 MB
详情Registry Clean Expert(注册表备份恢复整理) 4.22 汉化 优化设置0.56 MB
详情Natural Color PRO 优化设置34.96 MB12.0
详情超级兔子2013 优化设置27.00 MB
详情阿香婆极酷优化 12.00.45 简体中文注册版 优化设置7.00 MB
详情Windows优化大师 v7.99.13.00604 去广告版 优化设置5.00 MB
详情Win7总管 Windows 7 Manager v5.0.1 优化设置4.00 MB
详情Windows优化大师 v4.2023 官方版 优化设置46.83 MBv4.2023 官方版
详情