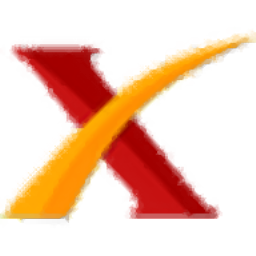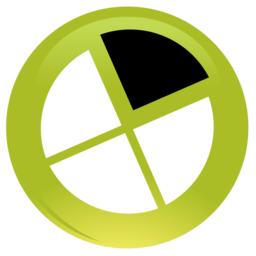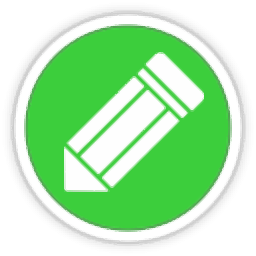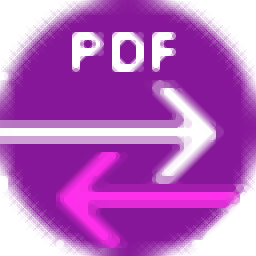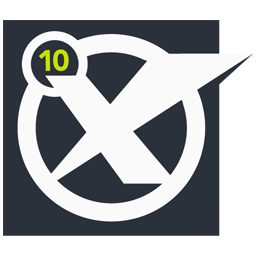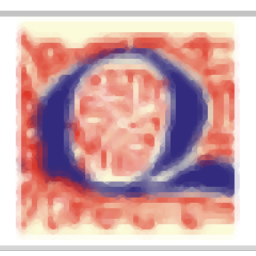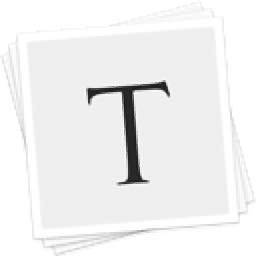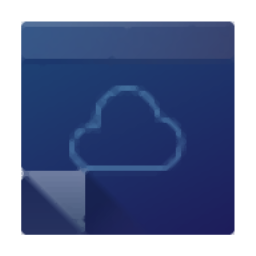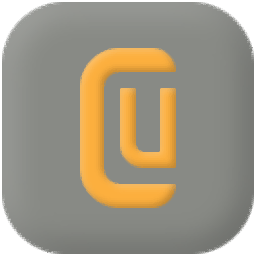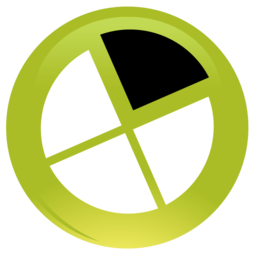
enfocus pitstop pro 2017中文
v17.1.0 附带安装教程大小:827.33 MB 更新:2023/03/22
类别:文字处理系统:WinXP, Win7, Win8, Win10, WinAll
分类分类
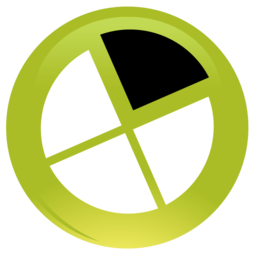
大小:827.33 MB 更新:2023/03/22
类别:文字处理系统:WinXP, Win7, Win8, Win10, WinAll
enfocus pitstop pro 2017简称为pitstop pro 2017,由enfoucs针对Adobe Acrobat用户打造一款免费Adobe Acrobat PDF增强插件;新版本提供了多个应用程序功能模块,其更新信息如下:提供动作列表可视化器,这是Action List Visualizer的简短介绍,它允许用户在创建或编辑动作列表时查看动作列表的作用;提供交换机报告模块,它使用户能够在Switch Web Portal上创建仪表板;提供Connect中的工作单,Switch Web Portal:工作板,这些作业板是虚拟作业板,可让用户快速查看作业在Switch中的位置;新版本对PitStop Pro和PitStop Server的Pantone颜色处理进行了大量改进;能够轻松裁剪艺术线条,让您快速轻松地清理文件;动作列表Visualizer,一种允许您对动作列表进行故障排除的新工具;新的矢量编辑工具,允许您组合和划分线条艺术对象组;直接在PitStop中生成条形码的新操作。强大又实用,需要的用户可以下载体验
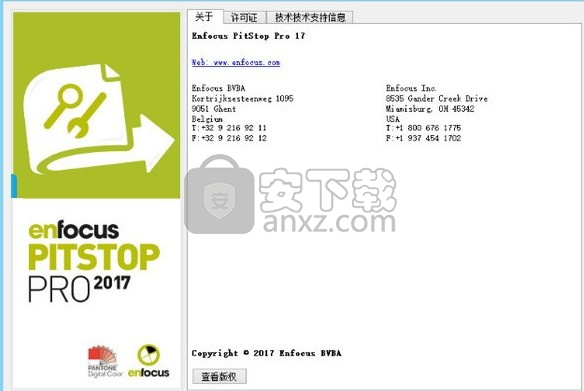
一、PDF Geomapper技术
直到现在,配置PDF Preflight才能区分渲染或打印文件所需的对象,而不能打印文件。
PDF Geomapper将忽略或删除这些不安全的元素,我们提供了一些默认的动作列表来帮助这一点。
使用PDF预检时,这种真正独特的技术彻底消除了错误的警告和错误。
二、操作系统支持
现在,Mac OS X 10.12(Sierra)和Windows 10周年纪念版都正式支持PitStop Pro。
三、重新排序和删除页面
Enfocus Inspector获得一个专门用于处理透明度的新选项卡,以及一些新的功能和选项。
您现在可以选择或切换页面和透明度组,还可以直接在PitStop中修改和更正组的属性。
一、矩形可以创建为PDF页面框的大小和圆角
添加矩形是很多用户使用“添加对象”操作在PitStop中执行的操作。
这个功能的缺点之一是,它的工作原理是固定大小或变量,而通常需要基于PDF页面框来生成一个矩形。
这现在是可能的,你可以用指定的半径做圆角。
二、标准中包含41个Devicelink配置文件
通过此版本的PitStop,我们现在包含41个用于CMYK-CMYK转换的Devicelink配置文件和管理油墨覆盖范围。
这是由我们的姊妹公司爱色丽制作的。
三、油墨覆盖率检查通过限制忽略命名分色
PitStop内的油墨覆盖率检查现在可以忽略技术油墨以及其他特殊处理,如清漆或白色分色。
这个功能没有特定的界面,因为它被包含在标准的限制界面中。
您只需创建一个限制来选择或忽略特定分色并将其应用于墨迹覆盖检查。
1、PDF文件质量控制(印前检查)
是否厌倦了对PDF文件的每一页进行手动查误?PitStop Pro可以自动检查出PDF文件中的每一个错误。
2、自动修正
在PitStop Pro检查出错误后,您可以手动修正这些错误,也可以实现错误的自动校正。
3、PDF编辑
PitStop Pro几乎可让您在Adobe Acrobat软件中对PDF文件的每一处进行手动编辑。
(1)安装缺失的字体
切勿让缺失的字体耽误您的工作!通过蒙纳基线服务从云端下载字体。
(2)将字体转换为轮廓
当你需要谨慎行事时:将字体转换为轮廓。
(3)更改字体
可简单选择您想进行更换的字体,并在PDF文件中更改该字体。
(4)编辑文本
无需回到设计应用中。您可使用PitStop Pro在PDF文件中进行文本编辑。
1、需要的用户可以点击本网站提供的下载路径下载得到对应的程序安装包
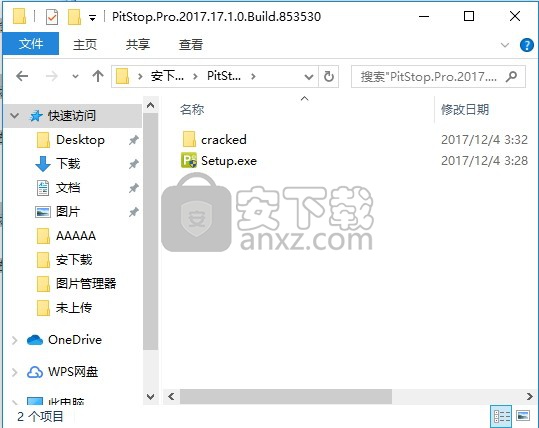
2、通过解压功能将压缩包打开,找到主程序,双击主程序即可进行安装,直接点击下一步
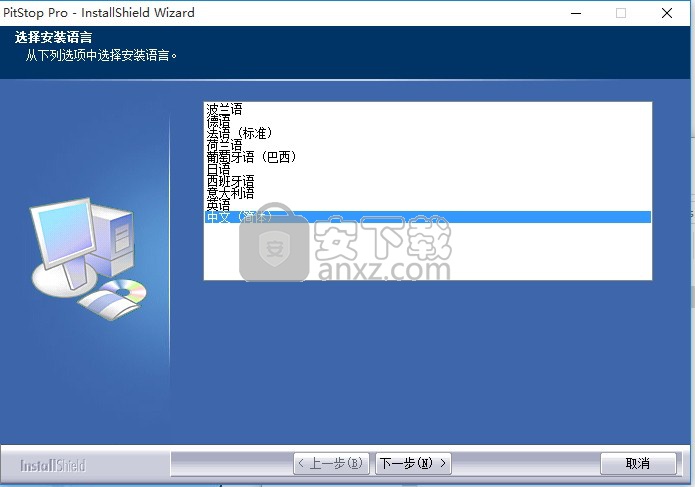
3、需要完全同意上述协议的所有条款,才能继续安装应用程序,如果没有异议,请点击“同意”按钮
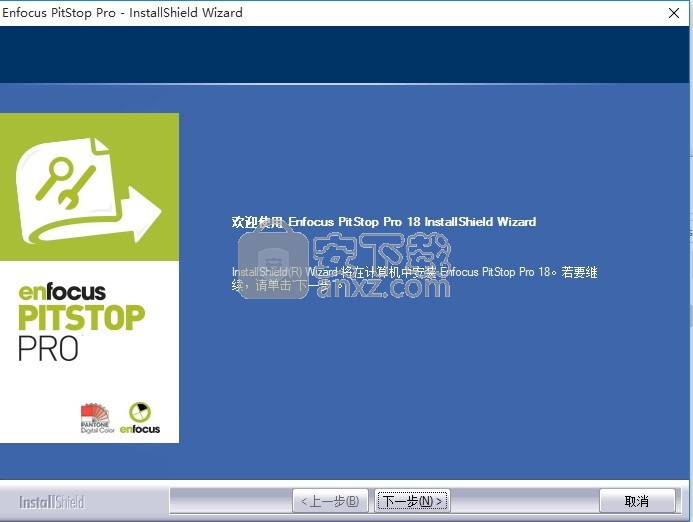
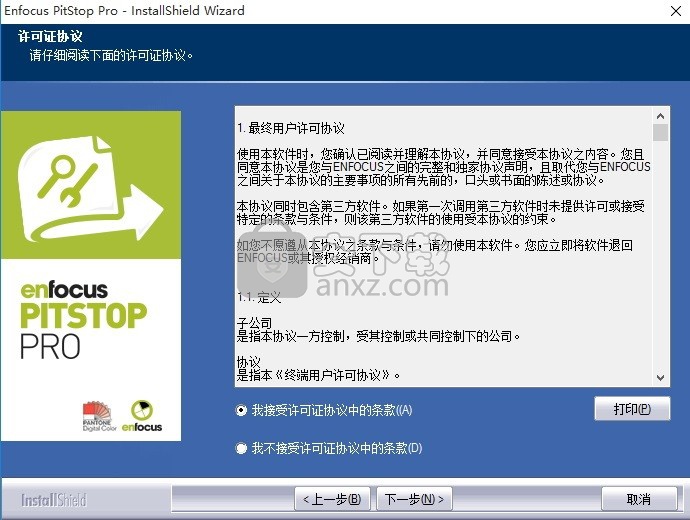
4、弹出以下界面,直接使用鼠标点击下一步按钮即可
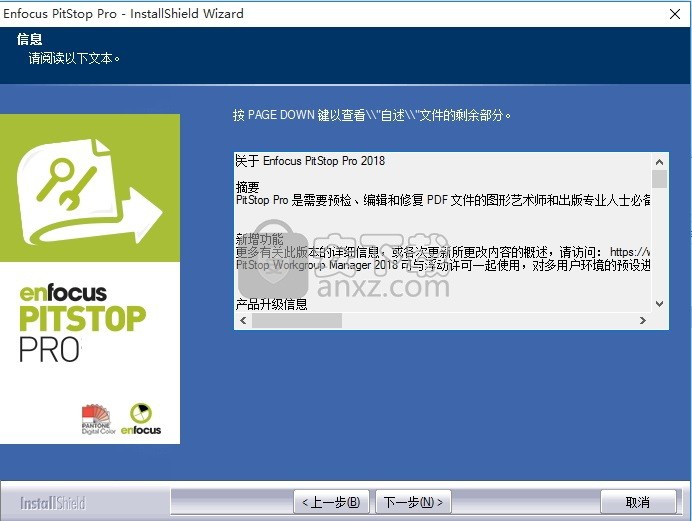
5、该应用程序的安装路径不可以选择,直接默认安装即可
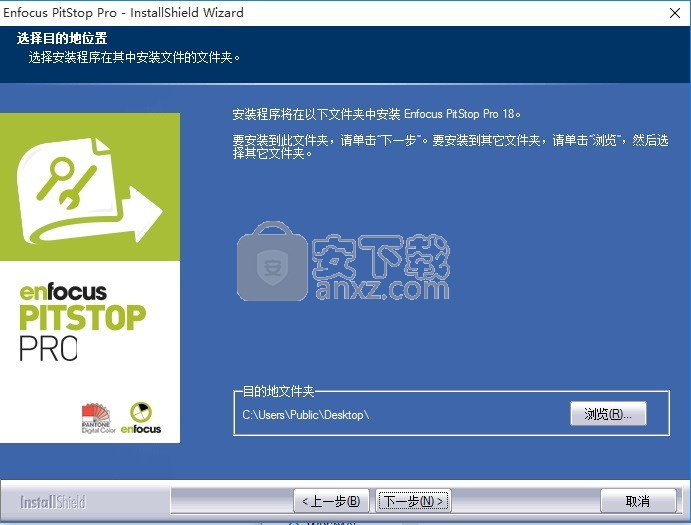
6、现在准备安装主程序。点击“安装”按钮开始安装或点击“上一步”按钮重新输入安装信息
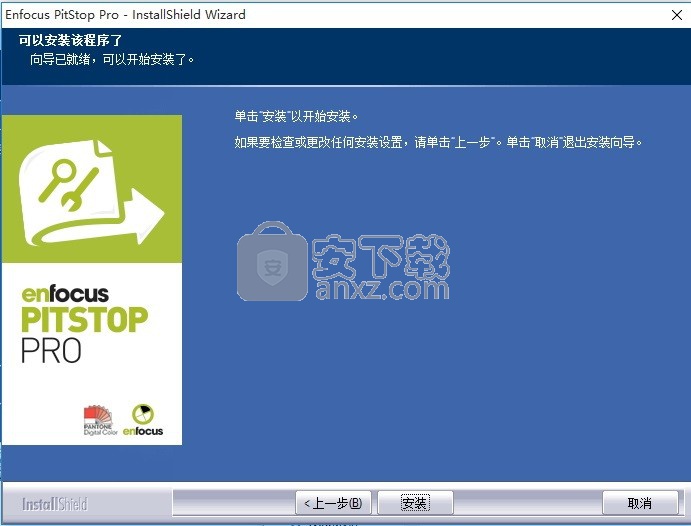
7、等待应用程序安装进度条加载完成即可,需要等待一小会儿
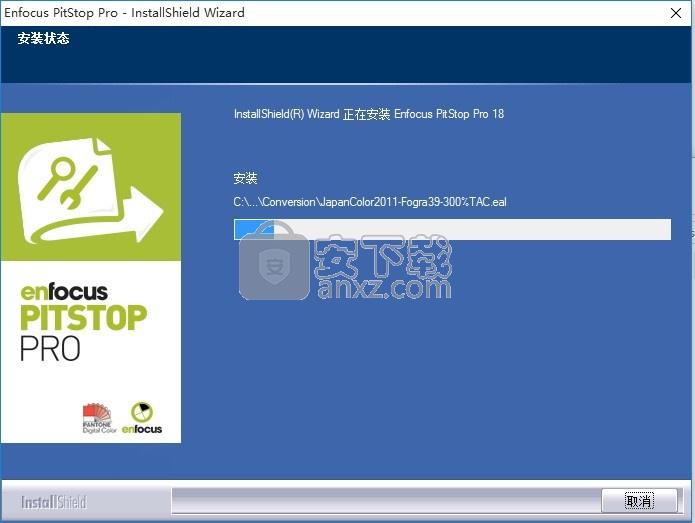
8、根据提示点击安装,弹出程序安装完成界面,点击完成按钮即可
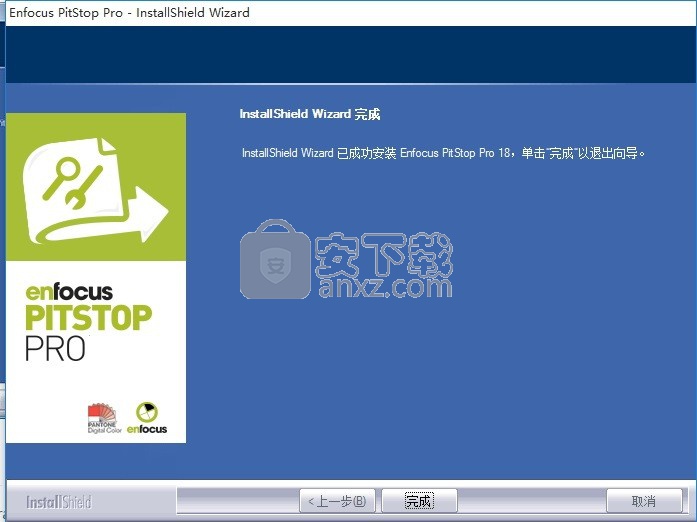
1、程序安装完成后,打开应用程序安装包,将压缩包中的补丁PitStop Pro.dll文件移动覆盖到原安装程序目录覆盖同名文件,先将其复制到粘贴板
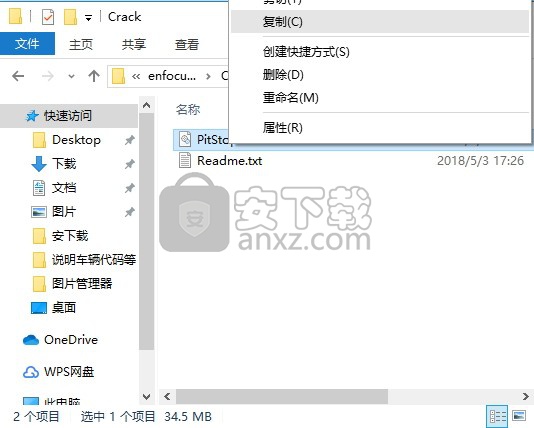
2、打开应用程序文件路径,将复制的程序粘贴替换对应的源文件
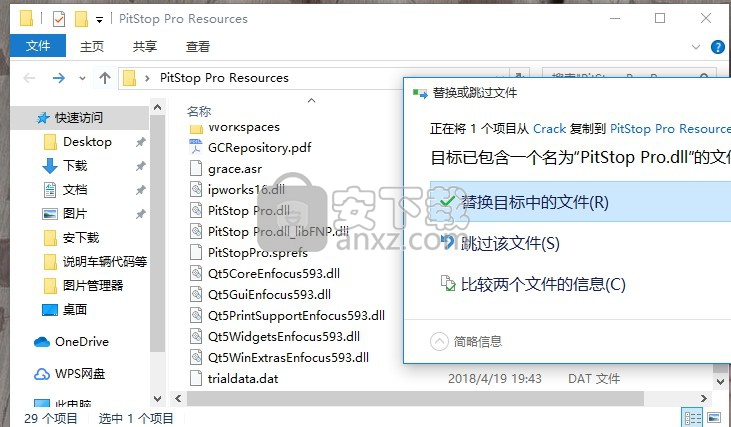
3、打开应用程序后,即可得到的应用程序
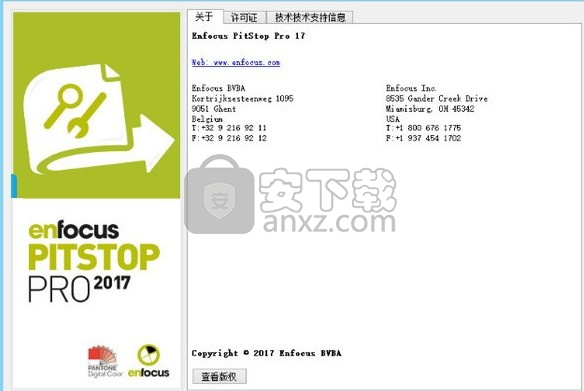
隐藏对象的原因
选择一个或多个对象后,无论所选对象是文本、艺术线条还是像素图像,都可以隐藏选择的对象。例如,某些对象由于部分或全部被其他对象覆盖而变得难以选择,当要编辑这些被覆盖的对象时,您可能要使用隐藏对象功能。
一次可以隐藏一个对象,但可以使所有被隐藏对象同时变得全部可见。
在线框视图中,被隐藏的对象将不可见。
层叠对象
有时,PDF 文档可能包含相互重叠的对象。如果要编辑其中一个下层对象,可能需要先将此对象置于顶层,以便进行编辑。在这种情况下,可以使用 PitStop Pro 来改变对象的层叠顺序。
示例:页面上半部的红色背景已被前移。
更改对象的层叠顺序
选择要前移或后移的对象。
从上下文菜单中,选择对象顺序并选择其中一个选项:
前移一层或后移一层,可分别将选定对象在层叠中上移或下移一层。
置于顶层或置于底层,可将选定对象移至层叠的顶层或底层。
关于替代对象
在 PitStop Pro 中,可通过一个复制粘贴动作,用一个对象替换另一个对象。新对象将自动调整到所替代的对象的尺寸和位置。并且它也会采用与之前对象同样的纵横比。这样的结果就是可能会形成一个 "变形" 的矩形对象。
复制对象选择要替换的对象将 "新" 对象粘贴在 "旧" 对象上,在一个步骤中即完成尺寸调整
替换对象
使用选择对象工具,选择"新"对象(即用于替换另一个对象的对象)。
从上下文菜单中,选择复制(或按 Ctrl + C)。
选择"旧"对象(即要被替换的对象)。
从上下文菜单中,选择 替换
被复制的对象将替换"旧"对象,并将具有与旧对象一样的大小、比例和位置。
度量两点间的距离
您可以度量 PDF 文档工作区域内两点间的距离。例如,您可通过度量距离来对齐对象,或者检查对象的位置或大小。要度量指定距离,请使用度量工具结合"Enfocus 检查器"来操作。
关于复制对象的属性
您可以轻松地复制对象的属性,并将这些属性全部或部分应用到 PDF 文档中的其他对象。这些属性可以是关于描边和填充,也可以是关于文本、透明度和印前等。
下面是复制并粘贴对象一部分内容的填充属性的示例
复制并粘贴对象的属性
单击复制并粘贴属性工具。
光标将变成 。
按住 CONTROL (CTRL) 键 (Windows) 或 Command ( ) 键 (Macintosh),并单击对象,以复制其属性。
光标将变成 。
复制的属性将以选中状态显示在"Enfocus 实用程序"窗口中。
如有必要,可单击移除不希望粘贴的属性。
单击要将选定属性粘贴到的对象。
关于撤销和重做动作
您可以撤销任何使用 PitStop Pro 的某个工具执行的但尚未保存的动作。"动作" 不仅可以指更改某些内容,还可以指选定一个或多个对象。
要撤销动作,在 PitStop Pro 面板中有两个按钮:
按钮撤销用法
仅更改。假设已执行了许多更改,并且在更改之间进行了一些选择。
例如,选择文本并在页面上移动,更改字体和颜色。选择并缩放图像,并将其放置在文本下方。
更改和选择。假设执行了许多选择操作,有些选择甚至非常复杂,例如,使用 Enfocus 线框视图 () 进行选择。或者您选择了许多对象,但因为 "鼠标一滑",使得这些选择操作都白做了。
撤销一个或多个动作之后,可使用重做和重做选择再次重做动作。
注: 如果处理的是 Certified PDF 文档,则即使已保存了文件,也还可以撤销动作。
撤销或重做动作
撤销或重做先前所做的动作
选择编辑 > 撤销[动作],或者单击某个撤销按钮或。
上次执行的动作的名称将显示在菜单命令中。例如,设您移动了对象,则菜单将显示撤销移动。
要重做刚刚撤销的动作,请选择编辑 > 重做[动作],或者单击某个重做按钮或。
撤销和执行相反的动作
某些情况下,"撤销"执行的动作不会出现与执行相反的动作相同的结果。
例如,如果已分组了几个剪贴路径:
撤销分组将恢复原始的情形(分组前)。
取消分组将取消分组的剪贴路径,但比如在分组期间已复制了剪贴路径(需要成为需要的结果),则这个复制的内容不会反转。
类似的,如果已将 CMYK(CMYK - 100% 黑色)转换为灰度(灰度 17.75% 亮度):
撤销转换色彩为灰度将恢复原始的情形(CMYK - 100% 黑色)
转换为 CMYK(使用首选项)将使用首选项中定义的设置,且可能有不同的结果(例如 CMYK - 青色 71.86%,洋红色 65.84%,黄色 64.68%,黑色 73.79%)。
使用 吸管 工具查看对象的属性
使用吸管工具,可以查看任何对象的以下属性,可以在油墨用量模式或者基本对象模式中查看:
油墨用量模式通过计算所有透明度、叠印和重叠对象等,可以显示所单击的区域各个分色的比例。基本对象可以显示:对象类型
色彩空间
颜色设置
叠印设置
使用 Enfocus 检查器
使用 "Enfocus 检查器",您可以查看和编辑任何对象的以下属性:
填充和描边:色彩、叠印、填充宽度...
文本设置:字体、大小...
图像属性:分辨率、压缩...
印前:图层、输出目标、OPI...
分色:所用分色、重新映射、上光...
位置:位置、缩放...
摘要
"Enfocus 检查器" 类别"Enfocus 检查器" 子类别选定文本或对象的属性折叠按钮动作下拉菜单关于图层
在 PDF 1.5 中,可以将对象分配至一个或多个图层。图层可设置为可见或不可见及打印或不打印。
图层设置可以通过 "动作列表" 或 "Enfocus 检查器" 更改。
更改所选对象的图层设置
注: 下列步骤叙述如何使用 Enfocus 检查器更改设置。或者,您也可以使用所选对象的上下文菜单,并选择分配至图层 > <图层名称>(移动至已有图层)或分配至图层 > 新图层(移动至新图层)。
显示 Enfocus 检查器。
选择"印前"类别和"图层"子类别,并单击动作下拉菜单。
选择分配至图层以将对象分配至所选图层,同时从所有其他图层移除该对象
从列表中选择图层,或者选择新建图层来创建新图层。
设计布局
设计版面由页面上的页面框,指南和特殊区域(例如装饰框附近的安全类型区域或中心边缘的打孔位置)组成,这些区域绘制在文档顶部以指导您的 设计。 设计版面还可以包含一个或多个动作。
如有必要,还可以将设计版面应用于您的设计(例如更改页面框)。
使用设计版面
使用设计版面,可以修改页面框和区域,以及添加参考线等。
要对页面框、区域或参考线进行操作:
选择设计布局
可以是默认设计版面或自己创建的设计版面的其中一种。
如果需要,修改设计版面:
使用编辑设计版面工具可以手动编辑参考线、区域和页面框
使用 Enfocus 设计版面编辑器可以按照数字更改"设计版面"
更改设计版面后,可以将更改保存到设计版面中,或恢复到已保存的版本。
如果必要,将设计版面应用到页面或整个文档。
取消激活设计版面可以停止显示参考线、区域和页面框。
定义的页面框
在设计一个文档并创建该文档的 PDF 文档时,文档将包含许多页面框。页面框是页面本身以及其中各对象周围的虚拟矩形。它们是 PDF 文档版面的"幕后"描述方式。
通常,在 Adobe Acrobat 中查看 PDF 文档时无法看到这些页面框,除非:
您在 Adobe Acrobat 首选项(页面显示类别)中选择了此选项。
您使用了 PitStop Pro 或其他 PDF 编辑工具。
查看 PDF 文档的裁切框和出血框
出血框、套准标记和其他打印和色彩控制条通常显示在 PDF 文档的最终裁切尺寸之外。这些信息是在创建原始 PDF 文件的应用程序(例如 Adobe InDesign 或 Quark XPress)中定义的。
当可以显示这些信息时,这些元素可以像其他图形对象一样编辑、添加或移除。
打开一个 PDF 文档。
Acrobat 将以实际大小显示 PDF 文档。
单击查看页面框按钮。
Acrobat 将以完全的媒体大小显示页面,并显示:
裁切尺寸
页面的裁切标记(如果有)
页面的套准和打印机标记(如果有)
页面出血(如果有)
注: 请牢记,PitStop Pro 提供两种标准动作列表为 PDF 文件自动添加出血:
生成 3 mm 出血(如无),并正确设置所有页面框
生成 3 mm 出血(如为一些、无或不足)
有关更多信息,请双击动作列表对话框中的动作列表,并阅读说明。
色彩控制条(如果有)
注: 如果没有任何出血框、套准标记或其他打印和色彩控制条就生成文档,页面将不产生任何变化(除了图像边缘会显示一条纤细的裁切线)。
使用 Enfocus 设计版面编辑器设置页面框
在"设计版面编辑器"的"页面框"类别中,您可以定义页面框。可以从动作下拉菜单中选择获取当前页面框作为模板以使用当前文档的页面框,也可以用数字定义页面框:此处说明最后一个选项。
设置页面框
从页面框版面菜单中,选择印前版面。
使用该选项可以定义所有页面框。如果选择屏幕查看版面,您可以使用有限的一组选项来定义媒体框、裁剪框和作品框。如果选择无版面,则在"设计版面"中不会定义任何页面框。
定义裁切框。
要尝试检测裁切标记并用这些标记来定义裁切框,勾选贴近检测到的裁切标记复选框。单击编辑按钮可以定义裁切标记的颜色(100% CMYK 色、拼版色、一种特定颜色)。如果没有检测到任何裁切标记,则使用下一个选项(如果启用)。要在现有页面框上定义新的裁切框或页面内容,勾选与现有裁切框相同复选框。可以使用位移值和锚点等来将新裁切框的左上角连接到现有的裁切框的左上角。将裁切框大小设置为预定义的页面大小,或者选择"自定"来定义宽度和高度。在其他检测方法都禁用或不产生作用时,使用此选项。定义出血框。
要取消定义出血框,将出血框设置为无。否则,将其设置为存在。要检测出血标记并使用这些标记定义出血框,选择贴近检测到的出血标记。单击编辑按钮可以定义出血标记的颜色(100% CMYK 色、拼版色、一种特定颜色)。使用左侧、右侧、顶部或底部页边距基于裁切框定义要使用的页边距,或者使用要裁切的页边距按钮
将页边距定义为在所有边上均相同如果使用左侧、右侧、顶部和底部页边距,可以使用镜像偶数页以在偶数页面上交换左侧页边距和右侧页边距。定义媒体框。使用左侧、右侧、顶部或底部页边距基于裁切框定义要使用的页边距,或者使用要裁切的页边距按钮
将页边距定义为在所有边上均相同如果使用左侧、右侧、顶部和底部页边距,可以使用镜像偶数页以在偶数页面上交换左侧页边距和右侧页边距。选择以下合适的选项,定义裁剪框和作品框:
无:未定义裁剪框或作品框与裁切框大小相同与媒体框大小相同对齐到可视范围:(仅适用于作品框):将作品框设置为裁剪框内的页面内容的定界框,如果没有裁剪框,则设置为媒体库内的页面内容的定界框。
极速PDF编辑器 文字处理129.31 MBv3.0.5.2
详情橙瓜码字软件 文字处理93.55 MB3.0.7
详情quickchm(CHM文件制作工具) 文字处理1.86 MBv3.4
详情diffpdf(PDF文档比较工具) 文字处理19.5 MBv5.6.7.0 绿色
详情文本巨匠 3.0 文字处理3.00 MB
详情Text Editor Pro 文字处理7.26 MBv10.3.0 绿色版
详情OCR文字识别 ABBYY FineReader Pro 14 中文 文字处理400.00 MB
详情超级批量文本替换 V4.0 文字处理1.00 MB
详情abbyy finereader 14中文 文字处理530.89 MB附带安装教程
详情多文档可加密记事本 文字处理2.00 MB
详情捷速OCR文字识别软件 文字处理1.51 MBv5.4 附带安装教程
详情Plagiarism Checker X(文章重复率检测软件) 文字处理10.1 MBv6.0.8
详情Bluebeam Revu eXtreme 2019(PDF制作工具) 文字处理1280 MB附安装教程
详情enfocus PitStop Pro 2018中文 文字处理932.25 MB附带安装教程
详情everedit中文(文本编辑工具) 含32/64位everedit 文字处理10.25 MBv4.2.0.4457免注册版
详情Nuance Power PDF Advanced(PDF编辑软件) 文字处理394.0 MBv3.00.6439
详情QuarkXPress 10.5中文 含Win/Mac 文字处理771.88 MB附带安装教程
详情Foxit PhantomPDF(福昕风腾PDF) 文字处理460 MBv9.7.1 绿色
详情PDF编辑器 Nitro Pro 10.5.2.11 汉化 文字处理52.00 MB
详情Quite Imposing plus(pdf拼版插件) 文字处理0.58 MBv3.0
详情Microsoft visio 2010 文字处理575 MB中文
详情abbyy finereader 14中文 文字处理530.89 MB附带安装教程
详情文件字符串查找工具 File String Finder 1.4 汉化版 文字处理0.87 MB
详情福昕风腾PDF v9.2.0 简体中文企业完整 文字处理282.00 MB
详情捷速OCR文字识别软件 文字处理1.51 MBv5.4 附带安装教程
详情microsoft visio 2013简体中文 文字处理919 MB
详情文本编辑器 UltraEdit 文字处理84.1 MBv26.10.0.38 中文
详情闪艺制作工具 文字处理35.2 MBv2.10.1 官方版
详情PandaOCR(熊猫OCR识别工具) 文字处理8.85 MBv2.72
详情ApowerPDF终身商业授权版(PDF编辑软件) 文字处理25.3 MBv5.3.0
详情微小宝公众号版 文字处理55.2 MBv3.3.4 官方版
详情abbyy Finereader 12中文版 文字处理749.40 MB附带安装教程(附有激活码)
详情enfocus pitstop pro 12中文 文字处理241.1 MB附带安装教程
详情极速PDF编辑器 文字处理129.31 MBv3.0.5.2
详情乱码查看器 CodeView 文字处理0.26 MB
详情秀米微信图文编辑器 文字处理0 MBv1.0.0 免费版
详情窗口文本抓取 Textify 文字处理0.44 MBv1.8.10
详情Quite Imposing plus(pdf拼版插件) 文字处理0.58 MBv3.0
详情大神码字 文字处理9.94 MB10.1 绿色
详情金印客DPS软件 文字处理51.6 MBv1.9.6 免费版
详情福昕高级PDF编辑器企业版 文字处理911.48 MBv11.0.0.49893 绿色企业版
详情typora for windows 文字处理52.76 MBv0.9.78 官方电脑版
详情EditPlus(文本编辑器) 文字处理9.62 MBv5.5.3734
详情135编辑器 文字处理52.75 MBv1.18
详情PandaOCR(熊猫OCR识别工具) 文字处理8.85 MBv2.72
详情文本编辑器 UltraEdit 文字处理84.1 MBv26.10.0.38 中文
详情PSPad Editor v5.0.7.663绿色版 文字处理8.89 MBv5.0.7.663绿色版
详情WinMerge(文件对比工具) 文字处理8.99 MBv2.16.14.0 中文版
详情QOwnNotes(事务笔记管理软件) 文字处理38 MBv22.1.5
详情CudaText(代码文本编辑器) 文字处理26.46 MBv1.137.0.0 汉化版
详情