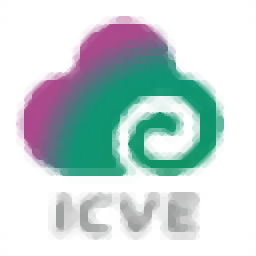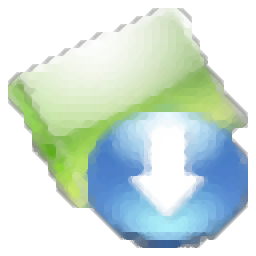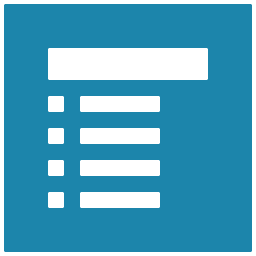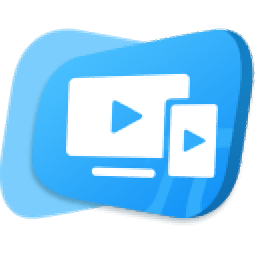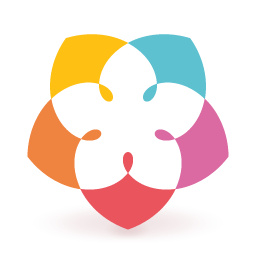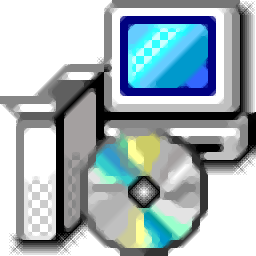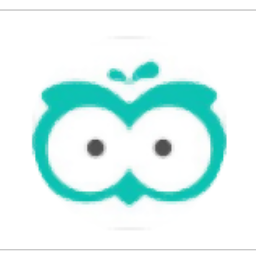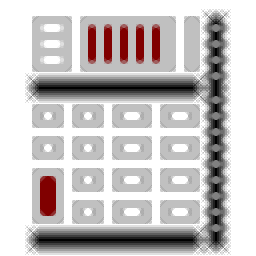极域电子教室
v2016 豪华大小:42.7 MB 更新:2023/03/17
类别:教学管理系统:WinXP, Win7, Win8, Win10, WinAll
分类分类

大小:42.7 MB 更新:2023/03/17
类别:教学管理系统:WinXP, Win7, Win8, Win10, WinAll
极域电子教室是一款功能强大的多媒体教学软件,其分为学生端与教师端,能够协助教师用户管理学生电脑以及实现多媒体与计算机课堂教学,该程序的主要功能包括学生演示、网络影院、视频直播、共享白板、抢答竞赛、语音广播、语音对讲、分组教学、答题考试、屏幕回放、全体肃静等多种功能,能够协助教师进行课堂与网络教学,而且其功能界面十分的直观,所有的功能完全独立,在使用上非常的简单,这里为您分享了极域电子教室的本,能够激活为注册版本,让用户免费进行使用,有需要的用户不妨来到本站下载吧,亲测可用!
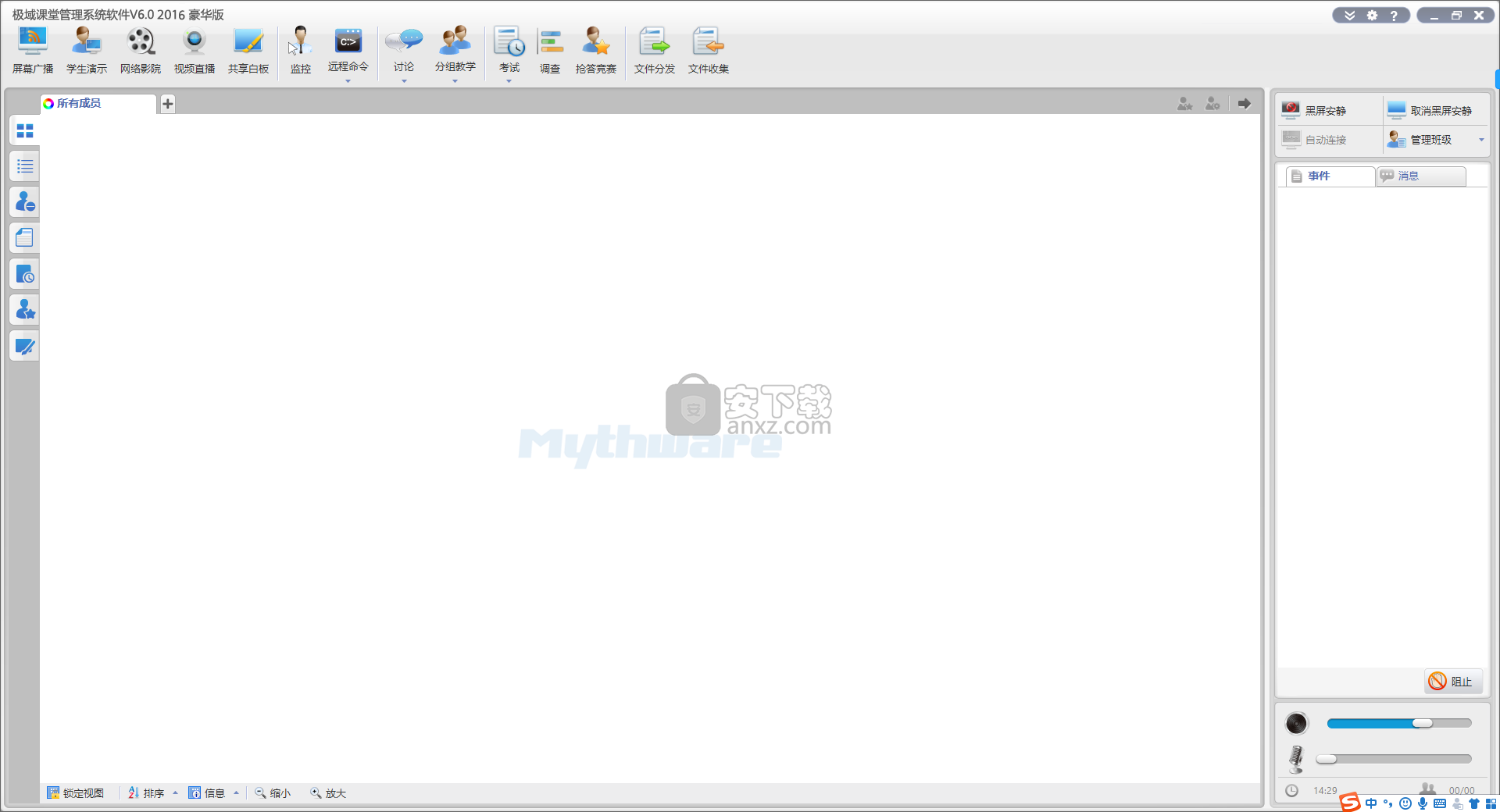
极域课堂管理系统软件使您可以管理教室、与学生相互沟通,以及为个人提供帮助,坐在计算机旁即可完成所有这些工作。
远程设置
使用该功能,教师可以远程设定学生端显示,代理服务器,主题,桌面,电源使用方案,屏幕保护程序等选项。
分组管理
教师可以使用该功能对学生进行分组。
开启考试
教师可以使用该功能快速开启考试。
调查
调查是一种即兴的考试模式,教师可以在任何时间发起,实时检验学生的课堂效率。
文件分发
极域课堂管理系统软件允许教师同时发送文件或文件夹至多名学生。在文件发送之前,教师可以指定学生端存放文件的路径,如果指定路径不存在,会自动创建该路径;如果指定路径已存在,教师可以自行选择是否允许覆盖源文件。
文件提交
文件提交功能允许学生缴交文件至教师端的指定目录下。教师可以决定是否接受学生的档案缴交请求。
文件收集
文件收集功能允许教师从学生端收集文件。
屏幕录制和回放
极域课堂管理系统软件允许教师将教师端桌面操作录制成ASF档,供以后回放。在录制过程中,教师可以暂停录制,恢复录制后,新数据会直接加在已录制数据之后。录制过程中,教师可以使用屏幕笔添加注释,也可录制声音。
教师可以使用极域课堂管理系统软件的影音播放功能播放录制的视频。如果录制文件中含音频,音频也会被播放。
全体肃静
教师点击“全体肃静”,学生端会出现保持安静提示,学生端鼠标和键盘被锁定,学生无法进行任何操作。
解除肃静
教师点击“解除肃静”,则解除肃静,学生端鼠标和键盘恢复到正常使用状态。
1. 无线网络改进功能:
* 极域课堂管理系统软件 的性能和效率已得到极大的改善,通过一个应用程序便可以同时支持使用不同配置的无线 (802.11b/g) 和有线网络。
* 多名教师的连接和学生与教师之间的连接
* 多名教师可同时与网络建立连接。学生可通过其桌面查看教师列表,以及选择一名要连接的教师。学生还可以断开与某个教师的连接,然后连接到另一名教师。
2. 班级模型以及锁定与解锁:
* 教师可选择一种班级模型来开始一堂课。班级模型包括教师要教授的所有学生的标识符。如果某名教师需要分不同的时间教多个班级,则可以选择多个班级模型。
* 教师可通过锁定班级模型,要求该班级模型中的所有学生自动加入其班级。即使在出现网络故障和重新引导后,已锁定的班级模型中的学生也会保留锁定状态。
3. 向学生广播 D3D 和 OpenGL 软件:
极域课堂管理系统软件 允许教师通过桌面在学生的桌面上显示其程序。这些程序包括 DirectDraw、Direct3D、OpenGL 和全屏播放的电影。
4. 屏幕广播快速启动栏:
在与学生共享桌面的同时,教师可以开始/停止播放语音、启动电子笔、开始/停止屏幕录制、调整图片质量、在窗口模式和全屏模式之间切换、锁定/解锁学生的输入键盘和鼠标,以及更改捕获优先级。
5. 通过网络传递更多类型的媒体文件:
现在,极域课堂管理系统软件 可以向学生显示所有类型的媒体文件,其中包括:
* Windows Media 文件:*.ASF。
* Windows 视频文件:*.AVI、*.WMV。
* VCD 文件:*.DAT、*.MPG、*.MPEG。
* Real 文件:*.RM、*.RMVB。
* AVI 文件:MPEG-4、DIVX。
* 音频文件:*.MP3、*.WAV。
6. 屏幕录制、暂停和继续:
教师可以在文件中录制其桌面操作。在录制过程中,教师可暂停后继续录制。
7. 学生属性:
教师可以获取学生的计算机名、登录名和其他常用信息,并可以列出学生的应用程序、进程和进程 ID。此外,还可以远程终止学生的进程。
1、下载并解压软件,其提供了学生端与教师端,教师用户可以先安装教师端。
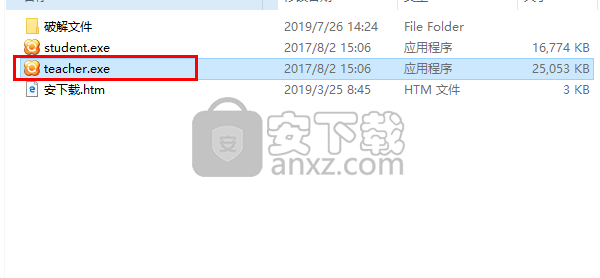
2、随即进入如下的极域课堂管理系统软件安装向导,单击【下一步】。
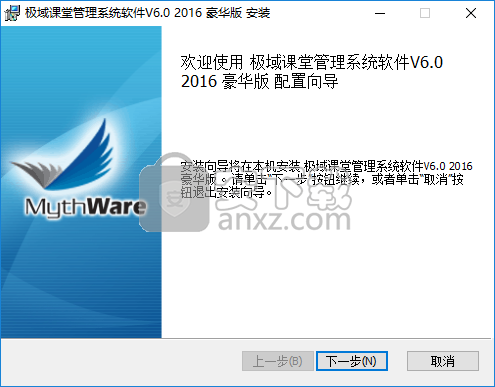
3、阅读最终用户许可协议,勾选【我接受...】的选项,再进入下一步。
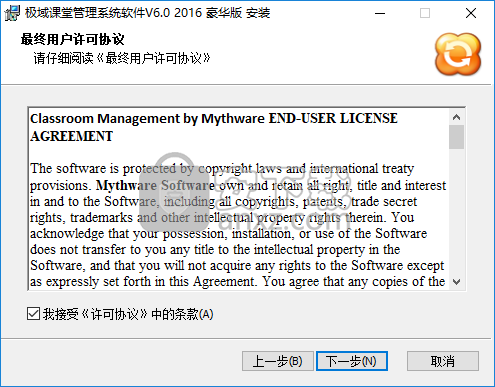
4、自述文件,用户可以查看软件的信息,然后点击【下一步】。
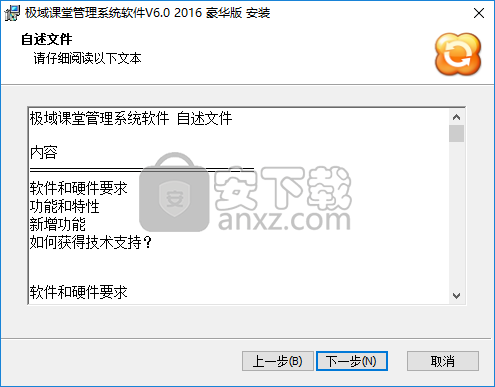
5、目标文件夹,默认安装目录为“C:\Program Files (x86)\Mythware\极域课堂管理系统软件V6.0 2016 豪华版”。
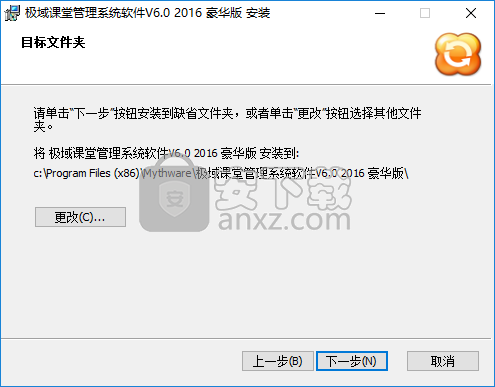
6、选择开始菜单快捷方式文件夹,选择默认的Mythware\极域课堂管理系统软件V6.0 2016 豪华版。
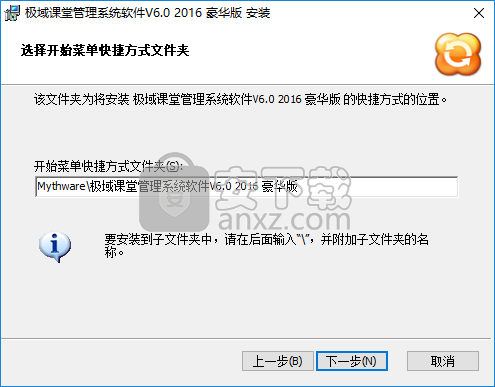
7、准备安装极域课堂管理系统软件V6.0 2016 豪华版,点击【安装】。
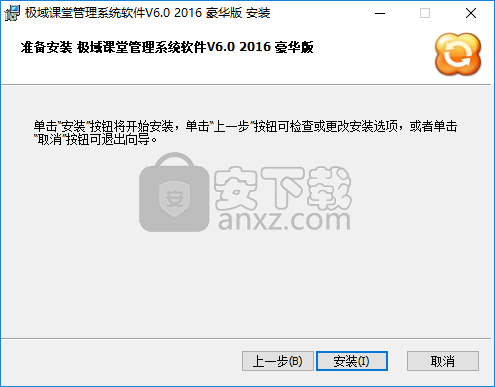
8、安装完成,点击【完成】退出安装向导。
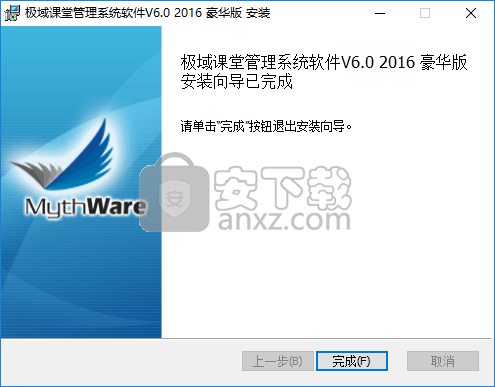
9、打开文件文件夹,然后将补丁“TeacherMain.exe”复制到软件的安装目录,默认为C:\Program Files (x86)\Mythware\极域课堂管理系统软件V6.0 2016 豪华版。
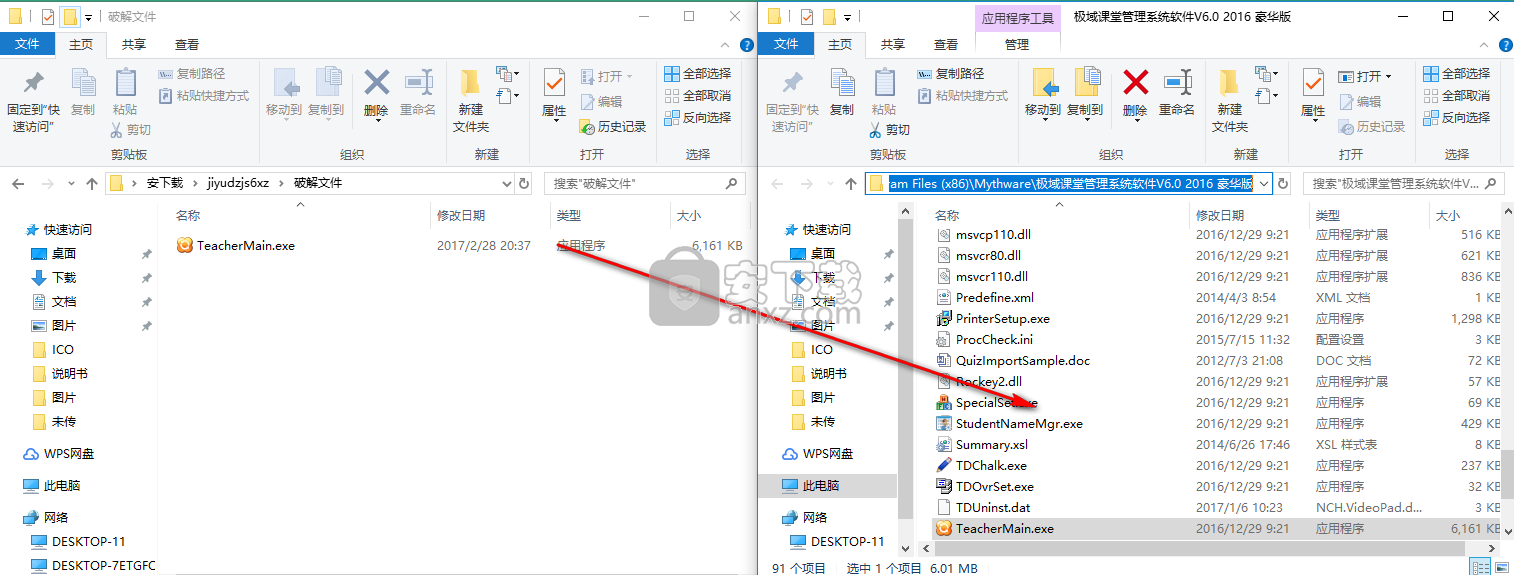
10、弹出目标包含同名文件,选择【替换目标中的文件】。
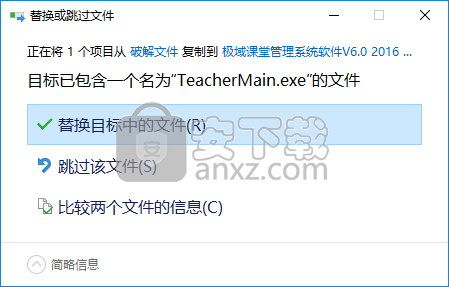
11、运行极域课堂管理系统软件,任意输入您要创建的用户名与密码。
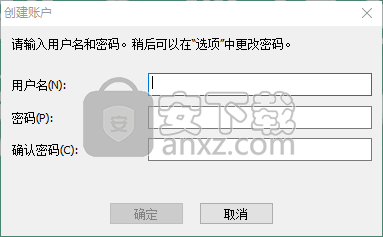
12、进入极域课堂管理系统软件,即可进行使用(可以为学生电脑安装“student.exe”程序,student.exe为学生端)。
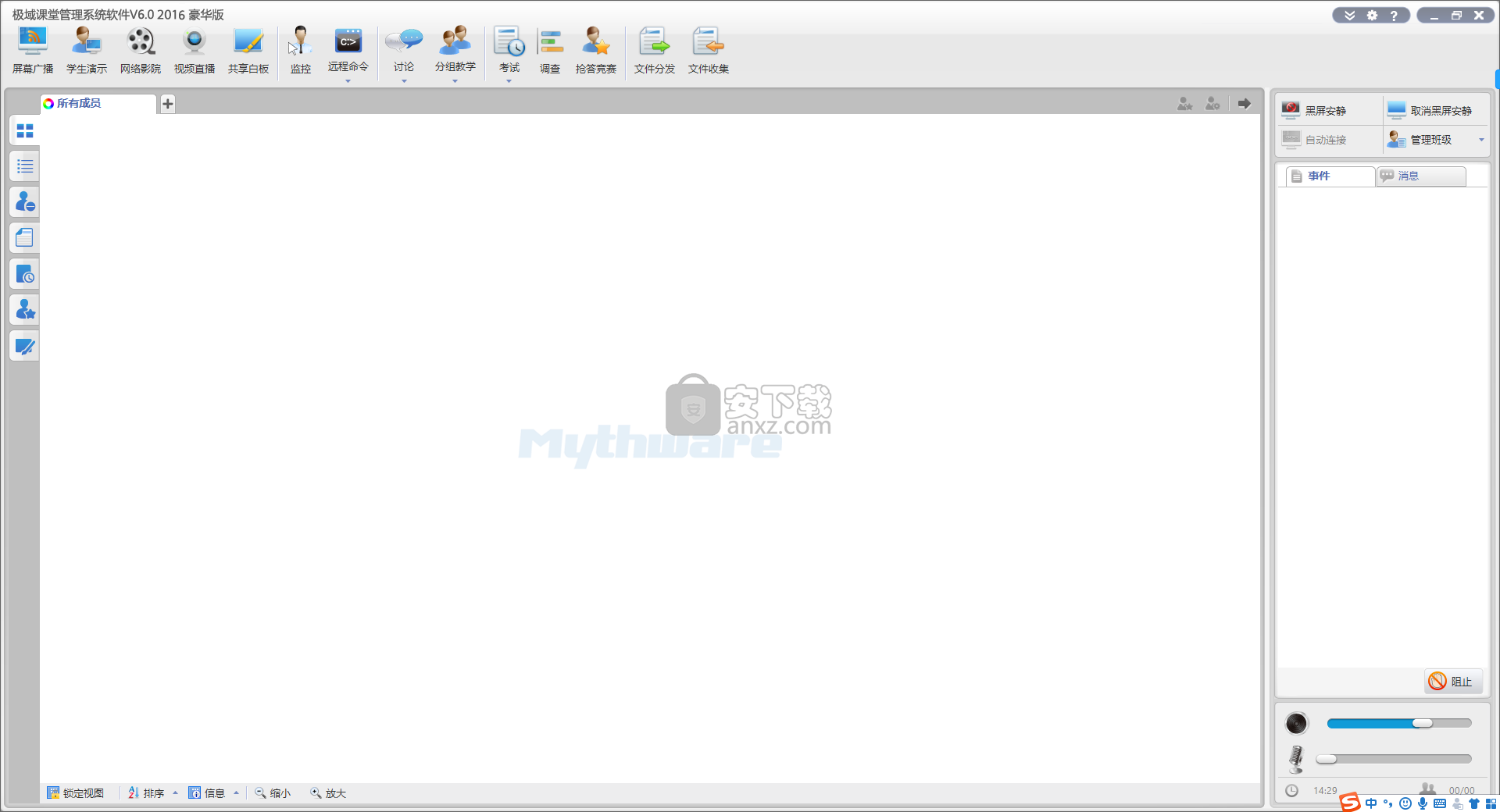
管理班级
教师可以使用该功能进行班级管理。
单击“管理班级”按钮,会弹出如下图所示的对话框,教师可以在该对话框中进行班级管理。
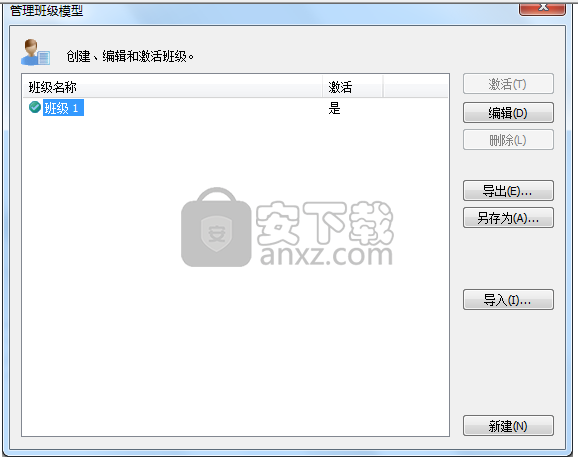
管理班级的步骤:
1. 单击“启动”,启动选中的班级;
2. 单击“编辑”,编辑选中的班级;
3. 单击“导出”,导出班级模型信息;
4. 单击“另存为”,另存班级模型;
5. 单击“导入”,导入一个新的班级模型;
6. 单击“删除”,删除选中的班级模型;
7. 单击“新增”,建立一个新的班级模型。
编辑班级的步骤:
1. 选中一个班级;
2. 单击“编辑”按钮;
3. 在“班级名称”栏中,输入班级名称;
4. 在“可用学生”列表中,选择一名学生,单击按钮,将其添加到班级中;
5. 在“选择学生”列表中,选择一名学生,单击按钮,将其从班级中踢除。
新建班级的步骤:
1. 单击“新建”按钮;
2. 在“班级名称”栏中,输入班级名称;
3. 在“可用学生”列表中,选择一名学生,单击按钮,将其添加到班级中。
管理学生名单列表
管理名称列表是一个独立的模块,教师可以通过这个功能对学生名单进行编辑和整理。
管理学生名单列表的步骤:
1. 单击“管理学生名单”按钮,弹出如下对话框:
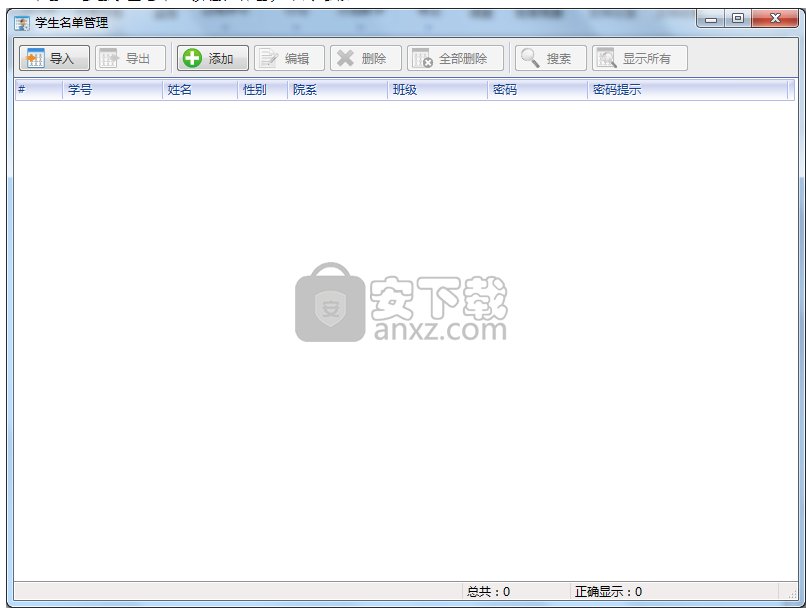
2. 单击“导入”按钮,选择学生名单所在路径,单击开启,弹出导入学生信息对话框;
3. 设定导入字段的对应关系,单击“确定”按钮开启导入;
4. 单击学生名单管理器上的“添加”按钮手动添加学生记录;
5. 单击学生名单管理器上的“编辑”按钮编辑学生记录;
6. 单击学生名单管理器上的“删除”按钮删除学生记录;
7. 单击学生名单管理器上的“全部删除”按钮删除所有学生记录;
8. 单击学生名单管理器上的“搜索”按钮搜索学生记录;
9. 单击学生名单管理器上的“导出”按钮导出学生记录;
提示
导入的学生名单可用Excel编辑,可包含学号、姓名、性别、院系、班级及密码等信息。
签到
签到是教师掌握学生出勤信息的重要手段,在本软件的辅助工具栏中也添加了签到功能,帮助教师进行签到操作。
签到具体步骤:
1、 单击“签到”,开启签到对话框;
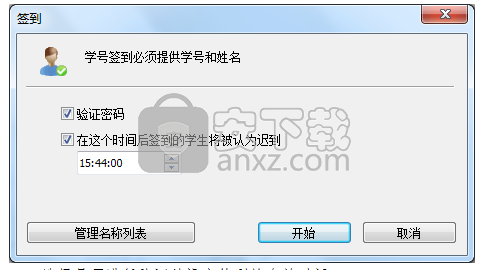
2、 选择是否进行验证并设定签到的有效时间;
3、 单击“管理名称列表”按钮,开启学生名单管理器,进行学生名单导入;
4、 单击“开启”按钮,学生端弹出签到对话框,进行签到点名操作;
5、 签到过程中单击“匿名模式”则回到未签名状态;
6、 签到完成后,单击“签到信息”按钮,弹出签到对话框;
7、 在“签到”对话框中,单击“签出”按钮回到匿名模式上课;
8、 在“签到”对话框中,单击“对比”按钮将学生签到信息与学生名单对比;
9、 在“签到”对话框中,单击“储存”按钮将学生签到信息导出到excel文件进行储存。
幕广播
“屏幕广播”是极域课堂管理系统软件最重要的功能之一。通过该功能,教师可以在全屏或窗口模式下广播教师端屏幕至一个或多个学生。在全屏模式下,屏幕广播过程中学生不能观看或使用其他应用程序;在窗口模式下,屏幕广播的内容仅以窗口的形式展现。
另外极域课堂管理系统软件允许教师广播常用的应用程序窗口,并在允许教师在不禁用DirectDraw加速的情况下广播如下应用程序:
1. DirectDraw
2. Direct3D (例如Cool 3D, AutoCAD, Pro-Engineer, and 3D MAX)
3. OpenGL (例如 Quake III)
4. 全屏视频(例如 WinDVD Player, and the Windows Media Player)
开启“屏幕广播”的步骤:
1. 选择您希望接受广播教学的学生;
2. 单击“屏幕广播”功能按键;
3. 进入广播教学模式时,弹出一个浮动的广播教学工具栏,如下图所示:

显示或隐藏教师端接口;
开启或停止广播教师端声音;
选择一个学生控制教师屏幕,并广播给其他学生;
开启屏幕笔;
将教师上课的教学过程录制下来,留给学生课后复习使用;
切换屏幕广播的模式,窗口或全屏;
设定画面清晰度,一共有以下4种质量可以选择:完美,较好,正常,差;
退出“屏幕广播”。
学生演示
极域课堂管理系统软件允许教师选择一个学生进行演示。
开启示范转播的步骤:
1. 在“班级模型”区域选中学生;
2. 在“功能栏”单击“示范转播”;
3. 在“演示”对话框中,选择接收演示的学生。
控制学生操作的步骤:
1. 开启“示范转播”;
2. 点击“监看”按钮;
3. 选择“遥控”控制学生计算机端的操作。
开启快照的步骤:
1. 开启“示范转播”;
2. 单击“储存快照”按钮。
录制“示范转播”的步骤:
1. 开启“示范转播”;
2. 单击“屏幕录制”按钮。
视频直播
极域课堂管理系统软件允许教师直播USB摄像头的画面至多个学生。教师也可以在直播画面内容的同时直播声音。教师开启“摄像头”功能后,弹出如下图所示的窗口。

开启视频直播的步骤:
1. 在班级模型中选择接收直播的学生;
2. 在功能栏中,单击“视频直播”按钮;
3. 弹出“视频直播”对话框;
4. 单击“属性”,按钮选择视频和音频设备;
5. 单击“直播”按钮,直播视频画面。
共享白板
设计共享白板功能的初衷是帮助教师活跃课堂氛围。教师通过将画布共享给学生的方式,邀请学生一起作画。共享白板功能提供了丰富多彩的绘制工具,帮助教师和学生进行共同创作。学生也可以进行独立绘制,教师可以监看每个学生的绘制画面,并选择学生将他的画面演示给其他学生。
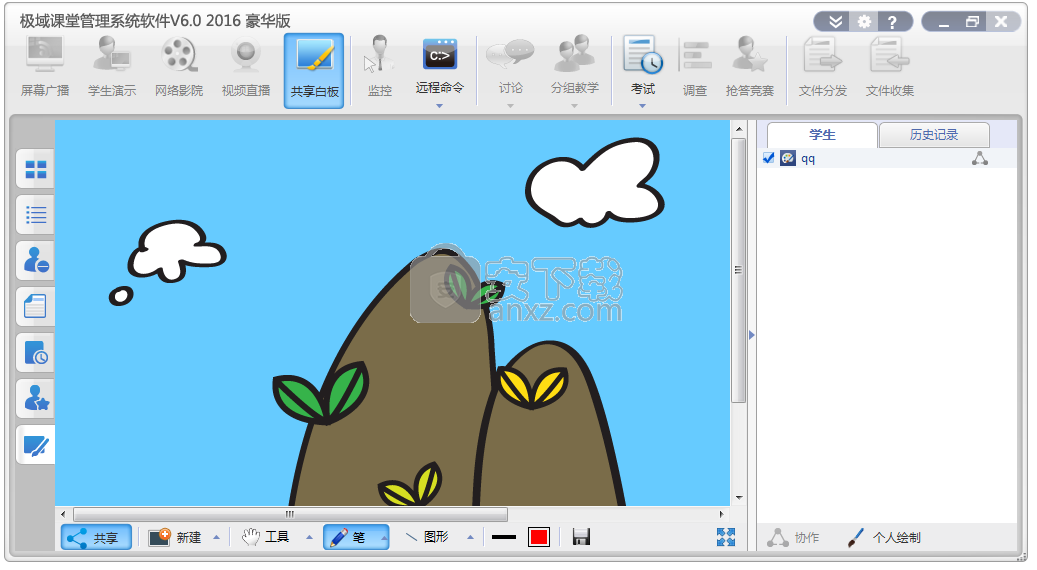
使用白板的步骤:
1. 点击“共享白板”按钮;
2. 调整画布大小;
3. 点击“新增”按钮选择空白白板、导入图片、截屏或导入文档作为背景。
共享白板的步骤:
1. 点击“共享”按钮将教师端的画布共享给学生。
与学生协作的步骤:
1. 在学生列表中选择合作的学生;
2. 点击“协作”按钮;
3. 学生端弹出绘制工具栏。
个人绘制的步骤:
1. 在学生列表中选择个人绘制的学生;
2. 点击“个人绘制”按钮监看学生画面;
3. 双击学生图示全屏监看;
4. 点击“演示”按钮将学生画面演示给其他学生;
5. 点击“停止”按钮停止个人绘制。
抢答竞赛
抢答竞赛是作为活跃课堂气氛的一项重要功能而存在的,教师可以在教学过程中发起这个活动及时检验课堂教学成果。它是一种采用记分机制,可分组进行的课堂竞赛活动。
以抢答题型开启竞赛的步骤:
1. 单击“提问”按钮弹出抢答对话框;
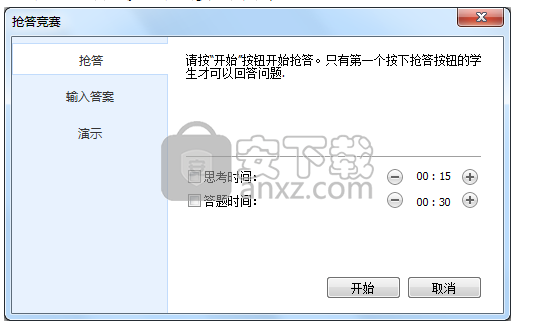
2. 选择“抢答”题型;
3. 设定思考时间和答题时间;
4. 单击“开启”按钮,学生端接口弹出抢答按钮;
5. 学生答题后对学生进行正误判断。
以输入答案题型开启竞赛的步骤:
1. 单击“提问”按钮弹出抢答对话框;
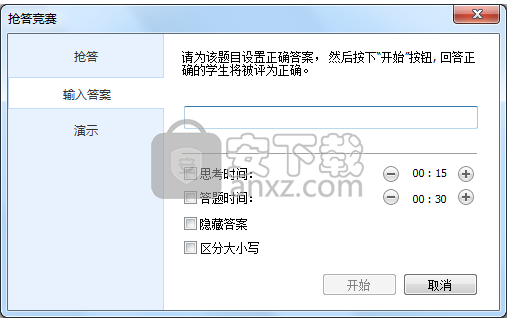
2. 选择“输入答案”题型;
3. 设定思考时间和答题时间,并选择是否隐藏答案及区分大小写;
4. 单击“开启”按钮,学生端接口弹出输入框;
5. 第一个抢到的学生进行回答;
6. 学生答题后自动进行正误判断。
以演示题型开启竞赛的步骤:
1. 单击“提问”按钮弹出抢答对话框;
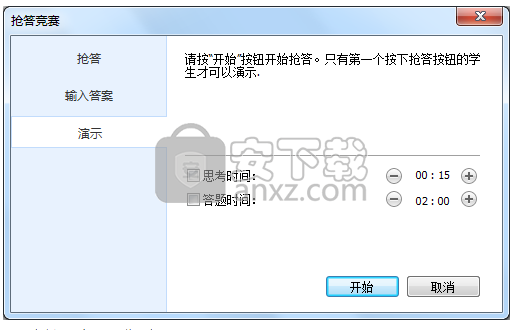
2. 选择“演示”题型;
3. 设定思考时间和答题时间;
4. 单击“开启”按钮,学生端接口弹出抢答按钮;
5. 第一个抢到的学生自动开启演示;
6. 学生答题后,教师进行正误判断。
创建分组的步骤:
1. 单击“创建分组”按钮;
2. 选择分组模式;
3. 单击“应用”按钮成功创建分组。
设定奖章的使用策略:
1. 单击“配置”按钮;
2. 单击“全屏幕”学生端全屏幕显示;
3. 点击“使用麦克风”开启麦克风装置;
4. 设定奖惩策略并设定初始的奖章数。
语音广播
在课堂上,教师可以使用该功能将自己的计算机和麦克风的声音广播给学生。
广播语音至全班的步骤:
1. 在“班级模型”的空白区域右击;
2. 在弹出的菜单中单击“向所有同学广播语音”按钮。
广播声音至选中学生的步骤:
1. 在“班级模型”中选中学生;
2. 右击该学生缩略图;
3. 在弹出菜单中单击“语音广播”。
监控
使用 极域课堂管理系统软件,教师可以监视学生端的桌面。监控窗口会显示学生端屏幕的图像。教师可以同时查看多个学生端的屏幕,每个屏幕都显示在单独的窗口中。教师还可以选择是使用窗口模式还是全屏模式查看单个学生端的桌面。
使用远程监控浮动工具栏,教师可以从一个屏幕滚动到下一个屏幕,在指定时间之后自动滚动到下一个屏幕,重置窗口位置,以及更改每个监视窗口的显示模式。
教师可以控制学生端的桌面,或者与学生一起进行控制。教师还可以在控制学生端桌面的同时,私下与该学生进行对话。
监视某一名学生,请执行下列操作:
1. 在“班级模型”区域中单击该学生的图示。
2. 在功能栏上单击“远程监控”按钮。
3. 此时,学生端的监视窗口会显示在您的桌面上。
要同时监视多名学生,请执行下列操作:
1. 在功能栏上单击“远程监控”按钮,弹出如下图所示的窗口:
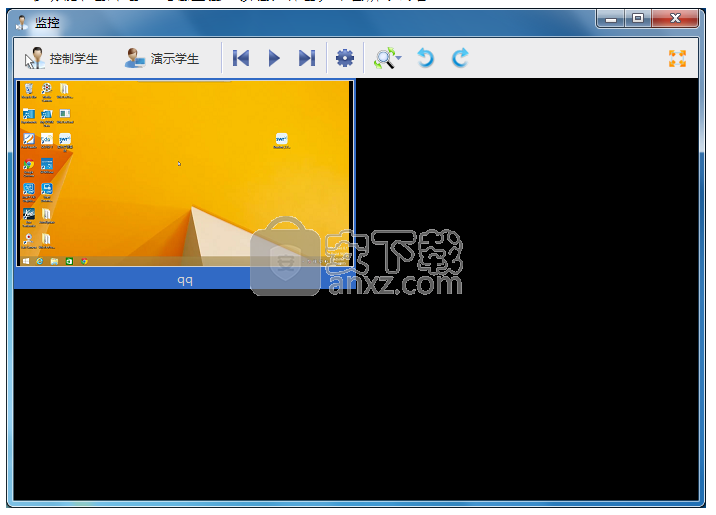
雨课堂 教学管理155.5 MB6.2.1
详情职教云智能投屏 教学管理57.85 MBv1.0.0
详情新东方云教室 教学管理186.45 MB2.41.0.1003
详情学浪老师版pc端 教学管理95.72 MB1.8.6
详情立天图书馆管理系统 8.2.3 教学管理3.46 MB
详情电脑阅卷王 V9.0 教学管理1.00 MB
详情金顶峰学生成绩管理系统 2009 教学管理3.00 MB
详情优课智慧教学系统V4教师端 教学管理167.0 MBv4.0.1.0 官方版
详情悟空排课 V1.2.5 教学管理10.00 MB
详情绝世好简历 10.0 金装 教学管理0 MB
详情学生智力训练 3.4 教学管理4.00 MB
详情百科园通用考试客户端 教学管理5.62 MBv2.3.0 官方版
详情CTI课程安排系统 2.0 教学管理3.00 MB
详情Schoolhouse Test Pro Edition(试卷打印软件) 教学管理36.5 MBv5.1.2.0
详情极域电子教室 教学管理42.7 MBv2016 豪华
详情Infinite Geometry(几何问题集软件) 教学管理66.6 MBv2.41
详情鸿合多屏互动软件 教学管理83.39 MBv8.5.1
详情交互式微课制作系统CourseMaker 教学管理1.61 MBv6.3.0
详情美丽科学 教学管理78.98 MBv5.0.0.1004
详情腾讯课堂老师极速版 教学管理90.49 MBv3.0.1.54
详情成都市学校安全教育平台 教学管理4.3 MBv2019 官方最新版
详情汗微微课宝 教学管理65.7 MBv4.5.6 官方版
详情作业帮答主版 教学管理78.5 MBv3.4.3.155 官方版
详情中星睿典山东初中信息技术考试系统 教学管理168.0 MBv1.0 官方版
详情鸿合实物展台软件 教学管理216.0 MBv8.3.0 官方PC版
详情作业帮一课学生端 教学管理57.8 MBv2.1.5.0 官方版
详情信考中学信息技术考试练习系统山西中考版 教学管理220.0 MBv19.1.0.1012 官方版
详情新东方中小学网校客户端 教学管理106.0 MBv1.0.1 官方版
详情百科园通用考试客户端 教学管理5.62 MBv2.3.0 官方版
详情答题卡设计软件(SheetDesign) 教学管理0.6 MBv1.1 免费版
详情鸿合多屏互动软件 教学管理83.39 MBv8.5.1
详情视觉化思考软件 Mindjet MindManager 2018.18.2.110 中文注册版 教学管理203.85 MB
详情Infinite Precalculus(数学试卷制作软件) 教学管理52.0 MBv2.52 官方版
详情希沃易课堂 教学管理117.0 MBv2.0.0.3602 官方版
详情爱学班班客户端 教学管理61.0 MBv1.7.1 官方PC版
详情VCE Exam Simulator(VCE Designer下载) 教学管理14.1 MBv2.3 免费版(附使用教程)
详情极域电子教室 教学管理42.7 MBv2016 豪华
详情水晶排课 11.53 注册版 教学管理9.00 MB
详情云课堂多媒体教学管理软件 教学管理146 MBv3.1R1.11 彩虹版
详情智学网登录平台查成绩 教学管理0 MBv1.0 官方版
详情电脑阅卷专家 教学管理5.08 MBv2015.0101 免费版
详情学浪老师版pc端 教学管理95.72 MB1.8.6
详情交互式微课制作系统CourseMaker 教学管理1.61 MBv6.3.0
详情新东方云教室 教学管理186.45 MB2.41.0.1003
详情腾讯课堂老师极速版 教学管理90.49 MBv3.0.1.54
详情绝世好简历 10.0 金装 教学管理0 MB
详情简历宝典 1.4 教学管理1.08 MB
详情立天图书馆管理系统 8.2.3 教学管理3.46 MB
详情中国1000所高校信息快速查 1.9 绿色特别版 教学管理0.38 MB
详情视觉化思考软件 Mindjet MindManager 2018.18.2.110 中文注册版 教学管理203.85 MB
详情