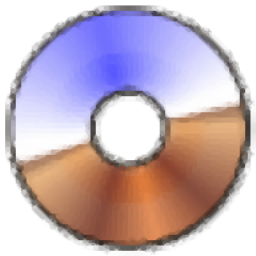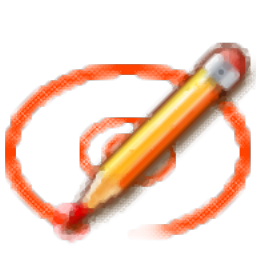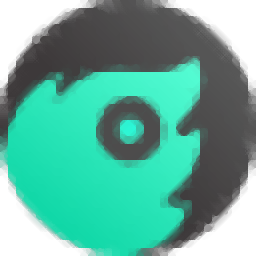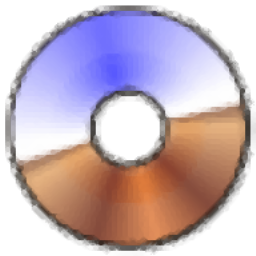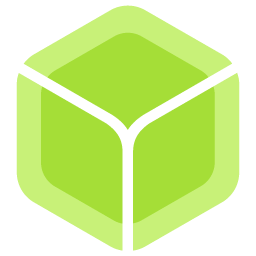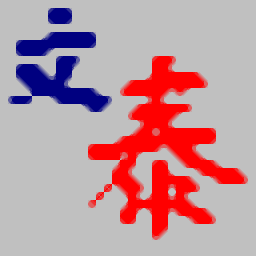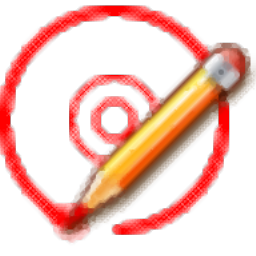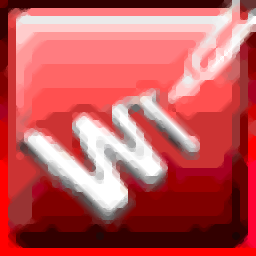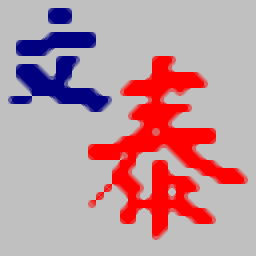
文泰刻绘2009
免狗绿色版大小:19.13 MB 更新:2023/03/22
类别:光盘刻录系统:WinXP, Win7, Win8, Win10, WinAll
分类分类
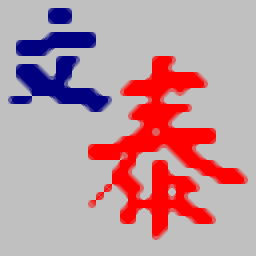
大小:19.13 MB 更新:2023/03/22
类别:光盘刻录系统:WinXP, Win7, Win8, Win10, WinAll
文泰刻绘2009是一款功能强大的刻绘软件,支持灰度图的条块化输出功能,可以在刻字机上输出灰度图象(如照片),提供整图自动光顺功能,无须进行节点编辑,轻松到只需轻按一键,就能够在输出大幅面图形时,更加光顺圆滑,有效避免锯齿效果,而且保证尖角分明;不仅如此,程序还赠送千年图库光盘,内容含上万种各类图库。例如中国的祥禽瑞兽、吉祥装饰艺术、卡通图片等,拥有独特的输出精度补偿,可以有效地分别纠正横向和纵向机械精度误差,从而提高您的刻字机精度,采用最新优化的顺序输出功能,在顺序输出的同时,又以字为单位,有效解决部分刻字机失步、纸前进方向误差的问题,又能提高输出的效率;支持弧排和沿线排版的位置和角度均可任意修正,方便使用,任你摆布;拥有独特的替换复制功能,方便快捷制作各种胸牌、号码牌等。需要的用户可以下载体验
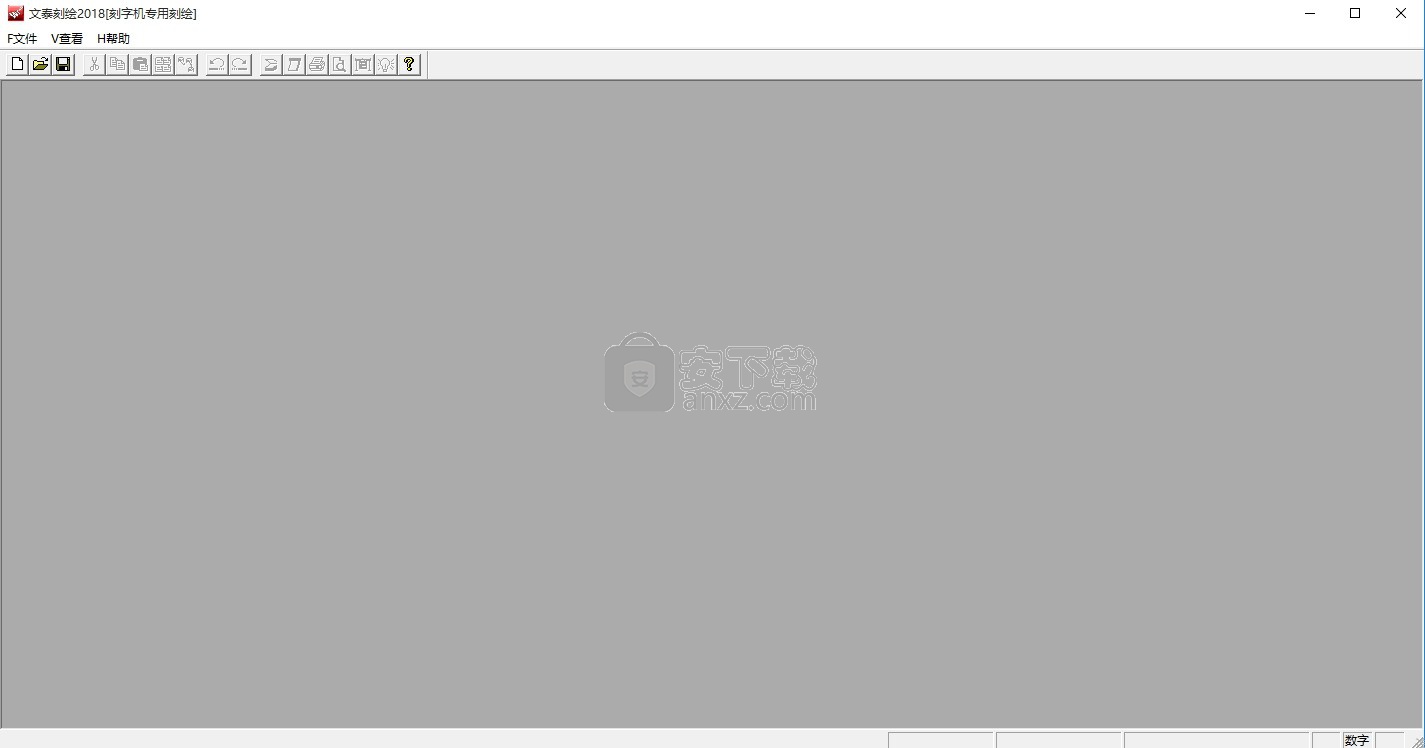
沿线排版功能,能够让任意图形和文字沿您所指定的路线排列。
支持彩色, 可在刻字机上分色输出
输出幅面不受刻字机幅宽限制,分页可以接缝
省纸方式输出、顺序输出、批量复制输出、断线输出
支持彩色海报的编辑和输出
输出设备接口开放,可以任意挂接刻字机等外设
支持后台输出,提高电脑使用效率
1、包括了此前历次出版的文泰刻绘软件的全部功能, 还增加了许多新功能,修正了部分错误,提高了部分功能的性能,能够完成用户刻字绘图的全部需要
2、可以在Win9X,Win2000,WinMe,WINDOWS XP下运行
3、多国语言支持。在同一版面上可以同时输入中文,俄文,希腊文,韩文,日文等,方便多民族聚集地使用
4、最新优化的图象矢量化,速度快、效果好,可以处理大幅面图象
5、整图自动光顺功能,无须进行节点编辑,松快到只轻轻按一键,就能输出更加光顺圆滑的大幅面图形,有效避免锯齿现象,而且保证尖角分明
1、用户只要点击本网站提供的下载地址即可将应用程序下载到磁盘
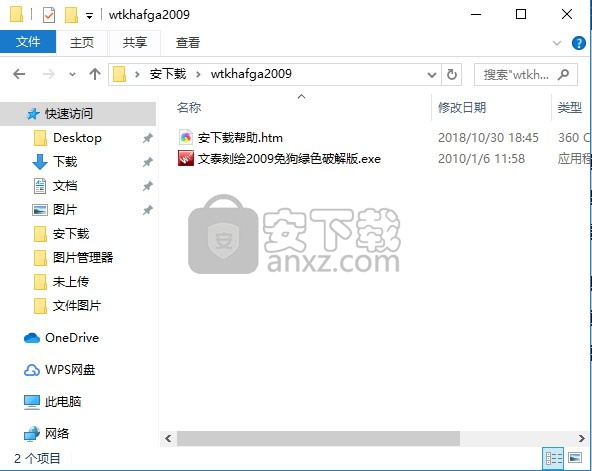
2、打开数据包,解压数据文件,得到可以直接使用的程序文件,双击应用程序即可安装
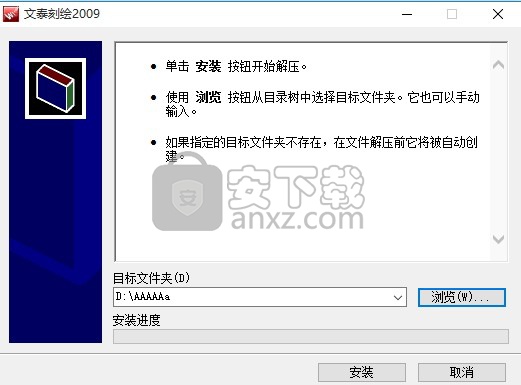
3、用户可以根据自己的需要点击浏览按钮将应用程序的安装路径进行更改
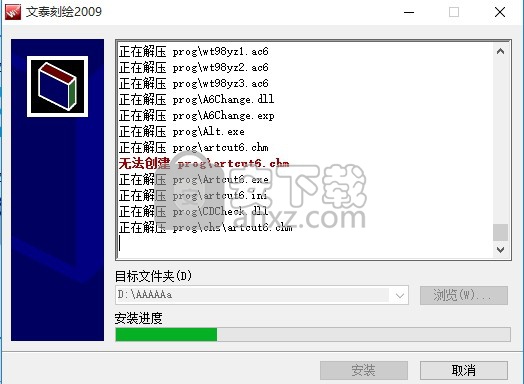
4、等待应用程序安装进度条加载完成即可,需要等待一小会儿
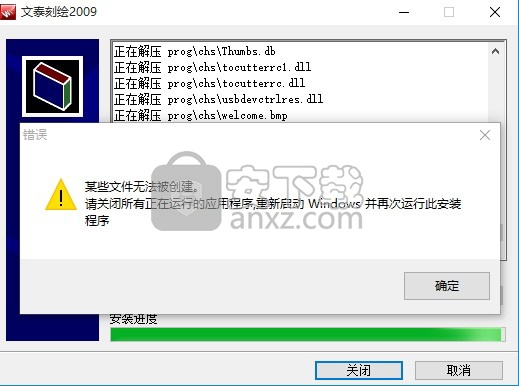
5、根据提示点击安装,弹出程序安装完成界面,点击完成按钮即可
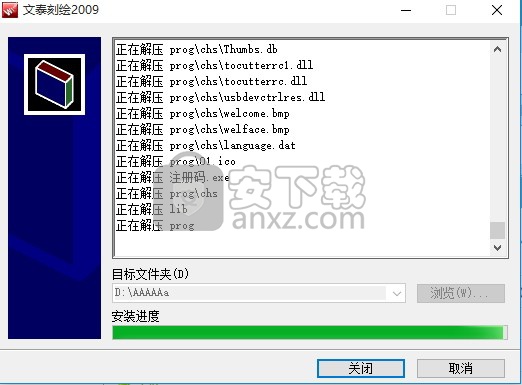
一、从图库中直接调出图形
1、移动光标到工具栏中“图库” 项,或在“查看”菜单中选择“图库”项, 按下鼠标左键,图库选择对话框弹出,如图F8-1所示。

F8-1
2、文泰系列软件的图库类型分为文泰新图库、文泰实用图库、国家标准图库、文泰国际图库四大类。移动光标到“类型”选项,单击鼠标左键,显示出如图F8-2所示图库类型、类别,可以选择五种图库类型中的任何一种。
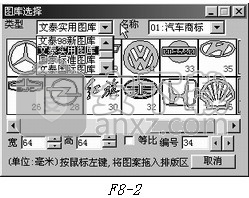
F8-2
3、移动光标到滚动条上,用鼠标左键拖动滚动条,或点击 滚动条两侧的箭头,单击鼠标左键来选择图形。用户可以参考图库手册,可直接在编号栏内输入选择图形的编号。被选中的图形显示为蓝色。
4、将光标移到挑选的图形上,按下鼠标左键不松手,拖动光标至排版区内,松开鼠标左键,所需图形内容即被显示在排版区内,如图F8-3所示
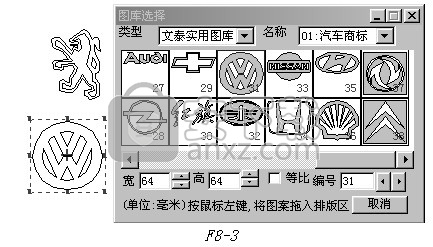
F8-3
5、图库的大小由图库对话框中所提示的宽、高决定。改变大小的方法为:在宽、高选项内单击鼠标左键,按所需大小修改其数值,再按回车键后生效。
例:选择文泰实用图库中的民俗图1。选择104号图案。按下鼠标左键,拖动该图案进入排版区,如图F8-4所示。
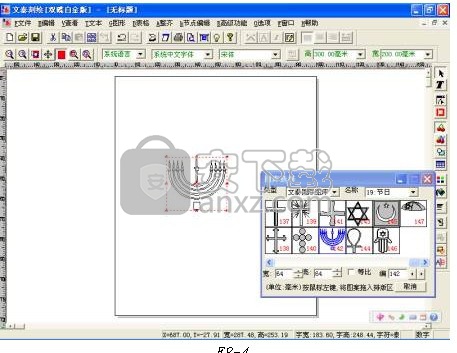
F8-4
二、读入新图库
1、移动光标到“文件”菜单下,单击鼠标左键 选择“文件”菜单下的“读入新图库”选项,弹出如右图所示的对话框。

2、文泰系列软件(简体中文版)为广大用户又增加了许多新的图库类型,如春节窗花、吉祥禽鸟、吉祥花木等等。单击鼠标左键,显示如右图所示的对话框。单击鼠标左键来选择任何一种图形类型,被选中的图形类型将显示为蓝色。
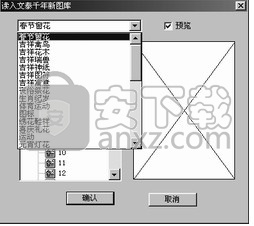
3、按下鼠标左键,得到所设置的图形类型。移动光标到滚动条上,用鼠标左键拖动滚动条,或点击滚动条两侧的箭头,单击鼠标左键来选择图形,被选中的图形将显示在预览框中。如图右所示。

4、用鼠标左键点击确认按钮,所需图形内容被显示在排版区内。如下图所示。图形大小可以通过“图形”菜单下的“修改图形大小” 来改变。

5、千年光盘图库安装以后,按此条介绍的方法使用。
一、复制和粘贴
复制就是把所选中的物体送到系统中的缓冲区里去,再通过粘贴功能把缓冲区的对象粘贴到当前版面中来,具体操作如下:
在选择状态下选中所要复制的对象,可以是一个,也可以是多个对象。点击“编辑”菜单下的“复制”项或直接点击快捷按钮,此步操作把所选中的对象送到缓冲区中去。点击“编辑”菜单下的“粘贴”项或直接点击快捷按钮,则出现如图F10-1所示的对话框。在对话框中,输入要粘贴对象的位置。对话框中有相对位置和绝对位置两种方式。
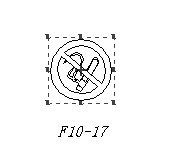
相对方式下,粘贴后对象以原来的对象为参考,按照输入的偏移量进行水平、竖直偏移。
F10-1
绝对方式下,粘贴后对象以版面左上角位置为原点,按照输入的数值确定粘贴对象的位置。
二、批量复制
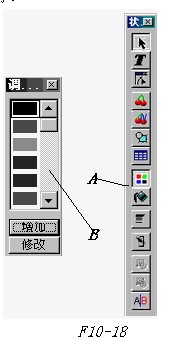
批量复制就是把选中的对象沿水平和竖直方向各复制多份,这样,可以大批量制作一些相同的对象。首先选中要复制的对象,然后点击“编辑”中的“批量复制”,出现如图F10-2所示的对话框。若选择“自动排满版面”,则系统自动根据间隔和要复制图形的大小,计算出需要复制的个数,完成设置后,点击“确认”,则所选定的物体自动复制到版面上,如图F10-3所示。
F10-2

F10-3
三、替换复制
如果要制作的一批刻绘产品,它们除部分内容不同要重新制作外,大部分内容相同,例如胸卡、名片等,此时可用替换复制功能。

F10-4
首先在工作区录入内容,如图F10-4示例。选中对象,然后点击“编辑”菜单下的“替换复制”项,即可看到窗口如图F10-5。第一行为此前录入的内容。点击增加单下键,第一行的内容即被复制到下面各行中。双击各行,将姓名更改,如图F10-6示例。
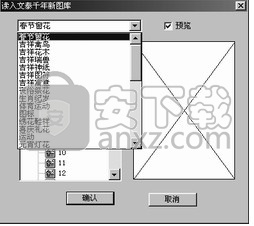
F10-5

F10-6
全部改完和设定好有关参数后,按“确认”键。待本软件系统处理完毕后,即可在工作区看到如图F10-7所示的结果。主窗口右下角的箭头可翻看各页的显示。

F10-7
每点击一次或光标后录入的文字形成一个文字块。
图F10-5表中内容按文字块分栏列。如果要改变文字块的顺序,可在图F10-4录入界面中调整:在选择状态下,按住SHIFT键,分别选取内容,表中排列的顺序是,先选的内容排在后面。
如欲重复编辑,请先按撤消键。
第2节 精确定位
在一些应用中,用户希望能够精确定义图形的位置和大小,定义端点和控制点的位置,本系统提供了多种精确定位的方式来满足用户的需求。
一、利用键盘的方向键来定位
文泰刻绘系统还为您提供了利用方向键将来定位的方法。
键盘上共有四个方向键:上、下、左、右。
1、上:表示向上移动。先将要移动的物体选中,然后按住键盘上的“上键头”,连续移动直到物体被移动到指定的位置,松开手即可。
2、下:表示向下移动。操作方法同上。
3、左:表示向左移动。操作方法同上。
4、右:表示向右移动。操作方法同上。
二、数字定位被选中物体的位置、大小
数字定位功能用来精确地定义所选中的物体在版面中的位置以及它本身的大小。具体的设定方法为:
1、执行“高级功能”菜单下的“数字定位”命令,系统弹出“用数值定位”对话框,如图F10-8所示。

F10-8
2、在该图的数值定位对话框中,系统默认的数值是当前被选中的物体在版面中的位置和大小,单位为毫米。用户可以根据自己的需要,修改数值,例如定义被选中物体的水平位置为20毫米、竖直为30毫米,物体的宽度为80毫米、高度为50毫米如图F10-9所示。
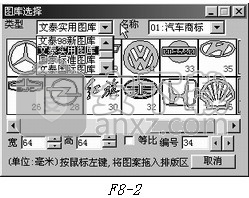
F10-9
3、以上数据分别表示该对象位于距版面左边20毫米,上边30毫米,物体的宽度为50毫米,高度为80毫米。此时单击“确认”按钮,被选中的对象会精确地按设定的数值和大小显示在版面上,如图F10-10所示。
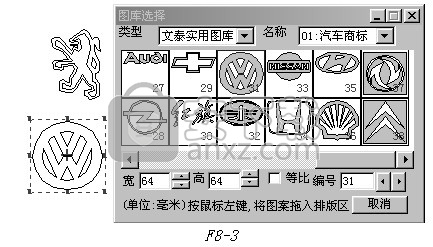
F10-10
三、利用辅助线和捕获功能定位
辅助线的主要功能有:帮助用户准确判断当前版面中的内容处于页面的位置;可以将几部分独立的物体准确的分布在同一水平线或竖直线上。(辅助线对打印和刻绘输出没有影响)具体的设定方法有两种:
1、从标尺中拖曳出辅助线
此种方法主要用来准确判断两个或两个以上独立的文字块或图形是否按要求处在同一水平线或竖直线上,以缩小肉眼判断带来的误差。此种方法比较简单,即:将鼠标置于版面上方或左边的标尺上,按下鼠标左键向下或向右拉出,即可看到两条蓝色的虚线显示在版面上,用户可以根据标尺的度量来放置辅助线。如图F10-11所示。
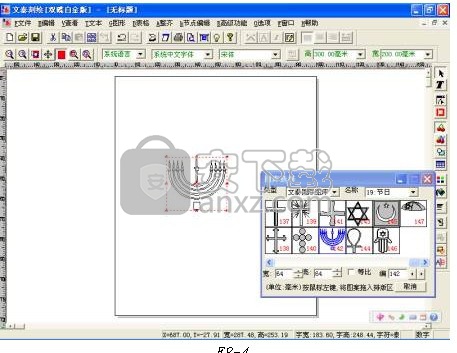
F10-11
2、精确定义辅助线
此种方法可精确地将版面中独立的对象置于版面的某一位置。方法为:执行“选项”菜单下的“辅助线设置”命令,系统会弹出如F10-12所示的对话框。在此图中,单击“增加”按钮,系统会在显示框中列出一条辅助线的数值,让用户根据需要修改。该数值在选择水平线时表示距排版版面上边距离,选择竖直线时表示距左边的距离。(缺省的值是零毫米),如图F10-13所示。用户可根据需要修改系统提示的数值,然后按“确认”按钮,所设定的辅助线即会显示在版面上。例如我们修改数值为12毫米,表示这条辅助线处于距版面上方水平12毫米处。如图F10-14所示。

F10-12F10-13
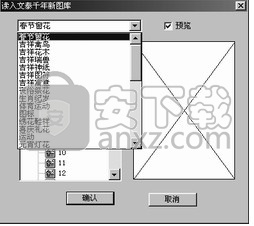
F10-14
修改辅助线的意思是修改当前辅助线的位置;删除辅助线是删除当前选中的辅助线,具体方法与增加辅助线相同。
排序功能是对已设置的多条辅助线进行排序,单击“排序”按钮,已设置的多条辅助线会自动从小到大排列顺序。
当前系统默认的是对水平线进行增加、修改或删除操作。如果要对竖直线进行操作,只需用鼠标选中“竖直线”选项即可。如果想快速去掉辅助线,只要用鼠标将辅助线拖回标尺中去即可。

设定好辅助线之后,点击“选项”菜单中的“捕获设置”,则弹出“捕获参数设置”对话框。如图F10-15所示。
F10-15
“捕获距离”表示鼠标追踪的范围,只需根据所做图形的大小来定义捕获距离的大小。捕获距离越大,按钮越靠近右端。用鼠标左键点击“辅助线交点”按钮,若方框里有“√”,则此选项被选中。移动鼠标到所设置的捕获距离的范围内,则自动把鼠标位置变成辅助线交点,通过这种方式也可以精确确定输入点的位置。同样,若选择“辅助线”按钮,则自动把鼠标位置定位在辅助线上。
3、辅助线的加锁与解锁
首先,设置辅助线,然后,用鼠标左键选择“选项”菜单下的“加锁和解锁”的一项,弹出如图F10-16所示的对话框。用鼠标左键选择“辅助线”一项中的“锁定”。若“锁定”前有“⊙”,则表示此项被选中。用鼠标左键点击“确认”按钮,所设置的辅助线将被锁定。锁定后的辅助线将不会在被移动。若需将其进行移动变化,则必须将辅助线进行解锁。解锁方法同加锁的方法一样,用鼠标单击解锁按钮,然后,点击“确认”按钮即可。

F10-16
第3节 标色和预览
文泰系列软件支持彩色处理,本章介绍如何将一个图形块或文字块标上颜色,以及如何设置背景色。
一、彩色标色
1、单击鼠标右键,光标变成“选择”状态。
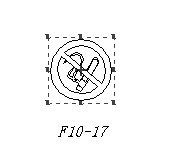
2、移动光标到要标色的图形或文字块上,按鼠标左键选中图形或文字块。如图F10-17所示。
F10-17
选中图形或文字块也可以使用拉框选择,按下鼠标左键不松手,移动鼠标在排版区内画出一矩形框,被矩形框框住的文字块或图形被选中,这种方法可以同时选定多个目标。
3、确定选中目标后,将光标移动到调色板的快捷图标上,如图F10-18 A,按下鼠标左键,出现“调色板”对话框,如图F10-18 所示。
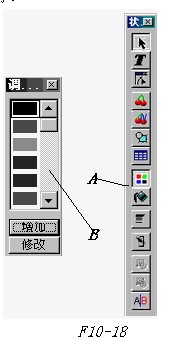
4、移动光标到颜色下方的上、下箭头,单击鼠标左键,选择所需颜色,系统即自动将 选中内容变为指定颜色。如图F10-19所示。
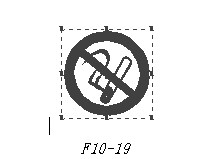
F10-19F10-18
5、如果用户想设置自己需要的颜色,只需在“调色板”的“增加”对话框中进行设置。单击“增加”按钮,显示“设置颜色”对话框,每种颜色都是由基色红、绿、蓝组成,可参见如图F10-20所示。用户只需定义颜色名称,再设置红、绿、蓝参数即可。
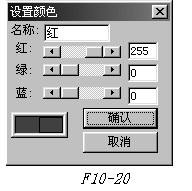
F10-20
6、在状态栏的快捷菜单中选择“油漆桶”,再到调色板中选需要的颜色,而后对物体的闭合区域进行填充。这样可以对一个物体进行多种颜色的填充。
观察标色的效果请点击“查看”菜单中的“预览”。
二、设置背景色
设置背景色的目的是观察制作成品在实际背景下的视觉效果。具体操作如下:
移动光标至“选项”菜单上,选择“背景栅格设置”,弹出如图F10-21所示对话框。移动光标至“颜色”选项,选择相应的背景颜色后单击“确定”按钮,整个版面的背景色被设定。在“预览”状态中,背景被填充成选定颜色,可以看到排版内容整版的实际效果。

F10-21
第4节 整齐
文泰系列软件提供了强大的整齐功能,这些功能能使若干个物体沿指定方向整齐对位,或移到版面的中心等。
一、竖向对齐
文泰系列软件提供了三种使选中的物体沿纵向对齐的方式,如图F10-22的A,B,C所示。在菜单“整齐”中可选择“左侧对齐”(A),“右侧对齐”(B),“竖直中线对齐”(C)。
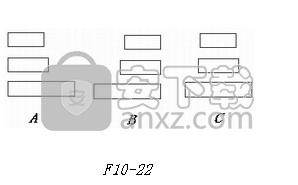
F10-22
1、左侧对齐使所选物体的左侧边线沿第一个被选中物体的左边线对齐;
2、 右侧对齐使所选物体的右侧边线沿第一个被选中物体的右边线对齐;
3、中线对齐使所选物体的竖直中心线沿第一个被选中物体的竖直中心线对齐。
小技巧:制作一个大展板,如果版面的内容非常多,全部内容一体排版,修改时会觉得较慢。建议将这些整版文字分别录入,形成多个文字块,分别排版修改,速度会大大提高。最后对排好的不同文字块使用“整齐”功能对位即可。
二、横向对齐
在“整齐”菜单中的“顶部对齐”、“底部对齐”、“水平中线对齐”,是三种使选中的物体沿横向对齐的方式,如图F10-23。
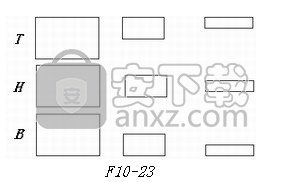
F10-23
1、顶部对齐使所选物体的顶部边线沿第一个被选中物体的顶部边线对齐(T);
2、水平中线对齐使所选物体的水平中心线沿第一个被选中的物体水平中心线对齐(H);
3、底部对齐使所选物体的底部边线沿第一个被选中物体的底部边线对齐(B)。
三、居中
在“整齐”菜单中的“纵向居中”、“水平居中”,提供了两种使所选物体居于版面中心的方式。
1、纵向居中将被选中的对象的竖直中心线和版面的竖直中心线对齐;
2、横向居中将被选中的对象的水平中心线和版面的水平中心线对齐。
四、匀空
在“整齐”菜单中的“横向匀空”、“纵向匀空”,提供了两种调整所选物体之间距离的方式。
1、横向匀空使所有被选中的物体的横向距离相等;
2、纵向匀空使所有被选中的物体的纵向距离相等。
五、中心对齐
在“整齐”菜单中的“中心对齐”、“圆心对齐”,是使版面上两个或两个以上被选中对象的中心对齐的方式。
1、中心对齐使所有被选中的对象的中心与第一个被选中物体的中心对齐;
2、圆心对齐使所有被选中的圆形对象的圆心与第一个被选中物体(必须是圆形对象)的圆心对齐。此处所说的圆形对象包括圆、椭圆、 圆弧、椭圆弧等。
六、重叠对象的上下层的移动
为了在实心显示时,控制重叠对象的显示顺序,现举例说明上下层的概念:
1、先输入“文泰”两字,如图F10-24所示。

F10-24
2、将文字标为蓝色,再在其外围画一个矩形,将矩形框标为红色,此时选择“查看”菜单下的“预览”项,看到的版面效果如图F10-25所示。
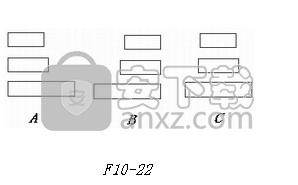
F10-25
3、这时,先按住鼠标右键取消对矩形框的选择,将光标移到“文泰”上,先按下Ctrl键,再按鼠标左键,可以选中“文泰”两字,然后选择“齐”菜单项下的“移到上层”,再通过“查看”菜单下的“预览”可得到如图F10-26示效果。
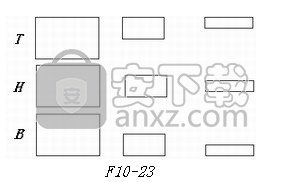
F10-26
以上“预览”效果若在打印机上输出,同选择“实心输出”的效果一致。
第5节 简单变换
所有的简单变换都是针对所选中的对象进行的。
在“高级功能”菜单处单击鼠标左键,此时系统会显示有五种简单变换的方法。如图F10-27所示。


F10-27F10-28
一、平移变换
1、移动光标至“平移”选项,单击鼠标左键,弹出如图F10-28所示“平移”对话框。
2、如果只想做水平变换,只需在“水平平移”右侧的提示框内输入平移的数值或连续按动上下箭头改动数值。
3、移动光标到“确认”,按下鼠标左键,完成变换。
4、竖直平移的方法与水平平移的方法相同。
5、如果水平、竖直需同时移动,则同时输入需移动的数值,单击“确认”即可。

如果选择相对位置的方式,则平移后的对象的位置为当前对象的左上角位置加上输入的数据。如果选择绝对位置的方式,则以版面的左上角为光标原点,平移后的对象的左上角位置即为输入的数据。
F10-29
通过以上平移变换可以精确地移动选择的物体,用于制作精细的版面。
二、缩放变换
缩放变换是将文字、图形按照输入的变换比例进行放大、缩小。选择“高级功能”菜单下的“缩放”系统自动弹出“修改图形大小”的对话框。如图F10-29所示。对话框上“原宽”、“原高”为当前选中内容的宽、高;“宽”、“高”表示缩放变换后的大小,此时可以按动上下箭头改变宽、高的数值;也可以在“水平放大”、“竖直放大”处按动上下箭头改变放大倍数。
需要注意的是,在做缩放变换时,如果想让被变换的内容成等比放大,则在“等比变化”前的“□”内单击鼠标左键。(有“√”表示选中状态)
同样,如果想做完缩放变换后同时保留原图和缩放后的图,则需在“保留原图”前的“□”处单击鼠标左键。(有“√”表示选中状态)
按需要选择好后,单击“确认”按钮,被选中的对象即变换成所输入缩放参数后的大小。
三、旋转变换
同上操作,选择“高级功能”菜单下“旋转”项,弹出“旋转变换”的对话框,如图F10-30所示。如果需要保留原图,则在“保留原图”前的“□”处单击鼠标左键,使其带有“√”显示。
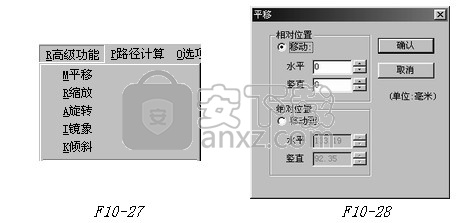
10-30
旋转的角度可以随手画出来,即用鼠标拖住选择对象旋转任意角度。也可以单击“固定角度”,输入所需数值。如输入30度,选择“确认”后,变换的结果如图F10-31(A) (B)所示,(A)变换前;(B)变换后。(A)
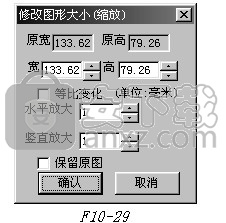
(B)
F10-31
四、镜象变换
镜象变换是指将一图象或文字变换成从镜子中看到的效果,既可以以水平线为镜象线进行变换,也可以以竖直线为镜象线进行变换,还可以以任意直线为镜象线进行变换。选择“高级功能”菜单下的“镜象”项,弹出“镜象”对话框。
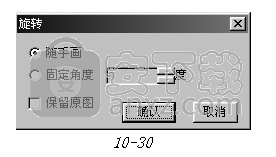
F10-32
如图F10-32所示。选择“竖直镜象”变换,移动光标至“确认”项后,按住鼠标左键不松手,此时左右移动光标可以调整从何处进行竖直的镜象变换,确定位置后,松开鼠标左键,变换后的结果如图F10-33所示, A,镜像前; B,镜像线; C,镜像后。
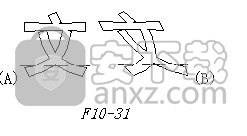
F10-33
选择“水平镜象有效”,按下“确认”后,上下移动光标可以调整从何处进行水平镜象变换,变换结果如图F10-34所示(参见图F10-33的说明)。选择“固定角度”,设置成45度,按下“确认”后,变换结果如图F10-35所示(参见图F10-33的说明)。选择“任意”,点击“确认”后,可用光标画任意镜象直线,进行镜象变换。方法为先选定一点,并按住鼠标左键不放,移动鼠标所成直线,即可使选中对象进行镜象变换。
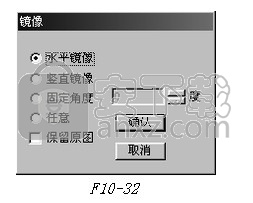
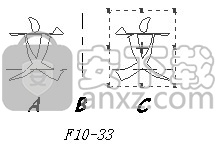
F10-34F10-35
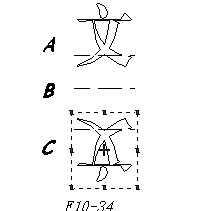
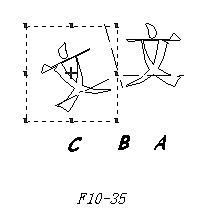
F10-36F10-37
以上的镜象变换可以连续操作。
五、倾斜变换
倾斜变换为水平或竖直的矩形框上水平或竖直倾斜的变换效果,倾斜变换的对话框如图F10-36所示。
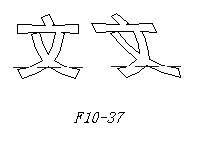
只选择水平倾斜变换,倾斜的角度30,变换后的效果显示在排版区内,如图F10-37所示。只选择竖直倾斜变换,角度为30度,变换后的效果如图F10-38所示。
F10-38
第6节 用艺术变换制作多种特殊效果
一、选中要变换的对象,移动光标至“高级功能”菜单中的“艺术变换”项,弹出如图F10-39所示“艺术变换”对话框。
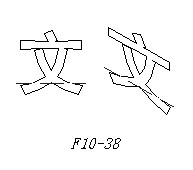
二、选择所需类型,在类型右侧的上下箭头处选择类型编号或调整水平滚动条,单击所需变换的图形类型。(如需保留原图,则在“保留原图”前的“□”处单击鼠标左键,使其带有选中标志“√”。)
F10-39
三、移动光标到“幅度”,修改幅度值。幅度值是指变化的曲线或折线与原实际高或宽的比例。
四、移动光标到“比例”,修改比例值。对于不同的幅度和不同的比例会有不同的效果,幅度越大,比例值越大,则变换越大。
五、设置完成后,光标移到“确认”,按下鼠标左键,则被选中的文字块按选定的图形变形,如图F10-40所示,选择艺术变换类型中的62号图形变换后的结果。
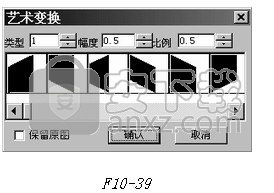
F10-40
第7节 复杂变换
如图F10-41所示,复杂变换包括以下几种类型:
一、圆柱变换:产生文字张贴在圆柱上的视觉效果,视点在中心点。

二、圆台变换:产生文字张贴在截去圆锥顶部的圆台上的视觉效果,视点在中心点。
三、球变换:产生文字张贴在球表面上的视觉效果,视点为中心点。
四、环变换:产生文字按圆环轮廓规则排列,视点为中心点。
F10-41

示例,圆柱变换:选中要变换的文字块,并将光标移到“高级功能”菜单,在下拉菜单中选择“复杂变换”项的“圆柱变换”,此时系统弹出“圆柱变换”对话框,如图F10-42所示。
所用示例在“圆柱变换”的版面上显示出来,按照所需半径、高及角度的数值进行设置,如果需保留原图,则在“保留原图”前的“□”处单击左键,使其具有选中标志“√”。设置好后,单击“确认”按钮,变换后如图F10-43所示。

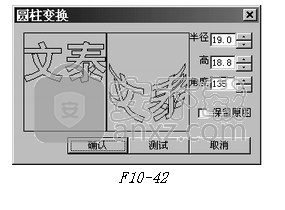
F10-43
F10-42
第8节 透视变换
透视变换提供了一种将对象进行特殊变换,将某一矩形对象变为任意一四边形的特殊效果。
一、选择要进行透视变换的文字块或图形。

二、在“高级功能”菜单下选择“透视”项,按下鼠标左键。
三、光标变成黑色实心箭头,即为“透视”状态,移动该箭头到被选择文字框的四个顶点,按下鼠标左键不松手,移动光标,松开左键后,透视变换完成。透视变换可以进行连续操作。如图F10-44所示。
F10-44

UltraISO PE(光盘映像文件制作与格式转换工具) 光盘刻录2.96 MBv9.7.3.3629
详情Nero Burning ROM v12.5 中文注册版 光盘刻录47.00 MBv12.5 中文注册版
详情GEAR PRO Professional Edition(DVD/CD翻录与录制工具) 光盘刻录58.65 MBv7.0.3
详情dvd cloner gold 2018 光盘刻录97.48 MBv15.00.1432 附带安装教程
详情5star Game Copy(多功能DVD/CD复制与翻录工具) 光盘刻录30.85 MBv1.0.5 免费版
详情Joboshare DVD Audio Ripper(DVD转换工具) 光盘刻录6.37 MBv3.5.5 免费版
详情nero platinum 2020 suite 光盘刻录449.55 MBv22.0.02100 附带安装教程
详情Cool Burning Studio(多功能音视频刻录与翻录工具) 光盘刻录6.85 MBv9.8.0
详情Aimersoft DVD Creator 3.0.0.8 中文 光盘刻录180.00 MB
详情最强刻录软件 Nero Burning ROM/Nero Express 2016 17.0.5000 中文 光盘刻录65.00 MB
详情BurnAware Free(光盘刻录工具) 光盘刻录18.12 MBv13.2 中文版(内置两个程序)
详情Nero Platinum 2020(7合1多媒体套件) 光盘刻录448.88 MBv22.0.00900
详情CooolSoft AVI DVD Burner v6.7.0.224 中文 光盘刻录19.00 MB
详情DVD-Cloner 2021(多功能光盘复制与翻录工具) 光盘刻录85.65 MBv18.00.1
详情Blue-Cloner 2018(蓝光复制软件) 光盘刻录20.68 MBv7.30.810
详情iSkysoft DVD Creator(DVD刻录软件) 光盘刻录77.7 MBv6.2.3.10.2
详情Cheetah CD Burner(CD刻录软件) 光盘刻录15.9 MBv4.15
详情Ashampoo Burning Studio 光盘刻录251.0 MBv21.3.0.42 附安装教程
详情Amazing Any Blu-ray Ripper(蓝光视频翻录工具) 光盘刻录27.9 MBv11.8
详情文泰刻绘2009 光盘刻录19.13 MB免狗绿色版
详情Nero光盘刻录 8.3.20.0 经典中文精简安装版 光盘刻录24.00 MB
详情Nero Burning ROM v12.5 中文注册版 光盘刻录47.00 MBv12.5 中文注册版
详情Nero光盘刻录 7.11.10.0 经典中文精简安装版 光盘刻录31.00 MB
详情Nero Burning Rom V12.5.5001 绿色精简版 光盘刻录92.00 MB
详情Neo Burning ROM v12.0.009 中文便携版 光盘刻录78.00 MB
详情CloneCD 5.2.9.1 多国语言 光盘刻录2.52 MB
详情光盘刻录 Nero Burning Rom 15.0.19000 精简安装版 光盘刻录26.00 MB
详情Nero 直接刻录 RM、RMVB 补丁 光盘刻录4.59 MB
详情UltraISO Premium Edition(软碟通) 光盘刻录6.9 MBv9.7.1.3519 中文
详情Etcher(u盘启动盘制作工具) 光盘刻录81.8 MBv1.5.25 官方版
详情文泰刻绘 光盘刻录41.8 MBv2018 官方版
详情LightScribe 光雕软件 1.18.26.7 光盘刻录12.00 MB
详情支持蓝光刻录软件 BurnAware 光盘刻录10.2 MBv13.2.0 中文
详情nero10中文 光盘刻录63 MBv10.6.3.100 免费版
详情蓝光、DVD无损复制 DVDFab v10.2.0.2 中文 光盘刻录60.00 MB
详情启动易(EasyBoot) V6.6.0 简体中文注册版 光盘刻录2.40 MB
详情文泰刻绘2002 光盘刻录44.21 MB附带安装教程
详情Nero Platinum 2020(7合1多媒体套件) 光盘刻录448.88 MBv22.0.00900
详情直接刻录APE with CUE为CD的软件Burrrn1.14 光盘刻录2.00 MB
详情Nero直接把APE文件刻成CD的插件 光盘刻录0.05 MB
详情Nero Burning ROM v12.5 中文注册版 光盘刻录47.00 MBv12.5 中文注册版
详情IsoBuster Pro(镜像数据抓取和恢复工具) 光盘刻录4.84 MBv4.4 中文注册版
详情刻绘大师国际版 光盘刻录482.7 MBv8.20.1 附带安装教程
详情CooolSoft AVI DVD Burner v6.7.0.224 中文 光盘刻录19.00 MB
详情Cheetah CD Burner v3.26 注册版 光盘刻录5.20 MB
详情Nero InfoTool 3.02 汉化版 光盘刻录0.33 MB
详情WinAVI DVD Copy 4.5 汉化注册版 光盘刻录1.88 MB
详情Nero光盘刻录 8.3.20.0 经典中文精简安装版 光盘刻录24.00 MB
详情烧狗刻录(BurnGO) V4.1 绿色版 光盘刻录8.02 MB
详情Ones v2.1.358 简体中文单文件版 光盘刻录1.00 MB
详情