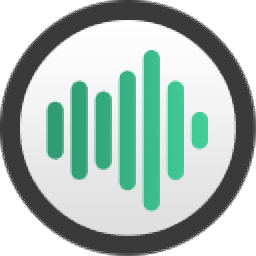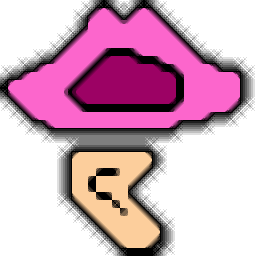易我数据恢复向导
v2.0大小:7.76 MB 更新:2023/03/23
类别:音频处理系统:WinXP, Win7, Win8, Win10, WinAll
分类分类

大小:7.76 MB 更新:2023/03/23
类别:音频处理系统:WinXP, Win7, Win8, Win10, WinAll
EaseUS数据恢复向导是一种复杂的数据恢复软件,专为从硬盘驱动器和其他存储设备进行无损数据恢复而开发,乍一看,用户可能感觉很复杂,但在阅读小编为大家整理的资料并使用EaseUS数据恢复向导后,您会发现它仍然非常易于使用,EaseUS数据恢复向导在恢复任何因素造成的丢失数据方面无与伦比,支持磁盘映像恢复,磁盘映像是分区或设备上数据的逐扇区副本,选择恢复模式后,可以创建磁盘映像(已删除文件恢复模式不支持此功能),在此过程中,所选分区或硬盘将真正映像到.edi,.edf和.edp文件,然后用户可以将这些文件保存到指定目录;提供高级向导模式,此选项允许用户创建不同压缩级别的压缩磁盘映像文件,并在磁盘上拆分磁盘映像文件,因此,用户可以将这些切片分别存储在不同的分区或其他物理位置;提供FAT12/ FAT16/FAT32/VFAT/NTFS/NTFS5分区的数据恢复,支持IDE/ATA、SATA、SCSI、USB、IEEE1394种类的硬盘或闪盘、软盘、数码相机、数码摄像机和USB种类的存储盘;强大又实用,需要的用户可以下载体验
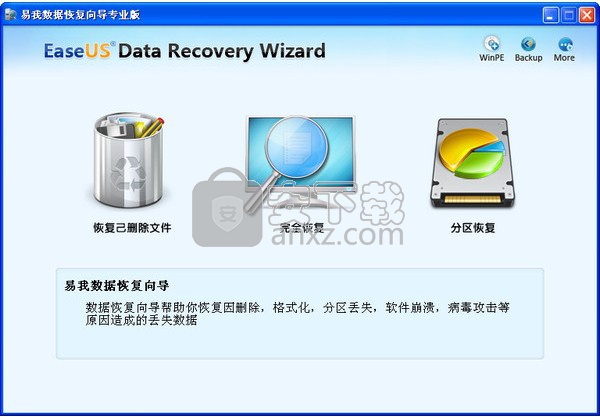
1、能够恢复回收站清空,直接使用Shift+Del删除的文件
2、能够恢复分区删除、分区丢失、分区格式化前的文件
3、能够恢复丢失的文件和文件夹并且能对长文件名文件进行恢复
4、能够查看恢复文件内容
5、能够改变恢复文件大小
6、支持大容量的磁盘
7、支持WINDOWS98/ME/NT/XP/2000/2003
8、能够恢复上一次操作进度
9、能够恢复通过NTFS文件系统加密和加压的文件。
1、删除文件恢复:可以恢复被删除后、在回收站被清空的文件;
2、完全恢复:可以恢复因格式化、遭受病毒攻击等原因而丢失数据的分区数据;
3、分区恢复:恢复被删除/丢失的分区;
4、高级恢复:选择文件类型、Raw选项等,帮你迅速找到需要恢复的文件。功能强大,操作简单,此为官方正版,完全免费。
1、易我数据恢复为绿色版本,解压后找到DRW0.exe文件,运行即可将程序打开
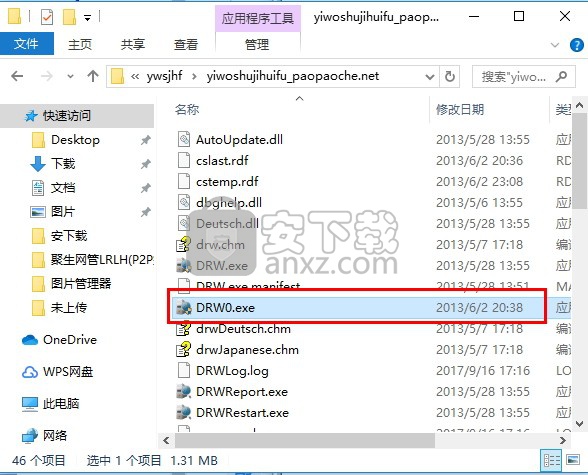
2、进入应用程序后,找到软件注册选项,点击打开,弹出界面可以根据需要点击是否更新
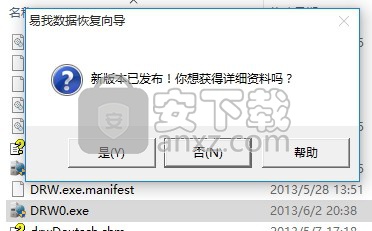
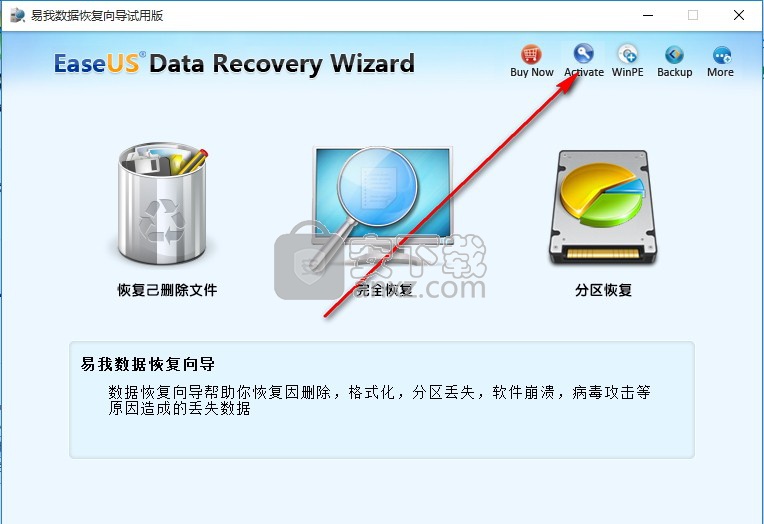
3、弹出应用程序注册界面,用户可以打开安装包内的序列号文本,里面有注册码
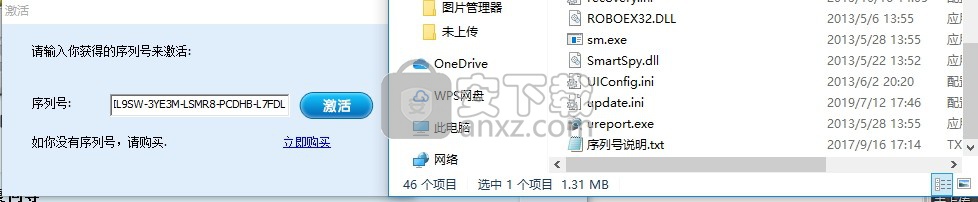
4、将该文本里的注册码复制到注册对话框即可成功激活!
序列号:IL9SW-3YE3M-LSMR8-PCDHB-L7FDL
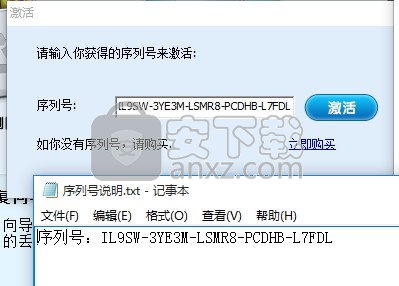
5、弹出应用程序注册成功界面,点击确认按钮即可
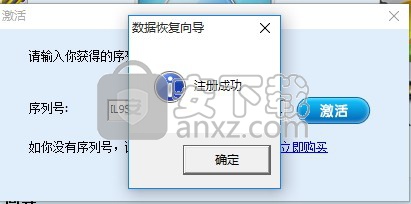
启动EaseUS数据恢复向导
双击桌面上的图标以启动我们的产品或启动应用程序,方法是:
开始>程序> EaseUS数据恢复向导> EaseUS数据恢复向导
以下是三种恢复模式:启动后,我们产品主界面中的“删除文件恢复”,“完全恢复”和“分区恢复”。

如果要恢复有意(或意外)删除的文件,请选择“已删除文件恢复”。
如果您在计算机崩溃,病毒活动或格式化错误驱动器后丢失了数据,请选择“完全恢复”。
如果您没有通过“已删除文件恢复”和“完全恢复”找到要从中恢复数据的分区,请选择“分区恢复”。
对于某些小型存储设备,例如SD卡,拇指驱动器,有时您可能无法通过完全恢复检测到它;在这种情况下,请再次尝试使用分区恢复。

(您可以随时返回主窗口 - 只需单击“主页”按钮。)
我们强烈建议您在创建之后不要将这些切片中的任何一个转移到其他地方进行存储;否则你无法正常打开磁盘映像。
此时,系统将提示您一个对话框。您可以从那里检查每个* .edf文件和位置的状态。如果切片已移动到其他位置,则应更新列表中的位置。
打开磁盘映像 - 如果您曾制作磁盘映像,则可以单击此选项以选择* .edi文件以将其打开。通过这种方式,磁盘映像中的设备将添加到列表中。然后,您可以在此磁盘映像上执行与磁盘设备相同的恢复操作,但没有任何风险。
删除图像 - 在“磁盘映像”中选择设备,然后单击此选项以从列表中删除设备。
恢复被删除文件

此模式适用于已删除的文件或从回收站清空的文件,并允许您“取消删除”它们(另一个流行的术语是“未删除”)。完整文件系统对此模式很重要。以下是删除文件恢复的步骤。
1.选择Deleted File Recovery,您将看到常见文件类型列表。您可以取消选中“搜索所有”丢失文件“类型”选项,然后在列表中选择所需的文件类型。如果设备上没有坏扇区,请取消选中“忽略坏扇区”选项。
2.列表包含将在主机上找到的所有分区。选择所需的分区,然后按“下一步”按钮(双击分区或从右键单击菜单中选择“恢复”,这会产生相同的结果)。
3.然后你会看到“建筑目录”。 EaseUS数据恢复向导将读取所选分区上的文件系统信息。如果单击“取消”按钮,将出现此对话框提示:“中止构建?”如果您的答案为“否”,则恢复过程将继续。如果您的回答是“是”,那么您将被转移到分区列表页面。
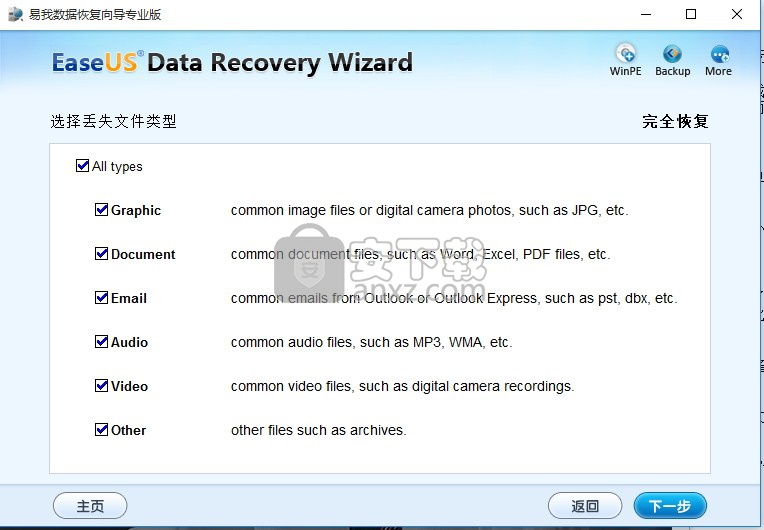
一般情况下,在给出最终结果之前,程序会提示“如果在此模式下未找到或损坏文件,请转到'完全恢复'!”只需单击“确定”即可接受。如果您想忽略此消息,请勾选“不再显示此消息”。
删除文件恢复只是删除文件的快速解决方案,但在某些特殊环境或Windows存储技术中无法实现。在这种情况下,您可能需要尝试使用Complete Recovery进行进一步深度扫描。
完全恢复
此模式专为从硬盘恢复数据而设计,包括格式化分区,没有驱动器号的崩溃文件系统。如何通过此模式恢复数据:
1.选择Complete Recovery,您可以看到常见文件类型列表。您可以取消选中“搜索所有”丢失文件“类型”选项,然后在列表中选择所需的文件类型。如果设备上没有坏扇区,请取消选中“忽略坏扇区”选项。
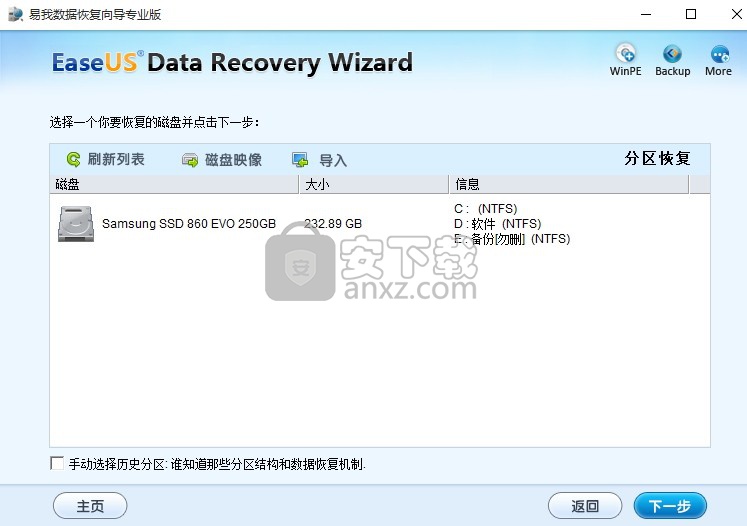
2.然后,您将看到所有分区列表,其中列出了从所有硬盘中找到的驱动器号。如果分区没有驱动器号,它们将在最后列出。驱动器号将显示为“*”。选择要从中恢复数据的分区,然后按“下一步”开始“智能搜索”。
3.搜索后,我们的产品将显示可能的分区列表。通常,您将在列表中看到一个绿色分区,这意味着此分区为High建议从中恢复数据。您可以选择它并按“下一步”按钮开始“建立目录”程序。
4.我们的产品将列出所选分区中找到的所有文件,如果未包含所需文件,请单击BACK返回分区列表,然后选择其他可能的分区再试一次。
提示:每次EaseUS数据恢复向导允许您最多选择4个分区来恢复数据。
分区恢复
此模式用于从硬盘恢复数据,包括崩溃的文件系统,错误删除的分区,隐藏的分区,操作/文件系统失败的驱动器以及受病毒感染的驱动器。
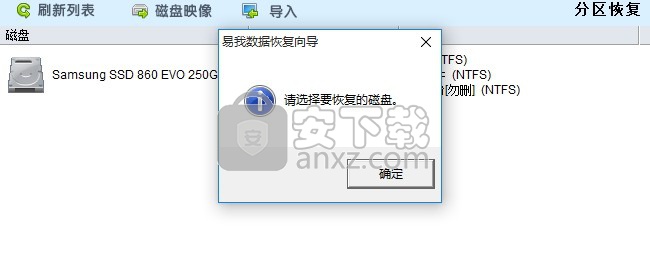
一般来说,如果要从磁盘管理中找不到要恢复数据的分区(右键单击“我的电脑”并选择“管理” - >“存储” - >“磁盘管理”),选择此模式将检测分区首先,然后尝试从找到的分区恢复数据。
1.选择分区恢复,您可以看到常见文件类型的列表。您可以取消选中“搜索所有”丢失文件“类型”选项,然后在列表中选择所需的文件类型。如果设备上没有坏扇区,请取消选中“忽略坏扇区”选项。
2.然后,您将看到连接到主机的物理设备列表。选择要从中恢复数据的设备,然后单击“下一步”开始在其上搜索分区。
提示:如果列表中未找到您的设备,请单击“刷新列表”按钮以使设备显示在列表中,或验证设备是否已正确连接或设备是否存在任何硬件问题。
3.快速分区搜索过程完成后,EaseUS Data Recovery Wizard工作区将显示分区列表页面。您可以选择适当的分区,然后单击“下一步”继续。
4.然后,搜索过程将动态更新找到的对象的数量。在给出最终结果之前,程序将提示一条消息“如果找不到您需要的文件,请选择”完全扫描“。”只需单击“确定”即可。之后,程序将列出文件列表页面中的所有找到的文件。

5.如果未列出您需要的分区,请勾选完全扫描(如果找不到分区,请检查并单击“下一步”)以“智能搜索”再次搜索设备。在穷举扫描之后,将检测并列出每个可能存在的分区。
6.智能搜索后将列出一个或多个绿色分区。它们是High建议的分区,您可以选择从中恢复数据。您也可以选择最多4个适当的分区,然后按“下一步”按钮进行恢复。
7.我们的产品将列出所选分区中找到的所有文件,如果未包含所需文件,请单击BACK返回分区列表,然后选择其他可能的分区再试一次。
8.关于如何过滤扫描结果中所需的文件,请参阅使用找到的数据。选择要恢复的文件,然后单击“下一步”以保存它们。

如果快速分区搜索找不到任何分区,或者如果在快速分区搜索中按“停止”,它将转移到智能搜索以自动搜索分区。
RAW恢复
如果文件系统严重受损并且从FAT(文件分配表)或MFT(主文件表)搜索对数据恢复没有用,则RAW恢复模式将很容易处理这种情况。
使用RAW恢复时,文件将通过从磁盘扇区获取的标头进行检测。在某些情况下,Raw Recovery是恢复所需文件的唯一方法。但是,它无法以原始名称恢复文件,但文件内容最多可以恢复100%。
选择完全恢复或分区恢复模式并输入设备/分区列表后,可以选择“选项” - >“RAW”来设置RAW恢复。
恢复RAW文件:默认选择此选项,这意味着恢复结果将包含RAW恢复找到的文件。取消选中它将取消RAW恢复。
仅恢复RAW文件:如果勾选此选项,程序将仅处理RAW恢复,搜索结果也将只包含RAW文件。
最大文件大小:RAW恢复允许的单个文件的最大大小。您可以在空白处将文件大小设置为50000000字节(约50MB)和2147483647字节(约2GB)。
您还可以在RAW文件列表中选择所需的文件类型。在RAW选项中完成设置后,请单击“确定”以应用更改。如果要返回原始设置,请单击“默认”以恢复它。
之后,请选择正确的设备/分区以开始搜索。
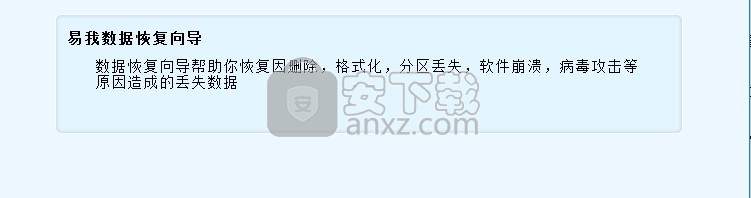
提示:如果您使用分区恢复来恢复丢失的数据,当您完成设置RAW选项并开始搜索时,请“停止”快速分区搜索以转移到智能搜索。否则,RAW恢复将不会生效。
搜索所需文件
选择恢复模式并最终进入文件列表页面后,您可以参考下面的详细说明来使用找到的数据:
扫描完成后,程序将列出界面右侧窗格中找到的所有文件。要清楚地检查文件,可以按“文件类型”按文件扩展名重新排序文件。选择一个文件时,可以右键单击该文件。然后你会找到一个选项恢复。使用此功能,您可以直接将此文件保存到指定目录。
恢复的虚拟文件系统中有2个重要文件夹 - “丢失文件”和“原始文件”。一定要检查它们,有时,恢复的文件将放在这里。您可以在左窗格中浏览文件夹树,查看右窗格中的子文件夹和文件,其中包含名称,大小,文件计数,日期和时间。
您可以使用EaseUS Data Recovery Wizard应用程序窗口上方的按钮搜索文件并按名称查找文件:

按名称查找文件
要查看数千个文件和目录,可能很难在树形显示中找到特定文件。 “按名称查找文件”选项使您可以更轻松地找到所需的文件。此选项模仿一些最流行的Windows程序,通过在目录树显示中查看使其非常容易使用。
如果要查找具有特定名称的文件,可以使用或不使用Match Case或Whole Word输入字符串。 EaseUS数据恢复向导将指导您访问与您输入的文件相匹配的每个文件,直到找到所需内容。而且这个函数不会丢失文件树结构。
搜索文件
搜索文件的功能允许您过滤您感兴趣的文件,它将在downpull菜单中列出。您可以按文件名,文件名或文件掩码的一部分来过滤文件。
此外,您可以根据特征查找文件,例如文件类型,日期,文件大小(千字节)和其他参数。
文件预览
不要错过文件预览按钮,它会启动文件查看器窗口(如果您选择了文件,则可用); “文件预览”按钮允许您以多种格式查看所选文件。您可以从顶部的工具栏或右键菜单中轻松找到此功能。
要检查容器中数据的质量,请突出显示文本文件(扩展名为.txt,.doc,.docx,.xls,.xlsx)或图像文件(扩展名为.bmp,.jpg, .gif注意)。突出显示的文件的内容将显示在文件查看器中。如果您能够查看多个文本或图像文件的内容,则可以安全地说文件将成功恢复。
预览文件并确定数据状态良好后,您几乎已准备好保存要保留的文件。请将您的文件复制到源以外的安全位置。这意味着请勿将恢复的文件保存到丢失数据的位置。
选择要将数据复制到的目标后,将显示“恢复”对话框。 “恢复”对话框类似于“扫描”对话框,提供连续的进度报告。
您可以通过单击“取消”按钮停止正在进行的复制。

恢复完成后,将显示“报告”屏幕。
将出现“恢复摘要”屏幕,其中显示保存找到的文件的目录的报告。您可以单击此目录进入该文件夹以检查保存的文件。
目的地选择
预览文件并确定数据状态良好后,您几乎已准备好保存要保留的文件。
如果EaseUS数据恢复向导要求您将文件复制到源分区以外的安全位置,则可以选择将恢复的文件复制到其他分区,甚至是完全不同的物理位置。这是首选的目标推荐,它可能是另一个物理硬盘,网络驱动器,Zip,软盘(用于一些小文件)或其他可移动驱动器。
您还可以在文本编辑框中输入目标路径。
饼图将让您知道您选择的保存位置有多少可用空间。 “可用空间”指示器告诉您文件夹中剩余多少空间,“必需空间”指示器告诉您保存所有恢复数据所需的空间。
如果需要在文件夹树中创建新文件夹,请选择要在其中创建新文件夹的现有文件夹,然后在文本编辑框中输入文件夹名称,单击“下一步”,然后系统将提示您新建一个文件夹。

警告:如果系统上有多个损坏的分区,请勿将文件从一个分区复制到另一个损坏的分区。在这些情况下,始终使用可移动介质(例如,外部USB硬盘)或第二个未损坏的硬盘作为目标。数据恢复工具将尝试检测您是否尝试选择源分区作为目标。
报告
复制完成后,将显示“恢复摘要”屏幕,其中显示保存找到的文件的目录的报告。 您可以单击此目录进入该文件夹以检查保存的文件。
Lava熔岩音乐 音频处理43.49 MB2.3.7
详情酷软音频转换器 音频处理3.53 MB1.0.0.5
详情克克mp3录音软件 音频处理0.65 MB1.5.0.1
详情XMtool 音频处理6.66 MB1.0
详情Mutant音效库管理器 音频处理3.4 MB3.1.0
详情蜗牛音效 音频处理128.98 MB3.8.9
详情金舟音频大师 音频处理9.56 MB2.0.5.0
详情疯歌音效平台 音频处理99.44 MB1.3
详情Celemony Melodyne Uno v1.1.0.1 注册版 音频处理0 MB
详情MP3 CD Ripper 1.70 Build 1 汉化 音频处理1.24 MB
详情ashampoo music studio 7(音频处理软件) 音频处理45.52 MBv7.0.1.6 中文免费版
详情Abyssmedia Audio Converter Plus(音频转换工具) 音频处理5.27 MBv6.0.0.0 免费版
详情系统音量增强 Letasoft Sound Booster V1.4 汉化 音频处理2.00 MB
详情Sonarworks Reference 4 Studio(声学校正软件) 音频处理21.5 MBv4.1.3.9 中文
详情Samplitude Pro X4(音频制作软件) 音频处理943 MBv15.0 免费版
详情Audition CC 2018中文 音频处理560.88 MB附带安装教程
详情Any Sound Recorder 2.86 音频处理1.47 MB
详情Celemony Melodyne Studio(音频编辑器) 音频处理23.7 MBv5.0.0.048
详情arturia analog lab5(音乐混合软件) 音频处理1485 MBv5.0.0 附安装教程
详情magix acid pro 9.0 64位 音频处理493 MBv9.0.1.17 最新版
详情Cool Edit Pro 2.1 专业汉化特别版 音频处理0 MB
详情MP3 Joiner V1.2.2 单文件版 音频处理0.12 MB
详情ncm文件批量转换器(ncm格式转mp3格式) 音频处理3.17 MBv1.0 绿色免费版
详情音频编辑 Goldwave 音频处理23.6 MBv6.51 中文注册版
详情模拟电子技术基础 音频处理22.84 MBpdf高清扫描版
详情Dolby Access补丁 音频处理71.25 MBv2.0.462 附带使用说明
详情Guitar Rig5中文(吉他效果器软件) 音频处理1126 MB附安装教程
详情Dolby Access win10(3D杜比全景声插件) 音频处理1178 MBv2.0.462 (内置破解文件)
详情DFX音效增强 FxSound Enhancer 音频处理4.01 MBv13.028 汉化
详情adobe audition cc 2019中文绿色版 音频处理165 MBv12.0.1.34 免安装
详情MP3音频录音机 v12.20 企业 音频处理6.58 MB
详情明星志愿3 音频处理576.5 MB中文免安装版
详情auto tune 8 音频处理35.06 MBv8.1.2
详情Nero Wave Editor 3.3.00 绿色汉化版 音频处理0.78 MB
详情水果音乐制作软件 FL Studio 12.3 中文汉化版 音频处理435.00 MB
详情Mp3Resizer 1.5 汉化 (MP3压缩软件绿色版) 音频处理1.00 MB
详情Waves Tune(音高校正插件) 音频处理25.65 MBv1.1 免费版
详情BandLab Cakewalk(音乐制作软件) 音频处理549.0 MBv25.05.0.31 中文
详情cubase elements 10(音乐制作软件) 音频处理637.0 MBv10.0.10 中文
详情Audition CC 2018 v11.1.1.3 绿色便携版 音频处理87.00 MB
详情Audacity音频编辑工具 音频处理12.73 MBv3.0.2
详情360驱动大师网卡版 音频处理189.71 MBv2.0.0.1700
详情疯歌音效平台 音频处理99.44 MB1.3
详情金舟音频大师 音频处理9.56 MB2.0.5.0
详情蜗牛音效 音频处理128.98 MB3.8.9
详情ImTOO Video to Audio Converter v5.1.26.0624 简体中文 音频处理15.00 MB
详情易谱ziipoo(易谱打谱软件) 音频处理129.33 MBv2.5.1.4
详情praat语音分析软件 64位 音频处理44.89 MBv6.2.0.4
详情Mutant音效库管理器 音频处理3.4 MB3.1.0
详情XMtool 音频处理6.66 MB1.0
详情