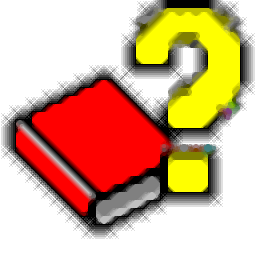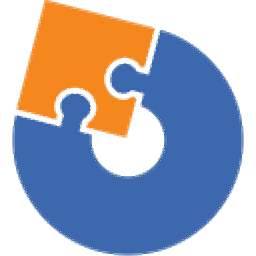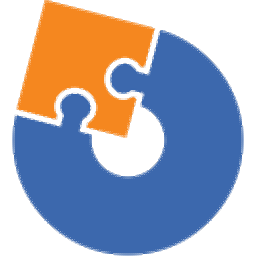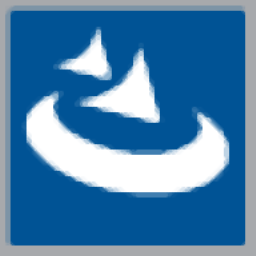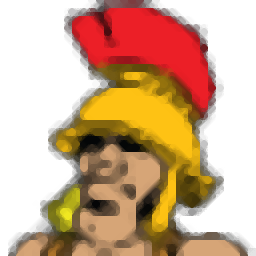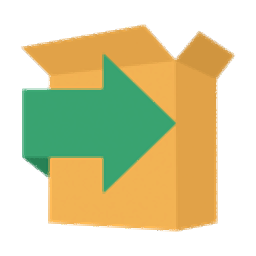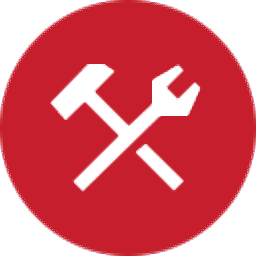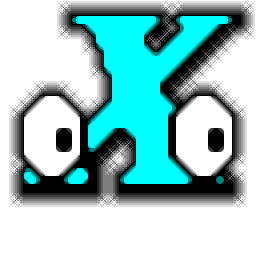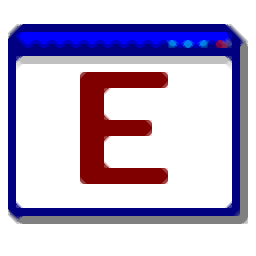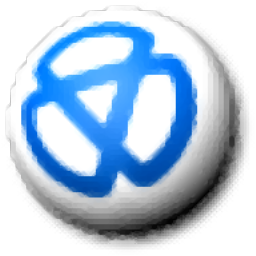Tarma InstallMate(安装程序制作工具)
v9.84.1.6774大小:6.4 MB 更新:2023/03/23
类别:安装制作系统:WinXP, Win7, Win8, Win10, WinAll
分类分类

大小:6.4 MB 更新:2023/03/23
类别:安装制作系统:WinXP, Win7, Win8, Win10, WinAll
Tarma InstallMate是一款功能强大的安装程序制作工具,该软件具备了极其简单的界面布局,用户可以通过极为简单的方式快速构建与制作安装程序,其提供了丰富的安装选项,用户可以自定义设置安装组件、安装文件夹、快捷方式、注册表项,用户可以轻松的对对话框、UI界面、安装程序操作等进行全面的设计,从而获得您所需要的安装程序效果,而且允许用户翻译为十几种常用的语言,从而满足不同的地区的程序安装需求,另外,该程序还提供了一套测试与检测方案,有效的测试文件,有需要的用户赶紧下载吧!
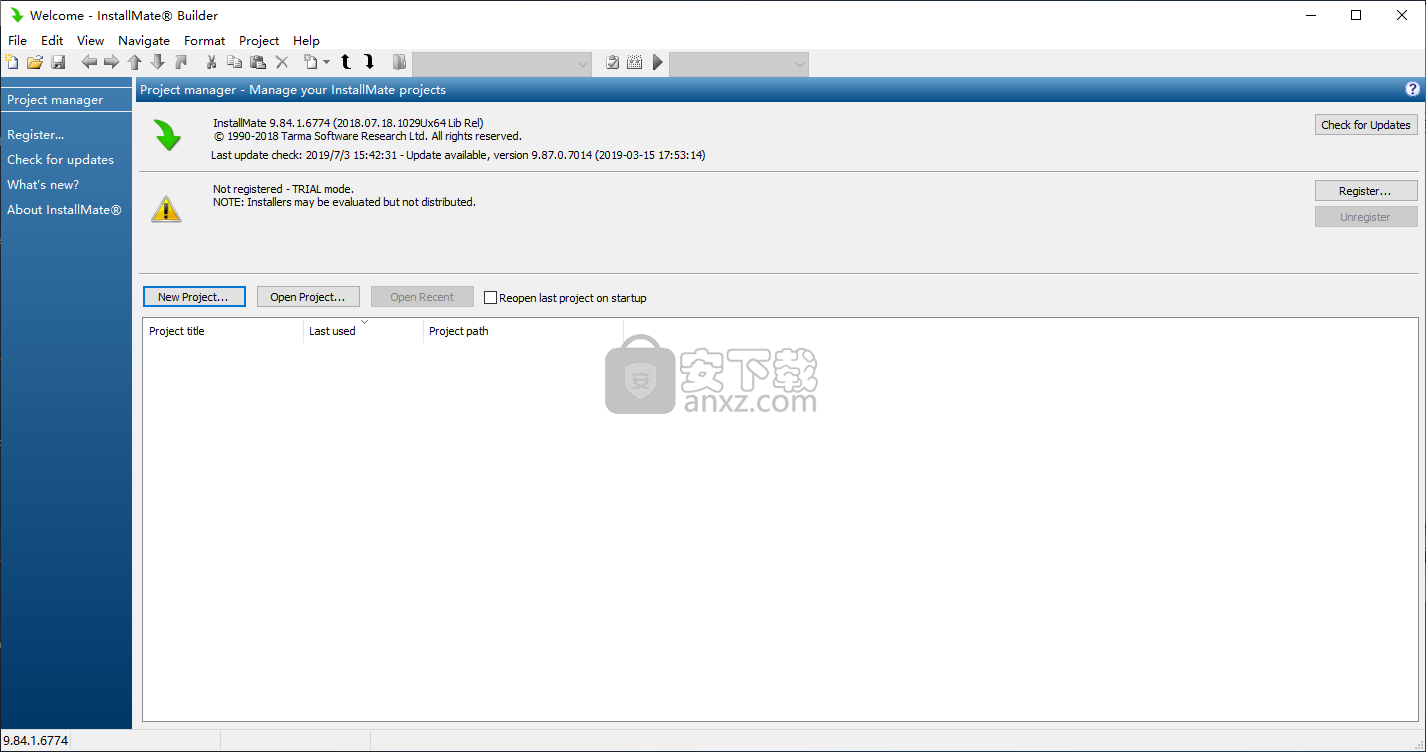
InstallMate是一个允许您为Windows创建独立软件安装程序的应用程序。
简单,功能和相当过时的用户界面
该程序具有用户友好的界面,您可以通过选择语言并为其命名来创建新项目(移动或标准安装程序)。在“产品信息”区域中,您可以重命名产品,编写出版商名称和版权声明,以及生成GUID。另外,您可以附加“版本信息”文件和附加/更新,以及输入主要产品名称。
此外,您可以编写您的网站URL,电子邮件地址,电话,更新URL,支持URL和注释。您还可以包括产品注册页面,指定目标系统要求和先决条件。
为您的软件项目创建全面的安装程序提供了大量选项
在安装内容方面,您可以定义产品功能,组件和程序集,指定文件,文件夹,快捷方式,注册表项和值,INI文件和值,需要安装的环境变量,以及指出文件和MIME类型,COM类和必须注册的类型库。
在接下来的步骤中,您可以设置安装选项(级别,进程检查,卸载程序,重新启动策略,日志文件模式),语言,操作序列,对话框和行为,本地化字符串,富文本资源,位图,图标,字体样式和符号变量。最后但并非最不重要的是,您可以定义和构建安装程序配置(可选择指定密码)。
借助InstallMate,您可以毫不费力地为项目,文档或数据库创建快速安装程序或程序包
该程序使用少量的系统资源,包括一个全面的帮助文件,我们强烈建议所有软件开发人员和感兴趣的用户使用InstallMate。
灵活的包装选择
熟悉资源管理器的文件夹树
WYSIWYG对话框编辑器
完全可定制的UI设计
完全可定制的安装程序操作
广泛的预检检查
预翻译成19种语言
1、下载并解压软件,双击安装程序“tin9.exe”开始进行安装。
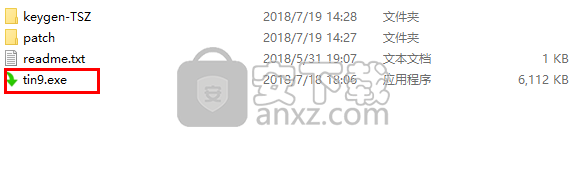
2、进入Tarma InstallMate的安装向导,单击【next】。
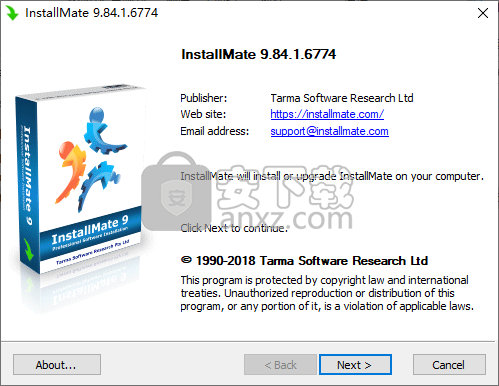
3、阅读最终用户许可协议,勾选【I agree to these terms and conditions】的选项,再进入下一步的安装。
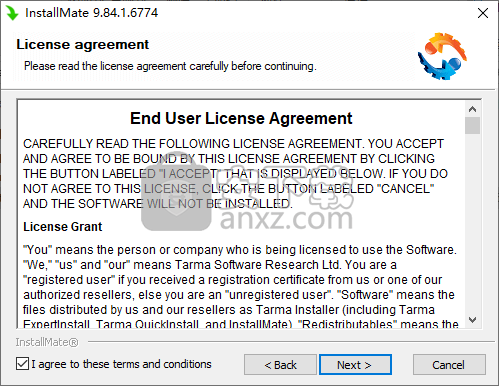
4、安装选项,用户选择默认或者自定义设置后,点击【install】按钮执行安装操作。
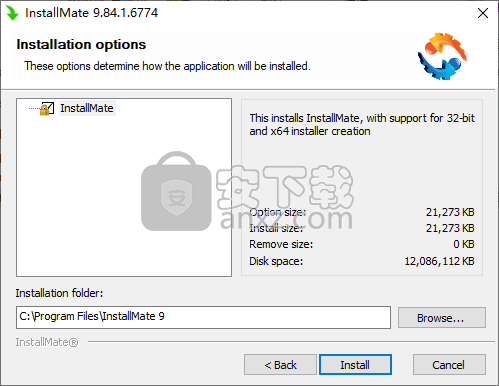
5、弹出如下的Tarma InstallMate安装完成的提示,点击【finish】结束安装。
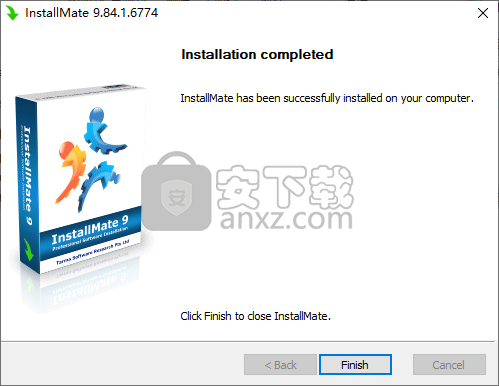
6、将打开patch文件夹,将“patch.exe”分别复制到安装目录下的Bin以及Bin X64,默认为C:\Program Files\InstallMate 9\Bin、C:\Program Files\InstallMate 9\BinX64。
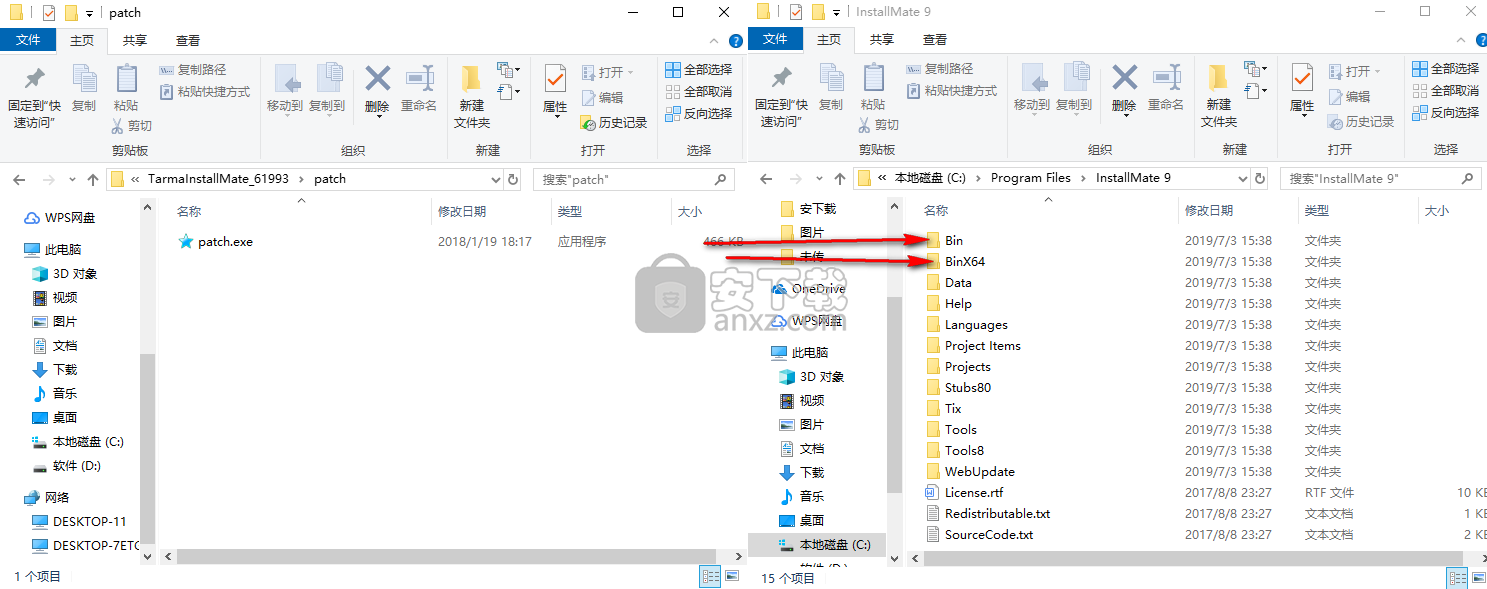
7、然后分别在这两个目录下运行补丁程序patch.exe,然后点击【patch】按钮打补丁(即两个文件夹下都需要执行打补丁操作)。
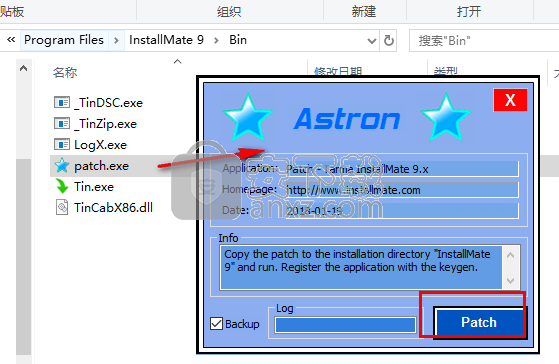
8、一般自动选择目录下的【Tin.exe】进行打补丁,若弹出打开窗口,用户直接选择界面上的Tin.exe,若提示失败继续选择,然后点击【打开】。
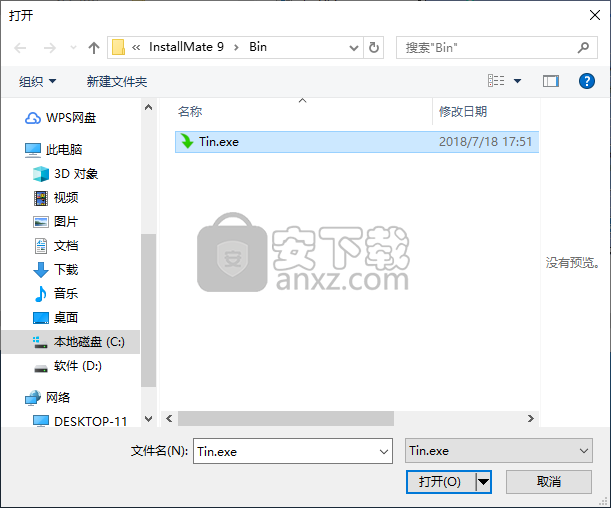
9、当提示“patching done”,则完成打补丁操作。
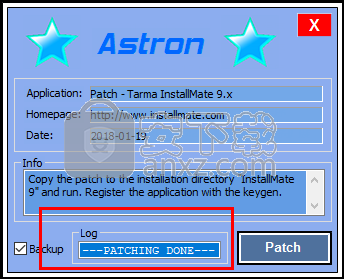
10、运行Tarma InstallMate,进入如下的软件主界面,在help一栏下选择【Enter Registration Code】进入注册界面。
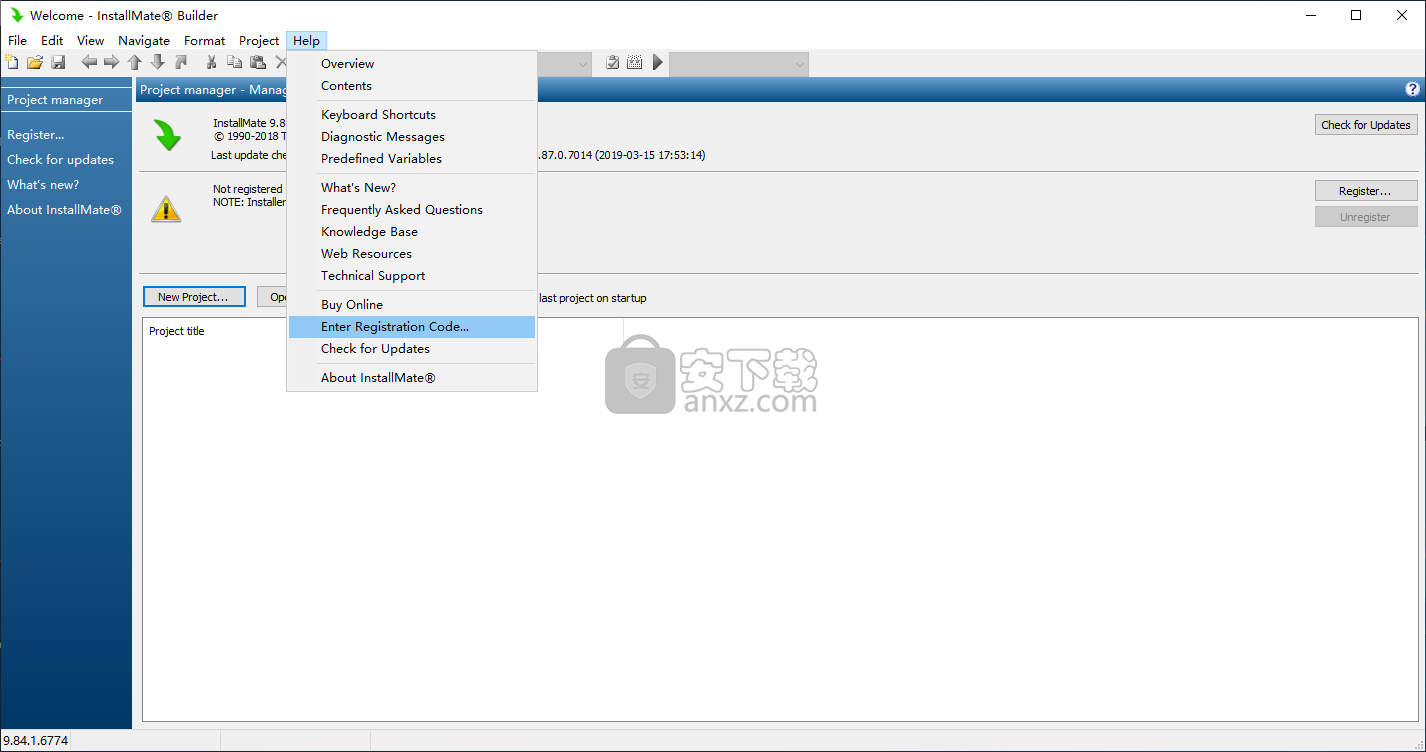
11、打开“keygen-TSZ”文件夹,运行注册机程序,任意输入姓名、邮箱,然后点击【generate】按钮生成注册码。
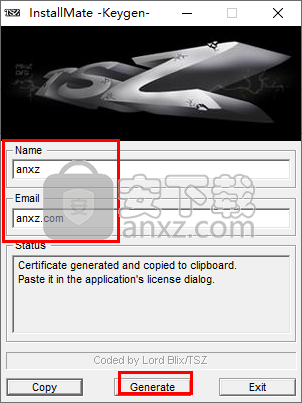
12、点击【copy】复制注册码到剪切板没,然后粘贴到界面,点【register】按钮,提示注册成功则完成。
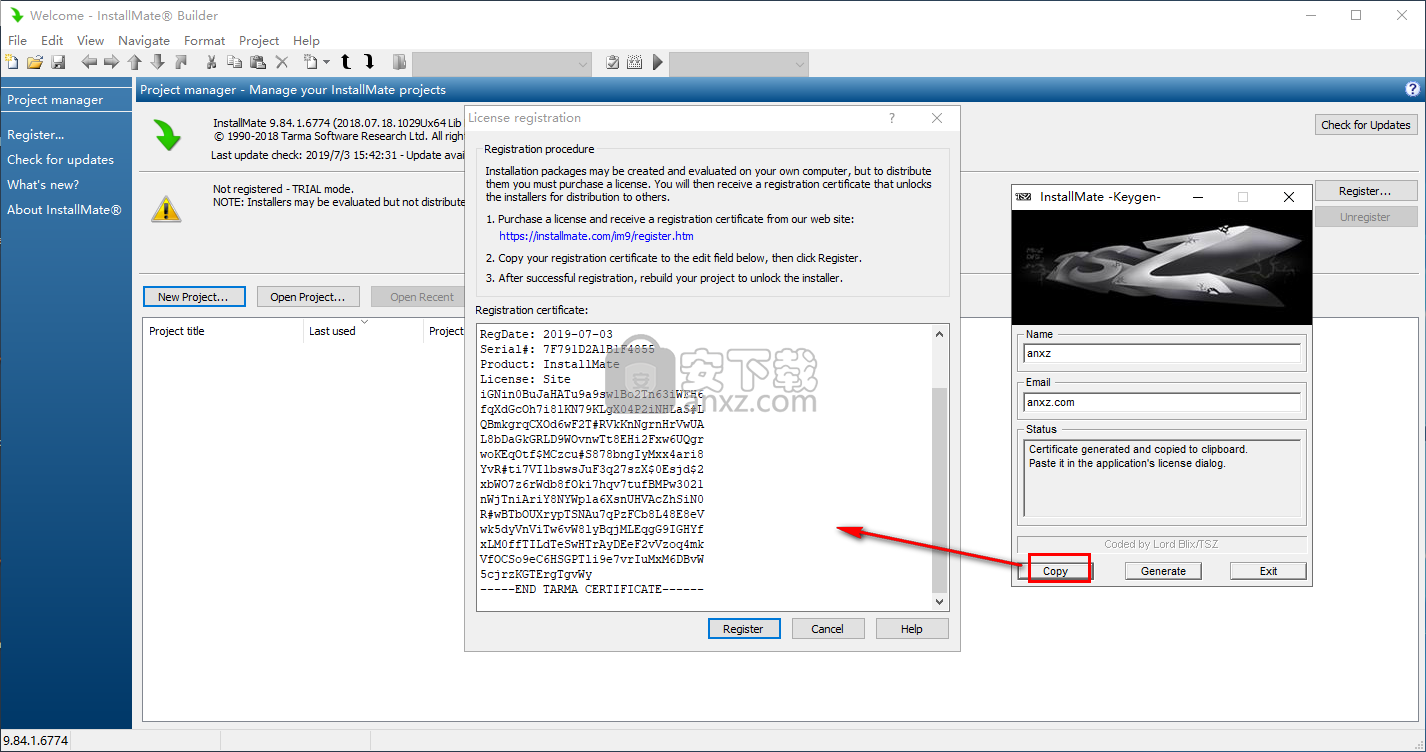
13、运行Tarma InstallMate 9,极为注册版本,可以免费进行使用。
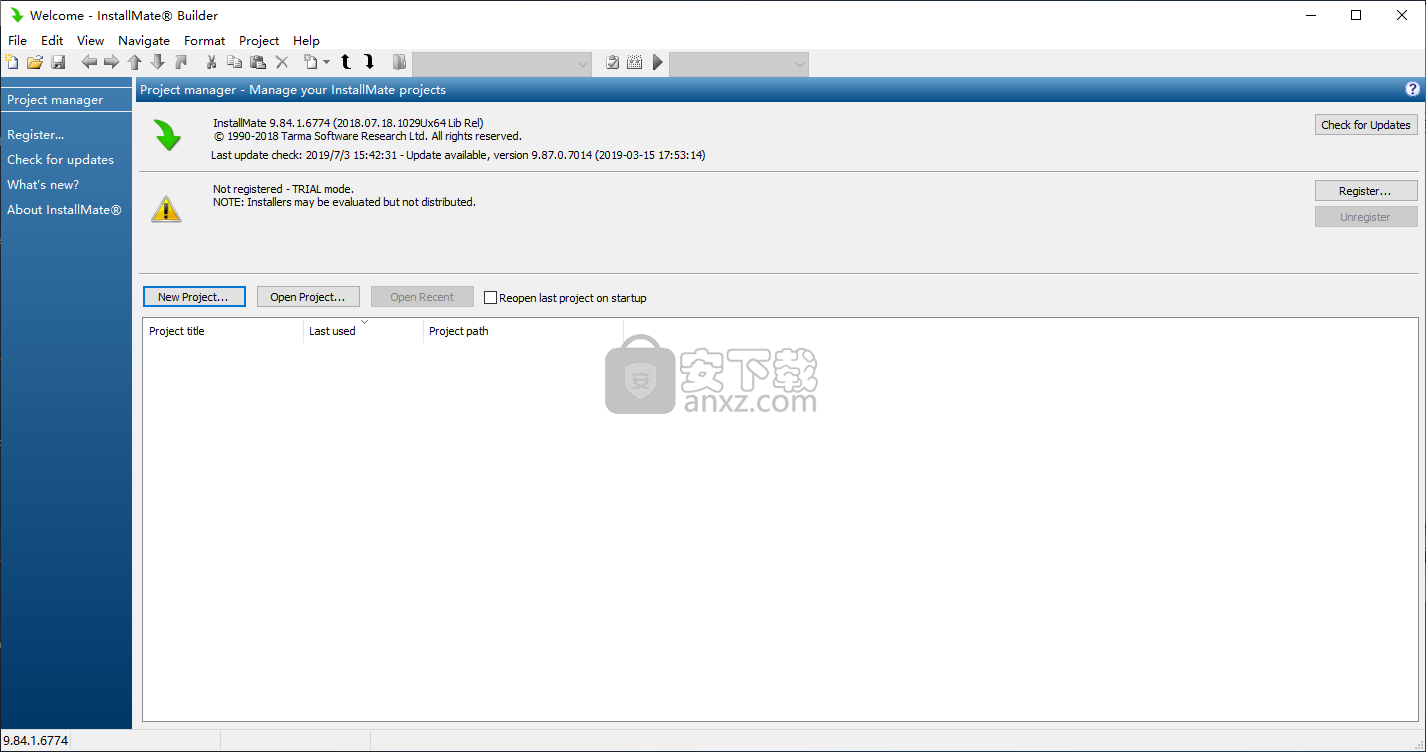
菜单和工具栏
InstallMate Builder包含许多菜单和工具栏,其中包含用于对安装项目及其内容执行操作的命令。您将在以下位置找到菜单和工具栏:
主菜单栏
上下文(弹出)菜单
特价菜单
主工具栏
本主题的其余部分将讨论这些菜单和工具栏以及访问它们的方法。有关InstallMate中所有命令的完整列表,请参阅命令参考。有关键盘加速键的列表,请参阅键盘快捷键。
提示:要获得命令的说明,请打开它出现的菜单,然后按F1键。
主菜单栏
主菜单栏是最明显的一个:它位于InstallMate Builder主窗口的顶部,就在标题栏下方。它包含项目范围的命令,例如“文件”命令,“项目”命令和“帮助”命令。

主菜单栏
要访问此菜单上的命令,可以使用以下方法。
鼠标:单击顶级项目以下拉子菜单,然后选择所需的命令。一些子菜单还有一个由小三角形表示的子子菜单:>。在这些情况下,单击子菜单项可以获得更多命令。要在不执行命令的情况下关闭菜单,请单击菜单区域外的某个位置或按Esc键一次或多次,直到关闭所有菜单。
键盘:按下并释放与该命令关联的键盘快捷键。此快捷方式显示在命令名称右侧的菜单上。并非所有命令都有键盘快捷键。
键盘:按下并释放Alt键,然后使用光标键或按所需菜单或菜单项的带下划线的字母。要在不执行命令的情况下关闭菜单,请按Esc键一次或多次,直到关闭所有菜单。
键盘:按下并释放F10键,然后使用光标键或按所需菜单或菜单项的带下划线的字母。要在不执行命令的情况下关闭菜单,请按Esc键一次或多次,直到关闭所有菜单。
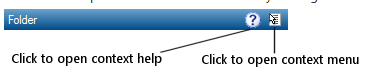
上下文(弹出)菜单
InstallMate项目中的每个项目项都有自己的私人菜单。 (这些菜单通常称为弹出菜单,因为它们会弹出相关项目或上下文菜单,因为它们的命令仅适用于该特定项目的上下文。)
要访问项目的上下文菜单,请使用以下方法之一:
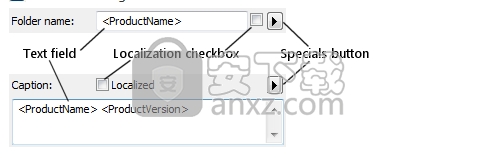
鼠标:右键单击出现的列表或树中的项目。出现项目的上下文菜单,您可以选择所需的命令。要在不执行命令的情况下关闭菜单,请单击菜单区域外的某个位置或按Esc键。
键盘:按下并释放Shift + F10组合键,然后使用光标键或按所需菜单项的带下划线的字母。要在不执行命令的情况下关闭菜单,请按Esc键。
您还可以通过单击项目属性窗格标题栏中的上下文菜单按钮上下文菜单来打开项目的上下文菜单:
窗格标题栏
有关上下文菜单命令的完整列表,请参阅项目项命令。
特殊菜单
特殊菜单包含将符号变量或其他特殊文本字符串插入文本字段的命令。单击文本字段右侧的“特殊”按钮按钮时出现:
本地化编辑控件
每个菜单都包含与关联文本字段最相关的特殊文本字符串的命令。选择其中一个特殊菜单项时,相应的文本字符串将插入到插入位置的文本字段中。如果在打开菜单之前选择了文本字段的任何部分,则整个选择将替换为新文本。
有关特殊菜单命令的完整列表,请参见特殊菜单命令。
主工具栏
主工具栏在InstallMate主窗口顶部附近的主菜单栏下运行:
主工具栏

它包含主菜单中最常用命令的按钮。它还包含一个下拉列表,用于选择项目中本地化文本和其他资源的当前显示语言,以及一个选择默认构建包的下拉列表。 (默认构建包是按F7键时构建的包。)
提示:要发现工具栏按钮所代表的命令,请将鼠标光标指向它(不要单击)并将其保持在那里。大约0.5秒后,会出现一个小工具提示,显示命令名称以及与该命令关联的任何键盘快捷键。
诊断信息
诊断消息显示在InstallMate窗口底部的窗格中。它们在预检和构建检查期间生成,但也在导入和转换Tarma QuickInstall 2.x项目,MSI数据库,InstallShield向导项目或Visual Basic项目时生成。
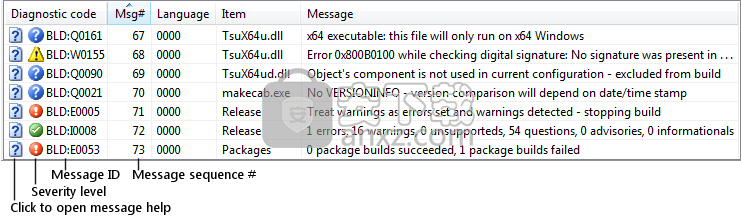
您可以单击每封邮件前面的帮助图标以获取有关邮件的信息。代码列中的第二个图标表示消息的严重性级别(见下文);实际的消息标识符显示在它旁边。更多列显示消息的序列号(如果您要按顺序重新排序消息),消息应用的语言,项目名称和消息文本本身。
提示
单击任何列标题可按该列对消息进行排序;再次单击列标题以反转排序顺序。
单击任何消息以显示消息适用的项目页面和项目。
单击每封邮件前面的“帮助”图标,打开帮助查看器,其中包含有关邮件的信息。
文件和文件夹树
文件夹树“文件和文件夹”页面左侧的文件夹树定义了目标系统上文件夹的布局。它是在最近的Windows版本(特别是Windows Vista和更高版本)上的文件夹树之后建模的,但有一些重要的区别:
仅显示物理文件夹(例如,Windows);逻辑文件夹(例如我的文档(实际上是指其他文件夹,通常是C:\ Users \您的名称\ My Documents))被省略 - 尽管您会在树中找到它的物理等价物。
除了少数例外,文件夹的名称与实际Windows系统上的对应项相同。例如,Program Files表示在英语Windows系统上称为Program Files的文件夹。但是,在安装产品期间,自动文件夹的名称和有时整个路径将替换为目标系统上的实际名称和位置。
某些文件夹具有符号用途,并且在Windows系统上无法找到。例如,“当前用户”文件夹表示Windows XP上的文件夹C:\ Documents and Settings \您的名称以及Windows Vista及更高版本上的C:\ Users \您的名称,其中您的名称是运行该名称的人员的登录名安装。
一般来说,即使您认为它与Windows系统不完全匹配,也不要更改“文件和文件夹”页面上文件夹树的布局。文件夹树经过精心设计,可与Windows 95到Windows Vista / 7/8及更高版本的所有Windows版本兼容,并可在安装时适应目标系统的实际情况。
最好将树视为Windows文件夹树的理想化版本,并依赖安装程序来弥补目标系统的理想与现实之间的任何差异。
如果将它们添加为现有自动文件夹的子文件夹而不是使用可能适用于您的Windows版本但不一定在客户系统上的硬编码位置,则创建新文件夹不是问题。
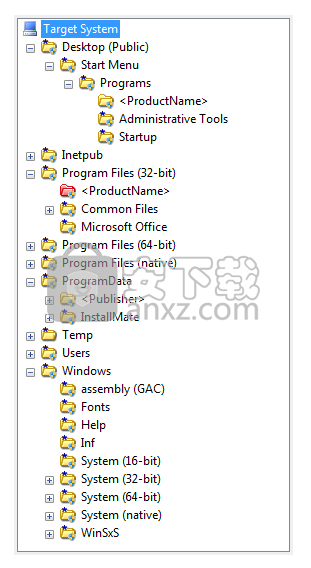
chm制作工具(EasyCHM) 安装制作3.91 MBv3.93 中文
详情Advanced Installer Architect 18.1.1(安装制作软件) 安装制作141.0 MB附安装教程
详情MSI to EXE Compiler Pro(MSI转EXE工具) 安装制作0.45 MBv1.2.0.5 中文
详情Adobe RoboHelp 2019(帮助文件制作软件) 安装制作1126 MB附安装教程
详情Advanced Installer Architect(安装包制作软件) 安装制作136.0 MBv17.1 (含破解教程)
详情Tarma InstallMate(安装程序制作工具) 安装制作6.4 MBv9.84.1.6774
详情InstallAware Studio Admin X10(MSI安装包制作软件) 安装制作2990 MBv27.0.0.2019 附带安装教程
详情软件自动安装工具(Almeza MultiSet Pro) 安装制作7.21 MBv8.7.8 汉化
详情InstallShield 2015(程序打包工具) 安装制作229.58 MBv22.0 附带安装教程
详情Centurion Setup(安装程序制作工具) 安装制作26.8 MBv33.0
详情Actual Installer Pro(安装包制作工具) 安装制作14.2 MBv7.6 中文
详情诺杰数码精灵 2.1 Build 20060328 绿色版 安装制作3.24 MB
详情Pace Suite MSI Editor(MSI打包编辑器) 安装制作50.6 MBv4.6.1.18
详情MSI Wrapper(MSI安装包制作工具) 安装制作2.58 MBv9.0.34 (附注册码)
详情Clickteam Install Creator Pro(安装程序制作软件) 安装制作2.85 MBv2.0.45 汉化
详情VMware InstallBuilder Enterprise 安装制作347 MBv20.12.0
详情InstallShield 2020(安装包制作工具) 安装制作246 MBv26.0.546.0
详情Turbo Studio(虚拟封装软件) 安装制作45.4 MBv20.5.1337
详情nLite 1.4.1 多国语言版 安装制作2.34 MB
详情Advanced Installer v14.9 汉化 安装制作22.00 MB
详情RPG Maker MV中文 安装制作623.0 MBv1.51 完美
详情exescope(exe程序修改器) 安装制作0.55 MB中文
详情网页转app工具 安装制作54.4 MBv1.0 免费版
详情MultiExtractor Pro v3.30 简体中文 安装制作3.00 MB
详情Advanced Installer Architect(安装包制作软件) 安装制作136.0 MBv17.1 (含破解教程)
详情软件一键静默安装器(Silent Install Helper) 安装制作0.55 MBv0.9.8.5 中文免费版
详情mpich2(MPI并行程序安装包) 安装制作9.1 MBv1.4.1p1 64位免费版(附安装教
详情Website 2 APK Builder Pro(网站生成app工具) 安装制作64.9 MBv3.4 绿色中文版
详情chm制作工具(EasyCHM) 安装制作3.91 MBv3.93 中文
详情Easy CHM 3.93 安装制作2.49 MB
详情单文件制作工具 Enigma Virtual Box 安装制作3.83 MBv9.40 中文版
详情HofoSetup(安装包制作大师) 安装制作5.77 MBv9.1.1.1889
详情InstallShield 2009 Premier SP1 完美 安装制作17.00 MB
详情软件自动安装工具(Almeza MultiSet Pro) 安装制作7.21 MBv8.7.8 汉化
详情简易封包工具 安装制作1.31 MBv3.1.0.1 绿色版
详情exe文件封装工具 安装制作1.80 MBv2.1 官方版
详情MakeSFX(自解压文件制作器) v5.6.54.164 汉化版 安装制作0.33 MB
详情Smart Install Maker 5.02 绿色网傲汉化美化版 安装制作2.00 MB
详情sc封装工具3.0系统封装首席执行官 安装制作37.3 MBv3.0.0.91 官方版
详情InstallShield 2020(安装包制作工具) 安装制作246 MBv26.0.546.0
详情HofoSetup(安装包制作大师) 安装制作5.77 MBv9.1.1.1889
详情E书工场 EXE电子书制作 ebook workshop 3.0 中文版 安装制作3.00 MB
详情CHM文件反编译 PowerCHM 汉化版 安装制作1.45 MB
详情绿软制作工具 MoleBox Pro v2.6.5 汉化版 安装制作0.71 MB
详情ThinApp 绿色单文件制作利器 安装制作8.00 MB
详情友益文书 8.3.9 安装制作1.05 MB
详情Nullsoft脚本安装系统(NSIS) v3.03 集成增强版 安装制作11.00 MB
详情orca 5.0.6764.0 汉化版 安装制作4.00 MB
详情Easy CHM 3.93 安装制作2.49 MB
详情IvanBookMaker 2.0 注册版 安装制作0.44 MB
详情