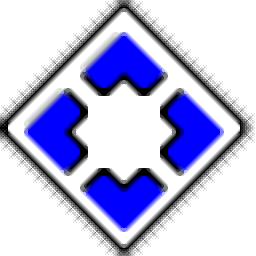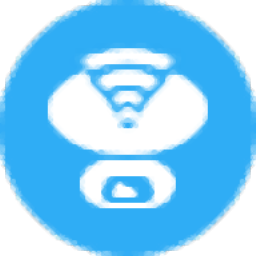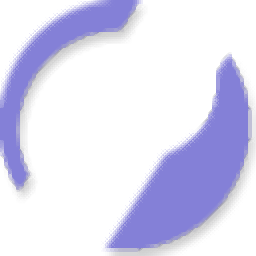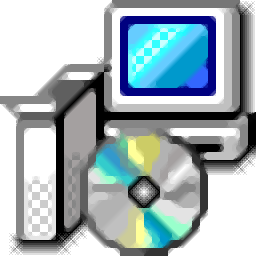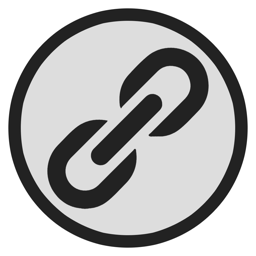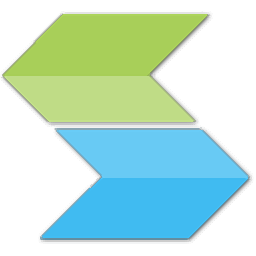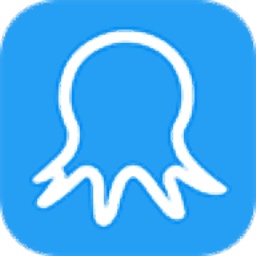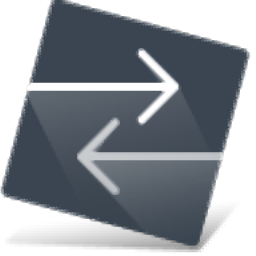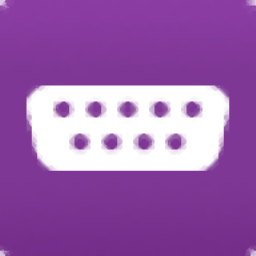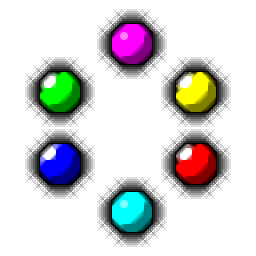Device Monitoring Studio(设备监控软件)
v8.10大小:14.7 MB 更新:2023/03/17
类别:网络辅助系统:WinXP, Win7, Win8, Win10, WinAll
分类分类

大小:14.7 MB 更新:2023/03/17
类别:网络辅助系统:WinXP, Win7, Win8, Win10, WinAll
Device Monitoring Studio是一款功能强大的设备监控软件,软件为用户提供监控会话管理、数据处理、过滤、网络监控、USB监控、串行监控、MODBUS发送、协议、脚本等多种功能,加上简单易用的操作界面,能够协助用户有效的查看端口、速度、设备地址、连接状态等各项参数信息,为用户提供完善的设备监控方案,这里为您分享的是本,能够让用户免费激活这款工具,有需要的用户赶紧到本站下载吧!
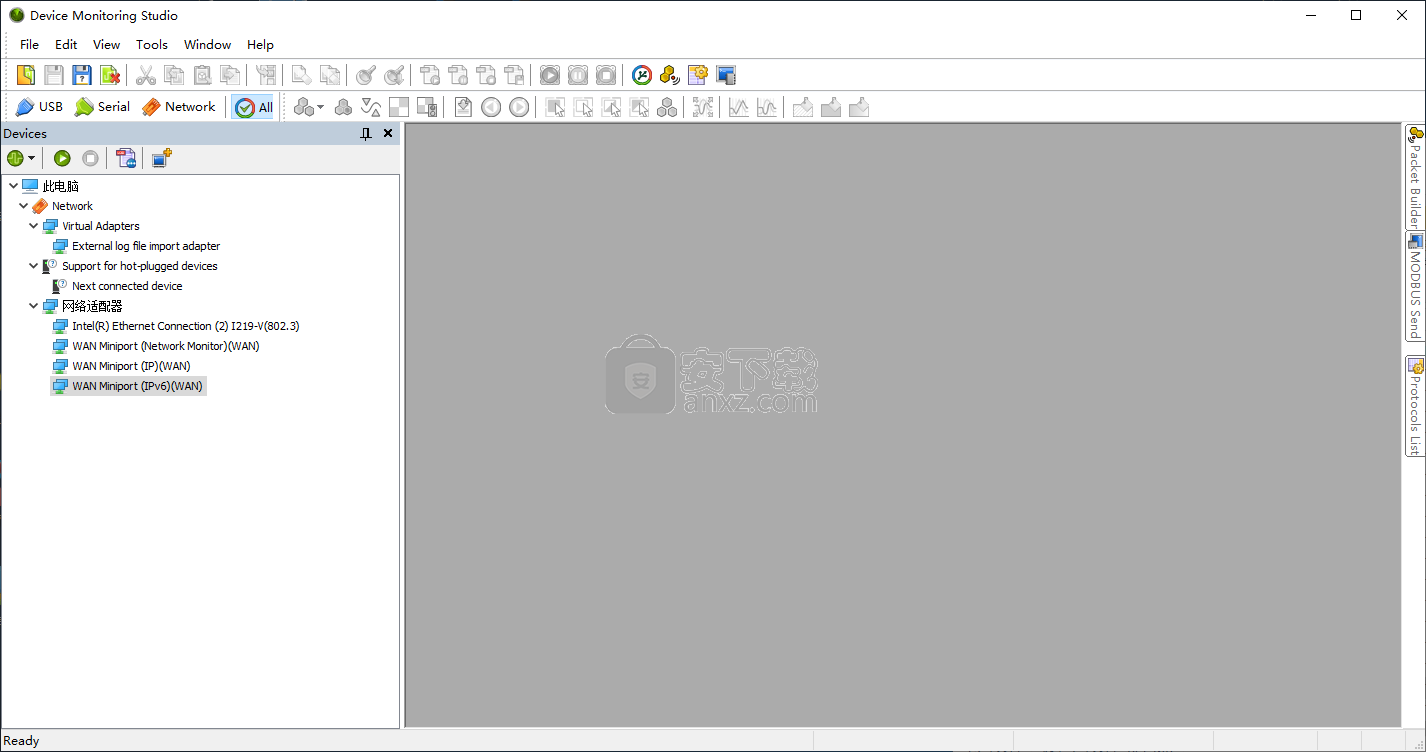
功能强大且易于使用的应用程序,使您能够监视,分析和记录通过计算机连接和端口传输的数据。
Device Monitoring Studio是一种软件工具,其唯一目的是监视和分析串行端口,以及将数据保存到硬盘驱动器。
因此,新手用户可能会觉得解决它有点困难。尽管如此,他们还可以访问一些全面且整齐的帮助内容。
该软件工具使您能够监视和分析通过USB连接的设备,以及串行终端和网络连接。可以查看有关这些项目中的每一项的信息,包括端口,速度,设备地址,连接状态和相关设备。
除此之外,您还可以访问数据包构建器,社交网络平台插件(Facebook)以及协议面板。在后面,您可以轻松添加新协议,从硬盘驱动器打开其他协议(H格式),删除并重新编译它们。
您可以在两个不同的串行设备之间创建桥接,创建脚本,将它们另存为JS或VBS文件,运行它们,导出配置或使用DMSDWC格式导入它们。
总之,Device Monitoring Studio是一种高效的软件,可用于应用程序,设备驱动程序和串行硬件开发,是编码,测试和优化的强大平台。它具有良好的响应时间,它不会给计算机的性能带来负担,并且有很多选项需要修改。
帮助您管理设备,启动,停止和配置监控会话。
该应用程序带有一个易于使用,简单易用的界面,用户只需点击几下鼠标即可连接到监控服务器。
该应用程序为用户提供了从远程USB和串行端口过滤特定数据,从远程计算机端口重放数据以及控制这些计算机的通信流量的可能性。
该工具适用于公司内的实时数据处理应用程序。构建为以服务的形式工作,它可以在后台运行而不会影响计算机的系统资源。
新数据记录格式(DMSLOG8)支持以下记录模式:
无限制的单文件模式(类似于以前的格式DMSLOG7)
受大小多文件模式限制
受持续时间多文件模式的限制
受大小单文件模式限制
受持续时间限制的单文件模式
1、下载并解压软件,双击安装程序进入如下的Device Monitoring Studio的安装向导,点击【next】。
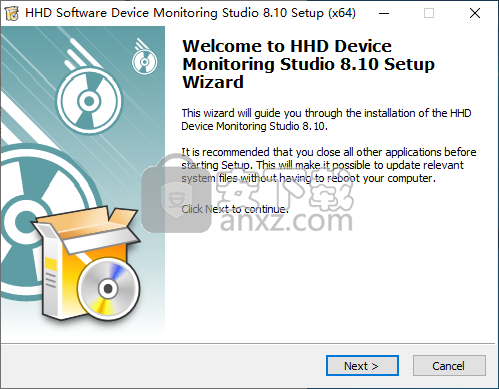
2、阅读许可协议,勾选【I accept the terms in the License Agreement】的选项,再单击【next】进入下一步。
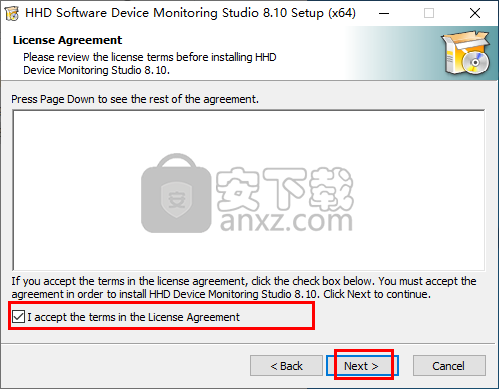
3、选择安装组件,用户可以选择默认的安装组件,也可以自定义选择。
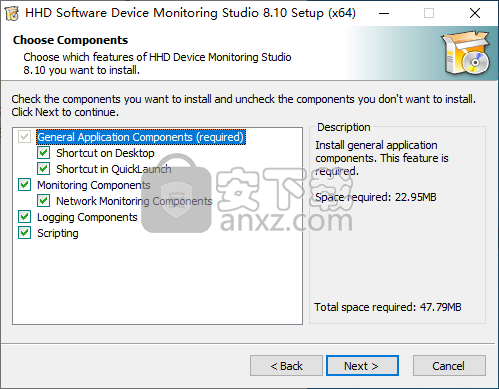
4、选择安装位置,默认为C:\Program Files\HHD Software\Device Monitoring Studio\。
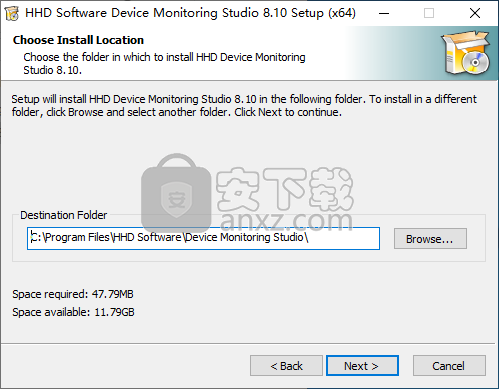
5、选择开始菜单文件夹,无需更改,直接点击【next】。
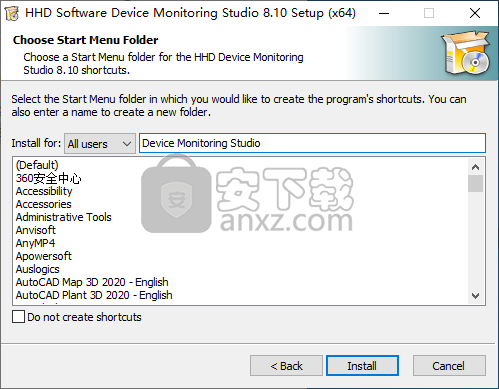
6、安装完成后取消【Run HHD Device Monitoring Studio】的选项,点击【finish】结束安装。
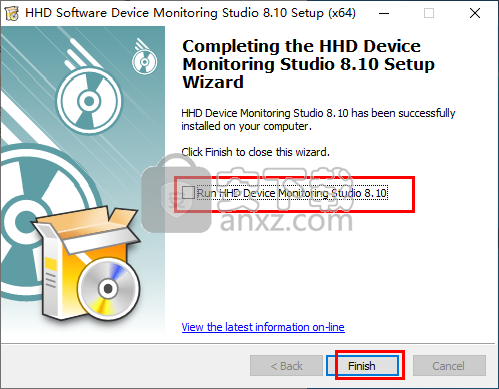
7、打开crack文件夹,将补丁文件res.dll复制到软件的安装目录下,默认目录为C:\Program Files\HHD Software\Device Monitoring Studio\。
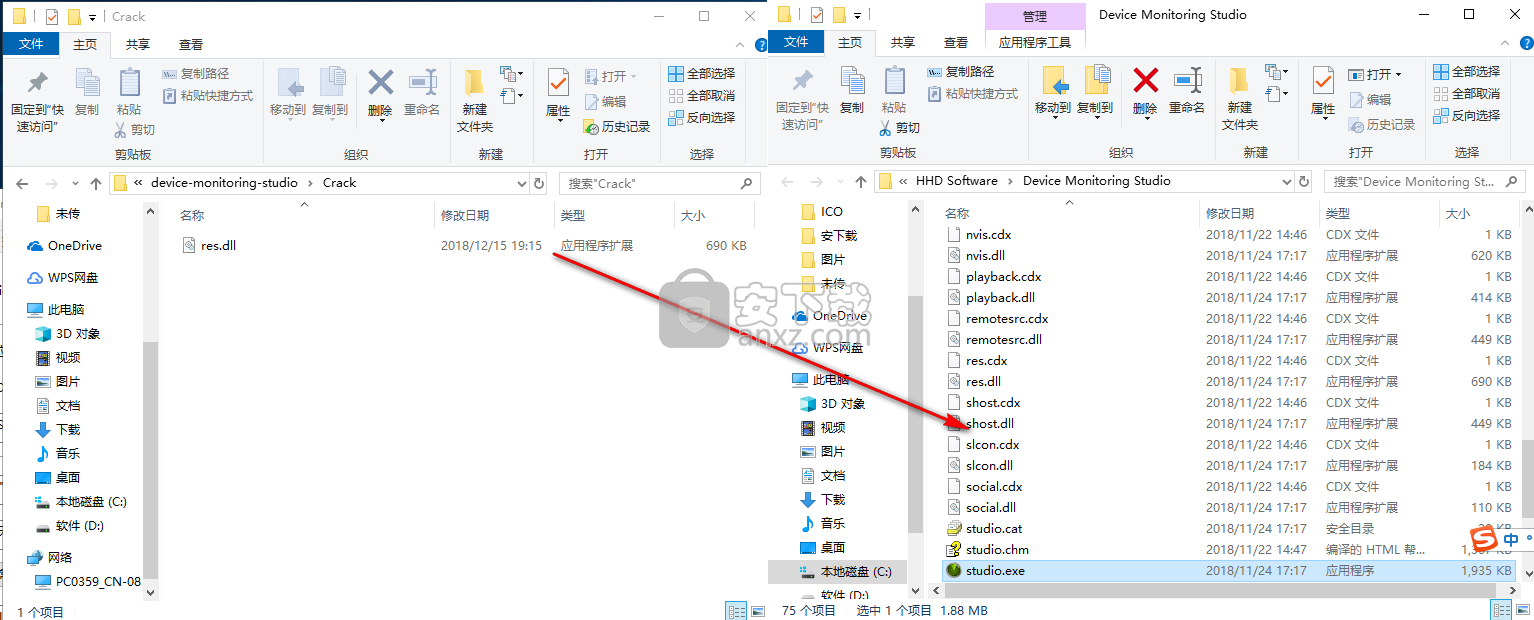
8、弹出如下的替换或跳过文件的提示,点击【替换目标中的文件】。
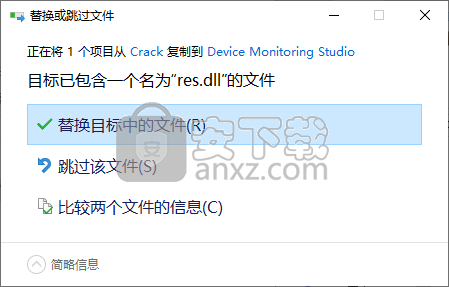
9、运行Device Monitoring Studio即可直接进行使用。
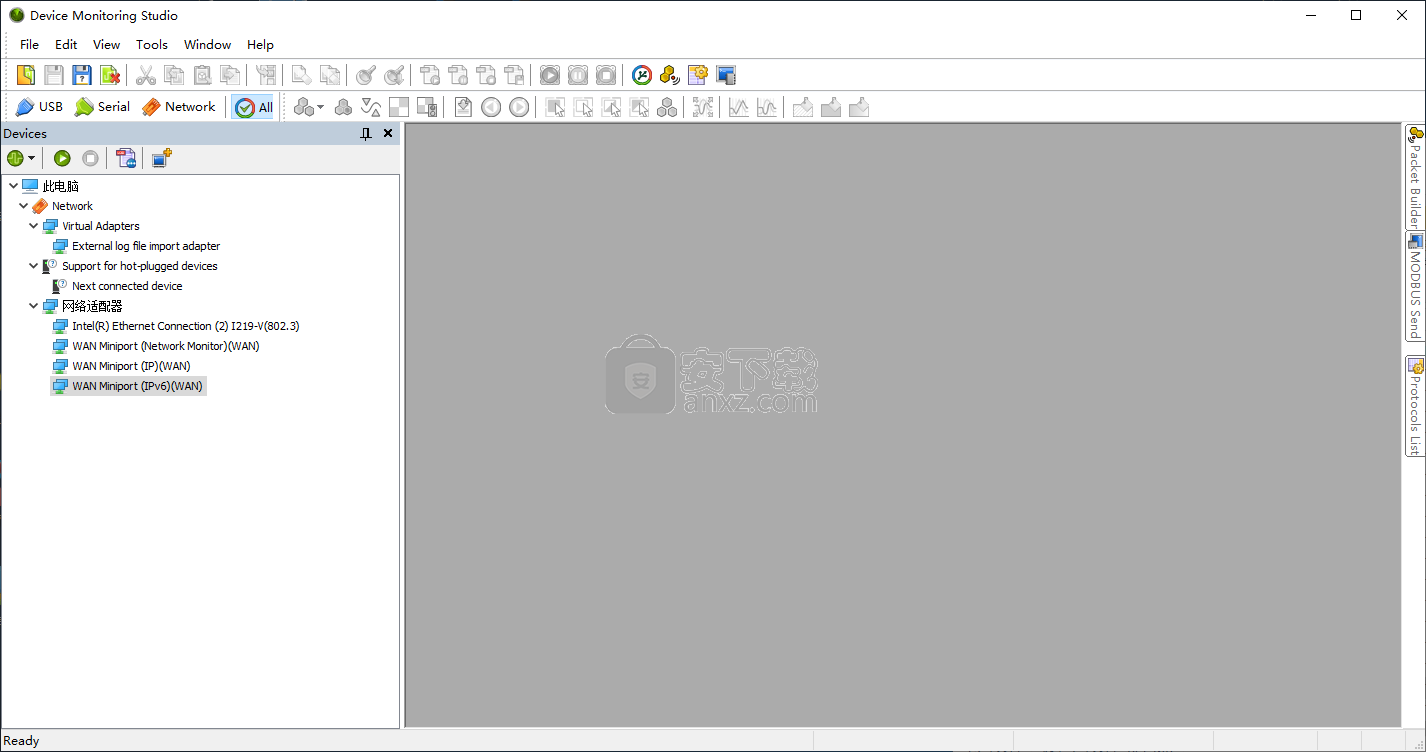
该模块允许用户在两个串行设备之间创建虚拟桥接。
例如,如果在COM1和COM2之间创建了一个桥接器,然后两个设备相应地连接到COM1和COM2,则它们看起来就好像它们彼此直接连接一样。同时,虚拟网桥的存在允许Device Monitoring Studio捕获这些设备交换的流量。
设备必须使用所谓的零调制解调器电缆连接到物理端口。实际的电缆布线取决于设备类型和配置。在某些情况下,需要两个零调制解调器电缆,而在另一些情况下,需要两个直的或一个零调制解调器和一个直的电缆。
零调制解调器电缆是一种带有两个插孔的简单电缆,它连接两个DTE的两个RS-232端口。它交叉连接接地,RD和TD,并且根据下面提供的方案之一连接其他信号。根据所使用的流量控制,可以减少传输通道的集合,在大多数情况下,您只需要三根电线(接地,RD和TD):
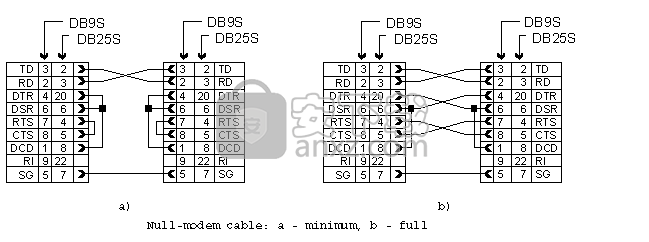
零调制解调器电缆方案
只有在为网桥运行监视会话时,网桥才处于活动状态。
要创建桥,请按“设备工具窗口”工具栏上的“创建新桥...”命令,或执行“桥”»“创建新桥...”命令。
您至少需要两个串行设备才能创建桥接器。执行命令后,将显示以下窗口:
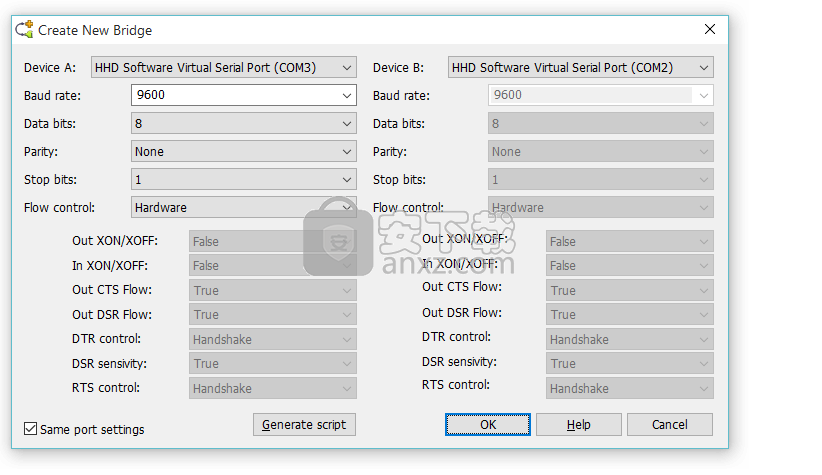
创建新桥
指定新桥的设置,然后单击“确定”按钮。出现一个窗口,询问桥名称。输入网桥名称,然后单击“确定”按钮。
创建后,“工具”窗口中的“Bridges”子类别下的“设备工具窗口”中始终存在桥。您可以使用Bridge主菜单或桥接器上下文菜单中的命令重命名桥,更改其配置或删除桥。
此外,当您启动新的监视会话时,Device Monitoring Studio允许您仅在此会话期间“临时”更改网桥配置。在这种情况下,“默认”网桥配置不受影响。
串行桥不支持捕获过滤器。
目前,桥接器支持以下数据处理模块:
•原始数据视图
•请求视图
•数据包视图
•统计
•数据视图
•PPP视图
•数据记录
生成脚本
单击“生成脚本”按钮以生成用于创建新串行桥的脚本,并根据窗口中的设置设置其参数。
多源支持
串行桥不支持多源会话。
超时配置
去做
通讯模式
串行桥源与其他数据源有些不同。所有数据源都仔细捕获源自受监视应用程序的数据包。在串行桥接的情况下,Device Monitoring Studio在两个串行设备之间创建虚拟链接,并在它们之间转发数据。它没有协议的先验知识,因此不能发出正确大小的读写请求。 Device Monitoring Studio使用预先分配的缓冲区和默认超时设置,并且通常在单个请求中读取多个数据包,或者有时在多个请求中读取单个数据包。这使得协议绑定和数据分析极其困难。此外,默认情况下,串行桥根本不支持协议绑定。
Device Monitoring Studio允许您指定所谓的串行通信模式。通过选择通信模式,您可以让DMS了解通信协议,并开始在监控数据流中搜索完整协议数据包或帧。然后,它将数据流重新组织为正确的读写请求序列。当新数据流到达配置的数据可视化器和其他数据处理器时,它们将处理格式完美的帧,并自己提供准确的信息。
目前,支持以下通信模式:
•GenericNo重新包装发生。这是默认模式。协议绑定在此模式下不可用。 Raw Exporter和Text Exporter可视化器在此模式下也不可用。 •PPPSerial Bridge Source在受监视的数据流中搜索PPP(点对点协议)帧。除了将原始数据流分离为单独的PPP帧之外,它还提供字符解除转义。•行中的一个数据包包括一大组ASCII协议,其中每个数据包以CR(0D)字符结尾,可选地后跟LF( 0A)角色。这包括诸如AT命令(调制解调器),NMEA(GPS设备),MODBUS(ASCII模式)等协议。•MODBUS(RTU模式)MODBUS RTU模式。•MODBUS(ASCII模式)MODBUS ASCII模式。
PPP帧通常将网络协议封装在其中。使用PPP通信模式和PPP View数据可视化器,允许您自动解码它们。
播放数据源允许您播放使用数据记录处理模块记录的日志文件。播放从不向任何物理设备发送任何数据;它只“模仿”原始设备,并允许用户复制原始监控会话。如果在实际设备监视期间实时难以或不可能进行会话分析,则日志文件回放非常有用。
Device Monitoring Studio有两个全局配置的路径:日志文件的路径和播放的默认路径。默认情况下,这些路径都指向同一文件夹,这是推荐的配置。用户可以在工具»设置,录制/播放选项卡上更改这些路径。
数据记录使用日志文件夹来存储它创建的日志文件。播放数据源扫描播放文件夹中的日志文件,并将它们添加到“设备工具窗口”中的相应类别。 “录制的会话”类别创建为USB,串行或网络类别的子级,其中添加了日志文件。为方便起见,设备日志文件放在以设备命名的类别中。
Device Monitoring Studio会自动监视播放文件夹中的更改并相应地更新树。
开始播放
单个日志文件可能包含多个流。所有流都显示在树中,可以单独监控。
要启动日志文件播放,请在树中选择日志文件流,然后按“开始监视...”按钮或双击它。会话配置窗口打开。其余配置过程与任何其他监控会话相同。除了选择数据处理模块和捕获过滤器之外,您还可以配置回放源本身。单击“配置”链接以打开以下窗口:
播放配置窗口
在这里,您可以指定要播放的日志流数据的哪个部分以及以何种速度播放。您可以选择1:16至16:1的速度,以及两个附加选项:步进和连续。这些添加选项意味着以下内容:
•SteppedDisplay仅显示一个数据包,之后需要您按Device Monitoring Studio的状态栏上的Next按钮。 •ContinuousDo不会将数据包之间的原始时间延迟考虑在内,并立即显示日志文件流的全部内容。请谨慎使用此模式,因为它可能会锁定Device Monitoring Studio的用户界面一段时间。
播放控件
在播放期间,Device Monitoring Studio的状态栏显示两个进度条和可选的下一步按钮。第一个较长的进度条显示整体播放进度。如果两个连续数据包之间存在显着延迟,则第二个进度条会显示此延迟。如果您不想等待,请单击“下一步”按钮。在步进播放速度模式下,您必须在每个数据包后按“下一步”按钮。
管理日志文件
您可以使用“设备工具窗口”中的项目上下文菜单中提供的其他命令来管理日志文件:
•打开文件位置在Windows资源管理器中打开日志文件的文件夹。•Delete删除日志文件(AKA会话)或设备的所有日志文件。•按日期排序按创建日期排序所有日志文件会话。•按名称排序所有日志文件会话•显示日期和TimeDisplay会话的名称旁边的日期和时间。•显示SizeDisplay会话的名称旁边的大小(以字节为单位)。
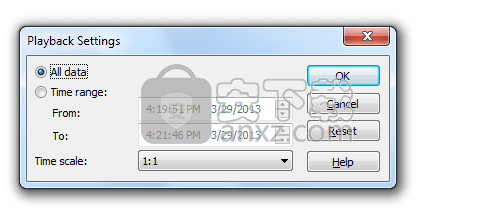
Device Monitoring Studio支持监视连接到远程服务器的串行和USB设备。安装了远程数据源的Device Monitoring Studio已支持监视远程设备,但您需要在远程计算机上安装Device Monitoring Studio Server的副本,以使其设备可供客户端使用。
远程源不是单独的数据源;相反,它是一种允许用户访问在远程服务器上运行的串行和USB数据源的技术。
连接到远程服务器
执行工具»连接到新服务器...或按设备工具窗口工具栏上的连接到新服务器...按钮。将打开以下窗口:
连接服务器窗口
手动输入服务器名称或地址,单击“浏览”按钮在Active Directory或本地网络中搜索服务器名称,或选择一个自动发现的服务器。
自动发现适用于域和工作组网络,Windows 7 Homegroup并自动查找所有可用的服务器。请注意,服务器管理员有权使用Windows安全性禁用自动发现或限制客户端对其的访问。
单击“确定”按钮后,Device Monitoring Studio将连接到远程服务器,查询支持的设备列表并将其添加到“设备工具”窗口。
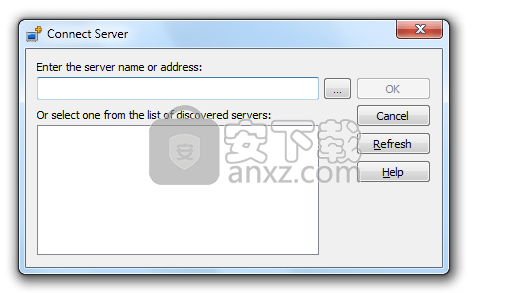
Structure View数据可视化器是一个由两部分组成的窗口。第一部分显示根据已安装的协议集解析的每个受监视数据包。第二部分显示原始数据包内容。如果打开工具»原始数据视图»同步选项,则在一个窗口中更改当前位置会自动更改另一个窗口中的位置。
结构视图Visualizer
解码的数据包内容
每个数据包与一个或多个加载的协议定义文件匹配,如果匹配成功,则所有协议字段都显示在Structure View可视化工具的顶部。对于每个字段,将显示其名称,值,起始偏移量和大小。如果字段由其他字段组成,您可以通过按小加号图标或按键盘上的右键来展开它。
您可以使用鼠标和键盘导航到当前数据包或其他数据包中的其他字段。
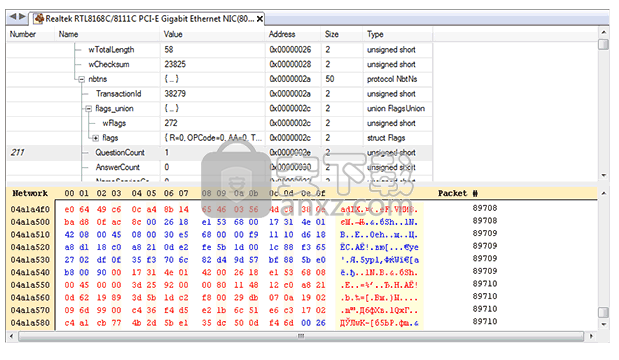
要更改根协议,请执行以下操作之一:
•在创建会话之前:在“会话配置”窗口中添加“结构视图”处理模块后,打开其配置并切换到“根协议”选项卡。
•对于运行会话:在“会话工具”窗口中单击“结构视图”的配置设置,然后切换到“根协议”选项卡。
•对于运行会话:右键单击可视化工具以显示上下文菜单,然后选择“设置根协议...”项。
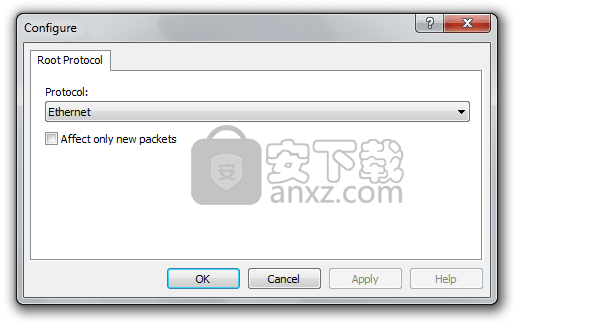
除了会话范围的捕获过滤器之外,每个单独的结构视图窗口都允许您设置自己的过滤器,称为显示过滤器。
要更改显示过滤器,请执行以下操作之一:
•在创建会话之前:在“会话配置”窗口中添加“结构视图”处理模块后,打开其配置并切换到“显示过滤器”选项卡。
•对于运行会话:在“会话工具”窗口中单击“结构视图”的配置设置,然后切换到“显示过滤器”选项卡。
•对于运行会话:在可视化工具中右键单击以显示上下文菜单,然后选择“设置过滤器...”项。
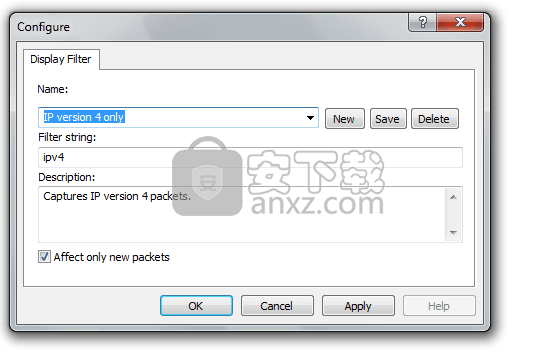
此数据可视化程序的目的是从数据包中提取原始数据并将其显示为连续的数据流。
原始数据视图
可视化器在视觉上分为两部分,其中输入数据显示在顶部,输出数据显示在底部。您可以使用鼠标调整两个部分的大小。
所有传入或传出数据都分组到单个流中。默认情况下,每个下一个数据包都有隔行扫描的背景颜色,允许您在视觉上将数据包彼此分开。您可以使用工具»原始数据视图»数据包着色命令在三种数据包着色模式之间进行选择。没有着色模式,奇数/偶数着色模式和读/写着色模式。
将鼠标指针悬停在流中的数据上时,将显示以下简要数据包信息:
1.包号
2.Packet绝对时间和与前一个数据包的差异。
但请注意,显示与实际上一个数据包的差异。这可能是信息或控制数据包或数据包,实际上显示在另一部分(即传出或传入数据包)中。
3.整个数据包的大小。
4.从数据包中获取的数据的大小。
5.对于USB,显示端点信息。
两个部分中的光标移动可以同步。使用工具»原始数据视图»同步命令启用同步后,将光标移动到一个部分会自动将光标移动到另一个部分。 Device Monitoring Studio自动定位最近的数据包
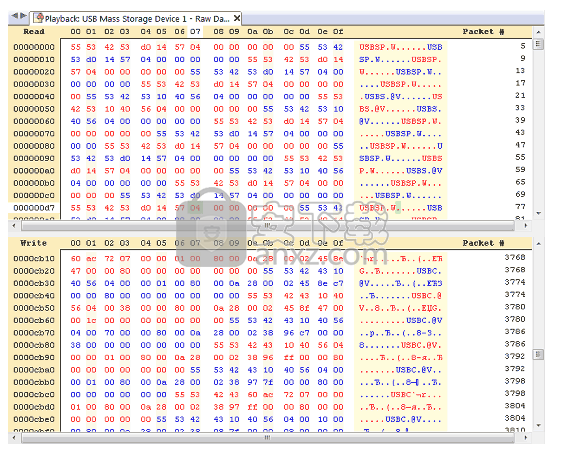
京东读书 网络辅助41.1 MBv1.13.3.0
详情安卓修改大师 网络辅助77.9 MBv10.34
详情NetStumbler(无线热点扫描) 汉化版 网络辅助0.59 MB
详情限速软件 netpeeker 3.10 网络辅助7.00 MB
详情sniffer pro(多功能网络嗅探与抓包工具) 网络辅助40.25 MBv4.7.5 中文
详情routeros(路由器配置与管理工具) 网络辅助77.52 MBv6.42.7
详情systemview5.0 网络辅助37.69 MB附带安装教程
详情局域网助手LanHelper v1.99 网络辅助1.27 MB
详情NetSpot(WIFI信号扫描检测评测软件) 网络辅助4.36 MBv2.9.1.650 绿色
详情SysNucleus WebHarvy(网页数据采集工具) 网络辅助58.2 MBv5.2.0.155
详情Network Magic Pro(思科网络管理套件)v5.1.8354 简体中文 网络辅助28.00 MB
详情Boson NetSim 11(网络仿真软件) 网络辅助300.0 MBv11.7.6487 (附破解补丁
详情Application as service(应用程序服务驱动工具) 网络辅助6.82 MBv4.0 免费版
详情超级网管(SuperLANadmin) V5.20 网络辅助0 MB
详情网吧挂机锁 单文件提取版 网络辅助530.00 MB
详情NetIQ Chariot(网络数据传输吞吐量分析) 网络辅助42.1 MBv5.4下载
详情BridgeChecker(多功能WiFi自动切换工具) 网络辅助5.59 MBv1.9.8 免费版
详情抓包分析工具 TamoSoft CommView v6.5.740 网络辅助23.00 MB
详情EMCO Network Inventory Enterprise(网络审计软件) 网络辅助28.5 MBv5.8.20.9981
详情上网活动记录 HomeGuard v1.92 汉化版 网络辅助5.00 MB
详情Cisco Packet Tracer(思科模拟器) 网络辅助172 MBv7.3 官方版
详情easyconnect(远程应用发布软件) 网络辅助15.6 MBv7.1.0.4 电脑版
详情systemview5.0 网络辅助37.69 MB附带安装教程
详情360宽带测速器绿色版 网络辅助2.66 MBv5.0.0.0 便携版
详情网络嗅探器(影音神探) v5.10 简体中文版 网络辅助1.75 MB
详情微伴助手 网络辅助72.4 MBv0.1.10 免费版
详情广小二 网络辅助42.3 MBv4.0.0.9 官方版
详情局域网助手LanHelper v1.99 网络辅助1.27 MB
详情流控大师(Panabit网吧版)完美 网络辅助22.39 MB附带安装教程
详情八爪鱼采集器 网络辅助75.22 MBv8.4.6
详情virtual serial port driver(虚拟串口vspd) 网络辅助5.85 MBv7.2 免费版
详情Device Monitoring Studio(设备监控软件) 网络辅助14.7 MBv8.10
详情HTTP Debugger pro(HTTP调试器) 网络辅助12.7 MBv8.20 汉化
详情WinPcap(网络封包抓取工具) 网络辅助0.85 MBv4.1.3 官方版
详情NetSpot(WIFI信号扫描检测评测软件) 网络辅助4.36 MBv2.9.1.650 绿色
详情Serial to Ethernet Connector(串口共享工具) 网络辅助4.78 MBv7.1
详情WebLog Expert(Web服务器日志分析工具) 网络辅助25.3 MBv7.5
详情影音嗅探专家 2010.02 网络辅助7.00 MB
详情lan speed test(局域网测速工具) 网络辅助412 MBv3.5 官方版
详情局域网查看工具 1.7 注册版 网络辅助0.3 MB
详情盛名时刻表 网络辅助6.53 MBv2022.1.1
详情端口映射器(Port Mapper) 1.61 网络辅助0 MB
详情URL地址解码器 网络辅助0.18 MB
详情超级网管(SuperLANadmin) V5.20 网络辅助0 MB
详情影音嗅探专家 2010.02 网络辅助7.00 MB
详情批量Ping IP工具 PingInfoView 网络辅助0.06 MBv1.55 绿色汉化版
详情网络嗅探器(影音神探) v5.10 简体中文版 网络辅助1.75 MB
详情ShareShield (共享神盾) V2.5 简体中文版 网络辅助1.27 MB
详情局域网查看工具 1.7 注册版 网络辅助0.3 MB
详情HTTP网址抓取器 酷抓 6.8.193.0614 去广告终结版 网络辅助2.61 MB
详情