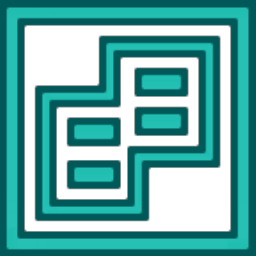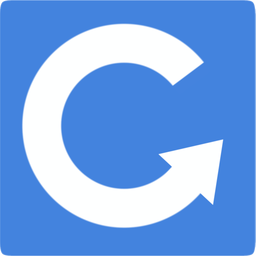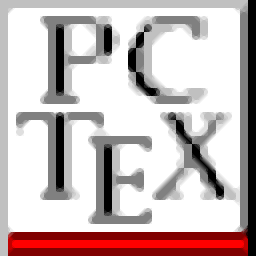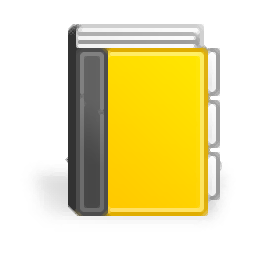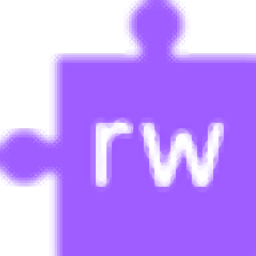DPS设计印刷分享软件
v1.9.3 官方版大小:51.6 MB 更新:2019/06/03
类别:出版印刷系统:WinXP, Win7, Win8, Win10, WinAll
分类分类

大小:51.6 MB 更新:2019/06/03
类别:出版印刷系统:WinXP, Win7, Win8, Win10, WinAll
DPS设计印刷分享软件是一款专业的设计排版印刷软件,软件为用户提供了画册、书籍、期刊杂志、名片、优惠券、喷绘海报、作文集等多种模板,能够满足书刊画册、企业印品、校园印品、家庭印品等各类排版设计需求,而且其提供了丰富的设计工具,用户可以快速导入文本、图片、表格等多种内容快速进行排版,并支持用户对页面、视图效果进行调整,从而获得最佳的效果,软件能够支持用户连接印刷设备,同时还支持以PDF等多种文件格式进行导出!
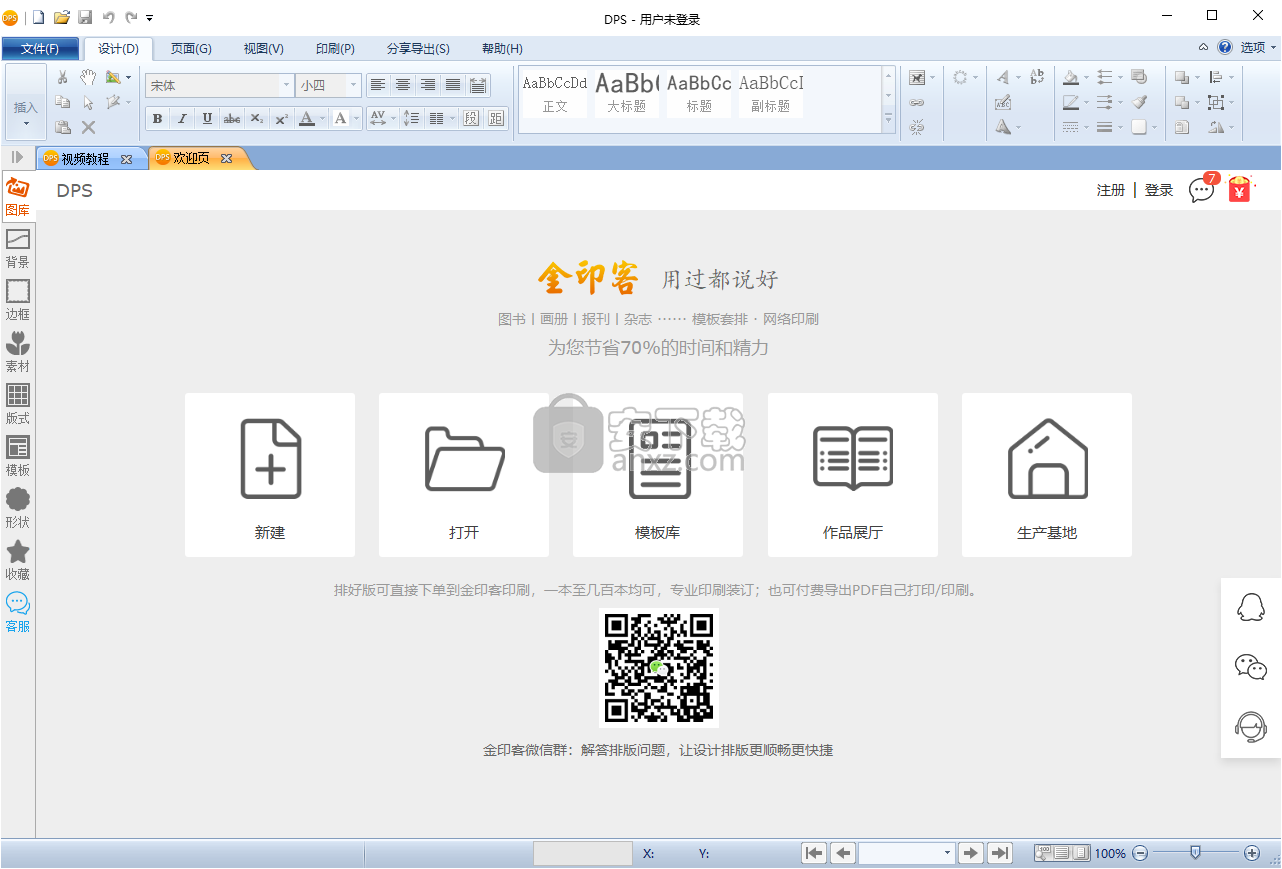
DPS设计印刷分享软件为用户提供了完善的排版印刷方案。
为用户提供了丰富的模板,包含了书刊画册、企业银品、校园印品、家庭印品等多种类型的模板。
具备了图库、背景、边框、素材、版式等多种素材,用户可以快速的选用。
支持用户收藏您喜欢的素材,从而能够便于用户快速使用。
完善的设计功能,提供了丰富的设计功能,能够协助用户快速完成基本设计。
页面管理,用户可以设置位置、尺寸、页面背景、页码、目录等页面参数。
视图,提供了参考线、版心线、标尺、适应宽度等多种视图功能。
DPS设计印刷分享软件在界面与使用上上十分的简单,用户可以快速掌握。
支持通过账号进行登录,用户可以快速的保存到云盘以及分享导出。
支持导出图片、导出PDF、一键分享等多种功能
用户制作完成的作品,可以进行预览,便于用户的编辑与调整。
专业的排版功能,办公软件的操作方式,设计排版操作界面与办公软件界面相似,操作功能及快捷键也参照通用办公软件开发,用户极易上手排版操作。
产品看板创建文件,没用印刷专业的障碍,图示化的产品看板一目了然,点菜般选择要做的印刷品,没用任何专业障碍,快速创建文件,进入设计排版。
1、在本站下载并解压软件,双击安装程序进入如下的欢迎使用DPS软件的界面,点击【下一步】按钮继续。
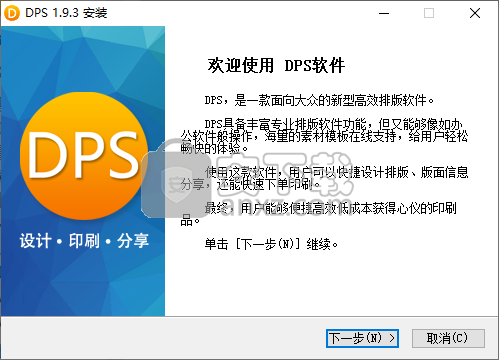
2、选定安装位置,用户可以选择默认的安装目录,也可以单击【浏览】按钮自定义设置。
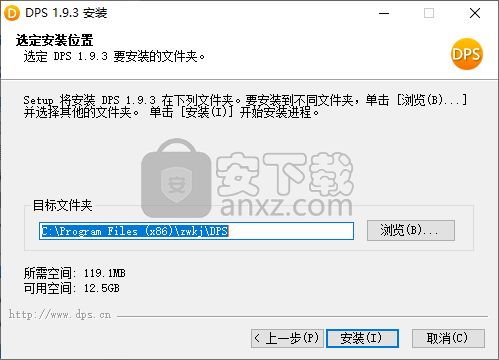
3、正在安装DPS设计印刷分享软件,用户等待安装完成。
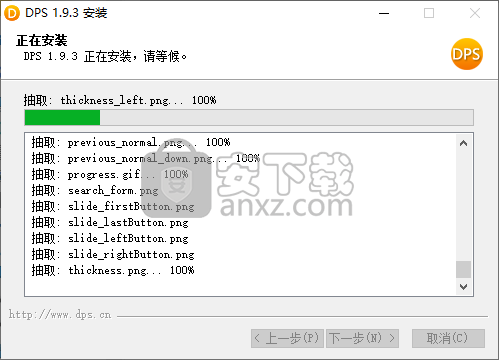
4、弹出如下的正在完成DPS安装向导的提示,点击【完成】。
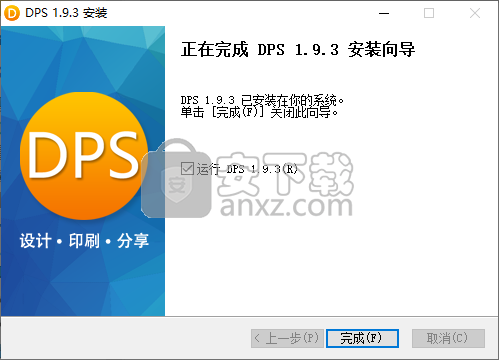
1、双击桌面上DPS设计印刷分享软件快捷方式,进入如下的登录界面,用户可以快速进行注册与登录,支持qq、微信快捷登录。
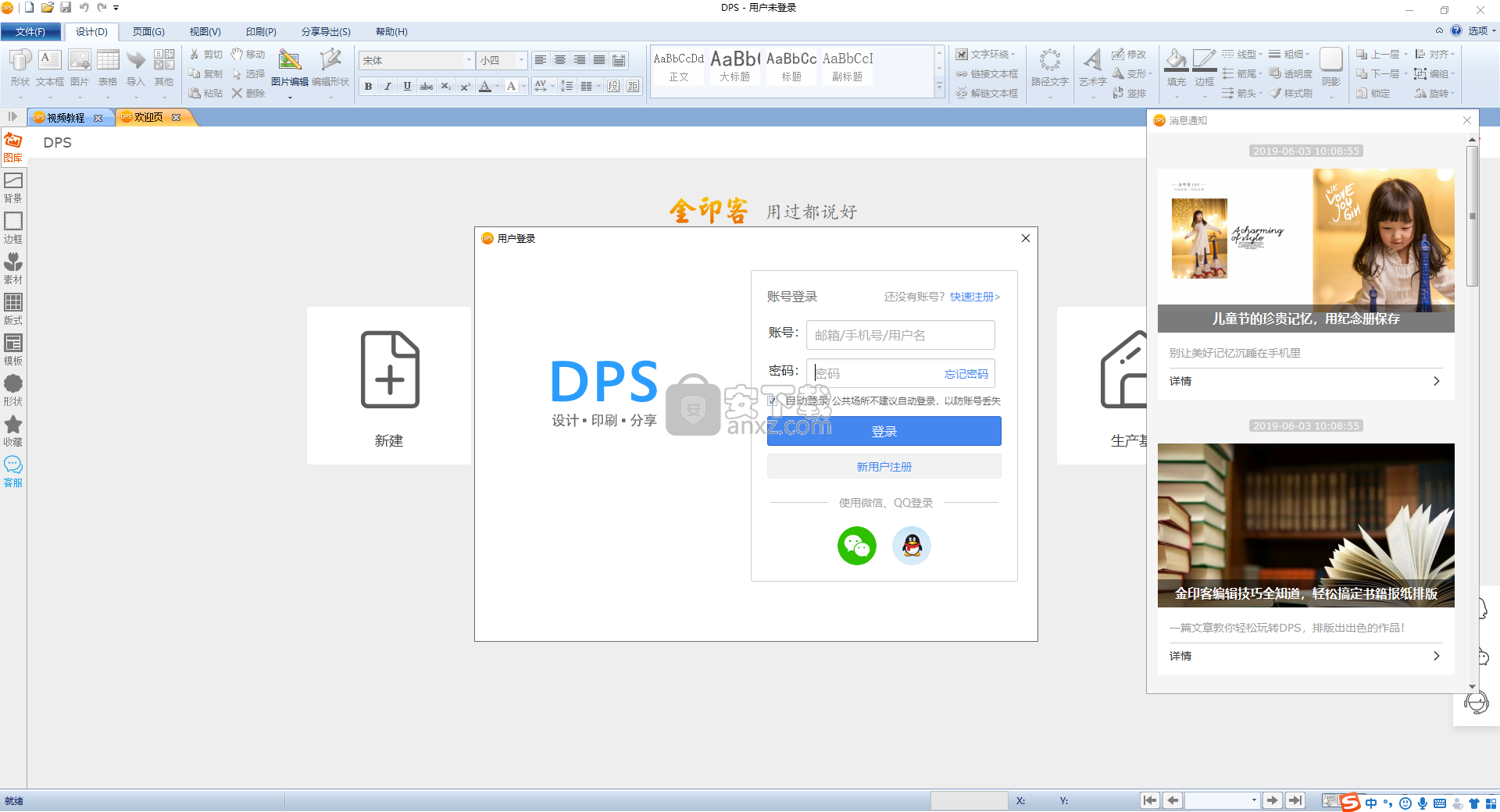
2、随即,进入DPS设计印刷分享软件的主界面,如下图所示。
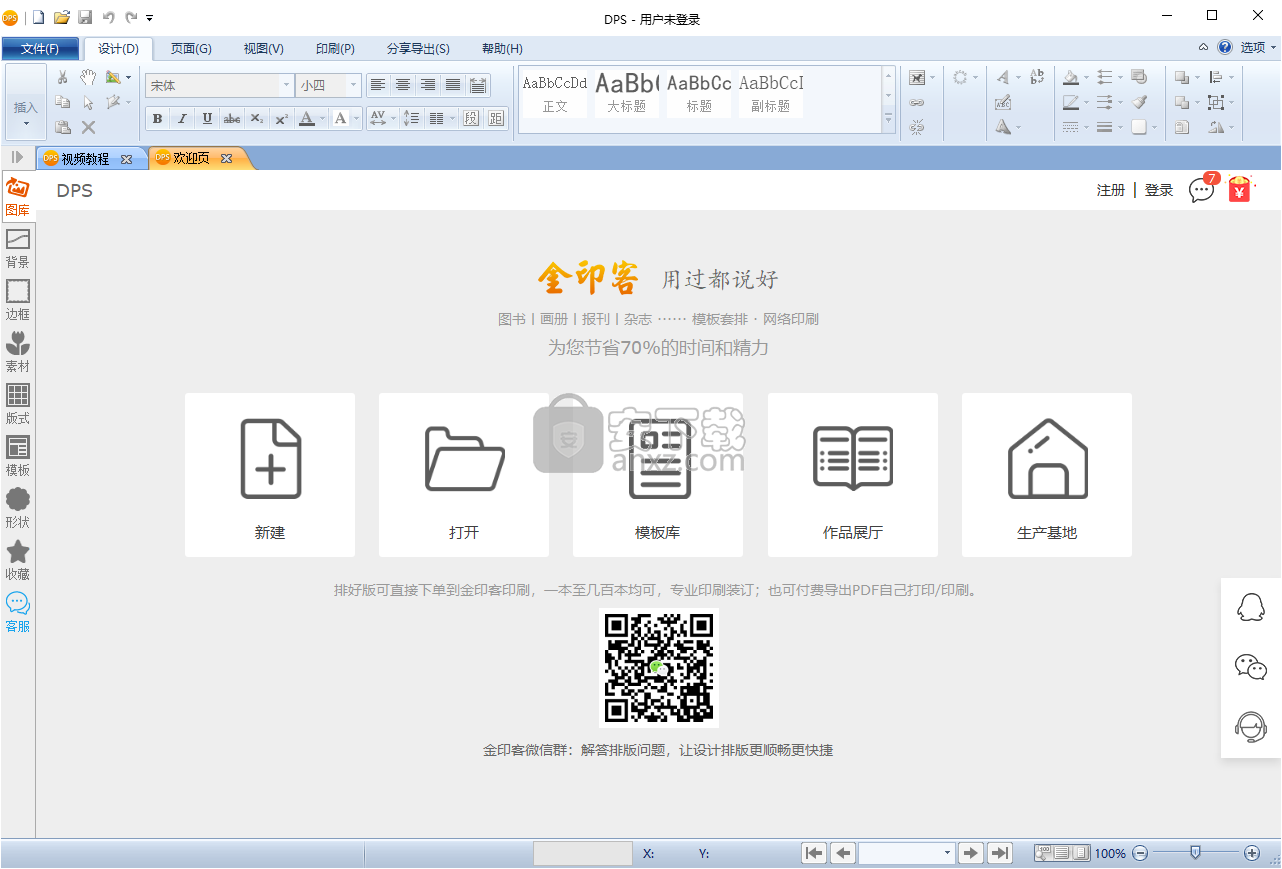
3、点击【新建】按钮可以快速新建。
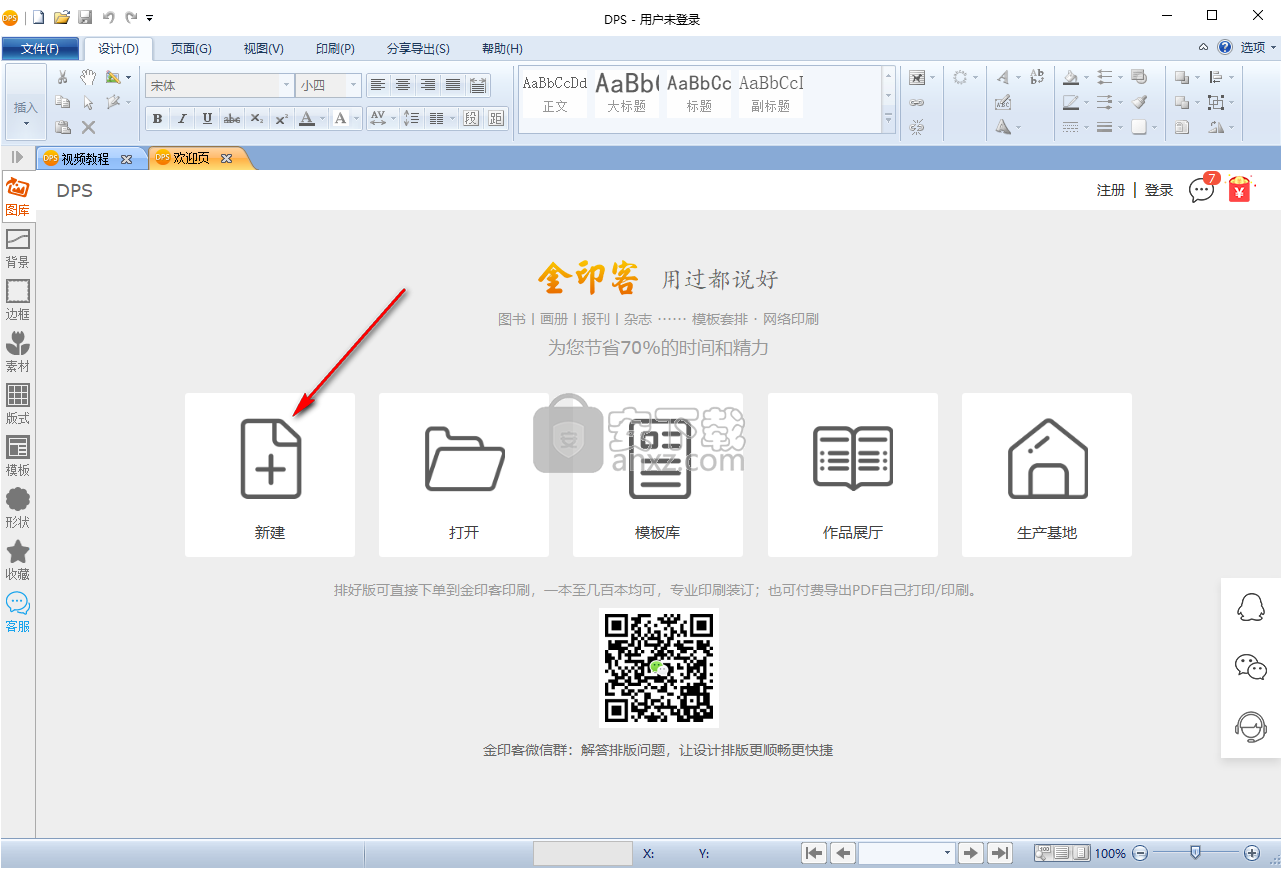
4、印品看板,用户可以选择您所只需要的模板,用户也可以这直接新建文档。
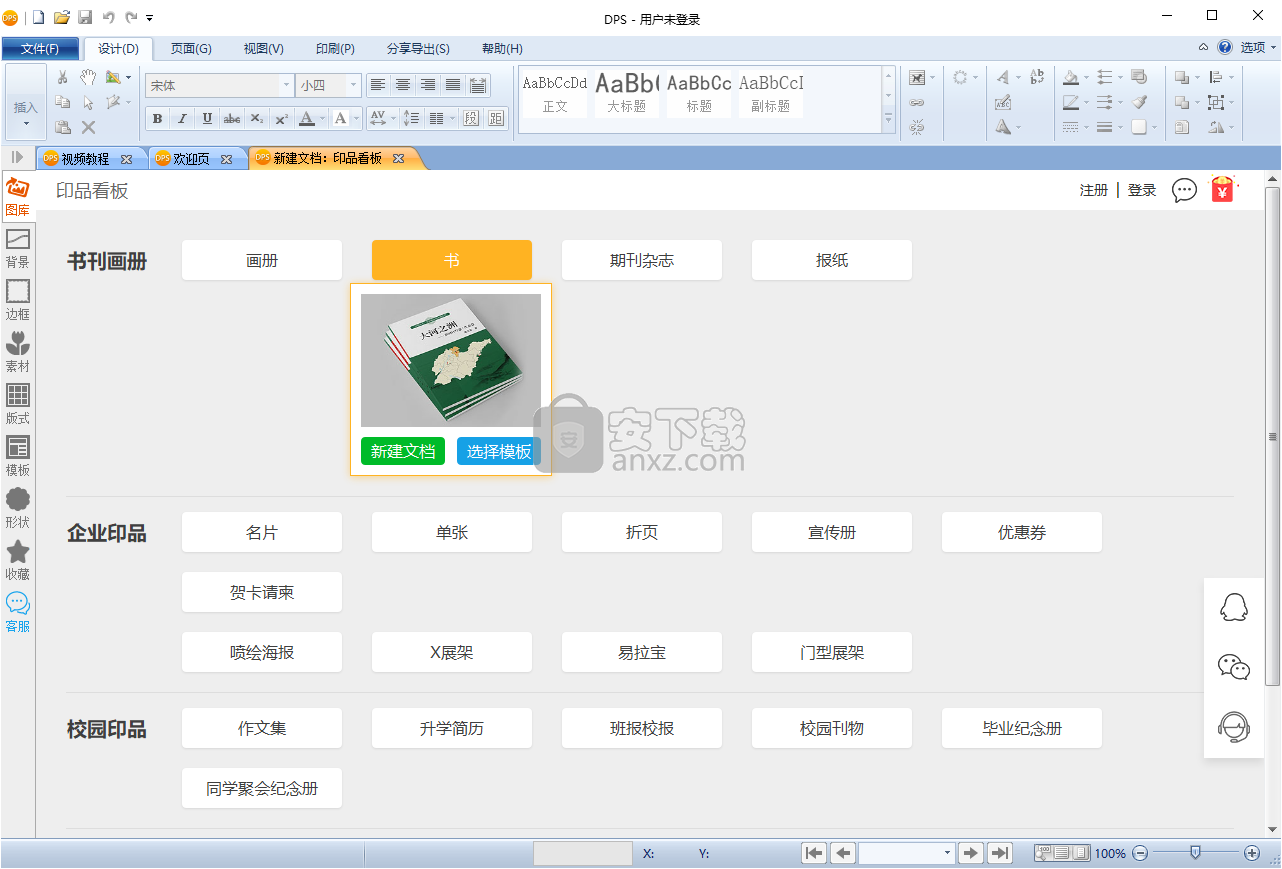
5、模板提供了多种类型的模板,用户可以根据自己的需要来进行选择。
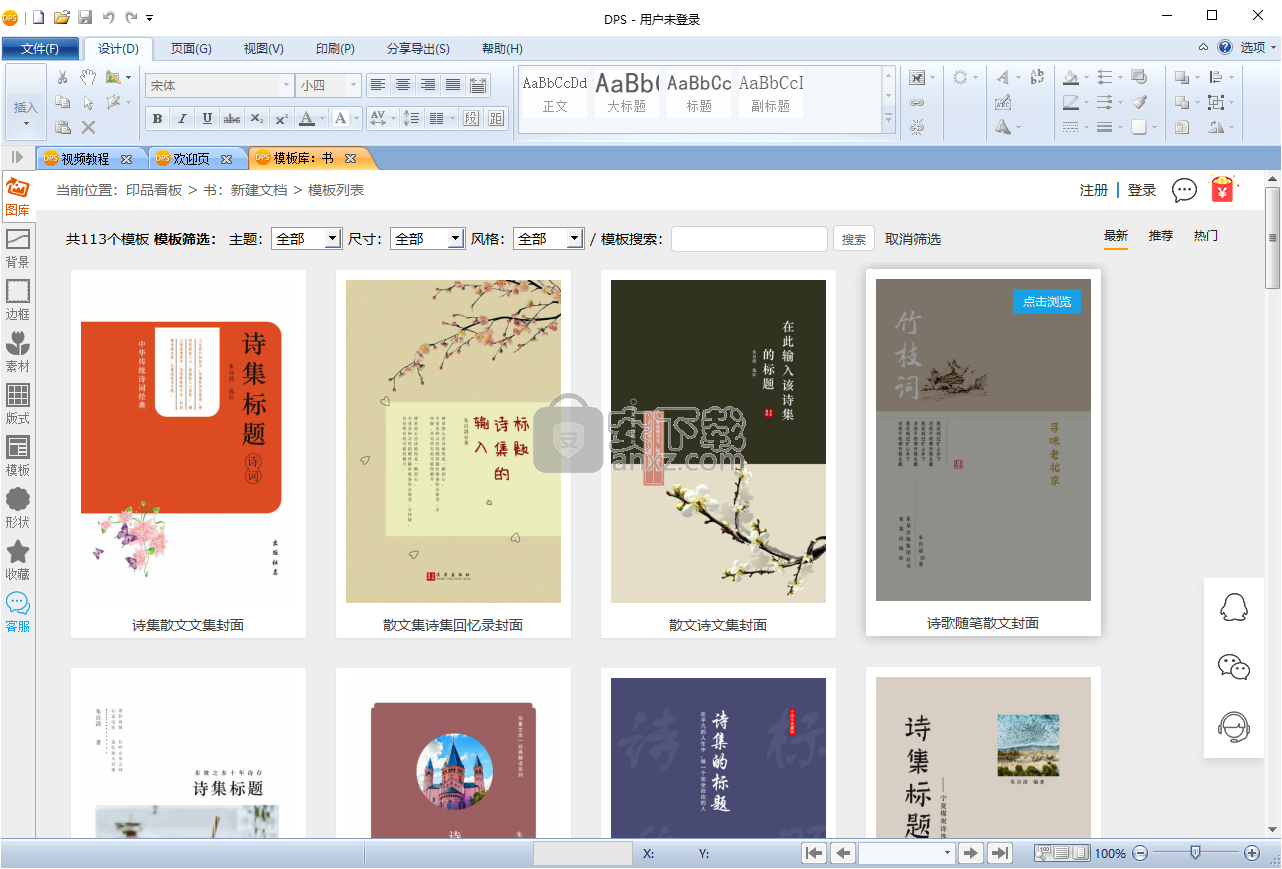
6、支持用户先预览模板的效果。
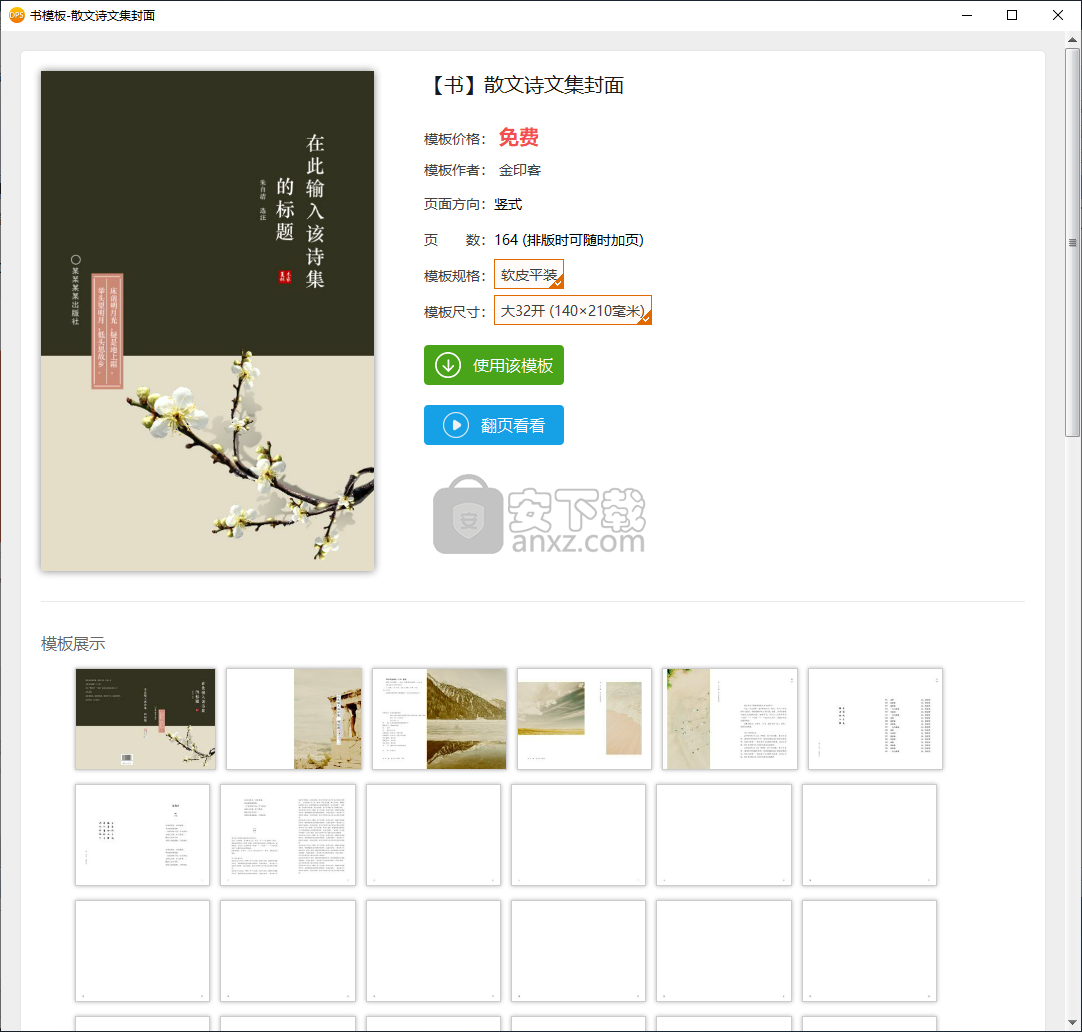
7、提供了丰富的的背景、边框、版式、形状等素材供用户选择与使用。
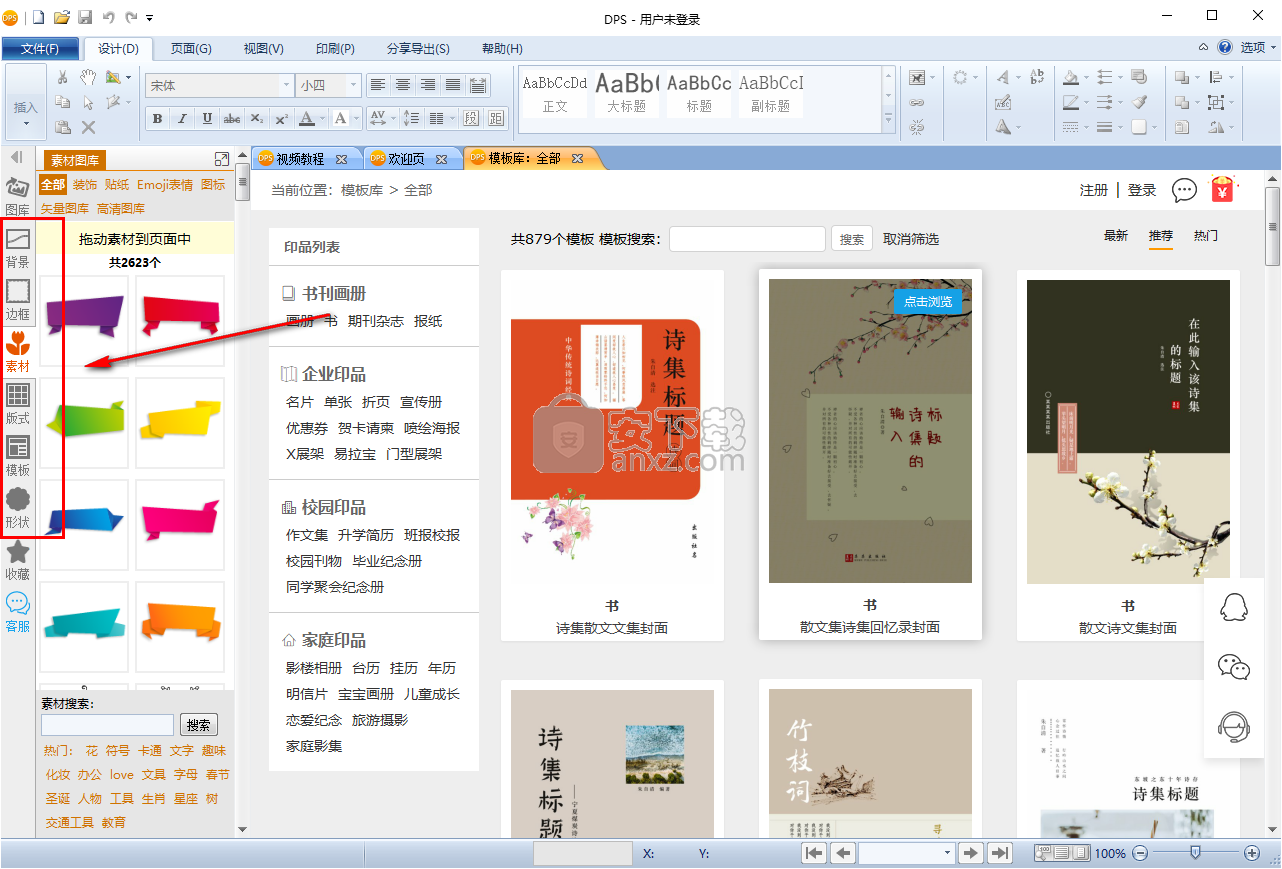
8、工具栏中为用户提供了设计、页面、视图、印刷等多种工具。
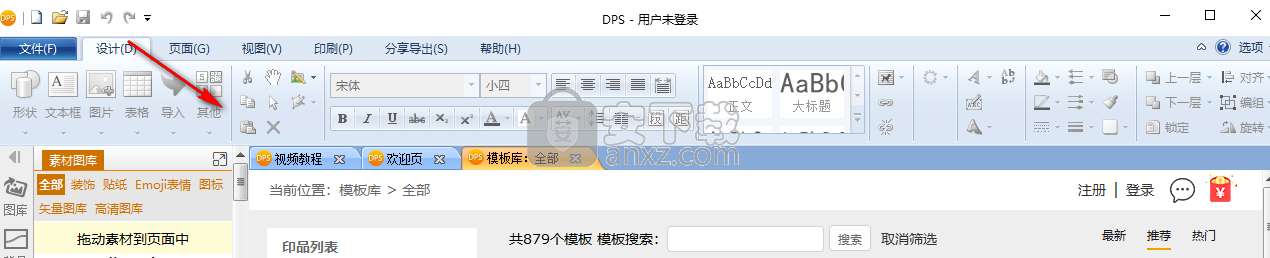
9、导入word文档
创建书刊文件后,选中起始页的位置,点击插入“其它”,选中“导入word文档”,选择word文档所在的文件夹位置,双击文件名,则word文档中的内容,从选中页的位置,沿着版心自动往下排,并且,文本框相互之间是链接在一起的。
选中文本框,点击“行距”按钮,调整行距数值,则所有链接在一起文本框中文字行距,都会发生变化,行距统一调整为设定值。
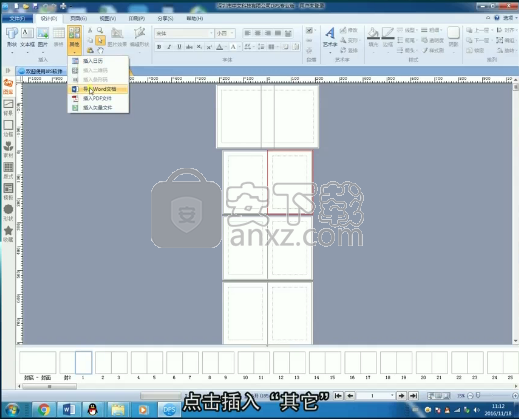
10、插入日历及PDF等文件
点击插入“其它”按钮,选择“插入日历”,立刻弹出日历牌窗口,可以插入横式日历牌、也可插入方块日历牌。
点击插入“其它”,选择“插入PDF文件”,选择PDF文件所在的文件夹位置,双击文件名,则PDF文件就插入到了选中的页面位置。
此外,还可以导入CDR、Ai、SVG等格式文件。
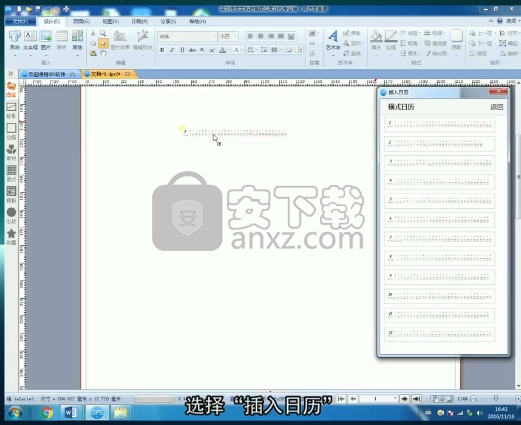
11、插入艺术字
点击“艺术字”按钮,弹出艺术字输入框,输入要产生的艺术字,可设置字体等,确定后,艺术字就呈现在页面里了。
可以点击艺术字“变形”预设的效果,继续改变艺术字的呈现方式。
继续设定艺术字的填充颜色、边框颜色、阴影及阴影颜色、虚化阴影效果,变形,使艺术效果千变万化。
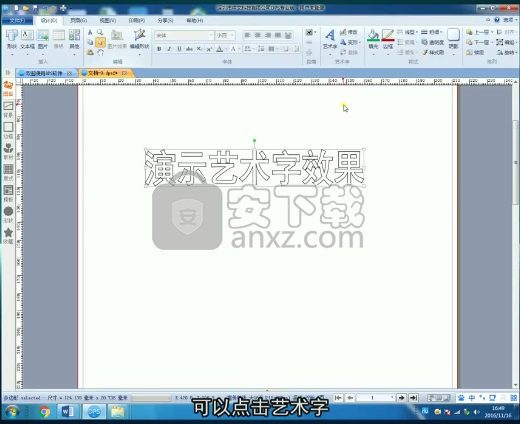
12、元素调整层次、多选、编组解组、对齐等操作
各个排版内容,根据其进入页面先后秩序不同,放在一起,可以看到层层叠加在一起的。
选中文本框,再选择“下一层”,则文本框就调整到了图片的下面了;
选中艺术字,再选择“上一层”,则艺术字跳到了图片上面了;
选中图片,再选择“最底层”,则图片调到了最底下了。
移开这些元素。
点击选中图片,按下Shift键,继续点击文字块、艺术字,就实现了多选,点击“复制”、“粘贴”图标,可以看到,实现了多元素的整体复制。
选中图片,按下Shift键,继续点击文字块、艺术字,实现了多选,再点击“编组”按钮,选择编组,则所有这些元素变成了一组,形成了一个整体。
同样地,选中这些编组的元素,再点击“编组”按钮,选择“解组”,则将整体解散为单个元素,又可以分别编辑操作。
选中图片,点击“旋转”按钮,可以做“顺时针旋转90度”、“逆时针旋转90度”、“垂直翻转”、“水平翻转”等操作。
文字块也可以做这些操作
采用多选方式,连续选中艺术字、文字块、图片,点击“对齐”按钮,选择“左对齐”,则所用元素以第一个被选中的为基准,左对齐。右对齐,上下对齐、顶端对齐。

13、画线条、编辑线条
点击“形状”功能按钮,选择直线,即可画出直线,按下Ctrl键,即可画出水平线、画出垂直线。
选画曲线,先将鼠标在页面里点一下,移动到另一位置,按下鼠标左键并拖动,曲线就产生了,在呈现合适曲线时,放开左键,曲线就产生了。
下面演示一下设置曲线。
划一条曲线,设置箭头、粗细、颜色、线型。
曲线的效果就产生了
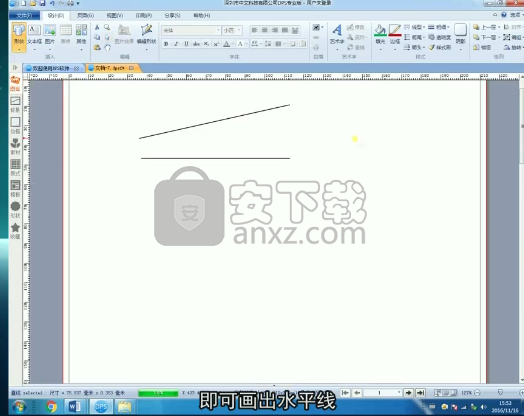
14、插入图形、编辑图形
图形,指的是直线、曲线、几何图形等。
点击“形状”功能按钮,画矩形、椭圆、梅花形、魔幻多边形,随手画框,在手绘框里填充颜色,改变框线颜色,给手绘框设置阴影,设置阴影颜色,将阴影虚化。
画一个矩形框,填充颜色、设置阴影、选择阴影颜色,阴影虚化。
下面演示编辑图形形状。
画一个矩形框,点击“编辑图形”,选择“编辑节点”,弹出“节点”窗口,选中“移动控制点”,将鼠标移至图形红色的控制点上,按下鼠标左键,拉动控制点,框线弧度即时发生改变,原来的矩形框,变为弧形框了。
同样地,这个框也可以填充颜色,设置阴影。
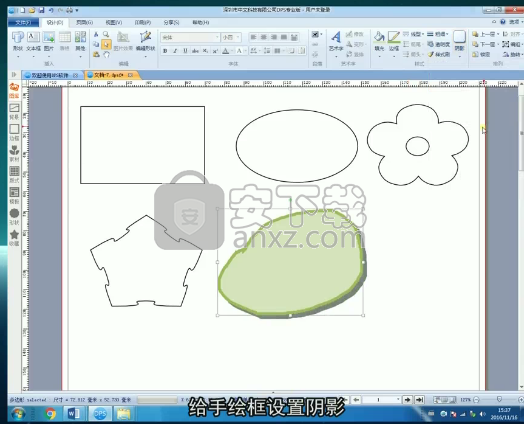
证卡图文批量印制王V5.0T 绿色 出版印刷8.00 MB
详情印刷百宝箱 出版印刷0.12 MB
详情adobe robohelp 出版印刷777 MBv2020.3.0 64位
详情条码打印软件(uccsoft smartvizor) 出版印刷31.5 MBv18.2 中文
详情QuarkCopyDesk 2020(出版印刷图文编辑软件) 出版印刷639.85 MBv16.0.1
详情Affinity Publisher(专业桌面出版软件) 出版印刷299.0 MBv1.7.1.404
详情QuarkCopyDesk 2020补丁 出版印刷18.85 MB附带安装教程
详情掌上书苑 epubbuilder 4.3.12.1 出版印刷13.00 MB
详情WordMate(多功能电子书制作与发布工具) 出版印刷5.78 MBv1.0.1 免费版
详情QuarkXPress 2020 出版印刷959.0 MBv16.0 中文
详情PCTeX(学术文章排版软件) 出版印刷17.5 MBv6.1
详情Office to FlashBook(Office文档转Flash Book文本工具) 出版印刷32.85 MBv3.2 免费版
详情FlashBook Writer(多合一Flash Book创作与发行软件) 出版印刷9.26 MBv3.2 免费版
详情Read&Write(多功能编写与阅读器) 出版印刷670.85 MBv12.0.66 免费版
详情QuiteRSS Portable(多功能文档阅读与新闻提要工具) 出版印刷65.85 MBv0.19.4 免费版
详情IDPhotoStudio(证件照片尺寸修改) 出版印刷2.33 MBv2.16.0.70 便携版
详情Inno Setup Compiler(多功能应用程序包创建工具) 出版印刷4.76 MBv6.0.5 免费版
详情美萍图书馆管理系统2020 出版印刷16.5 MBv5 官方版
详情BusinessCards MX(名片设计制作) 出版印刷88.4 MBv5.0 简体中文版
详情爱普生L805打印机清零软件 出版印刷0.95 MBv1.0 官方版
详情Adobe PageMaker 出版印刷121.00 MB7.0 中文版
详情爱普生L805打印机清零软件 出版印刷0.95 MBv1.0 官方版
详情条码打印软件(uccsoft smartvizor) 出版印刷31.5 MBv18.2 中文
详情BusinessCards MX(名片设计制作) 出版印刷88.4 MBv5.0 简体中文版
详情Adobe Indesign CC 2018 13.1.0 中文特别版 出版印刷252.00 MB
详情专业名片、卡片、胸牌制作系统(CardMaker) V5.2 纯净版 出版印刷8.85 MB
详情Affinity Publisher(专业桌面出版软件) 出版印刷299.0 MBv1.7.1.404
详情DPS设计印刷分享软件 出版印刷51.6 MBv1.9.3 官方版
详情名片设计 EximiousSoft Business Card Designer 5.10 汉化版 出版印刷18.00 MB
详情名片王-名片设计排版打印系统 V1.0 注册版 出版印刷4.00 MB
详情方正飞腾排版fit4.1 绿色版 出版印刷116.00 MB
详情印刷百宝箱 出版印刷0.12 MB
详情证卡图文批量印制王V5.0T 绿色 出版印刷8.00 MB
详情IDPhotoStudio(证件照片尺寸修改) 出版印刷2.33 MBv2.16.0.70 便携版
详情版面设计 QuarkXPress 2018 v14.1 中文注册版 出版印刷351.00 MB
详情掌上书苑 epubbuilder 4.3.12.1 出版印刷13.00 MB
详情Adobe InDesign CS6 简体中文激活版 出版印刷878.00 MB
详情Youtu Designer(有图全媒体设计云平台) 出版印刷52.9 MBv5.0.1.21 官方版
详情灵点条码制作系统 V2.1 绿色特别版 出版印刷0.71 MB
详情证卡制作软件ZWLin PVC 证卡制作系统 出版印刷4.00 MB
详情BusinessCards MX(名片设计制作) 出版印刷88.4 MBv5.0 简体中文版
详情Adobe PageMaker 出版印刷121.00 MB7.0 中文版
详情专业名片、卡片、胸牌制作系统(CardMaker) V5.2 纯净版 出版印刷8.85 MB
详情灵点条码制作系统 V2.1 绿色特别版 出版印刷0.71 MB
详情全国印刷行业名录2006版 1.0 特别版 出版印刷1.46 MB
详情证卡图文批量印制王V5.0T 绿色 出版印刷8.00 MB
详情印刷百宝箱 出版印刷0.12 MB
详情IDPhotoStudio(证件照片尺寸修改) 出版印刷2.33 MBv2.16.0.70 便携版
详情名片王-名片设计排版打印系统 V1.0 注册版 出版印刷4.00 MB
详情PdfEdit995(PDF文档制作工具) v9.2 注册版 出版印刷2.00 MB
详情