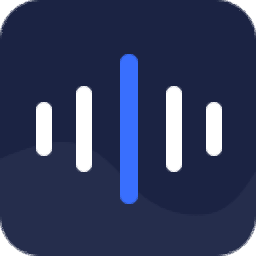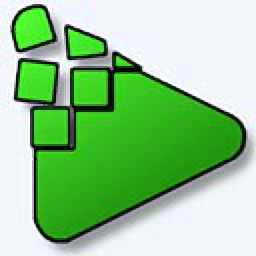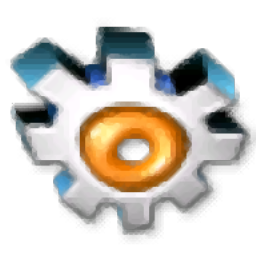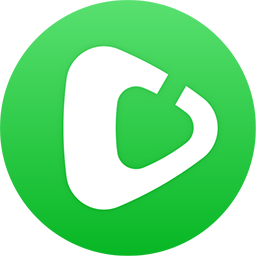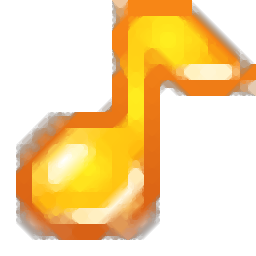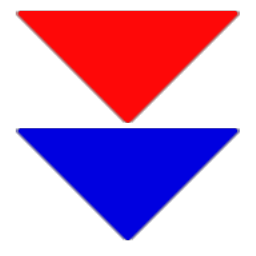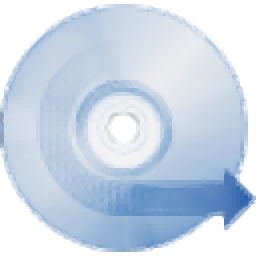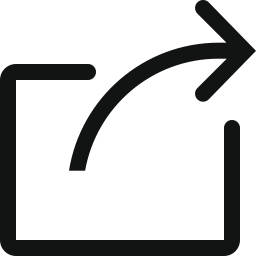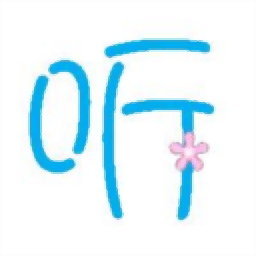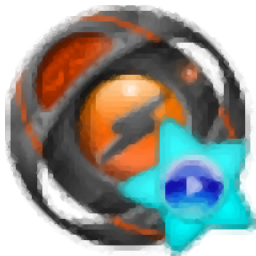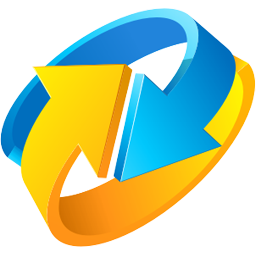
AVS Audio Converter(全能音频转换器)
v9.0.1.509大小:50 MB 更新:2023/03/17
类别:音频转换系统:WinXP, Win7, Win8, Win10, WinAll
分类分类
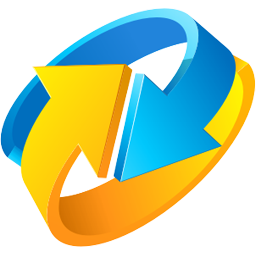
大小:50 MB 更新:2023/03/17
类别:音频转换系统:WinXP, Win7, Win8, Win10, WinAll
AVS Audio Converte是一款全能音频转换器,软件能够支持将音频文件转换为MP3、WAV、M4A、FLAC、WMA、AAC、AMR等各类格式,而且支持用户对转换的编码器、比特率等各项参数进行调整,同时还支持分割、合并、修改音乐标签、设置音效等多种功能,为用户提供完善的转换方案,这里为您分享了本,能够免费进行使用,亲测有效,有需要的用户赶紧下载吧!
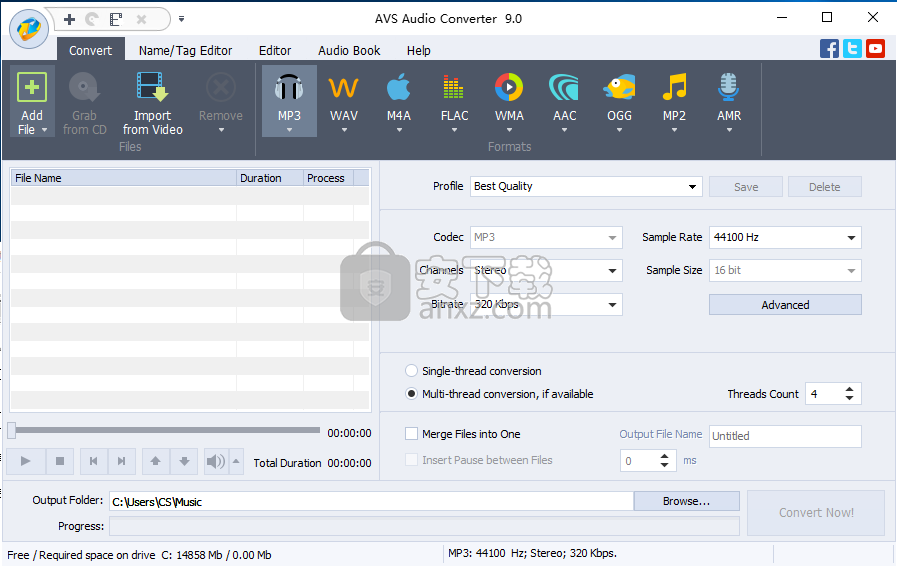
AVS Audio Converter是一个应用程序,它允许您编码各种格式的音轨,包括MP3,WAV,OGG和FLAC。它可以很容易地被所有人使用,无论他们是初学者还是专家。
该程序的界面干净,直观。可以使用文件浏览器或“拖放”方法将音乐导入列表。批量转换是可能的。
在列表中,您可以查看每个文件的名称,持续时间和状态。指定目标文件夹和格式后,即可启动转换过程。
但是,您还可以在配置文件,编解码器,通道,比特率,采样频率和样本大小方面配置音频设置。
此外,您还可以播放音轨,合并或修剪文件,在歌曲之间插入暂停,添加封面,从CD抓取,从视频导入声音,重命名文件,编辑标签信息,配置重命名规则等。
该程序使用适量的系统资源,包括一个精心绘制的帮助文件,为初学者提供快照,并快速完成转换任务,同时保持非常好的音质。
加载位于硬盘上的音轨,获取音频CD或将视频文件的音轨导入程序并将其转换为任何可用格式;
转换前指定输出文件的频率,通道数,比特率和其他参数;
在转换前添加和修改音频标签,使用标签信息重命名音频文件;
使用音轨增强所必需的基本编辑功能;
以MP3和M4B格式创建和编辑有声书。
通过标记分割音频或将多个音轨合并为一个文件;
1、在本站下载并解压软件,双击安装程序“AVSAudioConverter.exe”开始进行安装。
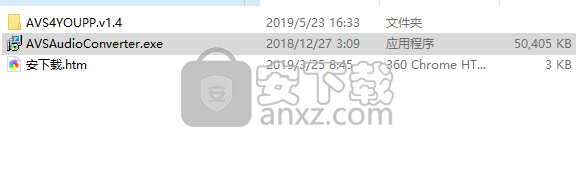
2、随即进入如下的AVS Audio Converter安装向导,点击【next】。
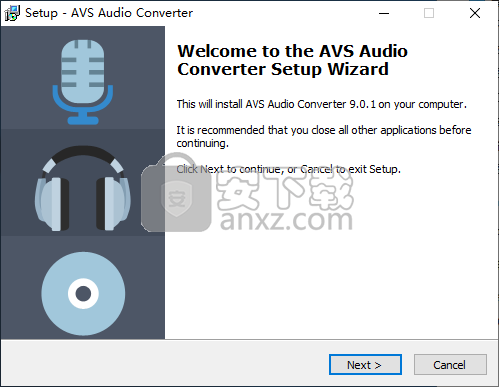
3、许可协议,用户阅读最终用户许可协议后勾选【I accept the license】的选项,再单击【next】继续。
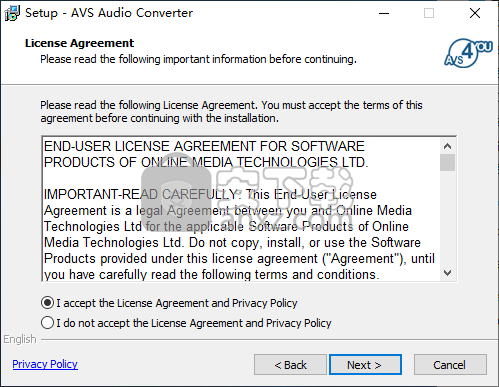
3、选择安装位置,默认的安装目录为C:\Program Files (x86)\AVS4YOU\AVSAudioConverter,若需要更改,点击【browse】按钮。
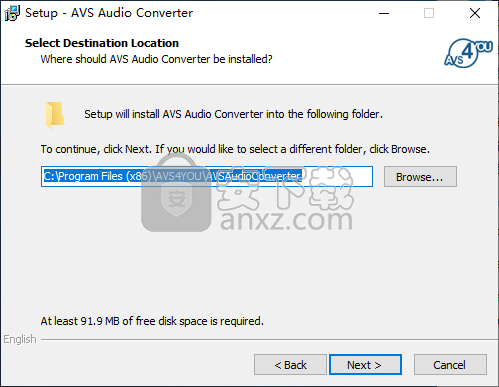
4、选择附加任务,用户可以根据需要勾选附加任务(不熟悉的用户可以选择默认即可)。
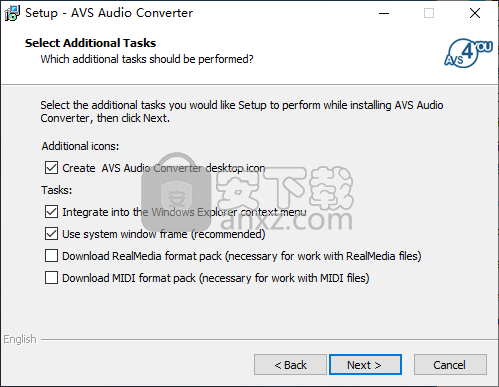
5、准备安装,点击【install】按钮即可执行安装操作。
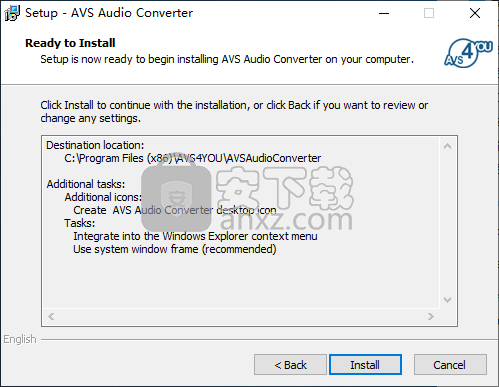
6、安装完成后,取消【launch AVS Audio Converter】的的勾选,点击【finish】结束。
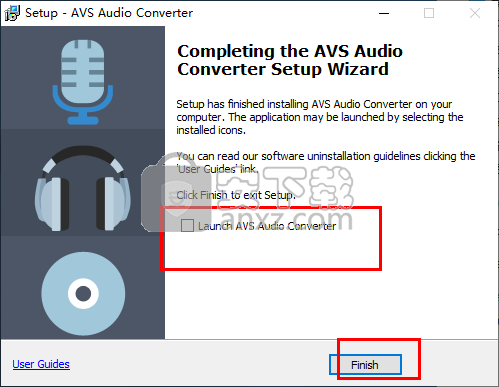
7、先不要运行软件,将补丁文件“Patch.exe”复制到软件的安装目录下,默认安装目录为C:\Program Files (x86)\AVS4YOU\AVSAudioConverter,若需要更改,点击【browse】按钮进行修改。
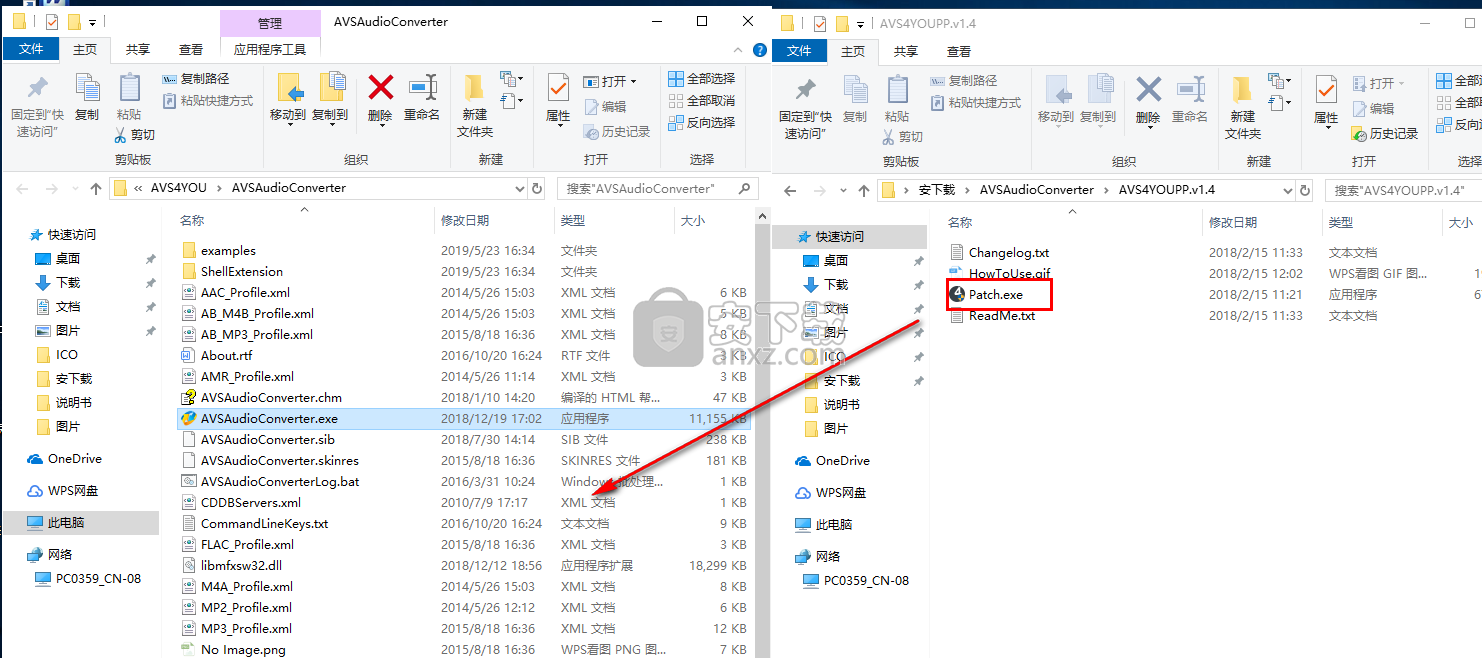
8、在安装目录下运行补丁文件进入如下的界面,点击【刷新】按钮扫描到结果后,再点击【patch】按钮。
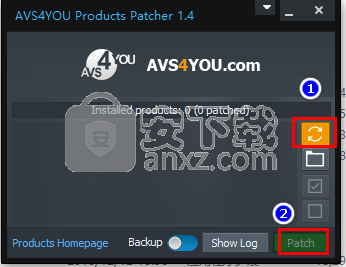
9、弹出如下的“All selected products were sucessfully patched”的提示,即可完成。
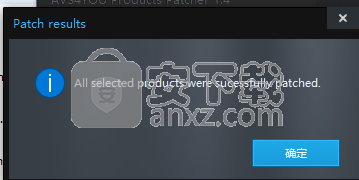
主窗口
AVS Audio Converter主窗口可分为以下几部分:
AVS音频转换器
应用程序按钮 - 一个按钮,可以转到包含文件所有可用操作的特殊菜单;
快速访问工具栏 - 一个可自定义的工具,使您可以快速访问最常用的软件功能;
功能区命令栏 - 位于AVS音频转换器主窗口顶部的命令栏。 包含以下选项卡:转换,名称/标签编辑器,编辑器,音频书,帮助;
输入音频区域 - 您可以加载要转换的音频文件并播放它们的区域;
输出音频区域 - 您可以在其中设置生成的音频文件的位置并开始转换过程;
编辑区域 - 您可以在其中调整输出音频设置,编辑音轨和修改标签信息的区域。
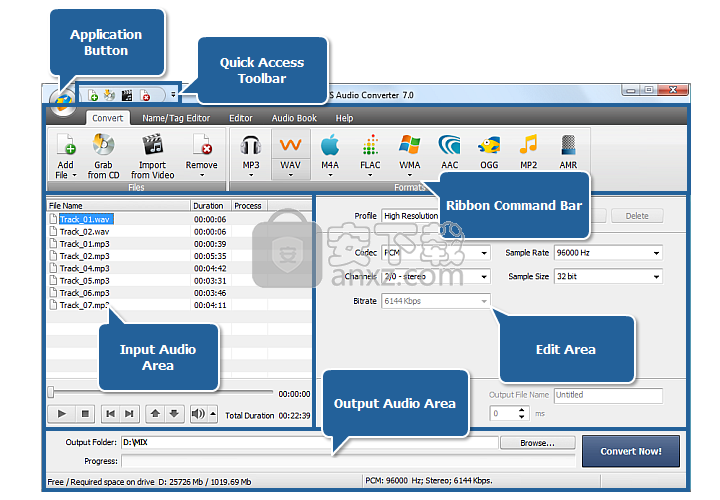
快捷工具栏
快速访问工具栏位于AVS音频转换器主窗口左上角的快速访问工具栏是一个可自定义的工具,使您可以快速访问最常用的软件功能。
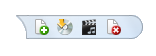
自定义快速访问工具栏菜单左键单击工具栏右侧的箭头黑色箭头将显示“自定义快速访问工具栏”菜单(请参见左侧图像)。
勾选/取消选中“自定义快速访问工具栏”菜单元素以在工具栏上显示/隐藏它们。
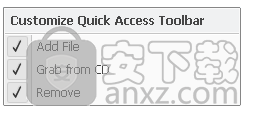
从工具栏添加/删除元素
您可以从快速访问工具栏添加/删除元素。 要向工具栏添加元素,请右键单击功能区命令栏上的所需命令按钮,然后选择“添加到快速访问工具栏”:
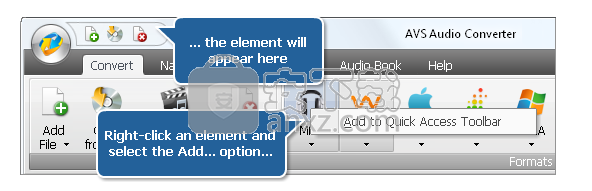
要从快速访问工具栏中删除元素,请右键单击它,然后选择从快速访问工具栏中删除:
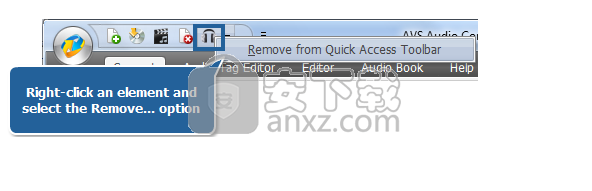
输出音频区域
输出音频区域是AVS音频转换器主窗口的一部分,您可以在其中设置输出音频的位置,启动转换过程并查看其进度。

AVS音频转换器 - 输出音频区域
它包含以下项目
输出文件夹用于显示生成的音轨的路径。
浏览... - 使用此按钮在计算机硬盘上选择或创建自己的文件夹以存储输出音频文件。
进度用于显示整体文件转换进度。
立即转换! - 使用此按钮开始转换过程。单击它后,它将变为“暂停”按钮,让您在需要时暂停转换。您也可以停止/恢复转换过程。为此,从下拉菜单中选择适当的条目:
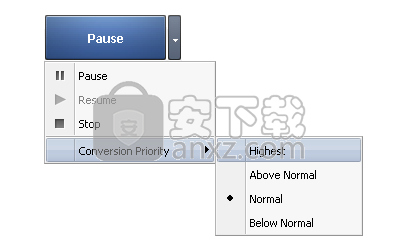
播放/暂停按钮
如果要更改系统中转换过程的优先级(例如,如果您计划在计算机上执行其他操作 - 观看电影,玩游戏, - 转换过程发生时),请设置转换优先级使用适当的选项。
从HDD添加文件和文件夹
您可以添加位于硬盘驱动器上的文件或文件夹进行转换。
要加载音频文件或许多文件,请按“转换”选项卡上的“添加文件”按钮。
要添加包含要转换的文件的文件夹,请使用“添加文件”按钮下方的箭头,然后选择“添加文件夹”选项。
要添加包含某些子文件夹的文件夹,其中包含要转换的文件以保留子文件夹结构,请使用“添加文件”按钮下方的箭头,然后选择“添加文件保留文件夹结构”选项。
注意!注意:如果选择此选项,输出文件夹结构将与输入文件夹结构重合。
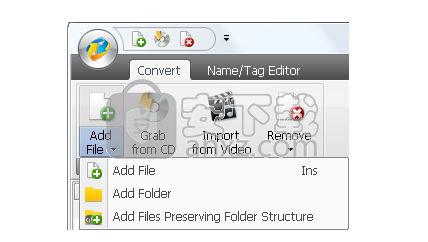
AVS Audio Converer - 从HDD添加文件和文件夹
浏览要导入的音频文件或文件夹,然后按“打开”。选定的音轨(或所选文件夹中的音频文件)将导入输入音频区。
如果您加载一些.raw音频文件,将打开以下窗口:
AVS Audio Converer - RAW选项窗口
.raw音频数据文件不包含任何标题信息:采样率,样本大小和通道数。因此,为了能够正确处理它们,您需要设置所需的参数:
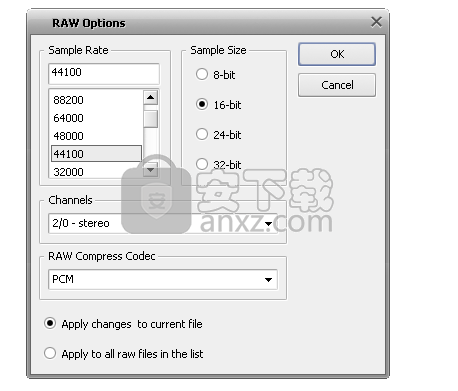
采样率
该值(也称为采样率或采样频率)定义从连续模拟信号中获取的每秒采样数,以使其成为离散数字信号。使用下拉列表选择一个可用的采样率值。
样本量
该值定义从连续模拟信号中取得的样本大小,使其成为离散数字信号。
通道
定义输入文件中的通道数。按Channels字段旁边的箭头打开下拉菜单,然后选择一个可用选项。
RAW压缩编解码器
定义用于音频文件压缩的编解码器。按RAW Compress Codec字段旁边的箭头打开下拉菜单,然后选择一个可用的编解码器。
设置完所有参数后,单击“确定”按钮将它们应用于当前选定的文件,然后关闭“RAW选项”窗口。
默认情况下,设置参数将应用于当前音频文件。如果需要将它们应用于加载到程序中的所有文件,请选中此窗口底部的“应用于列表中的所有原始文件”选项,然后按“确定”按钮。
要确保设置正确的参数,可以单击“输入音频区域”中的“播放”按钮按钮播放音频。如果您对结果不满意(音频中添加了一些噪音),请使用鼠标右键单击“输入音频区域”中的文件,然后选择“RAW选项”项以修改参数。
抓取音频CD
AVS音频转换器允许您获取音频CD并将抓取的音频导入程序进行转换。要将音频文件从CD加载到AVS Audio Converter,请按转换选项卡上的Grab from CD按钮。您将看到以下窗口:
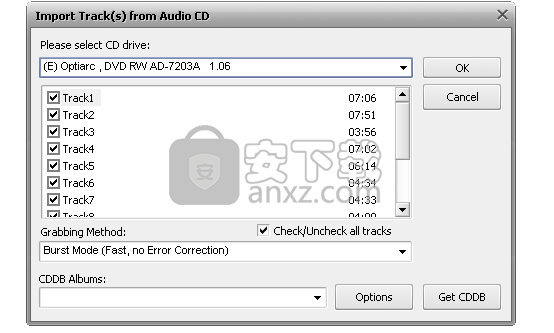
AVS音频转换器 - 抓取音频CD
选择包含光盘的CD驱动器,其中包含要加载到程序中的曲目。一旦这样做,光盘上的所有曲目都将显示在下面的区域中。
取消选中您不打算转换的曲目的框。使用选中/取消选中所有曲目选项可快速选择或取消选择列表中的所有曲目。
在适当的窗口中指定抓取方法。可以使用以下选项:
突发模式 - 用于快速抓取而无需纠错。选择它可以在完美状态下抓取光盘(没有划痕或其他明显损坏)。
同步模式 - 用于快速音轨抓取。只有抖动错误才会被纠正。
安全模式 - 使用它来获得高质量的抓取。错误将以双精度校正,但总体抓取速度将下降。
偏执模式 - 最慢和最准确的抓取模式。
重命名音轨。您可以从音频CD的在线数据库中获取信息。为此,请单击“选项”按钮,切换到“CDDB选项”选项卡,然后从列表中指定CDDB信息的来源。如有必要,您可以使用“替换”,“添加”或“删除”按钮相应地替换,添加或删除服务器您也可以切换到“代理选项”选项卡,并根据需要指定代理,用户名,端口和TimeOut详细信息。
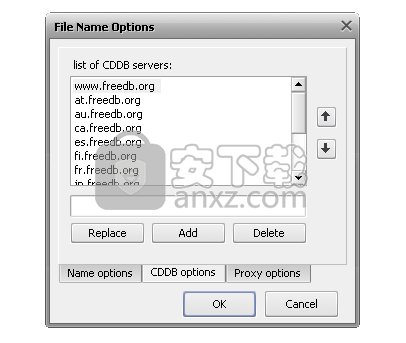
AVS音频转换器 - 文件名选项窗口
选择服务器后,选择要包含在文件名中的详细信息。切换到名称选项选项卡。检查要包含的项目,并使用箭头按钮设置序列。
设置完所有参数后,按OK按钮关闭文件名选项。然后单击窗口右下角的“获取CDDB”按钮。如果有一些信息,您将看到CDDB专辑字段中显示的专辑标题。将根据从CDDB服务器获得的数据重命名音轨。
单击“确定”开始抓取过程。在抓取过程中的任何时候按取消取消它。
抓取完成后,所有选定的曲目将出现在输入音频区域中。
从视频添加音轨
您将能够加载视频文件的音轨(例如,您喜欢的电影的音轨)并将其转换为可用格式之一。 为此,请按“转换”选项卡上的“从视频导入”按钮。 将打开以下窗口:
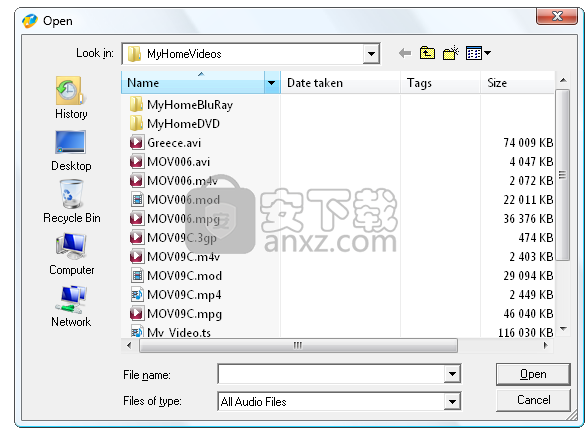
AVS Audio Converer - 从视频添加音轨
浏览要导入的视频文件,然后按“打开”。 所选视频文件的音轨将添加到输入音频区域。
如果您想导入DVD视频的音轨,请在打开DVD时选择VIDEO_TS.IFO文件:
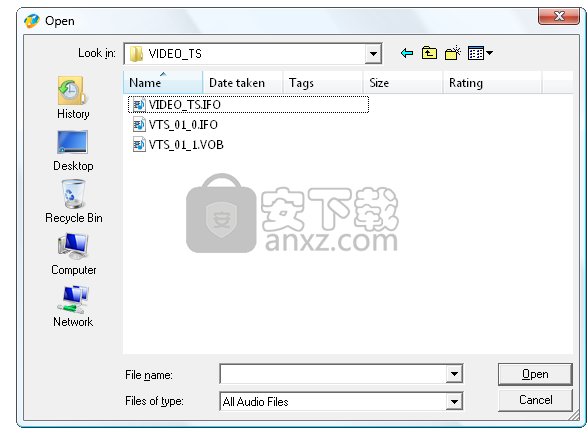
AVS Audio Converer - 正在加载DVD
迅捷音频转换器 音频转换3.14 MB5.1.0.0
详情Topee CD Ripper 1.2.62 汉化注册版 音频转换0.81 MBv1.2.62 汉化版
详情Reezaa MP3 Converter(MP3音频格式转换器) 音频转换13.6 MBv9.4.0
详情MP3转换器 v5 简体中文 音频转换3.00 MB
详情Ukeysoft Apple Music Converter(苹果音乐转换器) 音频转换44.4 MBv6.7.3 (附破解教程)
详情Macsome iTunes Converter(iTunes音乐格式转换器) 音频转换96.2 MBv1.1.2
详情FairStars Audio Converter(万能音频转换器) 音频转换4.52 MBv1.93
详情MP3 Audio Converter 1.70 Build 1 汉化 音频转换0.96 MB
详情Xilisoft Audio Maker(音频编辑制作软件) 音频转换32.0 MBv6.5.0
详情AudioBook Recorder 1.7.0.14 汉化版 音频转换8.00 MB
详情vidcoder(视频编码器) 音频转换21.7 MBv5.21.0 中文绿色版
详情mp3 to swf converter(mp3转swf转换器) 音频转换1.74 MBv3.0.968 中文
详情Netflix Video Downloader(Netflix视频下载器) 音频转换131.55 MBv1.2.1 中文
详情Magic APE to MP3 Converter(APE转MP3转换器) 音频转换1.40 MBv3.75
详情VSO Blu-ray Converter Ultimate(蓝光视频转换器) 音频转换51.6 MBv4.0.0.91 中文
详情XRECode III(音频转换器) 音频转换16.3 MBv1.44 绿色
详情Tipard All Music Converter(全能音频转换器) 音频转换34.4 MBv9.2.16
详情Sidify Music Converter(音乐转换工具) 音频转换72.2 MBv2.1.3
详情EZ CD Audio Converter 9(多功能CD音频转换工具) 音频转换98.52 MBv9.1.1.1 中文
详情Power MP3 WMA Converter 4.9.3 音频转换1.21 MB
详情酷狗音乐格式转换器提取版 音频转换2.00 MB
详情酷狗KGM转MP3格式工具 音频转换3.37 MBv1.0 免费版
详情Movavi Video Converter(视频转换工具) 音频转换94.7 MBv21.0.0 中文
详情MediaCoder Pro(影音转码快车) 音频转换77.6 MBv0.8.62
详情全能音频转换通 v1.2 注册版 音频转换1.96 MB
详情MP4 to MP3 Converter(mp4转换mp3工具) 音频转换14.0 MBv3.0 绿色版
详情foobar2000转苹果无损apple lossless 插件+教程 音频转换23.00 MB
详情FLAC To MP3(音频转换工具) 音频转换12.6 MBv5.2
详情Ukeysoft Apple Music Converter(苹果音乐转换器) 音频转换44.4 MBv6.7.3 (附破解教程)
详情Netflix Video Downloader(Netflix视频下载器) 音频转换131.55 MBv1.2.1 中文
详情Format Factory(格式工厂) 音频转换117.0 MBv5.0.1.0 去广告绿色版
详情MP3音频转换王 V1.2 音频转换18.00 MB
详情天天音频转换专家 V5.61 贵宾注册版 音频转换3.96 MB
详情CD音乐抓轨 EZ CD Audio Converter Ultimate v7.1.7.1 中文 音频转换20.00 MB
详情闪电文字语音转换软件(文字与语音转换工具) 音频转换63.55 MBv2.2.4 免费版
详情Power MP3 WMA Converter 4.9.3 音频转换1.21 MB
详情ncmdump(网易云ncm格式批量转换) 音频转换0.23 MBv1.0.1.0 免费版
详情同步听(AudioSync) 音频转换3.66 MBv1.6.0.1130 官方PC版
详情AVI MPEG WMV RM to MP3 Converter 1.6.2 汉化注册版 音频转换2.00 MB
详情MP3格式转换器 音频转换13.27 MBV5.7.0 绿色版
详情SuperEasy Video Converter(视频质量增强软件) 音频转换21.5 MBv3.0.4349 官方版
详情新星MP3音频格式转换器 音频转换5.83 MBv11.6.0.0
详情Topee CD Ripper 1.2.62 汉化注册版 音频转换0.81 MBv1.2.62 汉化版
详情Protected Music Converter 1.2 汉化版 音频转换7.00 MB
详情ImTOO Audio Converter Pro v6.5.0 中文 音频转换39.00 MB
详情Monkey's Audio 4.11 猴子音频汉化版 音频转换0.78 MB
详情曦力音频转换 Xilisoft Audio Converter Pro 6.5.0 中文版 音频转换39.00 MB
详情FairStars Audio Converter v1.81 注册版 音频转换2.45 MB
详情Alo RM to MP3 Converter v1.6 注册版 音频转换10.61 MB
详情全能音频转换通 v1.2 注册版 音频转换1.96 MB
详情