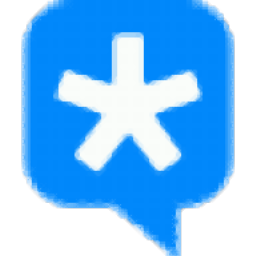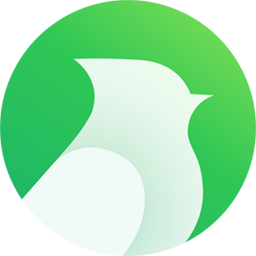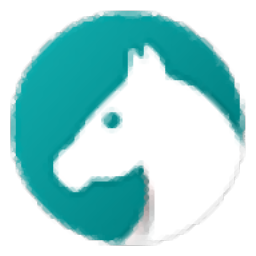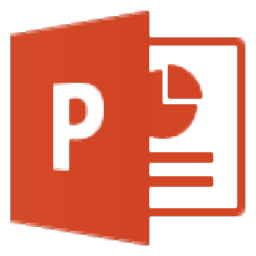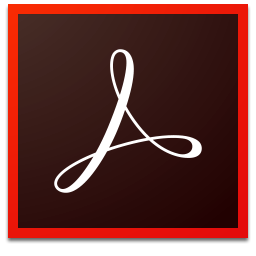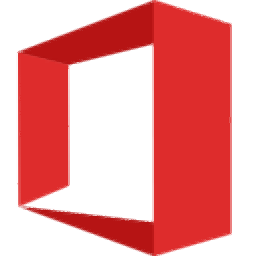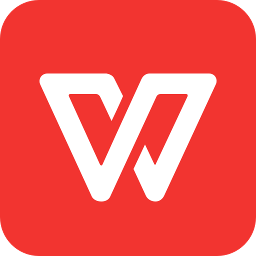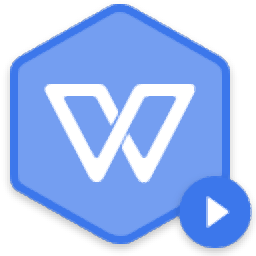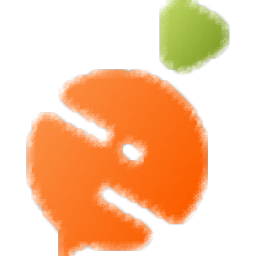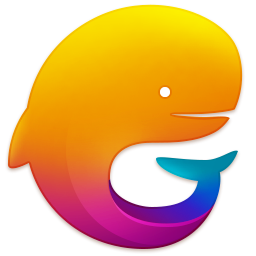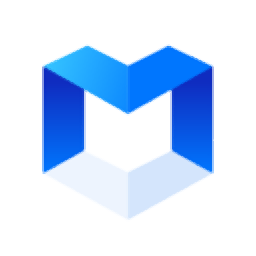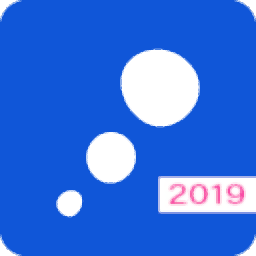
MindGenius Business 2019
v8.0.1.7161大小:132.0 MB 更新:2023/03/24
类别:办公专区系统:WinXP, Win7, Win8, Win10, WinAll
分类分类
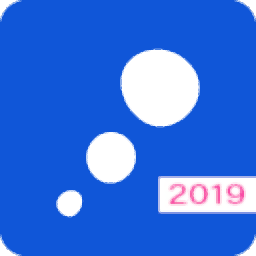
大小:132.0 MB 更新:2023/03/24
类别:办公专区系统:WinXP, Win7, Win8, Win10, WinAll
MindGenius Business 2019是一款功能强大的思维导图软件,软件用户提供了丰富的导图模板,用户可以快速创建树形图、支架图、流程图、气泡图等各类导图,而且其提供了多样的便捷设计工具,用户可以快速的组织您的事件、项目、理念等内容,帮助您抓住瞬间的灵感,用户制作完成后还可以以多种格式进行导出,非常的方便,有需要的用户赶紧下载吧!
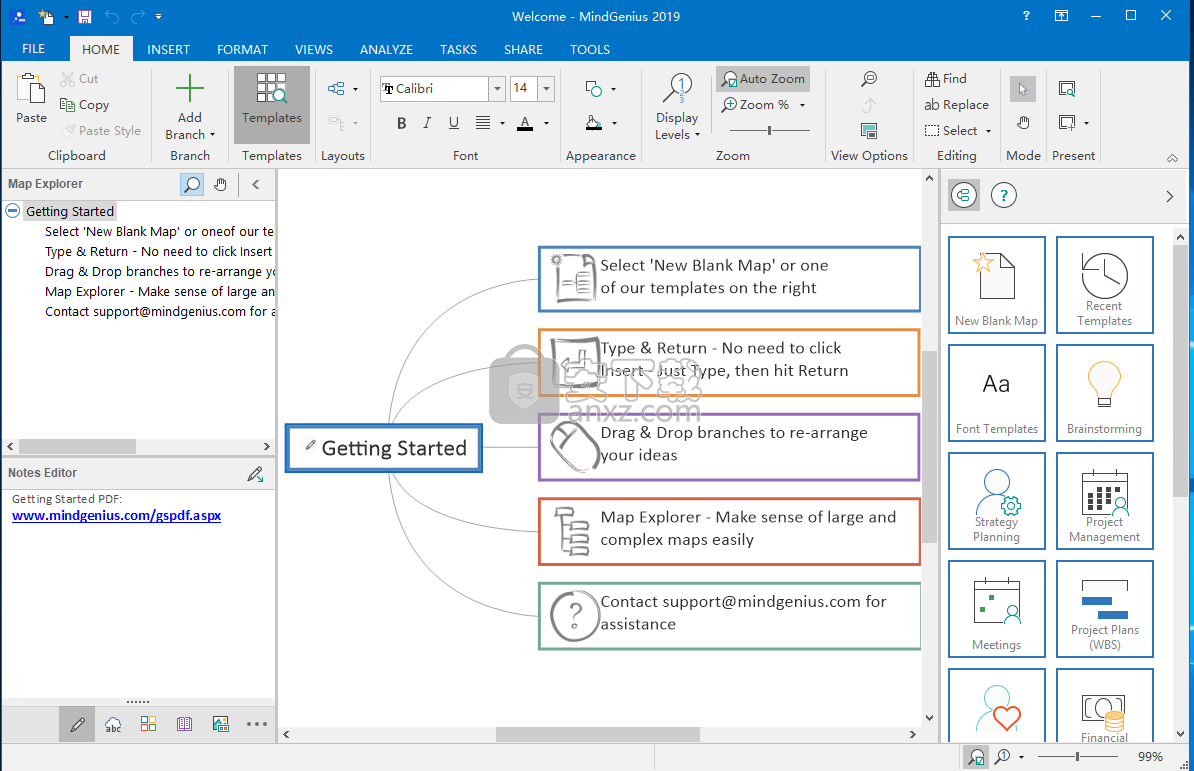
使用这款功能强大且直观的软件,创建复杂的商业理念图,计划策略,任务,项目和事件。
报告恶意软件如果您是想要提高自己和员工生产力的业务经理,您可以从MindGenius Business等工具中受益。它可以帮助您创建思维导图,集思广益,创建演示文稿,管理任务和项目。
创建详细的思维导图
该应用程序使您可以创建原始导图,但也提供了大量模板,按相关类别组织,最适合某些任务。
您可以扩展和收缩各种分支,并为每个分支分配多种类型的信息。该程序允许您插入注释,附加文件,添加超链接,图像甚至将分支链接到另一个导图。
MindGenius Business包含一个内置的导图浏览器,您可以使用它在可扩展树视图中查看项目,该视图允许您在各种地图级别之间快速导航。
将任务和资源分配给各个分支
可以将各种任务分配给特定分支,以帮助您管理需要执行的活动,并且可以为每个分支分配特定资源。您可以指定任务的开始和截止日期,优先级,状态,持续时间和成本。
可以将信息视为资源图,其提供分配给各个分支的任务和资源的详细表示。
创建演示文稿
MindGenius Business允许您设计交互式演示文稿,这些演示文稿会在修改关联地图中的数据时自动更新。
您可以在程序中播放生成的文件,它提供了一个有趣的功能,允许您在演示过程中编辑地图中的部分。
创建的演示文稿也可以导出为PDF或PPT,以便可以在Microsoft Powerpoint中查看。
总的来说,MindGenius Business是一个全面而直观的应用程序,旨在帮助那些希望通过创建思维导图,组织项目和有效共享信息来提高公司生产力的用户。
MindGenius是一个灵活的概念和思维导图程序,具有高级导出和格式化功能
MindGenius是一个复杂的思维导图程序,它使您可以灵活地绘制各种概念图,然后将它们导出到各种应用程序中。
它的创新方法是显示导图,导图浏览器(以分层树排列显示地图的文本轮廓)和注释编辑器,您可以在其中输入,编辑和格式化与地图相关的注释,使其成为理想的工具用于思维导图或规划论文,项目,演示文稿甚至网页。
与其他思维导图程序不同,MindGenius可让您更改地图的布局,间距和样式,并提供超过15种不同的布局,包括轮廓布局。还有许多选项可以将文件,地图,图像和图标附加到导图上。
由于MindGenius专门设计用于与其他应用程序集成,因此只需单击按钮即可将导入导出功能转换为Word文档或PowerPoint演示文稿。
选项包括使用您自己的,预先设计的模板或使用您的地图样式,以及导出地图,图像,图标,附件和注释的图形。
方便的应用程序,可用于创建复杂的商业想法导图,战略,计划,项目和事件。
允许您创建原始导图,但它也带有各种不同的模板,这些模板按各种不同的类别进行组织。
可以修改导图布局以便以更好的方式显示必要的信息。
可以轻松扩展以及合同各种不同的分支,并为每个分支分配各种类型的信息。
允许您插入注释,附加文件并添加超链接,图像和链接等。
包含内置的导图浏览器,可用于在可扩展树视图中查看项目。
允许您设计交互式演示文稿,这些演示文稿会在关联的地图中修改数据时自动更新。
MindGenius将把您的想法,战略构想和商业信息转换为特殊的导图,使不同的团体和组织能够更快,更高效,更有凝聚力地工作。简化组织工作,信息传播或管理组织的便捷工具可确保提高组织员工的工作效率。该产品通过一系列简单的工具(业务专业人员的团队合作,分配和管理)补充了映射的核心功能,可以快速掌握整个企业的优势。帮助员工和工作组更快,更高效地采取行动。该计划刺激了心理活动,增强了集体行动的一致性,极大地促进了信息的存储和呈现。
记录保存,制定计划,有效记忆和富有成效的创造力的图形方法。在需要学习和分析,学习和思考的情况下,它将非常有用。它坚持使用MS Word,PowerPoint,Project,Outlook。直觉又可爱。创建用于企业的“名片”,用手写的存储卡取代它们,促进项目的规划和控制,提供灵活,直观的通信和信息交换方式。
MindGenius是用于构建思维导图(图片,铅笔,字母,彩色线条)的程序的经典创意版本。MindGenius比其他众所周知的程序MindManager更接近Buesen思维导图理论。易于使用的培训指南 - 即使您遇到英语问题(强调可见性),也可以让您学习如何使用该程序。
用于视觉组织您的想法和想法,系统化您的信息,项目管理的工具。有一个直观的界面,您可以通过一次或两次点击更改地图的任何部分。具有灵活设置类似程序中不可用的卡类型。允许您规划和管理项目。
MindGenius适用于商业和学术用途,可用于项目管理,客户获取,演示和头脑风暴,解决问题。
1、下载并解压软件,双击安装程序“MindGenius80001.exe”开始进行安装。
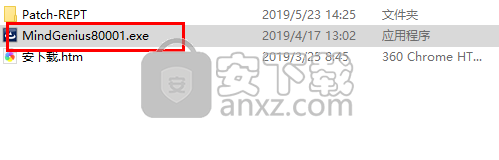
2、随即进入MindGenius Business 2019的安装向导界面,点击【next】按钮。
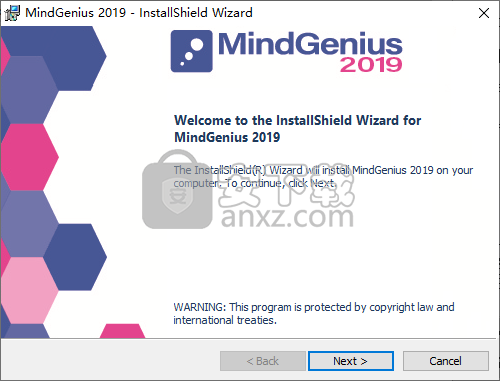
3、阅读许可协议,勾选【I accept the terms in the...】的选项,单击【next】。
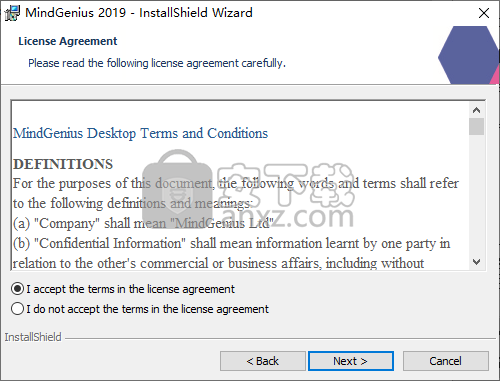
4、输入用户信息,这里任意输入,然后即可进入下一步。
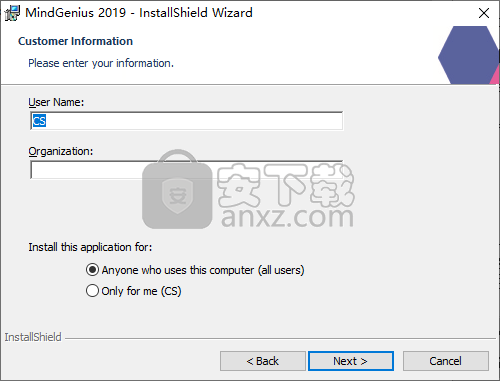
5、选择安装位置,可以选择默认,也可以点击【change】按钮自定义。
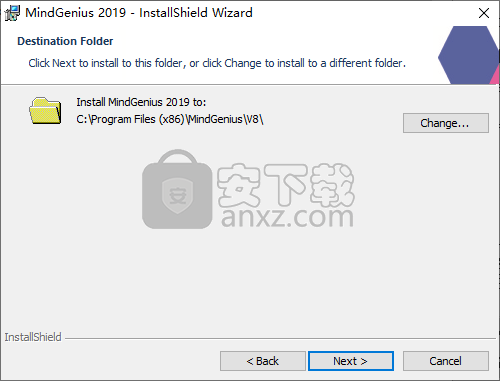
6、准备安装,点击【install】按钮即可执行安装操作。
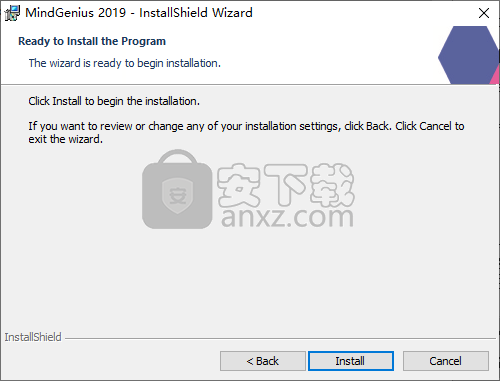
7、安装完成后,取消【launch MindGenius 2019】的选项,点击【finish】按钮。
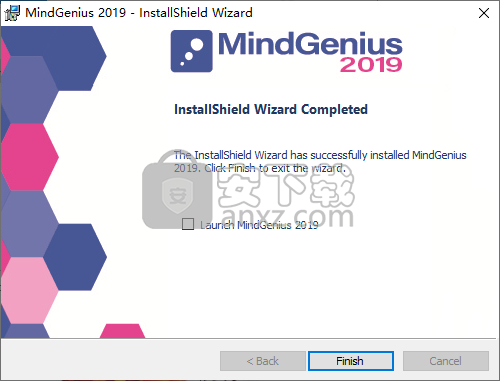
8、将注册机程序“Patch-REPT.exe”复制到软件的安装目录,默认目录为C:\Program Files (x86)\MindGenius\V8,若在安装时进行了更改,请复制到对应的位置。
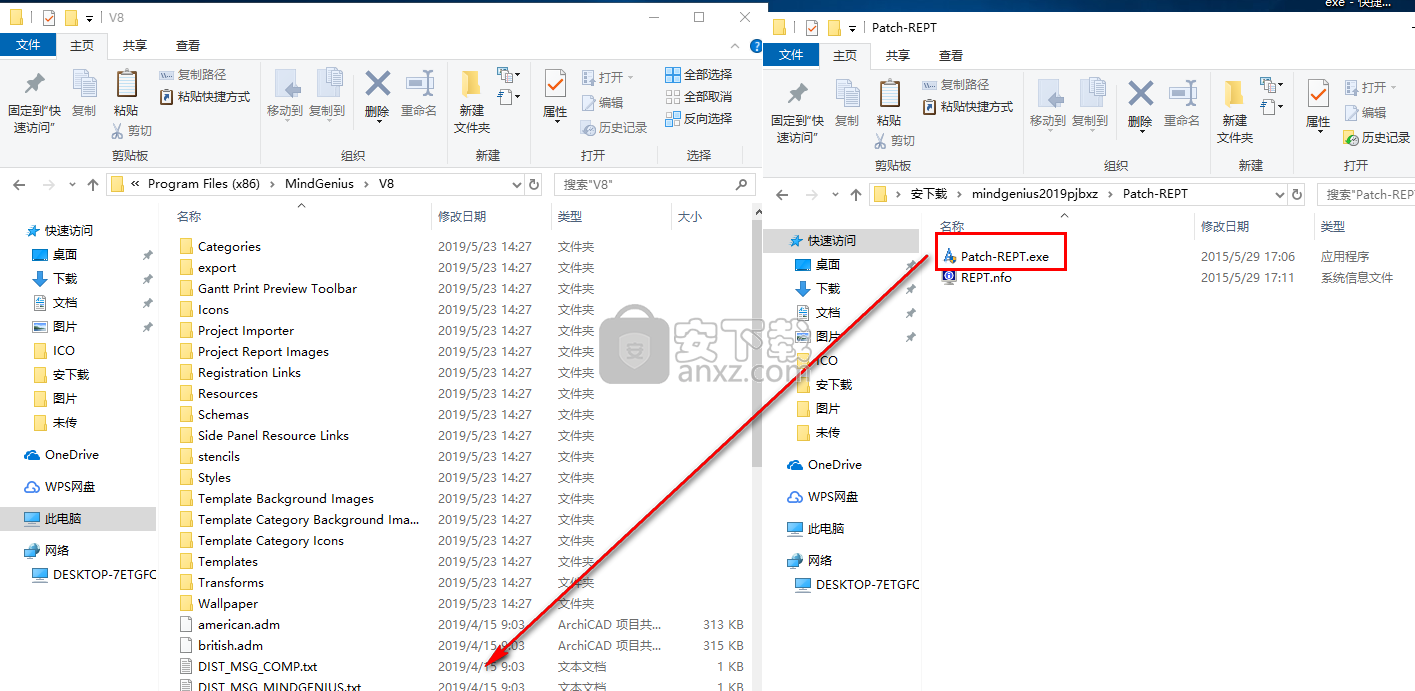
9、在安装目录下运行注册机程序“Patch-REPT.exe”进入如下的界面,点击【PATCH】按钮。
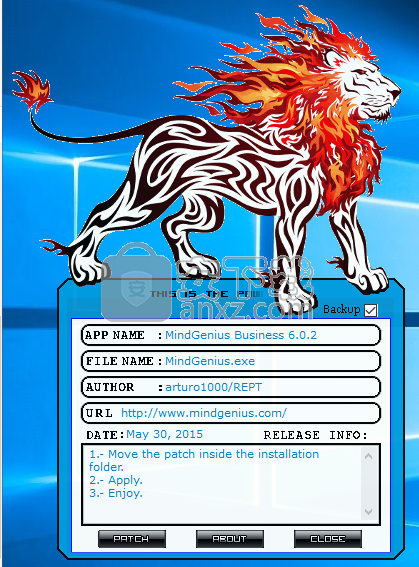
10、弹出如下的成功的提示,即可完成激活。
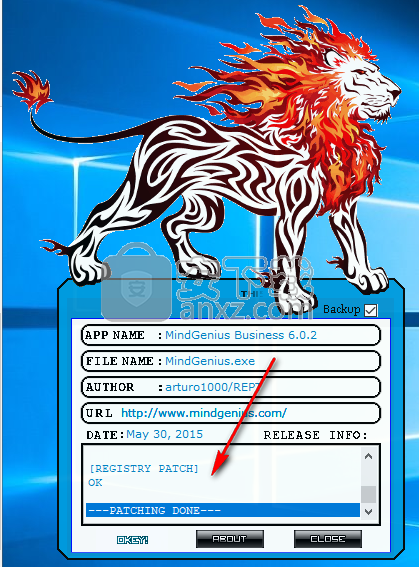
MindGenius用户界面简介
使用MindGenius时,您将与之交互的最常见界面元素是:
“文件”菜单
功能区导航
导图资源管理器和快速访问窗格
模板和支持窗格
导图编辑器
这是每个人所在的位置:
文件菜单(红色针脚)
“文件”菜单包含一些常用的应用程序功能,如保存,打印,导入和导出。它也是一些不太常见的功能的基础,你不经常使用它们,比如添加文件保护和编辑文件属性。
功能区导航(绿色针脚)
功能区是您用于创建地图,分析捕获内容,分配任务和安排项目的控件的所在地。通过单击功能区本身上方的选项卡在功能区之间切换。
导图浏览器和快速访问窗格(橙色针脚)
导图资源管理器是地图结构的树状视图。 map explorer对于理解大量数据非常有用。单击导图资源管理器中的分支标题以聚焦地图。您可以展开和折叠地图资源管理器树。
快速访问窗格提供对常见功能的访问,如紧凑的笔记编辑器,类别或图库,这意味着您无需更改功能区即可访问它们。
模板和支持窗格(紫色针脚)
模板窗格提供了一个可用于建立地图的模板的分类列表。模板为您提供十个启动器,帮助您避免“空白页”问题。
支持窗格是您可能会发现有用的资源列表的所在地,包括我们的支持和资源网站。
导图编辑器(蓝色针脚)
导图编辑器是构建和编辑地图的地方。导图编辑器将替换为其他视图,具体取决于您所处的模式,例如甘特图或以属性为中心的视图。
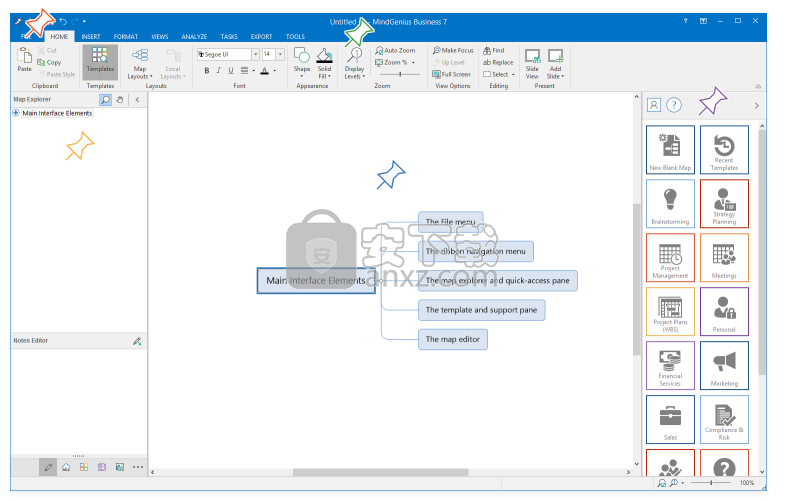
创建一个新导图
通过选择模板或使用Ctrl + N快捷方式创建新导图
新导图可以是空白的,也可以基于包含预定义内容的模板来帮助您入门。
通过模板和支持窗格创建新地图,可通过单击主页功能区上的显示模板访问:
带有“模板”按钮的“主页”功能区“模板”按钮可打开模板面板。
要创建新的空白地图:
按Ctrl + N快捷键组合
输入新导图的标题
要基于模板创建新导图,请执行以下操作:
切换到“主页”功能区并在“显示模板”命令上切换
单击模板库中的模板类别
单击要使用的模板
输入或接受导图标题
创建地图后,您可以通过类型和返回开始添加自己的分支。 [Type-and-return可帮助您快速构建导图。 MindGenius会在您输入信息后立即开始捕获信息,而无需先添加新分支。按Enter键保存您键入的内容。
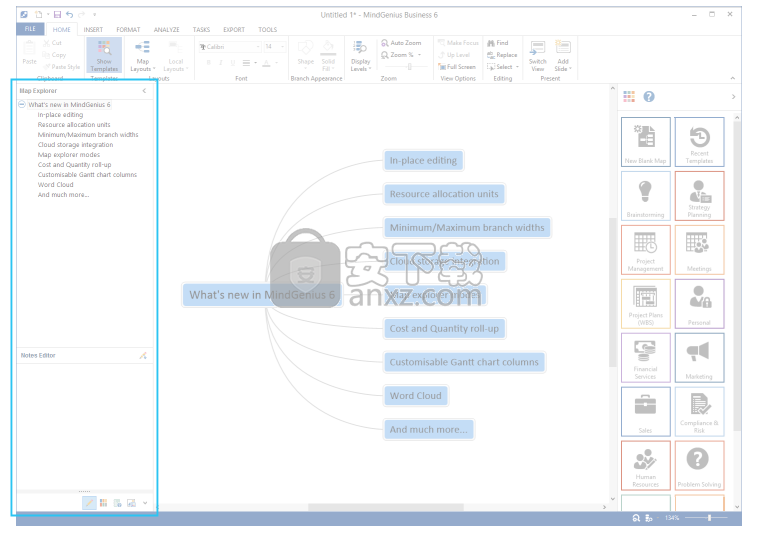
使用任务窗格
任务窗口提供对常用功能(如注释,类别和图片)的快速访问
MindGenius由一个分为三个窗格的窗口组成。出现在窗口中心的主窗格称为导图编辑器 - 导图编辑器用于创建和编辑地图。这是您添加分支时地图显示的位置。右侧的窗格称为模板和支持窗格 - 模板和支持窗格包含一个分类的模板列表,可帮助您开始使用导图。
并且左侧的窗格称为任务窗格 - 任务窗格包含几个可以根据需要切换的面板。任务窗格包含备注编辑器,图片库和问题集查看器。
任务窗格由两部分组成,上面的地图浏览器和下面的属性面板。属性面板包含Notes编辑器,类别库,图片库和问题集查看器窗格。使用任务窗格工具栏更改属性面板中显示的任务窗格。
图1.任务窗格(突出显示)位于应用程序窗口的左侧。
停靠Notes编辑器
可以将注释编辑器从任务窗格移动到地图工作区底部的位置。
停靠注释编辑器还可以访问更广泛的格式控件。
停靠笔记编辑器:
单击备注编辑器工具栏上的图标
要将notes编辑器返回到任务窗格:
单击停靠的注释编辑器工具栏上的图标

使用缩放
使用缩放滑块增大或减小地图的大小,或从下拉列表中选择一个值
可以使用“主页”功能区上的“缩放”命令组更改应用于地图的缩放级别:
带有缩放命令组的主页功能区突出显示。
要更改应用于地图的缩放级别:
向左滑动缩放滑块控件可向右或向右滑动以放大
除缩放滑块控件外,缩放命令组还包含以下控件:
显示级别
从“显示级别”菜单中选择级别将自动将地图中的可见级别增加或减少到指定级别。
例如,如果您的地图包含9个级别的分支,并且您从“显示级别”菜单中选择“级别2”,则您的地图将自动折叠,以便只有Core加1级和2级分支可见。
要显示指定的级别:
打开“显示级别”菜单
选择一个级别
要再次查看所有级别,请从“显示级别”菜单中选择“根”,或在地图浏览器中选择“核心”分支。
自动缩放
当您添加,删除或移动分支以使整个地图适合可见工作区时,“自动缩放”将自动调整应用于地图的缩放级别。
要使用自动缩放:
单击“自动缩放”按钮将其切换为打开状态
要关闭“自动缩放”,请再次单击该按钮。
缩放菜单
缩放菜单包含几个预设的缩放值,例如“最适合”,“适合宽度”和“适合高度”。通过这些选项中的任何一个,MindGenius将根据地图的当前大小和形状自动选择最佳缩放级别。使用此菜单,您还可以从几个预设的缩放百分比中进行选择。
单击缩放按钮的右边缘以打开菜单。

按级别查看导图
将视图范围限制为所选级别及以上
导图建立在关卡上。 Core下面的第一组分支称为Level 1,第二组分为Level 2,依此类推。
如果地图特别大或者您希望查看地图的总体摘要,那么限制数字是地图中的可见级别会很有用。
该数字是通过“主页”功能区的“缩放”命令组中的“显示级别”按钮可以看到的级别:
“主页”功能区的“缩放”命令组中的“显示级别”菜单。
要按级别查看分支:
切换到主页功能区
打开“显示级别”下拉菜单,然后选择一个级别
从“显示级别”菜单中选择级别时,地图将更新以排除所选级别下方的分支。
要重置视图:
切换到主页功能区
打开“显示级别”菜单,然后选择“全部”
更多信息
最佳使用:在大型导图中,您需要将信息“分块”成合理的部分以帮助您工作。只需选择要查看的级别,您将立即看到更加专注的地图视图。然后很容易专注于这个区域,而不会被地图中丰富的信息分散注意力。
当前视图:默认情况下,打印和共享功能将设置为“当前视图”,即仅打印或共享当前查看的地图区域。这可以在出现时从相关选项对话框中更改。
快捷键
Shift + Ctrl + Numbers 1-9 - 按该级别查看地图
Shift + Ctrl + A - 查看所有级别
Shift + Ctrl + R - 查看根分支
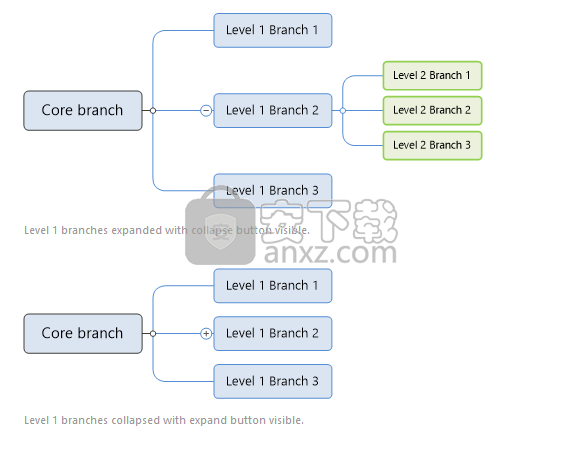
展开和折叠
使用每个父分支旁边的展开/折叠图标折叠分支组
创建地图时,默认情况下会显示其分支。扩展分支时,其子项可见。您可以折叠分支以隐藏其子项并再次展开它以显示它们。
使用每个分支形状旁边的图标展开和折叠分支:
1级分支扩展,可以看到折叠按钮。
1级分支折叠,可见展开按钮。
折叠分支:
在要折叠的分支旁边的折叠图标上单击一次
扩展分支
在要展开的分支旁边的展开图标上单击一次
折叠分支时,会记住其子项的展开/折叠状态。再次展开分支时,任何子项都将显示为与以前相同的展开/折叠状态。
更多信息
折叠分支:在大型地图中,您需要将信息“分块”到合理的部分以帮助您工作。通过折叠除您正在进行或讨论的那些分支之外的所有分支,您将立即看到更加专注的地图视图。然后很容易专注于这个区域,而不会被地图中丰富的信息分散注意力。
当前视图:默认情况下,打印和共享功能设置为“当前视图”,即仅打印或共享当前查看的地图区域。这可以在出现时从“打印”或“共享选项”对话框中更改。
快捷键
按住Shift并按向右或向左箭头键将分别展开和折叠分支

使用自动布局
根据地图的布局和大小自动平衡地图
自动布局是MindGenius的一项功能,可确保地图保持适合地图布局的统一形状和大小。
随着分支的添加,删除或移动,自动布局会调整地图的形状以实现工作区内的最佳匹配。
默认情况下,自动布局处于启用状态,但可以通过“格式”功能区上的“地图设置”菜单关闭:
带有“地图设置”菜单的“格式”功能区
关闭自动布局后,可以自由重新定位1级分支。移动1级分支时,他们的孩子会重新定位。
要关闭自动布局:
切换到格式功能区
打开“地图设置”菜单并切换“自动布局”
要重新定位1级分支:
关闭自动布局
单击并将级别1分支拖动到其新位置
释放鼠标以放下分支
某些类型的分支可以随时自由重新定位。这些被称为浮动分支,包括浮动文本,浮动图片和心理连接。
要重新定位浮动分支:
单击并将分支拖动到其新位置
释放鼠标以放下分支

复制,剪切和粘贴分支
分别使用Ctrl + C,Ctrl + X和Ctrl + V快捷键组合进行复制,剪切和粘贴
可以使用以下快捷键组合复制,剪切和粘贴分支:
复制 - Ctrl + C.
剪切 - Ctrl + X.
粘贴 - Ctrl + V.
或者,可以通过主页功能区上的剪贴板命令组剪切,复制和粘贴分支:
带有剪贴板命令组的Home功能区突出显示。
要复制和粘贴分支:
选择要复制的分支(所选分支的子项也将被复制)
单击“复制”按钮
选择一个分支以成为粘贴分支的父级
单击“粘贴”按钮
更多信息
最佳使用:剪切,复制和粘贴的最有效方法是使用快捷键Ctrl + X(剪切),Ctrl + C(复制)和Ctrl + V(粘贴)。
剪切或复制:使用快捷键Shift + Ctrl + C和Shift + Ctrl + x剪切或复制路径中的单个分支。如果选择cut,则分支的子项将被提升一级。
快捷键
使用Ctrl + C进行复制
使用Shift + Ctrl + C复制没有子项
使用Ctrl + X剪切
使用Shift + Ctrl + X剪切不带子节点
使用Ctrl + V粘贴
小建议:
您可以将分支作为文本粘贴到其他应用程序中

字分支
在构建导图时自动在地图中编号思考路径
分支可以自动编号以指示分支级别和位置。
通过格式功能区上的编号命令打开和关闭编号:
带有编号按钮的格式功能区突出显示。
要打开分支编号:
切换到格式功能区
单击编号
默认情况下,编号仅适用于导图本身。 您可以选择配置编号以应用于导图资源管理器。 您还可以指定要应用的编号前缀。
配置分支编号:
切换到格式功能区
单击“导图设置”以打开地图设置下拉菜单
单击格式编号
更多信息
小建议:
大多数出口都保留了编号,例如 当您将导图共享到Microsoft Word时。
该前缀也作为W.B.S共享给Project。
网易灵犀办公电脑版 办公专区121.3 MB1.44.2
详情TickTick(滴答清单) 办公专区16.18 MB6.1.0.0
详情滴答清单(TickTick) v6.1.0.0 办公专区16.18 MB6.1.0.0
详情钉钉电脑版 办公专区4.97 MB7.6.15
详情华为welink电脑版 办公专区277.3 MB7.44.5.541
详情Office 2016 专业增强版 办公专区1078.84 MB16.0.4266.1001
详情网络编辑超级工具箱 办公专区0.47 MB1.0.3.0
详情企业微信电脑版 办公专区477.74 MBv4.1.28.6005
详情腾讯文档电脑版 办公专区269.64 MB3.5.5.0
详情小鱼易连 办公专区120.35 MB3.10.0.23246
详情青虎浏览器 办公专区1.06 MB3.0
详情腾讯TIM 办公专区85.34 MB3.4.8
详情语雀 办公专区80.46 MB3.4.0.1204
详情Todo清单(待办提醒) 办公专区93.61 MB3.6.4
详情中通宝盒电脑版 办公专区225.75 MB8.29.2.1116
详情全能PDF转换助手 办公专区132.99 MB2.9.0.0
详情固乔电商图片助手 办公专区6.18 MB63.0.1.0
详情MindNow思维导图 办公专区3.51 MB3.6.1.2
详情计算书大师 办公专区15.99 MB2013.0.0
详情彩虹办公中心 办公专区4.59 MB1.23.6.291
详情Office2003 四合一 简体中文极度精简版 办公专区70.00 MB
详情Microsoft Office Project 2003 简体中文精简版 办公专区23.00 MB
详情Mindjet MindManager 2020激活码 办公专区0 MB附带程序激活序列号
详情microsoft office 2010官方免费完整版 办公专区825 MB附密钥
详情Microsoft Project Pro 2010 sp2 中文便携版 办公专区438.00 MB
详情福昕高级PDF编辑器 办公专区480 MBv9.2
详情microsoft project 2019中文 办公专区3584 MB32位/64位 附安装教程
详情microsoft project2016中文 办公专区1024 MB附安装教程
详情Microsoft Office Visio 2007 中文版 办公专区426.00 MB
详情Tableau Desktop Professional Edition(专业数据分析软件) 办公专区431.0 MBv2020.1.0 中文
详情汉王考勤管理系统 办公专区67.1 MBv7.3.1 官方标准版
详情Microsoft Office 2016 15.30 for Mac 简体中文 办公专区1802 MB
详情office安装激活一条龙 Office Tool Plus 办公专区7.16 MBv8.0.4.7 绿色版
详情PDF编辑 PDF-XChange Editor Plus 办公专区207 MBv8.0.339.0 中文
详情钉钉电脑版 办公专区4.97 MB7.6.15
详情Office2003 SP3 六合一 免激活单文件版 办公专区185.00 MB
详情《EXCEL高效办公系列》五百多个EXCEL模板 办公专区11.00 MB
详情powerpoint(ppt) 办公专区120.0 MBv2013 免费完整版
详情Adobe acrobat reader dc 2018中文 办公专区256.0 MB附安装教程
详情office365 办公专区5.8 MB附安装教程
详情wps office mac版 办公专区539.79 MBv3.6.2
详情WPS Office 2019 办公专区153.39 MBv11.1.0.10314 官方正式版
详情萝卜开会 办公专区90.1 MBv0.0.3 官方版
详情腾讯手游助手 办公专区3.4 MBv3.10.1416.80
详情钉钉电脑版 办公专区4.97 MB7.6.15
详情语雀 办公专区80.46 MB3.4.0.1204
详情青虎浏览器 办公专区1.06 MB3.0
详情快会电脑版 办公专区77.54 MBv1.2.0.5
详情金山文档教育版 办公专区130.35 MBv11.3.0.8513
详情钉钉专业版 办公专区 MBv1.0
详情