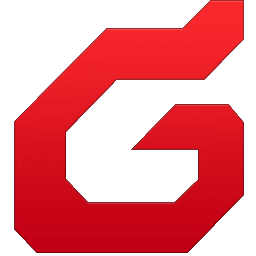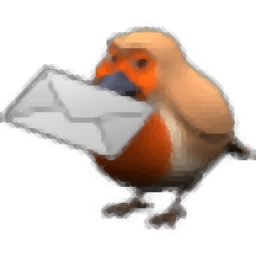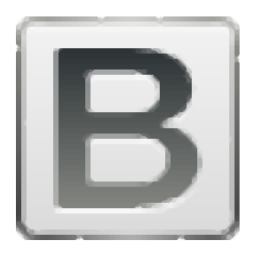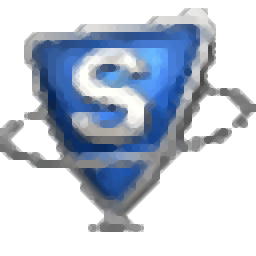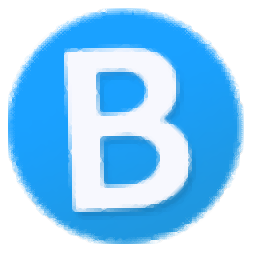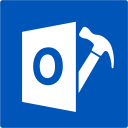
PST文件修复工具(Stellar Repair for Outlook)
v9.0.0.0 免费版大小:21.1 MB 更新:2023/03/19
类别:邮件处理系统:WinXP, Win7, Win8, Win10, WinAll
分类分类
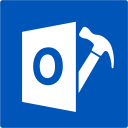
大小:21.1 MB 更新:2023/03/19
类别:邮件处理系统:WinXP, Win7, Win8, Win10, WinAll
Stellar Repair for Outlook可以帮助用户在电脑上修复你的pst文件,相信很多用户都遇到过pst损坏的问题,一旦出现错误就会导致无法打开pst或者是打开以后里面的数据不能读取,重新发一遍可能比较浪费时间,如果您遇到pst问题,可以使用这款软件修复,Stellar Repair for Outlook主要针对outlook开发,可以快速识别pst错误,并且可以自动修复,您可以将修复完毕的文件重新保存,从而得到新的文件!
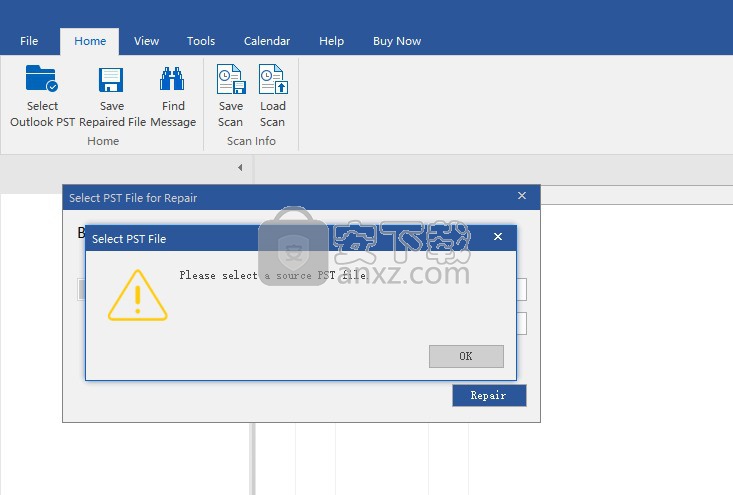
1、Stellar Repair for Outlook帮助用户在电脑上修复错误文件
2、提供简单的修复方式,打开pst就可以直接修复
3、支持查找功能,可以在软件界面打开C盘D盘查找文件
4、支持导入功能,点击browse既可以导入pst文件
5、支持保存数据。一旦软件查找到数据您就可以将其保存
6、支持多种恢复方式,在软件对文件修复,对不能读取的附件修复
7、可以对联系人、日历、任务等附件内容修复
8、适合经常使用outlook的朋友使用
新的和增强的GUI。
用于预览以红色显示的已删除项目的选项。
选项将已删除的项目保存在已修复的文件中。
日历,任务,日记,便笺和联系人的增强预览功能。
修复加密的PST文件。
支持MS Office 2016/2013 / 2010/2007。
修复损坏的MS Outlook 98/2000/2002/2003/2007/2010/2013 / 2016 PST文件。
修复的文件将作为新PST文件保存在主机操作系统可见的任何(包括网络)磁盘上。
1、下载软件以后启动安装,这里是安装的引导界面,点击next
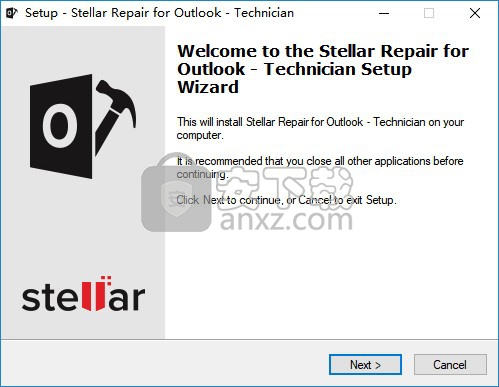
2、软件的安装协议内容,您需要接受协议
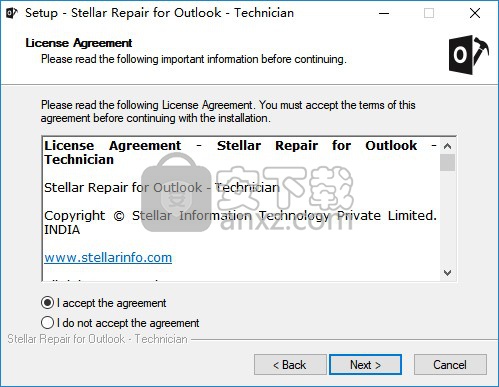
3、软件的安装地址,可以在这里设置新的地址
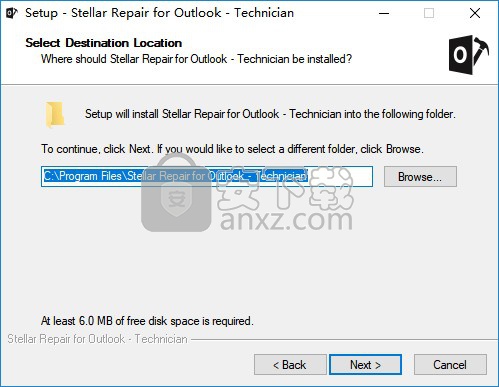
4、提示软件即将安装到你的电脑,点击install开始安装
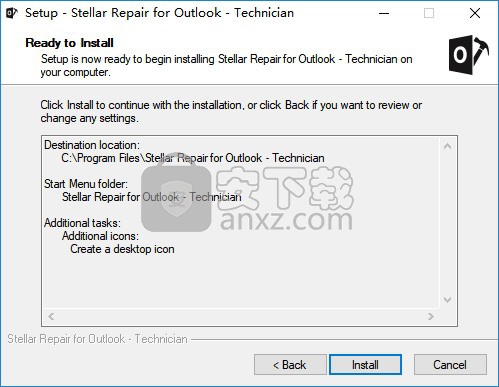
5、提示安装进度,等待软件安装结束吧
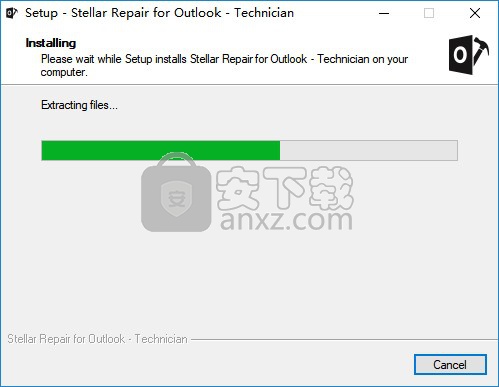
6、Stellar Repair for Outlook已经安装到你的电脑,点击finish
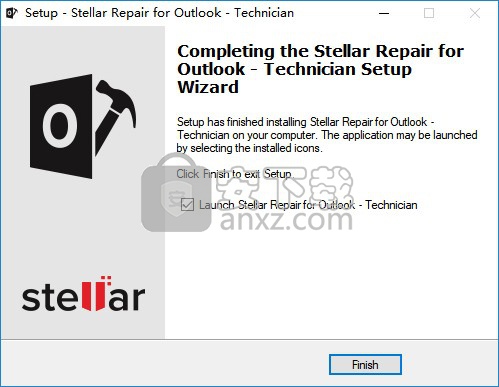
1、将补丁spoprt.exe复制到软件的安装地址替换主程序就可以激活
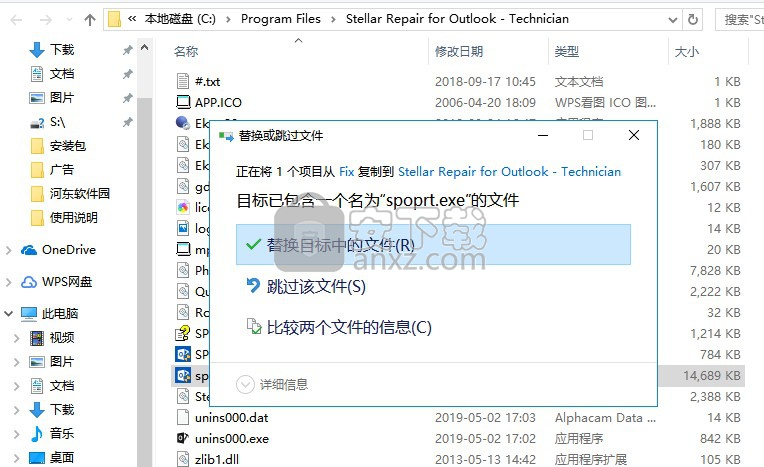
2、打开Stellar Repair for Outlook就提示你添加pst文件,点击browse查找
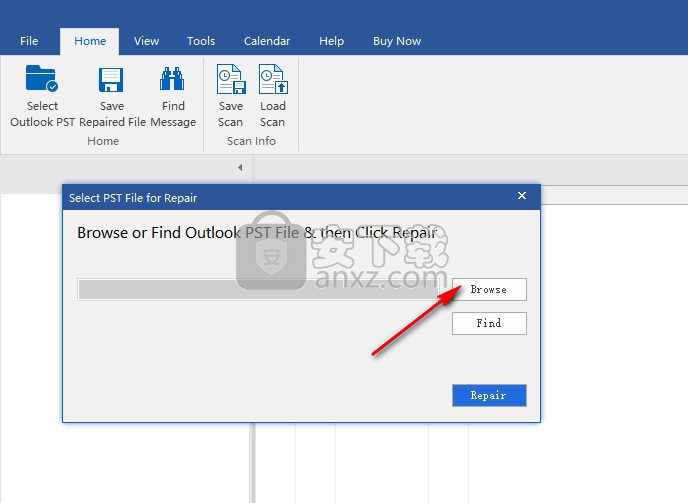
3、也可以点击find搜索文件,在C盘D盘查找pst文件
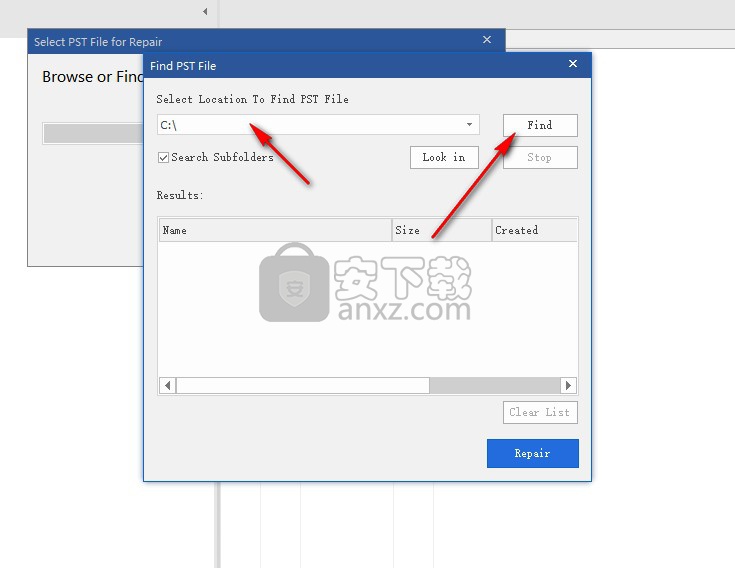
4、小编的电脑没有损坏的pst文件,所以就不能提供帮助
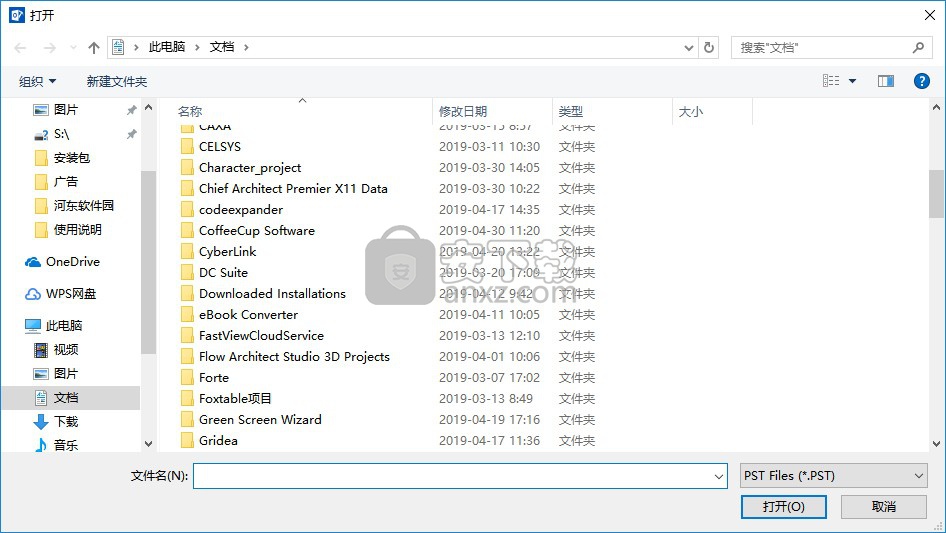
5、您可以在软件界面添加pst,随后根据软件的提示内容选择修复
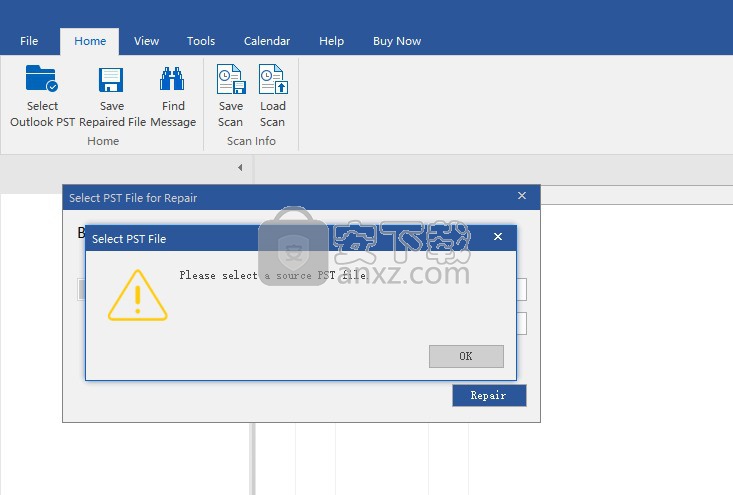
6、软件也提供帮助,如果你需要查看教程就可以点击help功能
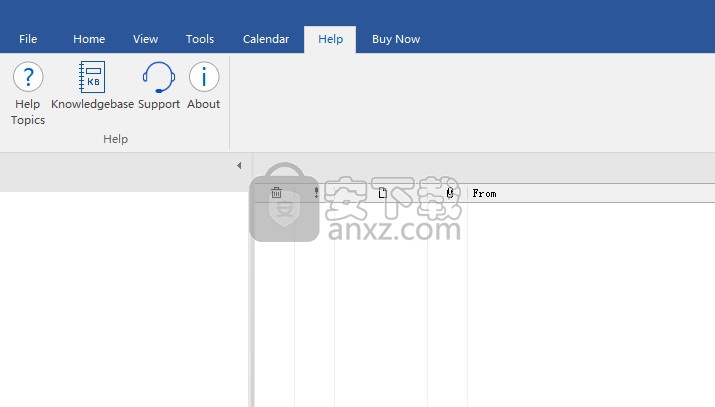
保存并加载扫描信息
此选项允许您使用“保存扫描信息”选项保存文件的扫描信息,然后使用“加载扫描信息”选项加载保存的扫描(.DAT)文件。这样可以节省恢复数据的时间,因为我们不需要再次扫描损坏的PST文件。
要从损坏的PST文件中保存扫描信息,请按照以下步骤操作:
1、从主菜单中,选择保存扫描信息。
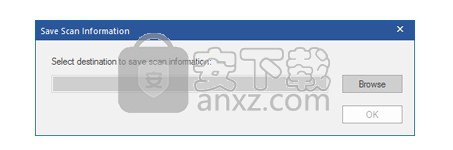
“保存扫描信息”对话框将打开。浏览到要保存扫描信息的文件夹,然后单击“确定”。信息将以.DAT文件格式保存。
出现一个消息框,单击“确定”。
2、加载扫描信息
3、此选项用于从保存的扫描信息或.DAT文件开始修复过程。
要加载损坏的PST文件的扫描信息,请按照以下步骤操作:
1、要加载扫描信息,请单击主菜单中的加载扫描信息选项。
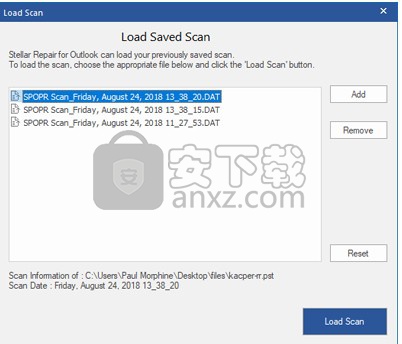
2、将出现“加载扫描”对话框。此对话框显示系统中存在的已保存扫描信息文件的列表。
3、如果您需要的文件不在列表中,请单击“添加”按钮并选择所需的DAT文件。
4、单击打开。
5、您添加的文件将显示在“加载扫描”对话框中。如果要删除保存扫描(.DAT)文件,请单击“删除”按钮。
6、单击“重置”按钮以重置加载扫描列表。
7、单击加载扫描按钮。
8、出现一个消息框,单击“确定”。
注意:您一次只能选择一个文件来开始扫描过程。
重新链接附件文件夹
安装Stellar Repair for Outlook - 技术人员软件后,您还会获得一个名为Stellar Phoenix Attachment Links Updater - Technician的软件。在使用Extract并将附件保存到文件夹(没有链接丢失)或提取,压缩并将附件保存到文件夹(没有链接丢失)选项后移动它时,您将需要此软件重新链接附件文件夹。
注意:您可以将附件文件夹移动到同一本地计算机上的其他位置,也可以将已修复的PST文件和附件文件夹移动到另一台计算机上。在这两种情况下,此软件都会将附件文件夹链接到PST文件。
在这两种情况下,您可以使用Stellar Phoenix附件链接更新程序 - 技术人员软件将附件重新链接到电子邮件。
按照以下步骤更新修复电子邮件的附件链接:
1、转到开始 - >程序 - > Outlook的恒星修复 - 技术人员 - > Stellar Phoenix附件链接更新程序 - 技术人员。将出现“重新链接附件文件夹”对话框。
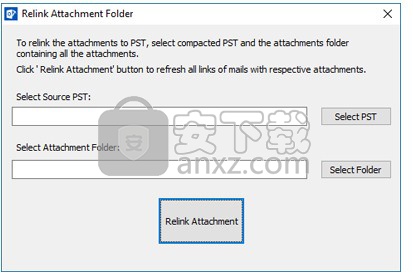
2、单击“选择PST”和“选择文件夹”按钮以浏览并选择已修复的PST文件及其附件文件夹。
3、单击“重新链接附件”按钮以重新链接电子邮件的附件。
拆分和保存PST文件
您可以根据邮件ID,日期和大小拆分PST文件。根据邮件ID或日期拆分PST文件将创建一个PST文件,该文件将根据您选择的条件拥有数据。按大小拆分PST文件意味着您可以将PST文件拆分为多个预设大小的PST文件。您还可以按预定义的1 GB / 2 GB / 5 GB / 7 GB或10 GB文件大小拆分大型PST文件。
对于拆分按邮件ID选项,您必须始终选择至少一个用于拆分PST文件的邮件ID。
要拆分PST文件:
1、运行Stellar Repair for Outlook - 技术人员软件。
2、选择Outlook PST并单击“修复”。
3、列出文件夹及其项目后,单击主菜单中的保存修复文件按钮。出现带有各种保存选项的对话框。
4、从对话框中,从“保存选项”部分中选择要在其中保存扫描的PST文件中的数据的PST格式。
5、从“高级选项”部分,选择“拆分和保存PST”选项。将打开另一个对话框。
6、从拆分PST文件对话框,
7、在“按邮件ID”部分中,选择“邮件ID”滚动框下的“电子邮件ID”,以根据电子邮件ID拆分PST文件。或者,您也可以使用全选/取消全选按钮来选择/取消选择所有电子邮件ID。所有选定的电子邮件ID将存储在已修复的PST文件中,并且源PST文件无需更改。
8、在“按日期范围”部分中,选择“按日期范围拆分”复选框,然后选择以下两个选项之一:
9、如果要根据月份拆分PST文件,请选择最后一个单选选项。在指定月份发送和接收的所有电子邮件将存储在已修复的PST文件中。
10、如果要根据特定时间段拆分PST文件,请在无线电选项之间进行选择。来自特定时期的所有电子邮件将存储在已修复的PST文件中。从列表框中选择开始日期和结束日期。
11、在“按大小”部分中,选择“按大小”复选框,然后从“选择大小”下拉列表中选择一个大小,以根据预设大小拆分PST文件。通过使用此选项,您将获得多个拆分PST文件。您可以选择拆分文件大小为1,2,5,7或10 GB。
注意:如果您选择所有三个拆分选项复选框(按邮件ID,按日期范围和按大小),应用程序将对它们进行排队,并将使用所有这三种方法拆分PST文件。
12、单击“应用设置”,您将返回上一个对话框。
13、使用“浏览”按钮选择目标路径,以指定保存修复的PST文件的位置。
14、单击确定。进度对话框将指示拆分过程的状态。您可以随时单击“停止”按钮以中止该过程。
15、成功完成拆分过程后,将显示一个消息框,显示已修复的PST文件的位置。单击确定。
如果要根据电子邮件ID拆分PST文件,请选择此选项。检查“邮件ID”框下的发件人的电子邮件ID。从指定发件人收到的所有电子邮件将存储在源PST文件以外的其他PST文件中。
网易邮箱大师 邮件处理92.52 MB5.1.4.1013
详情263企业邮箱 邮件处理98.33 MB2.6.22.8
详情梦幻快车 Dreammail 4.6.5.1 简体中文版 邮件处理5.50 MB
详情Foxmail客户端 邮件处理121.13 MBv7.2.25.228
详情亿虎商务群发大师 邮件处理5.00 MB
详情梦邮 V2.9 邮件处理4.00 MB
详情Round Robin Mailer(邮件管理与转发工具) 邮件处理19.88 MBv20.0
详情宏宇论坛邮址搜索王 1.9 绿色 邮件处理2.00 MB
详情eM Client(eM 客户端) 邮件处理56.3 MBv7.2
详情bitrecover pst to imap wizard 邮件处理6.88 MBv3.0
详情SysTools Outlook Mac Exporter(OLM到PST转换器) 邮件处理35.6 MBv6.0.0.0
详情爱博邮件搜索圣手 2.41 邮件处理3.00 MB
详情冷月Email群发器 邮件处理14.00 MB
详情SysTools Email Duplicate Analyzer(重复邮件清理工具) 邮件处理11.7 MBv1.0
详情WinZip Courier(邮件压缩工具) 邮件处理63 MBv9.5
详情POP Peeper Pro(邮件检测提醒工具) 邮件处理6.84 MBv4.5.3 免费版
详情Total WebMail Converter(邮件转换工具) 邮件处理55.8 MBv4.0.1.236
详情飞扬邮件搜索群发王完美 邮件处理2.00 MB
详情pstviewer pro 2021中文 邮件处理89.5 MBv9.0.1239.0 附使用教程
详情邮件营销大师 v1.91 邮件处理8.00 MB
详情outlook2007中文 邮件处理354.8 MB附带安装教程
详情Foxmail客户端 邮件处理121.13 MBv7.2.25.228
详情Windows Live Mail Desktop 8.0.1226 去广告纯净汉化版 邮件处理16.00 MB
详情阿里邮箱企业版PC客户端 邮件处理80.02 MBv1.7.0.0
详情SysTools Outlook Mac Exporter(OLM到PST转换器) 邮件处理35.6 MBv6.0.0.0
详情邮件备份工具 MailStore Home 10.1.2.12457 便携版 邮件处理1.00 MB
详情蝙蝠邮件 The Bat! Pro 邮件处理118.47 MBv9.4.0 官方中文版
详情网易邮箱大师 邮件处理92.52 MB5.1.4.1013
详情雷鸟 Mozilla Thunderbird 邮件处理33.9 MBv60.8.0 正式版
详情WinWebMail Server v4.1.0.1 企业注册版 邮件处理5.00 MB
详情eM Client(eM 客户端) 邮件处理56.3 MBv7.2
详情SendBlaster(邮件群发工具) 邮件处理35.7 MBv4.1.10
详情163邮箱批量登录器 邮件处理0.64 MBv0.7.3.2 免费版
详情263企业邮箱 邮件处理98.33 MB2.6.22.8
详情梦幻快车 Dreammail 4.6.5.1 简体中文版 邮件处理5.50 MB
详情SMTP邮件群发 注册版 邮件处理0.37 MB
详情冷月Email群发器 邮件处理14.00 MB
详情邮件营销大师 v1.91 邮件处理8.00 MB
详情酷邮(KooMail)v5.5 简体中文版 邮件处理2.80 MB
详情Shoviv Outlook Duplicate Remover(重复邮件删除工具) 邮件处理17.5 MBv18.09
详情139邮箱客户端(和彩云) 邮件处理83.81 MBv6.4.1
详情网易邮箱大师 邮件处理92.52 MB5.1.4.1013
详情蝙蝠邮件 The Bat! Pro 邮件处理118.47 MBv9.4.0 官方中文版
详情梦幻快车 Dreammail 4.6.5.1 简体中文版 邮件处理5.50 MB
详情Foxmail客户端 邮件处理121.13 MBv7.2.25.228
详情雷鸟 Mozilla Thunderbird 邮件处理33.9 MBv60.8.0 正式版
详情爱博邮件搜索圣手 2.41 邮件处理3.00 MB
详情SMTP邮件群发 注册版 邮件处理0.37 MB
详情GMail Drive 1.0.14 邮件处理0.27 MB
详情亿虎商务群发大师 邮件处理5.00 MB
详情