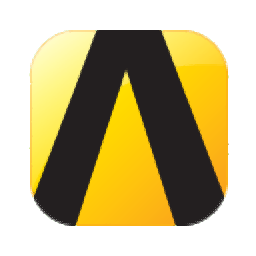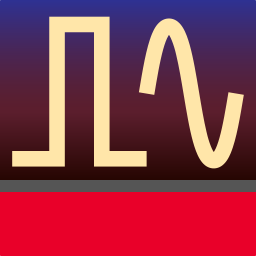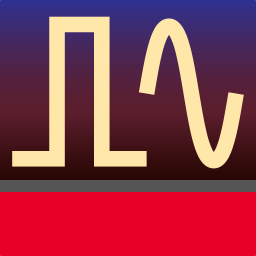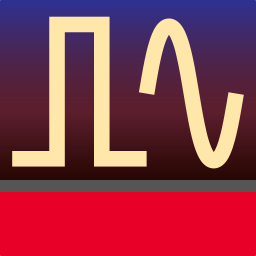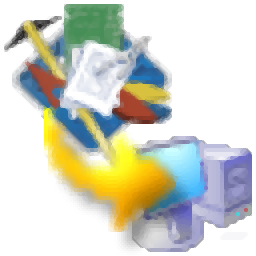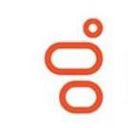altair inspire 2021(结构分析)
附安装教程大小:2662 MB 更新:2023/03/22
类别:机械电子系统:WinXP, Win7, Win8, Win10, WinAll
分类分类

大小:2662 MB 更新:2023/03/22
类别:机械电子系统:WinXP, Win7, Win8, Win10, WinAll
inspire2021是一款功能丰富的结构设计和有限元分析软件,您可以在软件上设计零件,可以编辑零件,可以对实体模拟加工,可以对各种运行分析,让用户可以在软件上创建仿真分析方案,可以在设计初期分析模型结构,为后期设计建筑结构或者其他行业结构提供数据参考,软件支持几何功能,包括2D草图曲线、表面和固体、零件实例、替换几何,支持结构体功能,包括模型设定、结构分析、结构优化,通过这款软件仿真各种结构,可以让后期参考仿真结果数据编辑新的结构设计方案,节约实际工程时间,优化施工流程,如果您需要这款软件就下载吧!
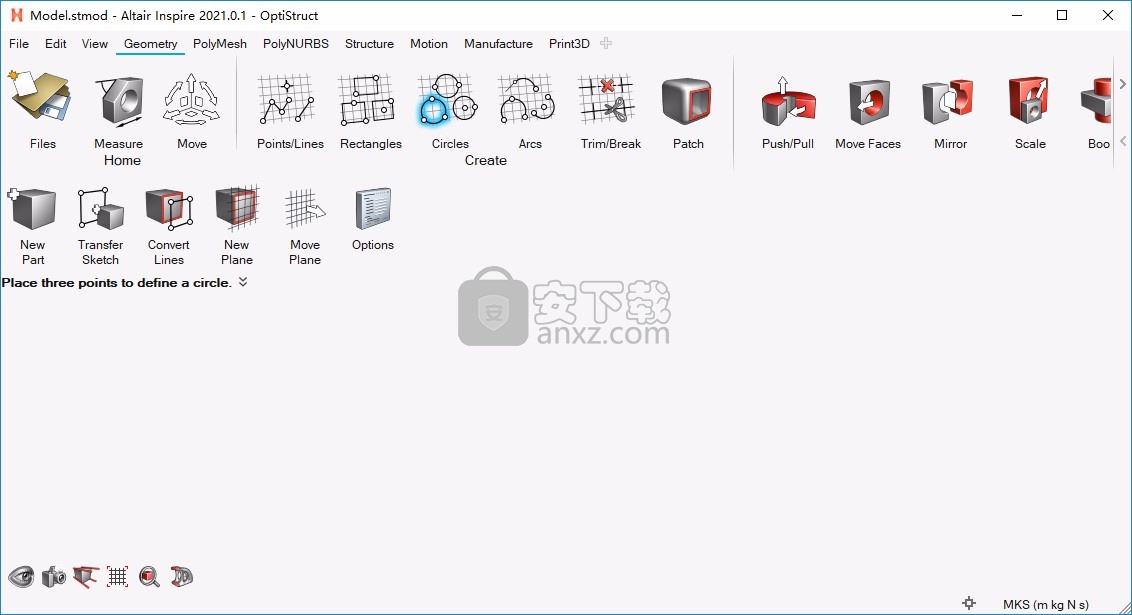
新特性和增强功能
Altair Inspire 2021 包括下列新特性和增强功能。
结构仿真针对
SimSolid 分析提供细化结果选项在 SimSolid 细分较差的情况下,您现在可以在零件上右击并选择“细化结果”来优化细分。
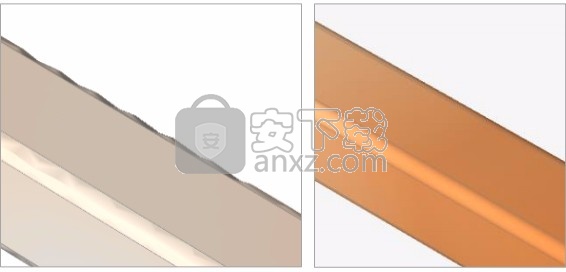
为 SimSolid 导出 .ssp 文件
您现在可以通过在 Run SimSolid Analysis(运行 Simsolid 分析)窗口中点击 Export(导出)按钮,为 SimSolid 运行导出 .ssp 模型。
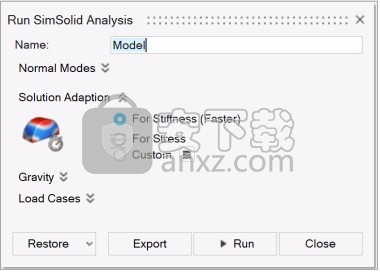
螺栓连接的反作用力
使用动画工具栏上的新“螺栓连接”表格图标提取螺栓连接上的反作用力。
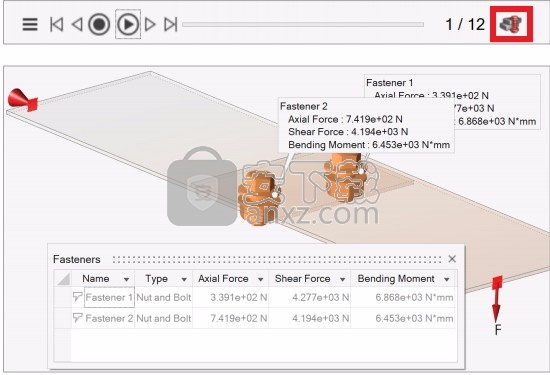
将零件转换为质量选项
您现在可以将一个或多个零件转换为一个点质量,以简化仿真并加快运行。右击零件,然后从右键菜单中选择 Convert to Mass(转换为质量)。质量将需要被附加到剩余的结构上。
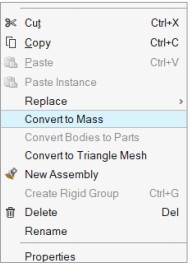
针对结构仿真的其他更改和增强功能
2021 版中还添加了以下更改和增强功能:
材料的热属性
添加了材料的热属性。
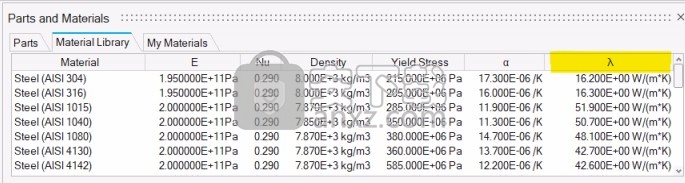
针对连接器的增强功能
连接器的 Property Editor(属性编辑器)中添加了自动计算曲面中心的选项。此外,现在连接器的可视化没有支架线,除非是使用“连接器”工具明确添加的。
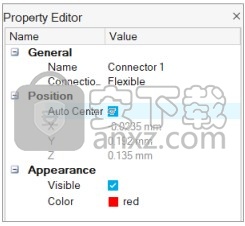
接触力结果
当运行 OptiStruct 分析时,Inspire 现在提取法向力、切向力、牵引力的接触力结果。
会消失的网格线
现在,在模型视窗中缩小时,网格线会消失。这会使较大模型的显示更加清晰

最大拉延筋率
针对形貌优化,在 Property Editor(属性编辑器)中现可提供 Use Bead Fraction(使用拉延筋率)和定义 Bead Fraction Upper Bound (拉延筋率上边界)的选项
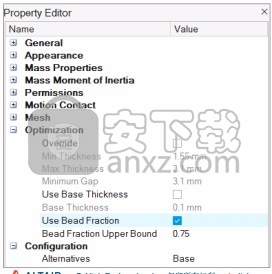
在下图中您可以看到将拉延筋率上边界设置为 0.25 和 0.75 的对比。

刷新 PDM 的查询结果
在产品数据管理 (PDM) 系统中打开文件时,您现在可以在 Open from PDM System(从产品数据管理系统打开)窗口中选择 Check for updated parts(检查是否有更新零件),自动刷新查询结果。过期的零件将在文件列表中显示为红色。
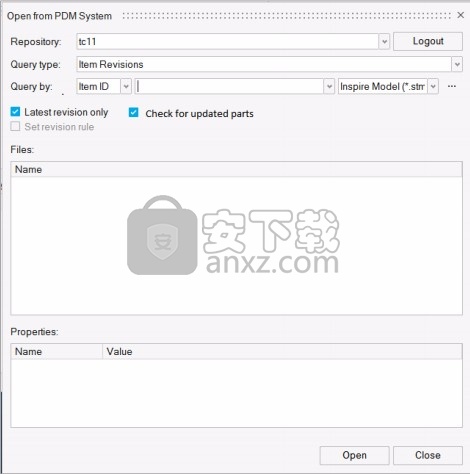
该选项也可以在 Preferences(偏好设置)中设置,位于 Inspire > Geometry(几何体)> PDM 下方。使用 Timer(计时器)设置决定自动刷新查询结果的频率。
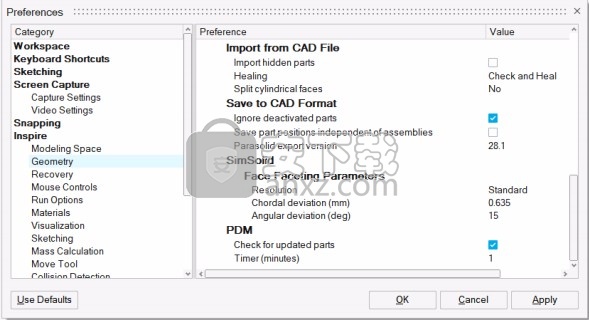
OptiStruct 分析的曲面到曲面接触
OptiStruct 分析现在支持曲面到曲面和节点到节点类型的接触。
运动
圆柱和孔特征对检测
运动接触操作栏上的 At Cylinders and Holes(在圆柱和孔处)选项现在将自动检测圆柱和孔候选零件对。在创建时,操作栏箭头让您在检测到的零件对中导航,您就可以 1) 在接触组中接受所选项,2) 按 Ctrl 键并左击几何特征,以将其添加到接触组,或从接触组中移除,或者 3) 在点击操作栏箭头时按住 Ctrl 键,在当前的活动基础组的单个几何特征中导航。
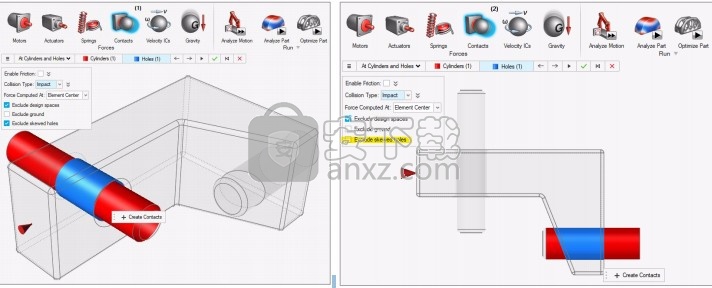
此外,在寻找选项菜单中添加了用于排除倾斜的孔的复选框,并且,我们改善了字体图标的位置,使其更加接近接触的几何特征。
铰接的虚拟选项
针对运动铰接添加了新的 Virtual(虚拟)选项,这可用于在运动分析时消除刚性铰接中的冗余。这一针对理想化铰接的转换能够使用一些柔量,并可以用于诸如启用了摩擦的关联副和铰接等应用中,之前在这些情况中您需要将铰接设置为刚性。 您现在可以使用 Property Editor(属性编辑器)针对单个铰接指定 Virtual(虚拟)选项,或在 Motion Run Settings(运动运行设置)中进行全局设置。
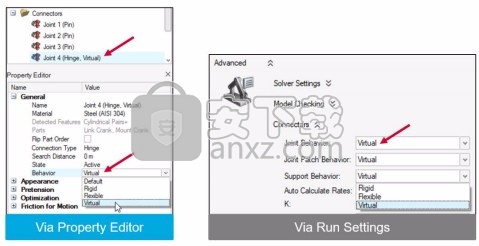
结构仿真数据明细的时间关系图
Analysis Explorer(分析浏览器)现在添加了 Plot(绘制)按钮,可用于显示针对结构仿真分析定义的数据明细的时间关系图。对于 Result Types(结果类型)选项作出的更改和 Analysis Explorer(分析浏览器)上的设置同步。使用 Callout(数据明细)选项可以让您在一个页面中放置混合类型的多个图表。
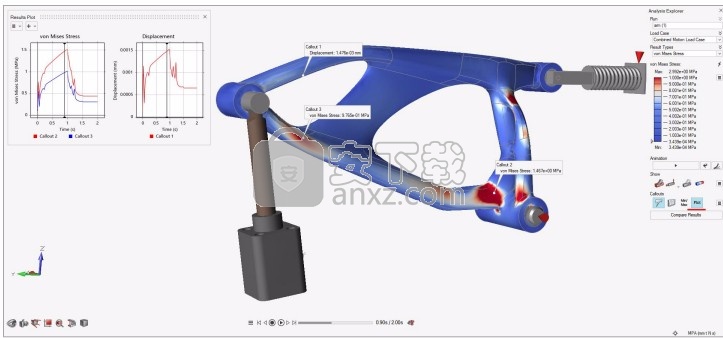
运动动画回放的范围
动画设置对话框中提供了新的 Range(范围)选项,可指定运动动画的 Start(开始)和 End(结束)时间(或帧)。这可以让您将回放范围限制在动画的一部分,让更详细地研究各种行为更加简单。您可以在点击 Start(开始)和 End(结束)的同时按住 Ctrl 键,分别跳转至所选范围的开始和结束。您可以在双击的同时按住 Ctrl 键,使图表适应所选范围。同时,跟踪器的路径也将被修整为用于该具体范围。
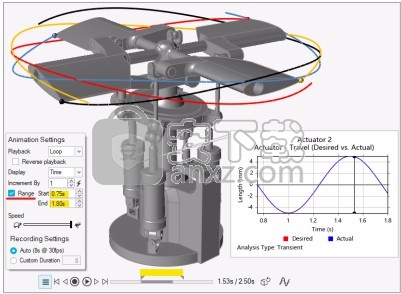
1、几何学
创建和修改草图曲线,PolyNURBS,曲面和实体。
2、多边形网格
从其他类型的几何图形和结果创建多边形对象。
3、PolyNURBS
快速创建平滑且连续的自由形状实体几何。
4、结构体
设置模型并运行结构分析或优化。
5、运动
设置并运行运动分析,绘制结果并导出结果。
6、打印3D
准备并运行增材制造模拟,并导出文件以进行3D打印。
7、制造业
设置并运行基本的孔隙率或稀化分析。
1、打开AltairInspire2021.0.1_win64.exe软件执行安装
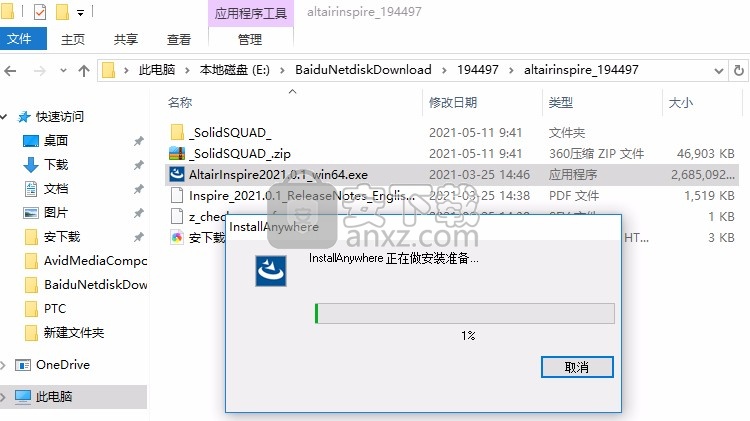
2、提示安装语言设置,点击OK
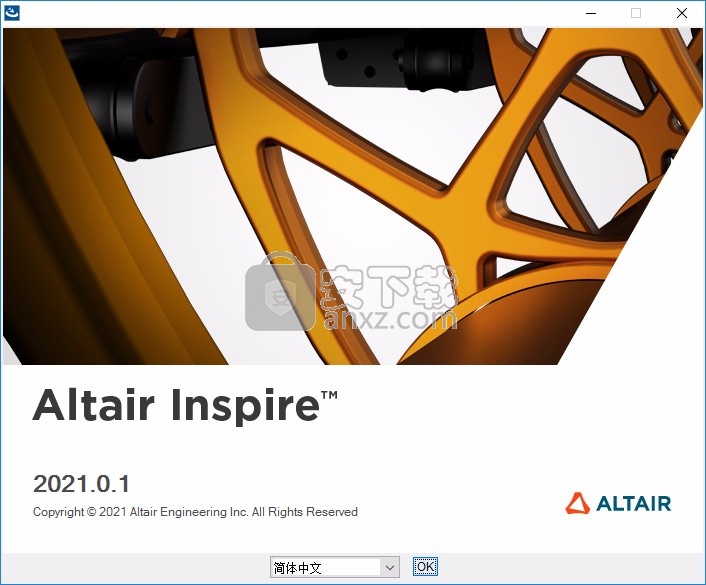
3、软件的安装协议内容,接受协议
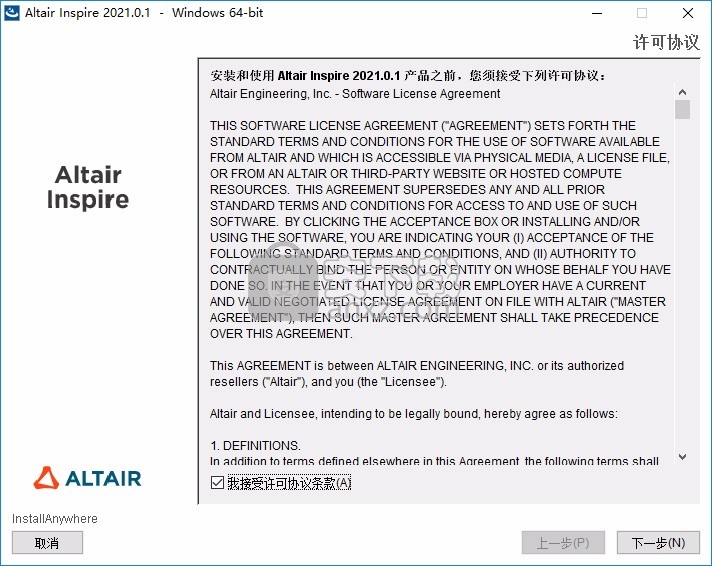
4、提示软件的介绍内容,点击下一步
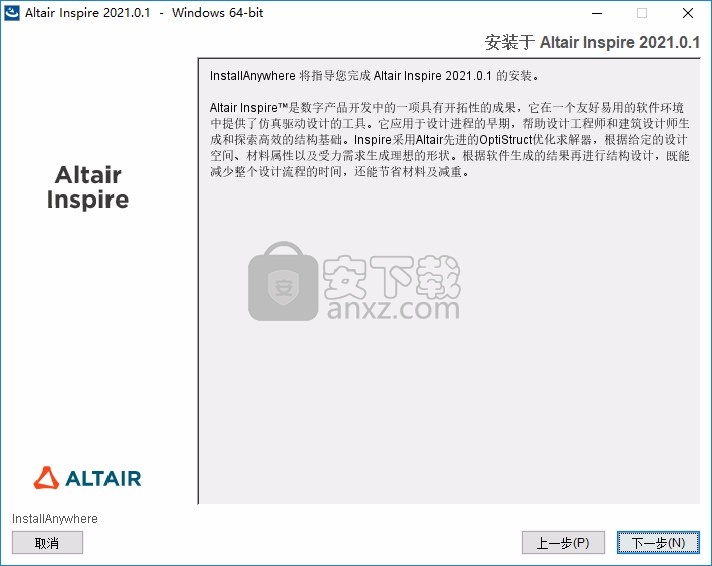
5、设置软件的安装地址
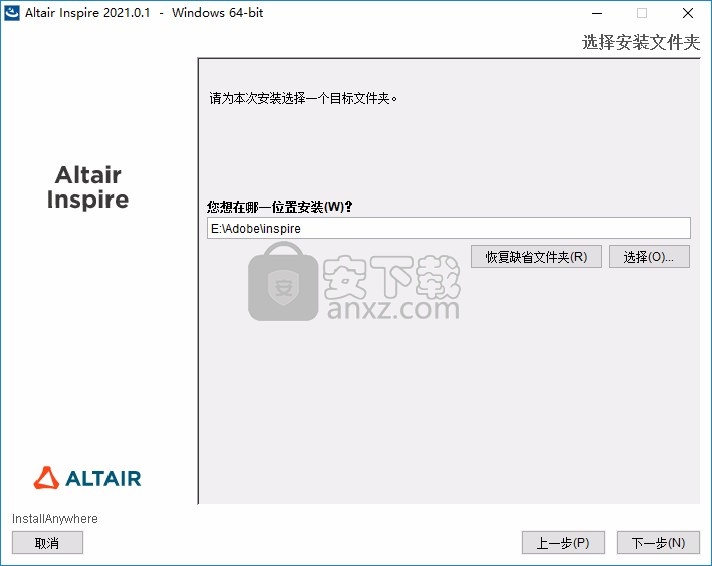
6、提示快捷方式界面,点击下一步
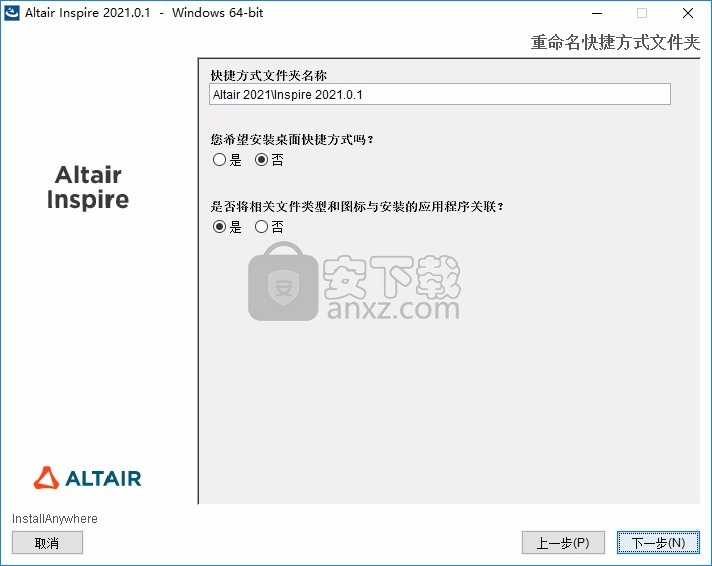
7、您设置的内容都在这里显示,可以开始安装软件
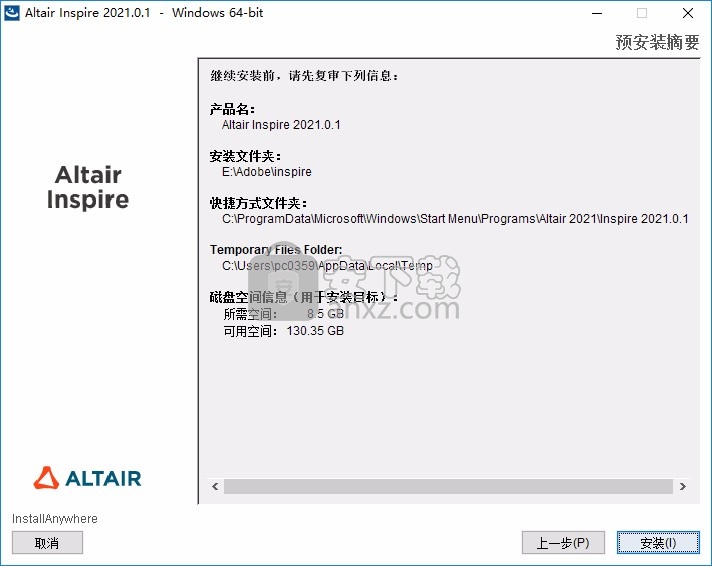
8、正在安装主程序,等待软件安装结束吧
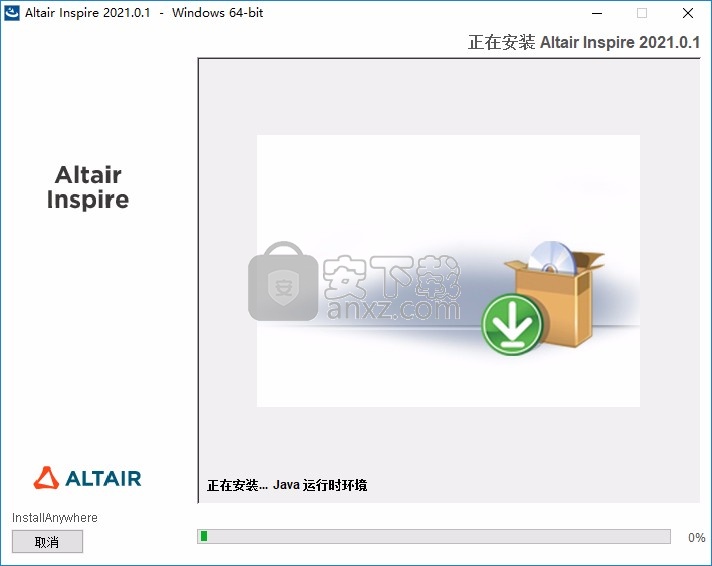
9、主程序已经安装到你的电脑,直接点击完成
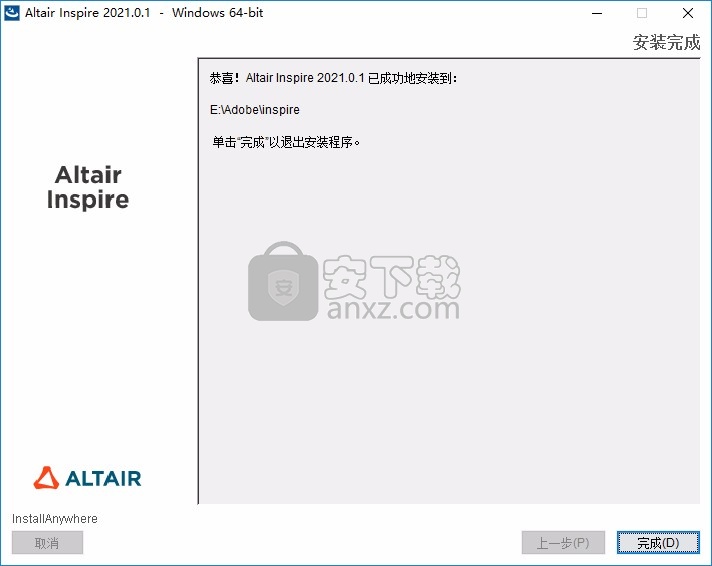
1、打开_SolidSQUAD_文件夹,将Inspire2021.0.1复制到安装地址替换完成激活
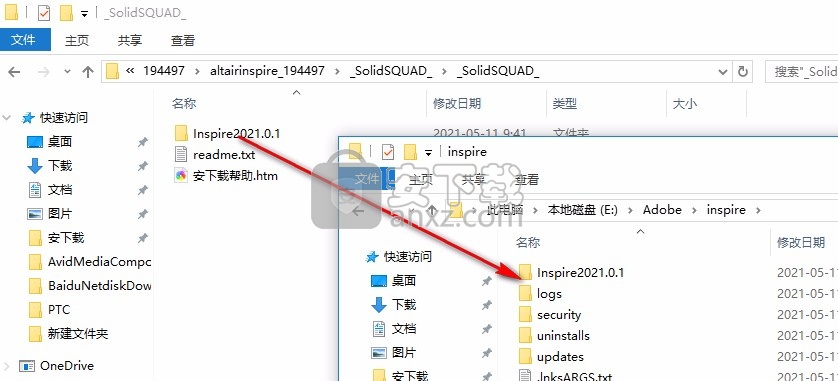
2、在开始菜单打开altair inspire 2021就可以正常使用
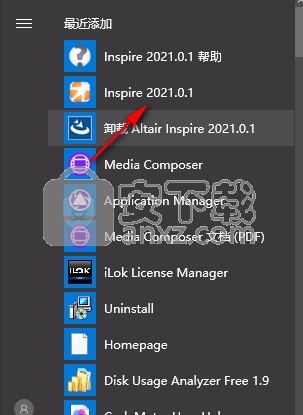
3、进入软件就可以创建新的工作,也可以选择加载之前的项目编辑
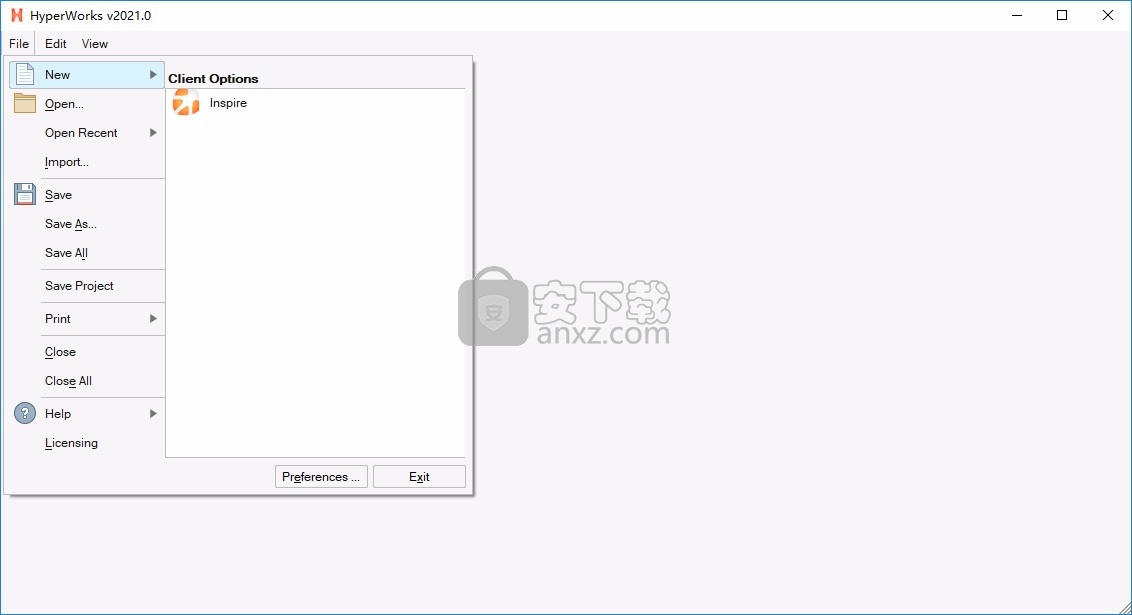
4、Inspire2021是英文界面,如果你会使用就可以下载
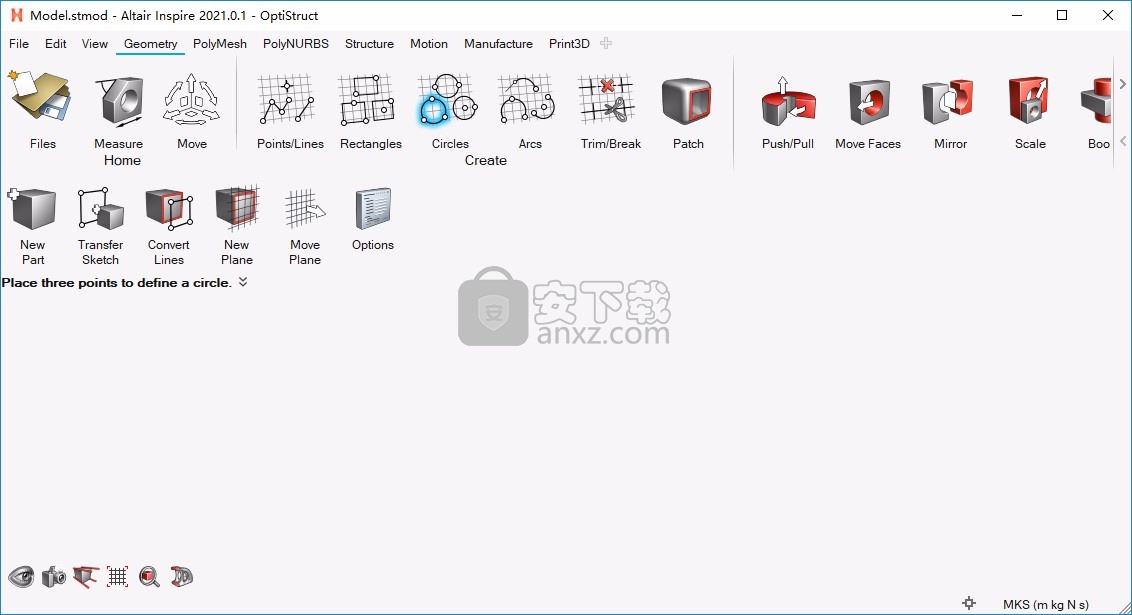
针对运动的其他更改和增强功能
2021 版中还针对 Inspire Motion 添加了以下更改和增强功能:
对快速运行行为的更改
运动快速运行按钮将在可用时开始回放运动动画结果,而不是启动新的运行,前提是“结束时间”未更改并且模型未进行任何更改。可以通过点击动画工具栏上的暂停按钮停止动画回放,或通过按 Esc 键退出该工具。请注意,如果您更希望执行一个新的运动分析,请在点击运动快速运行按钮的同时按住 Ctrl 键。

在“运动接触”小对话框中重置选项
“运动接触”小对话框现在提供 Reset(重置)选项,以恢复参数的默认值。您可以在小对话框中还原所有默认值或仅还原当前可见的默认值。
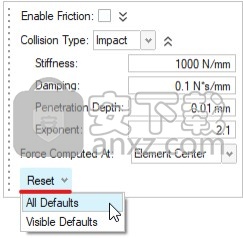
改进了操作栏设计
针对刚体组和运动接触的操作栏现在可显示带有文本的复选框,以说明播放按钮的次级操作是什么,例如 Ungroup(取消编组)或 Individualize(个别化)。
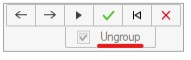

力浏览器上针对结构仿真实体的筛选按钮
Force Explorer(力浏览器)现在提供针对固定约束、力和扭矩的专门筛选按钮。
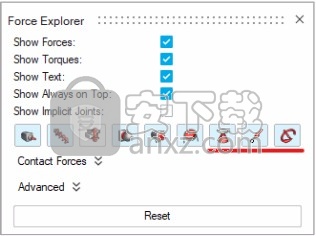
图表右键菜单的改进
运动图表的右键菜单现在将当前正在绘制的选项显示为灰色。
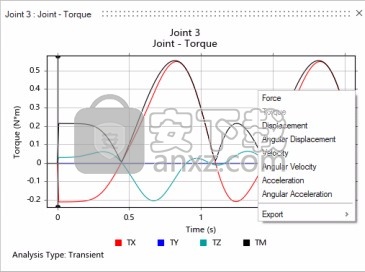
计算结束时间按钮添加“延长 10%”功能
点击计算结束时间按钮时按住 Ctrl 键现在可以延长 10% 的时间。这对查看轮廓结束时的模型运行状态很有帮助
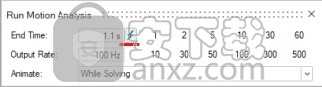
运动图表的可滚动图例
当图例中的行数大于 3 时,图例区域现在显示一个竖直滚动条。当同时绘制多条曲线或图例标签文本过长时,这很有帮助。
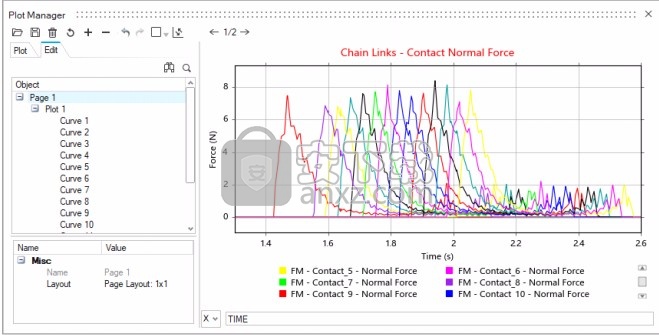
平动电机和转动电机表格中添加了开始时间列
运动轮廓的 Start Time(开始时间)参数现在可通过 Actuator(平动电机)和 Motor(转动电机)表格访问。
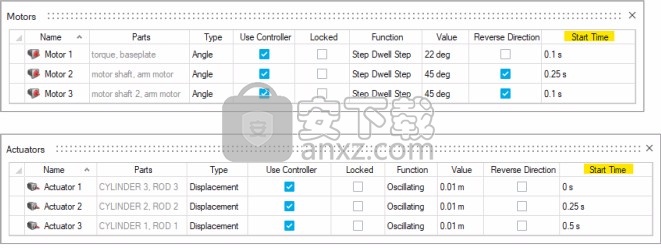
扣件
紧固件将零件连接在一起,但不允许在孔位置移动。
使用导引杆选项搜索单个或对齐的孔,按孔尺寸过滤结果,然后选择要创建的紧固件类型。
位置:“结构”功能区,“连接”组
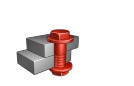
单击将鼠标悬停在“紧固件”工具上时显示的卫星图标,以显示模型中所有紧固件的表格。
创建紧固件
检测可在其中创建扣件的特征,选择要创建扣件的类型,然后单击“全部连接”。
1、选择紧固件工具。紧固件检测自动开始,但是可以通过单击“查找”按钮停止。检测到的功能以红色显示。
2、使用导板来过滤“单孔” 或“对准孔”的结果。单击=图标以按孔尺寸过滤结果。
注意: 按住Ctrl键可以分别选择和取消选择孔。
3、选择要创建的紧固件类型(螺母和螺栓,螺钉等)。选择 自动将自动确定要在每个孔位置放置的最佳紧固件类型。选项根据上一步中选择的内容而有所不同。
注意:定义紧固件时,您可以创建接地螺栓和接地螺钉,以在负载情况下用作支撑。接地的紧固件模仿将螺母和螺栓或螺钉紧固到模型中不可用的另一零件上,并出现在模型浏览器的“工况”下而不是在“连接器”下。可以在“属性编辑器”中的“连接刚度”下修改接地紧固件的轴向刚度和绝对刚度。
4、单击指南栏上的“播放”按钮以在所有选定的孔中自动创建扣件,或单击选定的孔以单独创建扣件。创建紧固件后,单击紧固件进行编辑。
提示:
打开某些连接工具后,该工具会自动检测到相关功能。您可以在Inspire > Geometry > Autofind下的“首选项”中禁用此行为。
如果在导杆上选择了“自动”,则该工具将自动将螺母和螺栓插入通孔中并将螺钉插入盲孔中。如果选择“螺母和螺栓”,则只会在选定的通孔中创建紧固件,而选定的盲孔将保持未紧固状态。螺钉可以放在通孔和盲孔中。
您可以启用紧固件预紧力,并在属性编辑器中输入预紧力的大小。
紧固件可以用作优化约束。您可以在属性编辑器中启用紧固件的优化。
抑制/解除抑制紧固件以了解其对模型的影响。在紧固件上,单击鼠标右键,然后选择“抑制”。在模型浏览器或表中,右键单击并选择取消抑制。
查找选项
单击指南栏上的菜单以筛选查找操作的结果。
查找更大/更小/相似:查找与所选孔相比更小,更大或相似(±5%)的孔。
选项:单击以指定查找操作的选项。
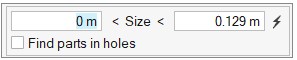
尺寸:指定孔径的最小和最大尺寸范围。单击闪电图标以重置默认值。
在孔中查找零件:如果启用,“ 紧固件”工具会自动在孔中查找现有的几何图形,将其隐藏,然后将其停用,这样它就不会包含在分析或优化计算中。取消选择“在孔中查找零件”以禁用此行为,在这种情况下,您将需要手动删除现有几何图形。
微对话选项
单击选定的紧固件以打开微对话框并进行编辑。如果“紧固件”工具未激活,请双击要编辑的紧固件。
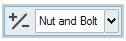
使用+/-图标更改紧固件的方向。
使用下拉菜单将紧固件的类型从螺母和螺栓更改为螺钉,反之亦然。
紧固件表
紧固件表列出了模型中的所有紧固件,包括连接类型,连接的零件以及分配的材料。
单击紧固件工具上的卫星图标以显示表格。
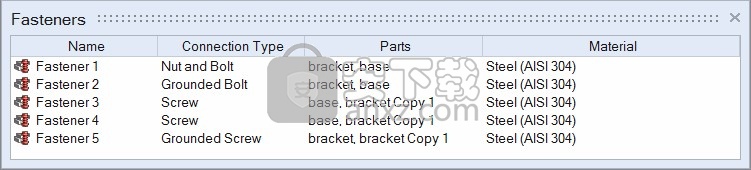
图1.紧固件表
可以通过以下操作来编辑表数据:
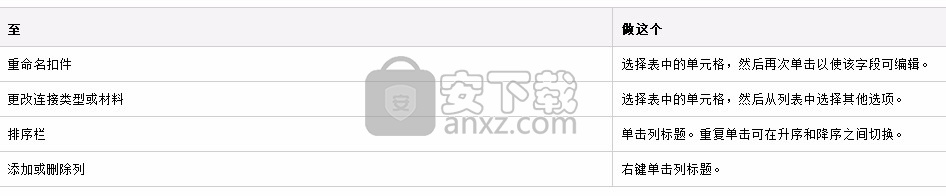
鼠标控件和键盘快捷键
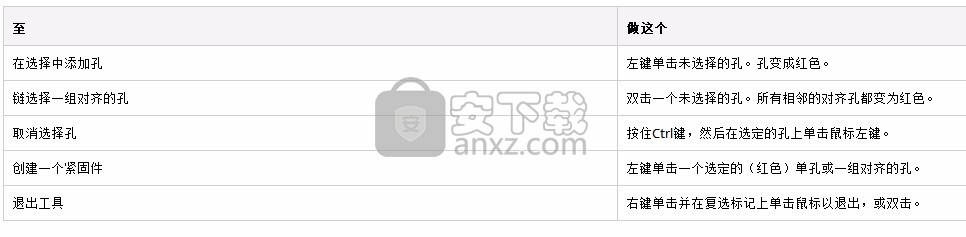
点焊
点焊通过在特定位置焊接表面零件将它们连接在一起。您可以在表面零件上的任何位置或任何现有点进行点焊。

将鼠标悬停在“点焊”工具上时,单击出现的卫星图标,以查看模型中所有点焊的列表。
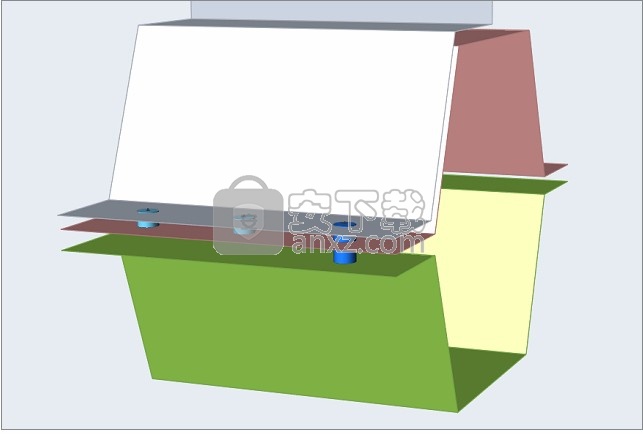
图1.点焊示例。
在模型的压印点创建点焊
创建点焊
选择工具,然后在模型上单击以创建点焊。
1、选择点焊工具。

2、选择焊接位置。单击表面零件上的任何位置,或选择一个印迹点或空间中的一个点。
3、可选: 单击导引栏上的零件,然后单击表面零件以从任何选定的点焊中添加或删除该零件。图例指示焊缝中包含多少个表面。
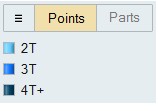
右键单击并在复选标记上单击鼠标以退出,或双击。
提示:
如果在导向栏上选择了“零件”,并且未选择任何点焊,则在选择零件时,它将从模型中的所有点焊中删除该零件。
可以使用“点焊”表或“模型浏览器”将点焊组织成组。创建后,您可以在组之间移动它们,但是每个点焊只能在一个组中。
如果创建仅包含点的零件,则在模型浏览器中选择“打开点焊”工具,然后选择该零件;否则,请执行以下步骤。它将在所有点上创建点焊。
微对话选项
创建点焊后,使用微对话框中的选项修改点焊。
移动焊缝:使用“移动”工具移动选定的点焊。这仅适用于平面几何。
焊接直径:在文本框中输入直径。适用于所有选定的点焊。
搜索距离
搜索距离确定点焊中将包括哪些表面零件。
单击指南栏上的“查找选项” 菜单以更改“搜索距离”。

搜索距离的起点是创建点焊的选定点或位置。对于相距一定距离的点,投影到最近的表面部分上的点将用作起始位置。
点焊台
“点焊”表列出了模型中的所有点焊,可用于更改焊缝直径和指定的材料。
您也可以使用该表将点焊创建和组织到焊缝组中。单击“点焊”工具上的卫星图标以显示表格。
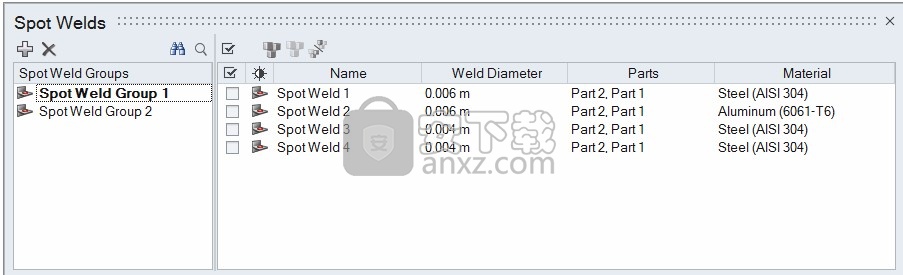
图2.点焊表
可以通过以下操作来编辑表数据:
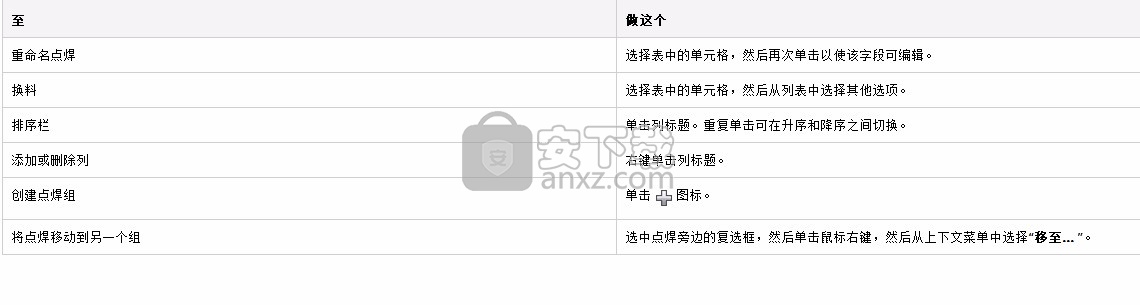
wincc7.0 SP3中文版 机械电子5100 MB1.0
详情AVL Workspace Suite 2016 机械电子4557 MB2016
详情ANSYS Electronics Desktop 19 机械电子5243 MB19.2
详情ANSYS Products 19.0 机械电子8960 MB19.0
详情Ansys15.0 32&64位 机械电子339.74 MB15.0
详情Zuken E3.series 2019 P3中文 机械电子6656 MBv20.03 附带安装教程
详情VERICUT7.2 机械电子888 MB附安装教程
详情altium designer 13 机械电子2929 MB附安装教程
详情MSC Marc 2014.0 机械电子980 MB附安装教程
详情GibbsCAM2017 中文 机械电子1198 MBv12.0 中文
详情fti forming suite 2020中文 机械电子600.88 MB附安装教程
详情Autodesk Simulation CFD 2015中文 机械电子1393 MB附安装教程
详情MSC SimXpert 2016 机械电子2099 MB附安装教程
详情advanced design system 2021 机械电子2212 MB附安装教程
详情FluidSIM(液压气动仿真软件) 机械电子32.2 MBv3.6 中文
详情PTC Creo 7.0.3 x64中文 机械电子4966 MB附安装教程
详情Sigmadyne SigFit(光机热耦合分析工具) 机械电子484.0 MBv2020R1e 免费版
详情Cadence Sigrity 2017 机械电子2468 MB附安装教程
详情MSC SCFLOW v14 64位 机械电子4219 MB附安装教程
详情siemens solid edge 2021中文 机械电子3645 MB附安装教程
详情ANSYS Products 19.0 机械电子8960 MB19.0
详情Eplan electric P8 2.7完美 机械电子1024 MB附安装教程
详情ptc creo 6.0下载 机械电子6031 MB简体中文版
详情WinCC flexible 机械电子3686 MBv2008 SP4免费版
详情Ansys15.0 32&64位 机械电子339.74 MB15.0
详情ansys hfss15(三维电磁仿真软件) 机械电子820 MB附安装教程
详情ANSYS 17.0 64位 机械电子8120 MB附安装教程
详情KISSsoft2016中文 机械电子475 MB附安装教程
详情VERICUT v8.0 机械电子2345 MB
详情Advanced Design System 2020 机械电子2068 MB附安装教程
详情Altium Designer 9中文 机械电子1812 MB附安装教程
详情synopsys hspice 2016 机械电子521 MB附安装教程
详情Mastercam 2021(CAM软件) 机械电子1577 MBv23.0.12664.0 (附安
详情FluidSIM(液压气动仿真软件) 机械电子32.2 MBv3.6 中文
详情CAM350 机械电子230 MBv10.7 中文
详情诺诚NC转换器 机械电子13.75 MBv6.1
详情Cadence17.2 机械电子3092 MB附安装教程
详情ANSYS 16.0 机械电子12001 MB附安装教程
详情ptc creo6.0文件 机械电子1.41 MB附使用方法
详情Ansys14.032&64位 机械电子13455 MB附安装教程
详情Wecon PLC Editor(维控PLC编程软件) 机械电子101 MBv1.3.3U 官方版
详情Proteus Pro(电路仿真软件) 机械电子86.9 MBv7.8 汉化
详情keysight genesys 机械电子1833 MBv2018 中文
详情立创EDA电路设计软件 机械电子34.2 MBv2.0.0.0 官方版
详情配电测控终端软件 机械电子17.6 MB1.0 免费版
详情FlashPrint(闪铸切片软件) 机械电子54.8 MBv3.25.0 官方版
详情Motor CAD(电机热设计分析软件) 机械电子144 MBv11.1.5
详情altium designer 13 机械电子2929 MB附安装教程
详情pads2007 机械电子588 MB附安装教程
详情Ansys15.0 32&64位 机械电子339.74 MB15.0
详情