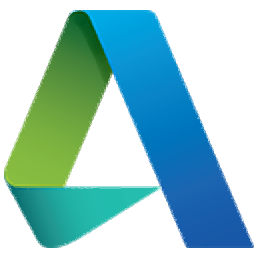
Autodesk Vehicle Tracking2022注册机
附安装教程大小:36.8 MB 更新:2023/03/20
类别:驱动补丁系统:WinXP, Win7, Win8, Win10, WinAll
分类分类
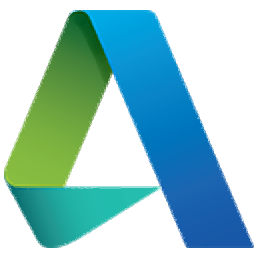
大小:36.8 MB 更新:2023/03/20
类别:驱动补丁系统:WinXP, Win7, Win8, Win10, WinAll
Vehicle
Tracking2022提供车辆路径和道路分析功能,用户可以在软件上模拟车辆运行路线,从而根据车辆路径设计道路,您可以在软件添加车辆模型,可以编辑动画,可以录制车辆运行线路,从而在城市道路根据车辆线路设计行车道,设计交通灯,设计转弯专用道,设计人行横道,设计非机动车道,也可以在软件设计停车场,提供的设计方案非常多,适合需要通过模拟车辆路径设计道路规划方案的朋友用户,这款软件是收费的,如果你需要免费试用就可以选择小编推荐的注册机将其激活,从而正常打开软件进入设计界面,
如果你需要Vehicle Tracking2022注册机就下载吧!
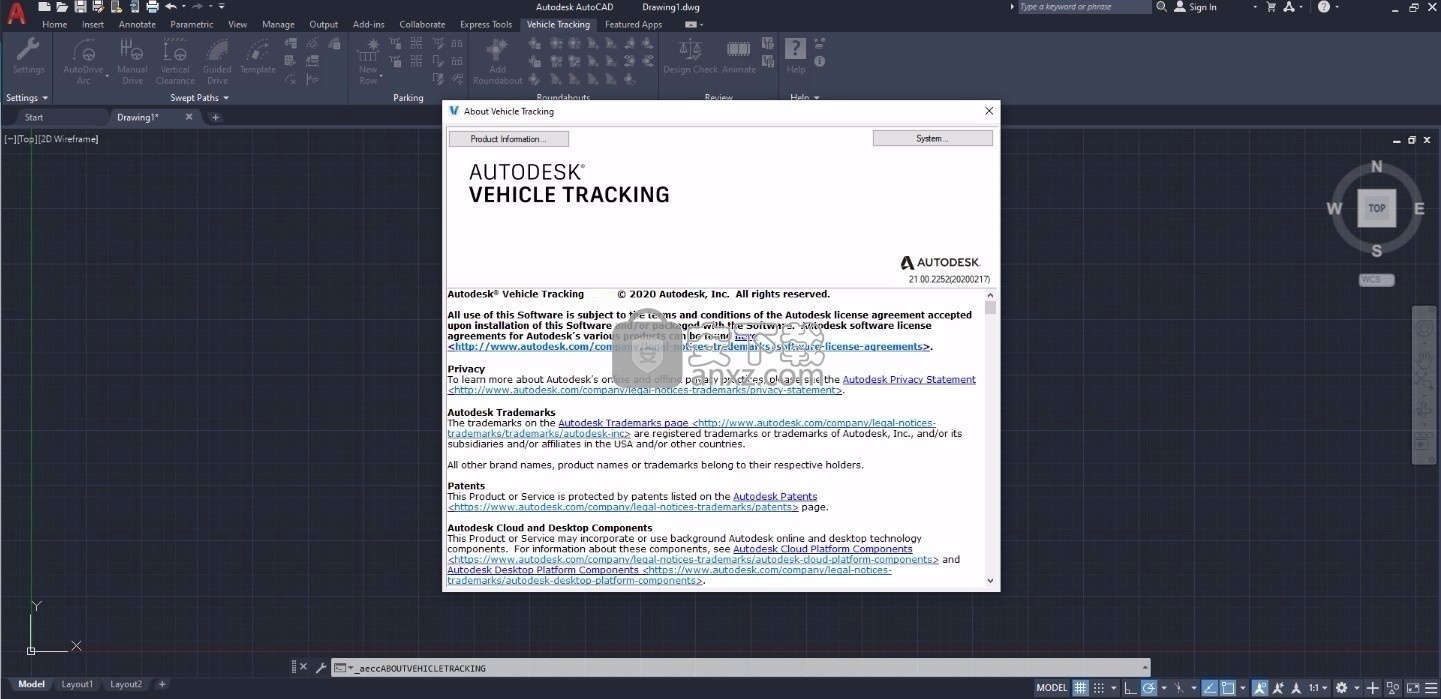
Vehicle Tracking 2022 包含以下增强功能。
增强功能
基于 NF 第 91-100 页的内容增加了法国停车标准。
Vehicle Tracking 对话框中现在使用新式图标。
更新了加拿大超大型车辆,将低车架式拖车和平板拖车的路边转弯半径更改为 22 米,以估算已发布样例转弯模板中的偏离半径。
在车辆图表和报告中,为以下对象添加了尺寸:具有多个活动前轮轴或后轮轴的单元上的有效轮轴偏移(轴距)、自有效轮轴开始的后联轴器偏移,以及拖车的车身前悬。
1、打开Vehicle_Tracking_2022_Win_64bit.iso启动安装程序
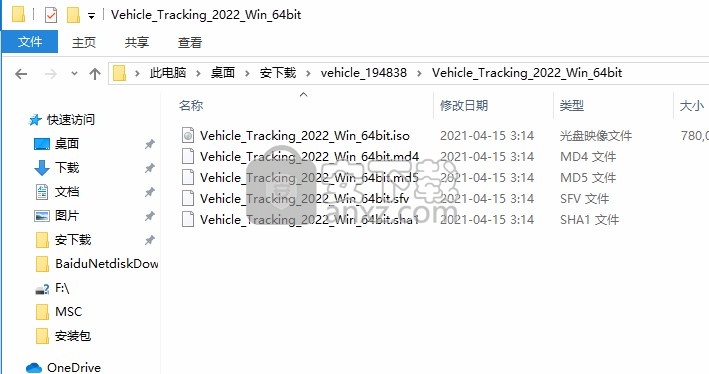
2、双击Setup.exe打开安装程序
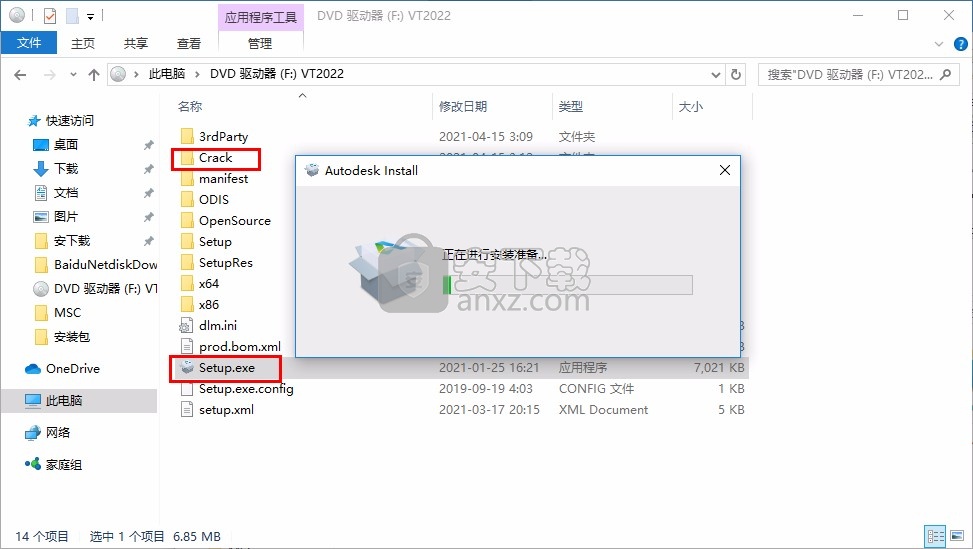
3、阅读软件的协议内容,点击下一步
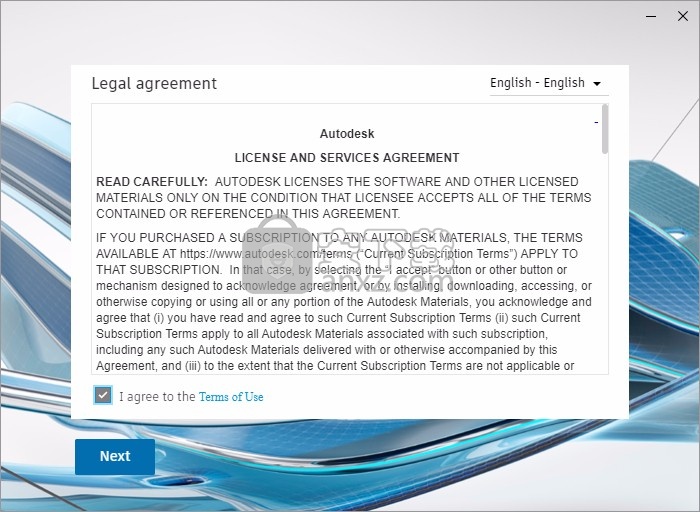
4、设置软件的安装地址,点击install
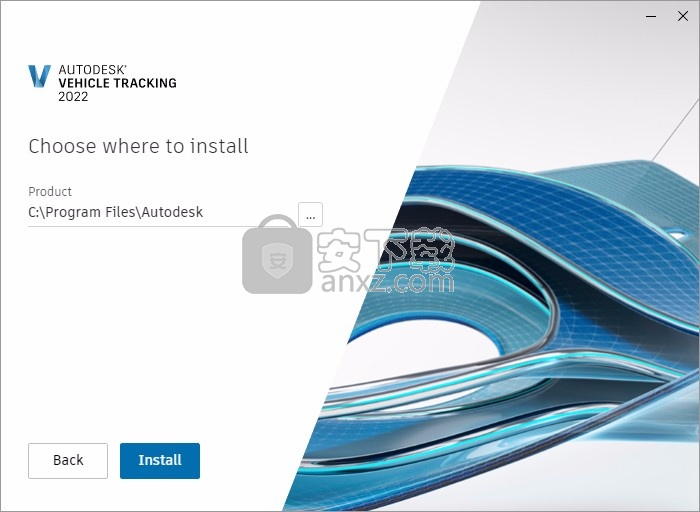
5、开始安装软件,等待主程序安装结束吧
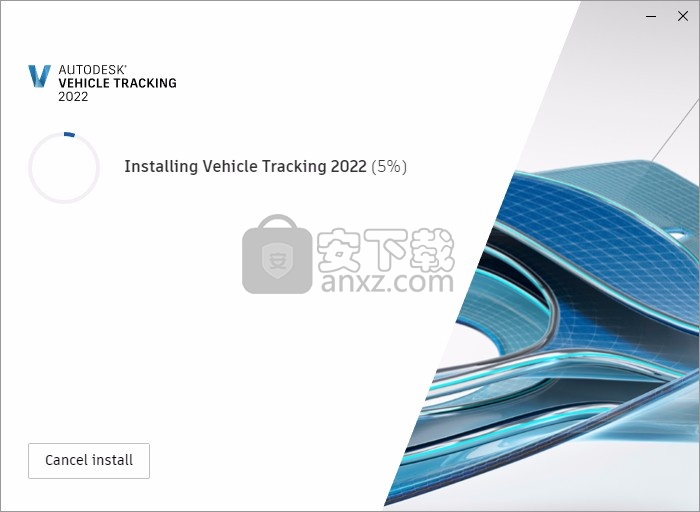
6、软件已经安装结束,点击finish结束安装
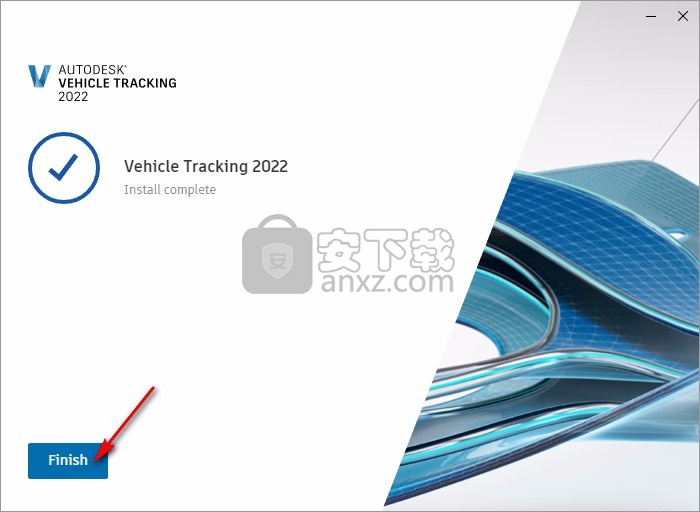
1、打开crack文件夹,打开Autodesk License Patcher 1 Click,如果你之前激活过其他软件就管理员身份运行卸载工具清除激活数据
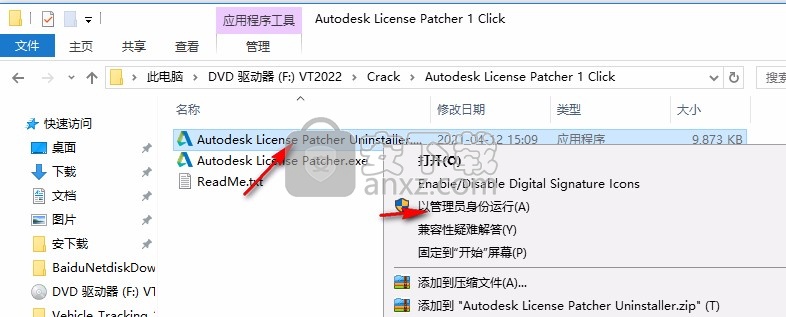
2、然后管理员身份打开Autodesk License Patcher.exe添加补丁
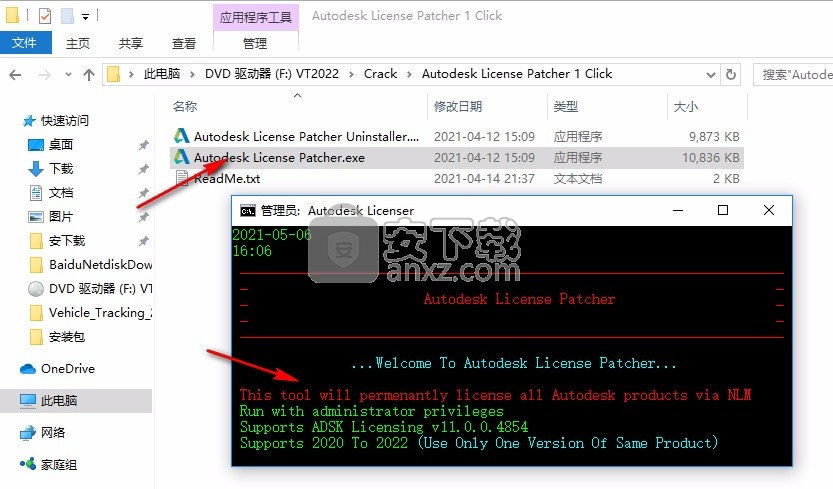
3、补丁会自动添加,不需要您执行其他操作
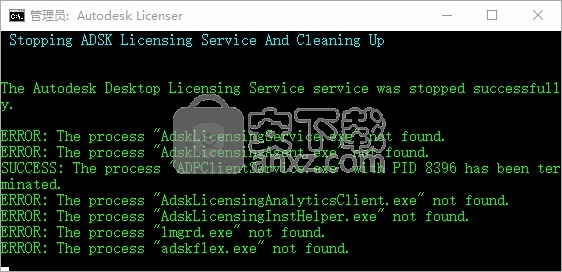
4、提示Treatment Completed添加完毕,现在软件已经激活
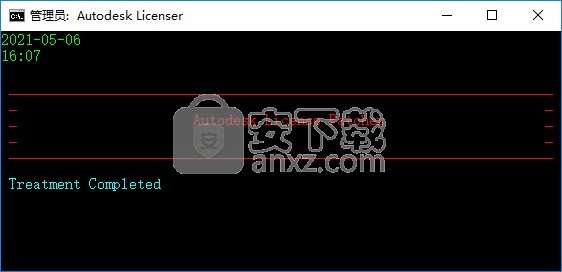
5、打开软件选择许可证,点击右侧选择网络许可证,如果提示输入服务器就输入127.0.0.1
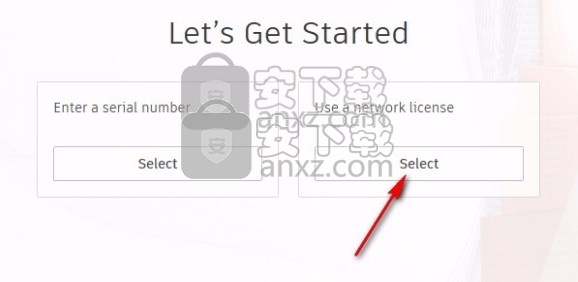
在圆弧模式中使用 AutoDrive 的步骤
1、从 Autodesk Vehicle Tracking 菜单中选择“AutoDrive 圆弧”,或在 Vehicle Tracking 工具栏上单击“AutoDrive 圆弧”按钮。
2、如果您已设置默认车辆,则 AutoDrive 将使用此车辆。如果要使用其他车辆,请参见“选择要驾驶的车辆的步骤”。另外...
3、如果您已预先选择了路径,则 AutoDrive 将使用当前的车辆和位置。另外...
4、“库资源管理器”将显示,供您选择车辆。选择车辆并单击“继续”。
5、您选择的车辆将会显示,可以使用鼠标为其定位。确定车辆的位置和方向并单击“继续”。
注: 如果您定义了一个简单的车身,Vehicle Tracking 将使用报告类型“车身轮廓”(平面);否则,Vehicle Tracking 将使用详图类型“车身详细信息”(平面)。
6、驾驶车辆(请参见下文),完成后单击右键。
选择要驾驶的车辆的步骤
1、如果您没有选择默认车辆,或您要使用其他车辆,请从 Vehicle Tracking 菜单中选择“车辆库”,或单击 Vehicle Tracking 工具栏上的“车辆库”按钮。
库资源管理器将打开。如果您没有加载车辆库,您将只能看到一个旁边带有单词 Pool(池)的书架图标。这表示在图形中使用并与图形一起保存的车辆池。
2、如果已经使用车辆,“池”图标旁边将有一个小的“+”符号。单击此符号,池将展开,列出图形中包含的车辆。
顶部的按钮相互排斥,允许您按“车辆组”(默认设置)、“类别”、“种类”、“类型”或“取消分组”对车辆进行分类。还有一个选项用于同时显示所有库中的所有车辆。
通过标题栏上的箭头,可以按字母数字的升序或降序排列数据。您可以单击箭头以更改顺序,或单击其它列标题以按其他数据项排序。
可以通过单击“插入/删除列”按钮,添加或删除显示的数据。
您可以单击“车辆图解”按钮以开启和关闭车辆图解。
在圆弧上正向驾驶的步骤
1、将光标放到车辆前面并暂停移动。重影图像会显示车辆将从上一个位置移动到目标点(光标)的路径。
提示: 如果您无法看到车辆,可能是因为图形单位设置不正确。
一条红色的线将光标连接到上一个位置,这表示您请求的操作无法执行;错误将显示在 AutoCAD 状态栏的左下角。尝试移动光标以执行较为平缓的转弯。
2、移动光标,直到车辆到达所需的位置,然后单击左键以确定。车辆轮廓将被绘制在选定位置,您现在可以为下一个位置重复该过程。
“AutoDrive 选项”对话框可以指定最小半径,以及为当前转弯更改设置。请参见下文。
3、若要急转弯然后直线行驶,请选择“按方向角驾驶”。
在圆弧上反向驾驶的步骤
1、将光标放到车辆后面并暂停移动。重影图像会显示车辆将从上一个位置移动到目标点(光标)的路径。
一条红色的线将光标连接到上一个位置,这表示您请求的操作无法执行;错误将显示在 AutoCAD 状态栏的左下角。尝试移动光标以执行较为平缓的转弯。
2、移动光标,直到车辆到达所需的位置,然后单击以确定。车辆轮廓将被绘制在选定位置,您现在可以为下一个位置重复该过程。
使用手动驾驶的步骤
1、从 Autodesk Vehicle Tracking 菜单中选择“手动驾驶”,或在 Vehicle Tracking 工具栏上单击“手动驾驶”。
2、如果您设置了默认车辆,则“手动驾驶”将使用此车辆。
3、如果您预先选择了路径,则“手动驾驶”将使用当前的车辆和位置。另外...
4、“库资源管理器”将显示,供您选择车辆。选择车辆并单击“继续”。
5、确定车辆的位置和方向并单击“继续”。
“控制覆盖”将显示。默认情况下,覆盖将显示在屏幕的右下角。如果您发现此位置和覆盖的大小不合适,可在“手动驾驶设置”中更改。
使用手动驾驶路径的步骤
撤消部分路径的步骤
1、如果覆盖按钮未显示,请暂停驾驶以显示它们。
2、单击“自动撤消”。
路径将缩短“自动撤消”距离。“自动撤消”距离默认为 2.5 m,但如果其他值更加适当的话,可以进行修改。
重绘路径和更新报告的步骤
1、如果覆盖按钮未显示,请暂停驾驶以显示它们。
2、单击“重绘”。
显示或隐藏车辆轨迹的步骤
1、如果覆盖按钮未显示,请暂停驾驶以显示它们。
2、单击“显示轨迹”以开启或关闭车辆轨迹的显示。
如果按下该按钮,轨迹将会显示。
编辑路径特性的步骤
1、如果覆盖按钮未显示,请暂停驾驶以显示它们。
2、单击“特性”。
“路径特性”对话框将打开。编辑特性并单击“确定”进行确认。
编辑路径报告的步骤
1、如果覆盖按钮未显示,请暂停驾驶以显示它们。
2、单击“报告”。
“报告”选项卡上的“路径特性”对话框打开。编辑报告并单击“确定”进行确认。
终止当前路径的步骤
1、如果覆盖按钮未显示,请暂停驾驶以显示它们。
2、单击“停止”。
控制覆盖将消失。
驱动精灵万能网卡版电脑版 驱动补丁353.47 MB2021.12.15.104
详情驱动精灵离线版 驱动补丁353.47 MB2021.12.15.104
详情驱动人生8网卡版 驱动补丁447.09 MB8.16.28.78
详情Bluesoleil 3.2 VoIP 简体中文版 支持Vista 驱动补丁10.00 MB
详情Siemens Simcenter Flotherm XT 2020.2文件 驱动补丁5.04 MB附激活教程
详情Autodesk Fabrication ESTmep 2022文件 驱动补丁17.1 MB附激活教程
详情Geomagic Control X2020注册机 驱动补丁8.48 MB附安装教程
详情jetbrains datagrip 2021.1文件 驱动补丁1.69 MB含激活和汉化教程
详情Altair SimLab 2021.0 x64补丁 驱动补丁68.2 MB附安装教程
详情ManageEngine Patch Manager Plus(补丁升级软件) 驱动补丁398 MBv10.0.545 免费版
详情polyworks metrology suite2020 IR2文件 驱动补丁107.0 MB附安装教程
详情Altair Activate 2021补丁 驱动补丁7.38 MB附激活教程
详情mastercam2022去黄条补丁 驱动补丁9.76 MB附安装教程
详情Mentor Graphics ModelSim 2020.4文件 驱动补丁5.49 MB附安装教程
详情Dlubal SHAPE-THIN v9.04.01 文件 驱动补丁4.40 MB附安装教程
详情schlumberger symmetry 2020.3文件 驱动补丁22.6 MB附安装教程
详情pixyz studio 2020.2文件 驱动补丁14.5 MB附安装教程
详情Toon Boom Storyboard Pro 20文件 驱动补丁8.42 MB附安装教程
详情autocad2022注册机 驱动补丁0.1 MB附安装教程
详情Autodesk 3dmax2022注册机 驱动补丁0.1 MB附安装教程
详情Windows XP SP3 更新补丁汇总终极版 驱动补丁224.00 MB
详情万能AC97声卡驱动 驱动补丁13.00 MB
详情万能驱动集合 驱动补丁0 MB
详情microsoft visual c++ 2019(vc2019运行库) 驱动补丁28.3 MBx86/x64简体中文版
详情DevID Agent (在线驱动更新) 驱动补丁4.80 MBv4.49 汉化绿色版
详情微软常用运行库合集 驱动补丁76.36 MBv2021.09.15
详情AC97声音芯片最新WDM驱动3.99版 驱动补丁13.71 MB
详情DirectX Redist June 2010 驱动补丁95.00 MB
详情河北CA数字证书助手 驱动补丁79.4 MBv6.7.6 官方版
详情.NET Framework 3.5 cab格式离线安装包 驱动补丁68.6 MBwin10版
详情万能网卡驱动 3DP Net v17.03 绿色便携版 驱动补丁122.00 MB
详情Bluesoleil 3.2 VoIP 简体中文版 支持Vista 驱动补丁10.00 MB
详情驱动精灵 v9.61.419 去广告单文件版 驱动补丁12.00 MB
详情NVIDIA Control Panel(NVIDIA控制面板) 驱动补丁8.25 MBv8.1.9 免费版
详情originpro2020激活码 驱动补丁0 MB附安装教程
详情万能声卡驱动(适用于VIA芯片声卡) 驱动补丁3.00 MB
详情BJCA证书助手下载 驱动补丁12.3 MBv2.8.0.5 官方版
详情PC生物识别标准化控件 驱动补丁68.7 MBv3100 官方版
详情驱动人生国际版(Driver Talent) 驱动补丁24.5 MBv7.1.28.114 汉化
详情ACDSee Photo Studio Ultimate 2021 注册机 驱动补丁17.3 MB附激活教程
详情万能网卡驱动 3DP Net v17.03 绿色便携版 驱动补丁122.00 MB
详情驱动总裁 驱动补丁44.51 MBv2.8.0.0
详情Windows11应用商店恢复包 驱动补丁186.98 MB22107
详情驱动人生8网卡版 驱动补丁447.09 MB8.16.28.78
详情驱动精灵离线版 驱动补丁353.47 MB2021.12.15.104
详情Bluesoleil 3.2 VoIP 简体中文版 支持Vista 驱动补丁10.00 MB
详情驱动精灵 v9.61.419 去广告单文件版 驱动补丁12.00 MB
详情超级兔子驱动天使 v5.0.727 去广告版 驱动补丁2.00 MB
详情游戏显卡驱动 nVIDIA GeForce Game Ready Driver 398.82 驱动补丁2.83 MB
详情电脑必备-DLL库 驱动补丁0.13 MB
详情




























