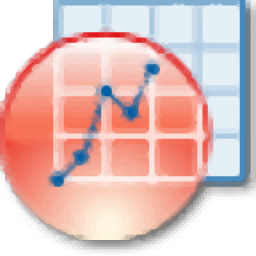
originlab originpro2021补丁
附安装教程大小:20.3 MB 更新:2023/03/18
类别:驱动补丁系统:WinXP, Win7, Win8, Win10, WinAll
分类分类
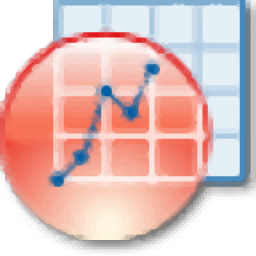
大小:20.3 MB 更新:2023/03/18
类别:驱动补丁系统:WinXP, Win7, Win8, Win10, WinAll
originlab
originpro2021为用户提供了专业的数据分析方案,支持矩阵转换和网格化、回归和曲线拟合、数学、统计数据、信号处理、峰分析、图像处理与分析,您可以在软件创建多种数据分析方案,可以从多种来源添加数据,也可以在软件编辑脚本或者设计程序用于处理数据,结合Excel就可以对数据分析和统计,满足多种行业对数据的处理需求;这里小编推荐的originpro2021补丁,使用补丁可以将主程序直接激活,这样就可以直接打开软件免费分析数据,适合个人学习该软件使用,如果你需要将主程序激活就下载这款补丁!

Origin 2021新功能亮点
1、新色彩管理器
管理哪些颜色列表和调色板显示在“迷你工具栏”以及用户界面中的其他位置。
创建自己的颜色列表和调色板,包括通过选色和颜色插值。
导入颜色列表或调色板,并扩展了对更多颜色格式的支持。
2、新公式栏
输入所选单元格的公式。
输入所选列的公式或F(x)=单元格。
编辑复杂的公式(包括字体大小支持)时具有更好的可见性。
编辑时以交互方式选择单元格范围。
搜索并插入Origin内置函数。
3、扩展的嵌入式Python支持
新的originpro软件包可轻松,高级地访问Origin对象和数据。
在“设置列值”对话框中使用Python函数。
使用Python定义非线性拟合函数。
Python支持已添加到“导入向导”。
从LabTalk和Origin C访问Python函数。
Origin 2021中包含显示使用Python的示例项目和模板。
4、新的迷你工具栏可进行快速编辑
刻度标签表。
图中的表。
工作表中的日期时间显示。
图例。
为增加某些属性(例如,字体大小,旋转角度等)的工具栏按钮设置步长。
5、新图类型
和弦图。
棒棒糖情节。
极向量。
堆积的浏览器图。
另外,用于散点图的Unicode符号。
类别的新功能
1、打开Setup.exe开始安装软件
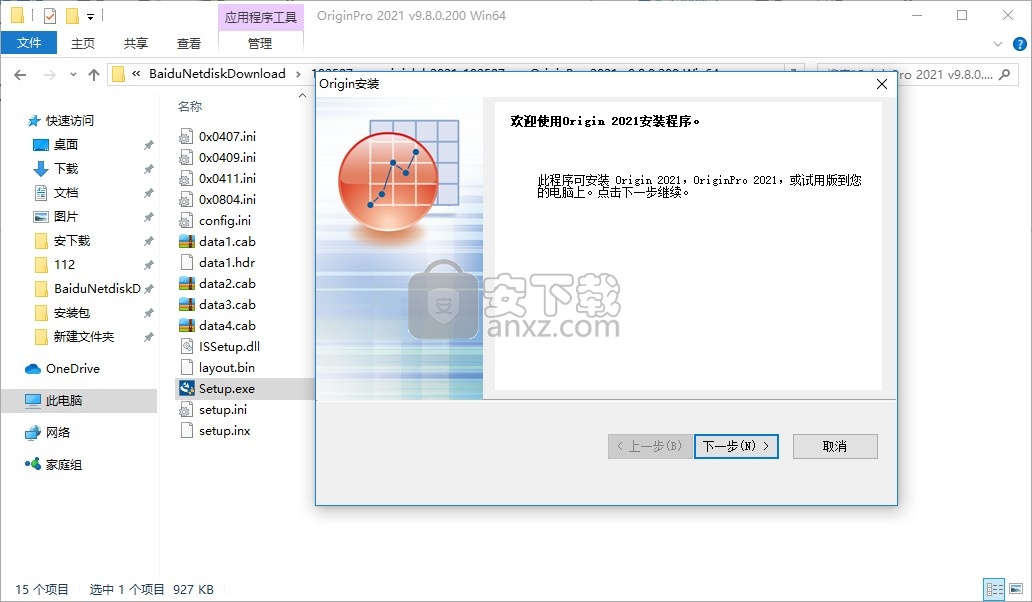
2、提示软件的协议内容,接受协议
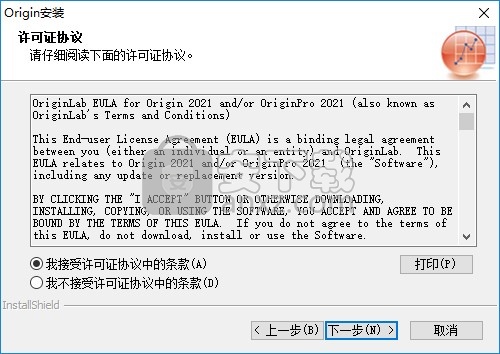
3、选择安装试用版本,点击下一步
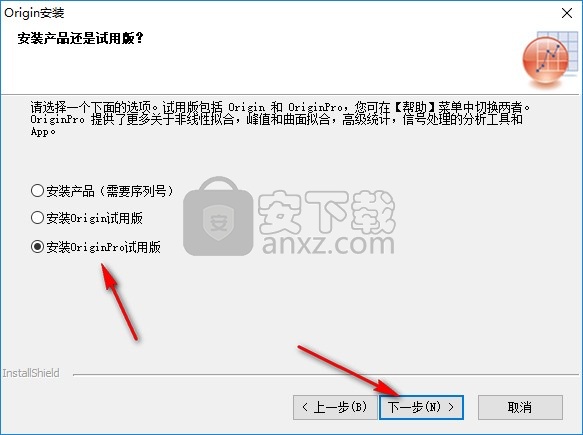
4、软件的安装地址是C:\Program Files\OriginLab\Origin2021
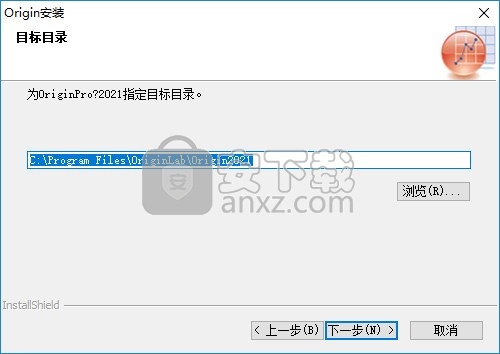
5、小编将软件安装在E盘,点击下一步
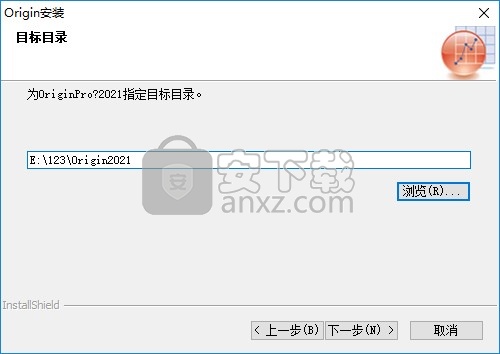
6、提示附加的安装内容,默认就可以了
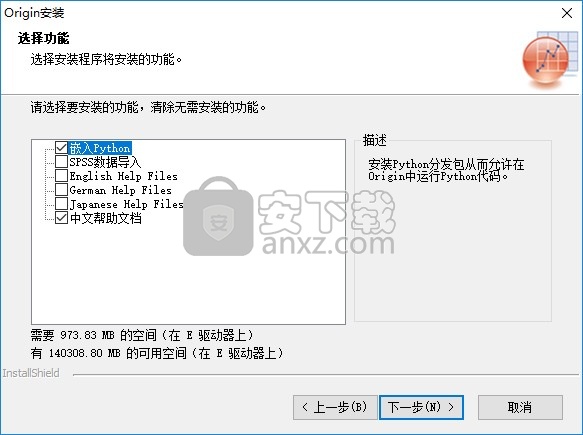
7、提示您希望Origin程序文件夹显示在仅当前登录用户的程序列表,或所有用户的程序列表。

8、创建开始菜单快捷方式OriginLab Origin 2021

9、提示准备安装的界面,点击下一步
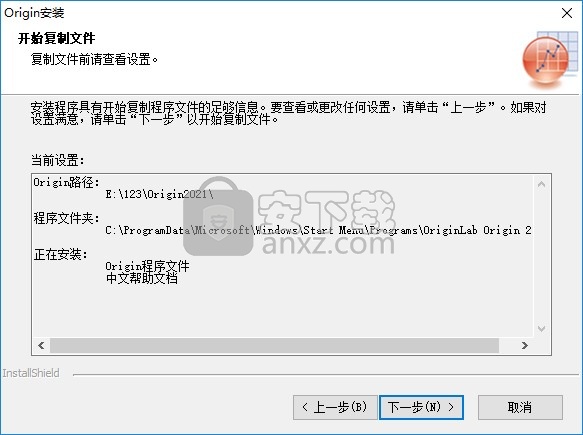
10、开始安装主程序,等待软件安装结束
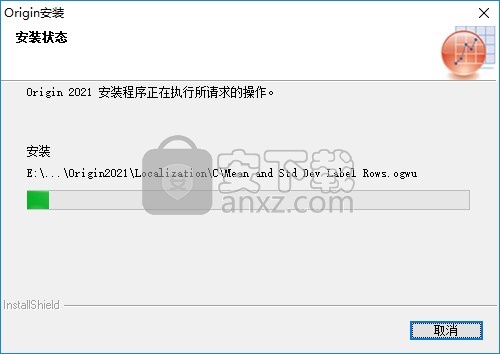
11、现在Origin已经安装到电脑,点击完成
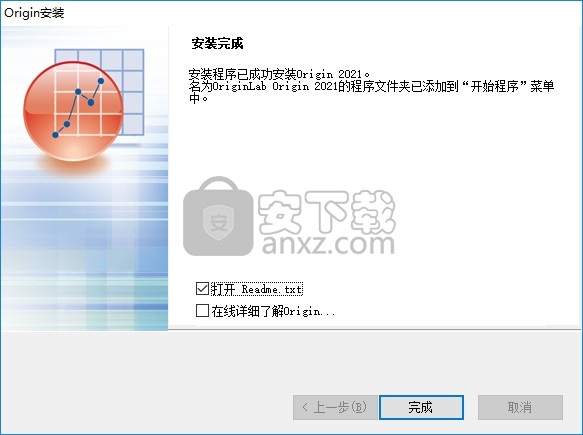
1、打开Crack文件夹,将两个补丁复制到安装地址替换,小编的软件安装E盘
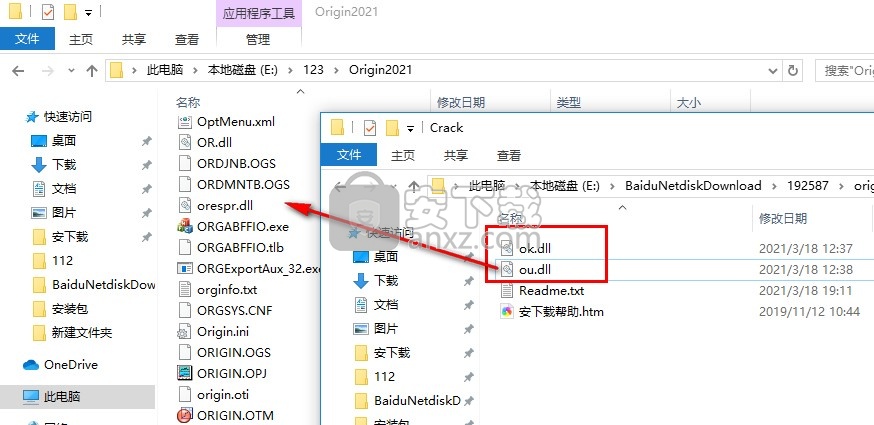
2、如果你的软件默认安装在C盘就复制到C:\Program Files\OriginLab\Origin2021
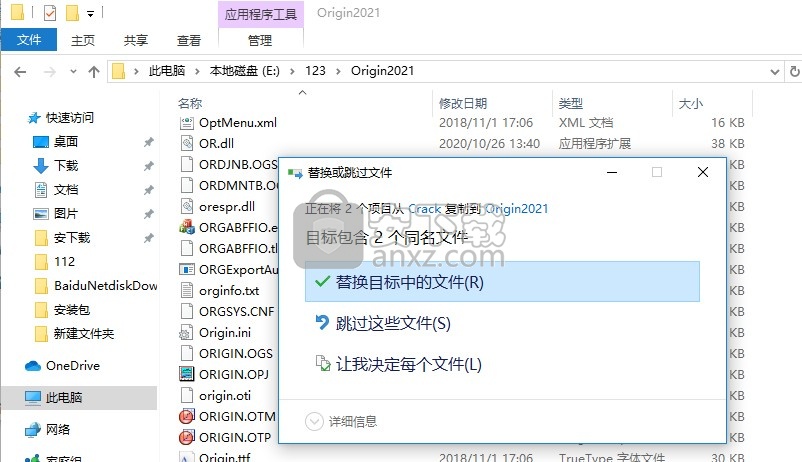
3、打开软件提示你可以设置一个用户工作文件夹
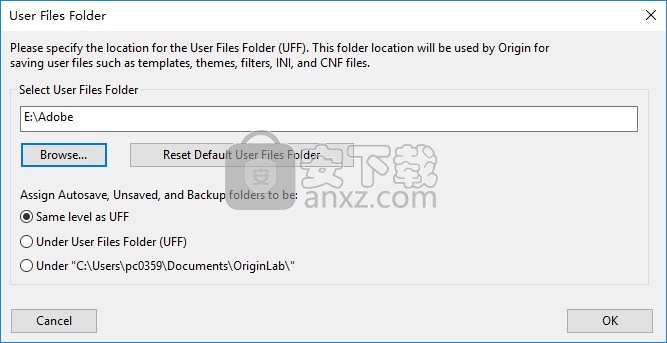
4、选择一种新的工作模板,点击OK进入工作界面
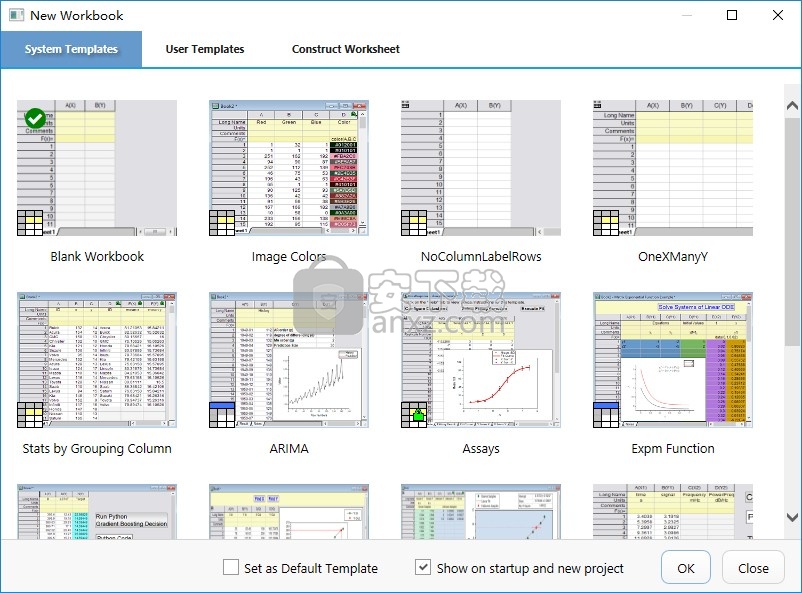
5、如果您会使用Origin2021就可以下载到电脑处理数据
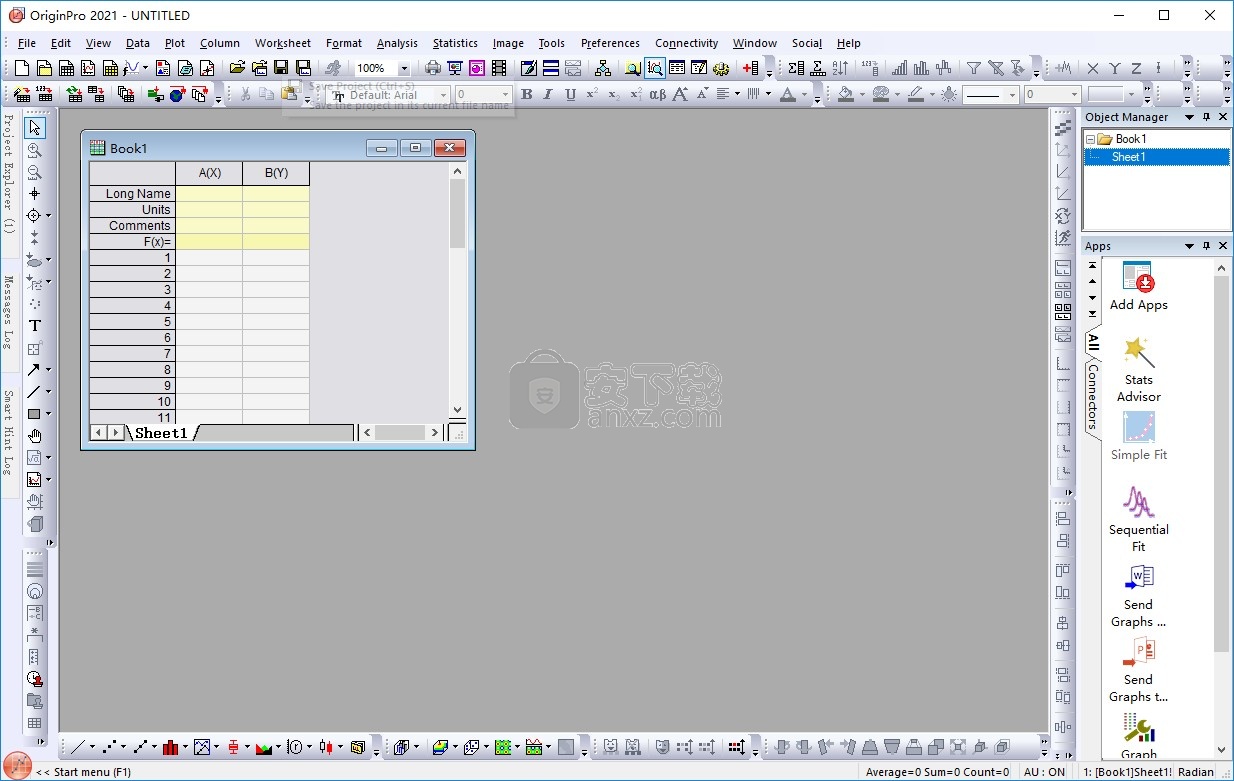
管理列标签行的显示
列标签行的显示(显示或隐藏)由快捷菜单命令控制:
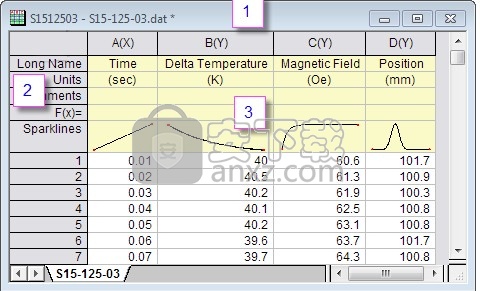
右键单击此处,然后从快捷菜单中选择“查看”。
右键单击此处,然后选择“编辑列标签行”或其他标签行命令。
右键单击此处以控制工作表元素(显示“行标签”,“列标题”等)或在此区域中选择一个单元格,然后右键单击“设置注释样式”。
为Origin 2021提供了一个新的工作表列标签行“迷你工具栏” 。使用它可以执行以下操作,例如隐藏选定的标签行,启用RTF和更改行顺序。
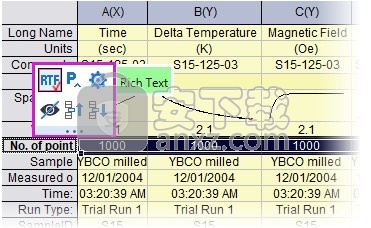
列列表视图
Origin 2019为工作表引入了一种新的视图模式,称为列列表视图,它是列标签行元数据的转置视图。如果您的工作表中包含许多行的元数据,并且您希望专注于该元数据的某些特定方面,则此视图可能很有用。在工作表处于活动状态的情况下,选择“视图:列列表视图”或按Ctrl +W。

意外 通过Ctrl + W切换到“列列表视图”的用户 并认为自己已删除数据的用户可以尝试“撤消”以恢复数据。因此,添加了使用Ctrl + Z返回到标准视图的支持。
此外,您可以将数据过滤器应用于“列列表视图”中的元数据。当您返回到标准工作表视图时(清除“视图:列列表视图”旁边的标记),只有与过滤后的元数据关联的数据才会显示在工作表中。
列列表视图在列短名称(+列名称)之前显示列索引号。此外,您可以将鼠标悬停在列长名称的左侧,工具提示将报告数据集的大小。要禁用列索引的显示,请设置@ DSI = 1。

迷你图
列中存储的数值数据将以图形方式显示在列头中名为Sparklines的特殊标签行中。甲火花是,默认情况下,数据的一个小的插入线图在一列中,绘制为对行号或相关联的X列作为自变量(X)因变量(Y)。导入数据时,默认情况下,当列数少于50时,Origin将显示迷你图。

显示或隐藏迷你图:
通过单击列显示添加迷你图:添加或更新迷你图。这将打开迷你图对话框。
通过单击“列”工具栏上的“添加迷你图”按钮,显示选定列的迷你图。
右键单击工作表的“迷你图”列标签行,然后选择“添加或更新迷你图”。
右键单击“迷你图”列标签行,然后按Delete键,以删除迷你图。
除默认折线图外,迷你图还可以显示为直方图或箱形图。通过单击列标题突出显示一个或多个列,然后选择“列:添加或更新迷你图”。在打开的对话框中,将“图类型”设置为“直方图”或“框”。
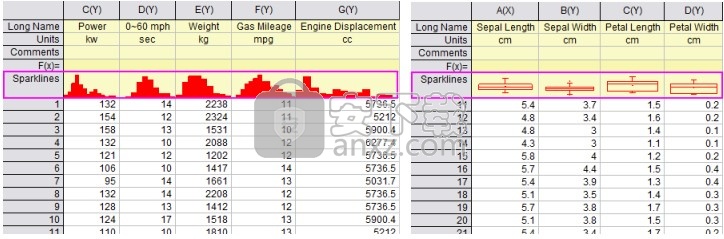
迷你图图属性可以自定义。双击迷你图会弹出一个图形窗口。双击弹出窗口可打开“绘图详细信息”对话框,您可以在其中自定义绘图。关闭弹出窗口时,您的自定义设置将应用于迷你图。
工作簿的组织者
如前所述,工作簿通常存储元数据,其中一些在列标签行中可见。其他元数据可能会隐藏在工作簿中。此类隐藏的元数据可能包括诸如导入文件路径和名称,数据导入的日期和时间,未写入列标签行的文件头信息,变量名称和值等内容。可以在“工作簿管理器”面板中查看此隐藏的元数据。
要显示工作簿的管理器面板,请在工作簿标题栏上单击鼠标右键,然后选择“显示管理器”(请注意,此操作将打开或关闭该面板)。组织者提供了与特定工作簿一起存储的元数据的树状列表。

使用迷你工具栏管理工作簿
可以使用“迷你工具栏”按钮来设置或切换许多常用的书本级,图纸级和列级属性。
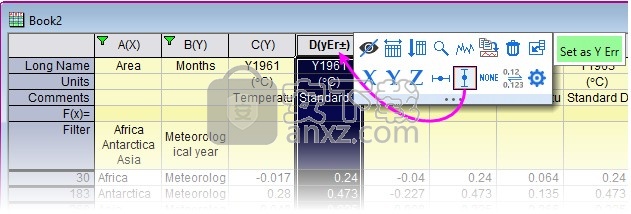
一些工作簿,工作表和列限制
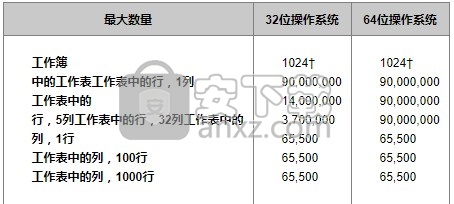
编辑图形注释的技巧
从Origin 2021开始,在创建多行文本对象时使用Alt + Enter。要恢复使用Ctrl + Enter插入换行符,请设置@ FCA = 1。
使用“矩形” 或“圆形” 工具进行绘制时,按CTRL键将绘制一个正方形或一个圆形(与矩形或椭圆形相反)。
使用“迷你工具栏”按钮可以快速编辑所选对象。对于更复杂的编辑,请右键单击对象,然后选择“属性”以编辑对象属性并设置默认值。
对于文本对象(包括轴标题),可以直接在“就地编辑”模式下编辑文本对象。双击要编辑的文本对象。使用格式工具栏按钮添加上标,下标和希腊字符。
除非需要混合字体大小,否则不要在“就地编辑模式”中设置字体大小。更改字体大小的正确方法是单击文本对象一次,以使绿色选择手柄出现,然后从“格式”工具栏中选择字体大小。如果在就地编辑模式下进行设置,则将鼠标悬停在文本对象上时,Origin将不会指示正确的字体大小。
在就地编辑模式下,可以右键单击并选择“符号图”以在文本对象中插入特殊字符。
您可以通过复制和粘贴单元格内容将工作表单元格的内容插入文本对象。在文本对象的就地编辑模式下,右键单击并从快捷菜单中选择“粘贴”或“粘贴链接”。粘贴的数据是静态的;粘贴链接的数据是动态的,并且如果链接的单元格中的数据发生更改,则粘贴的数据也会更改。
同样,在就地编辑模式下,您可以右键单击并选择“插入信息”。变量...用于将与绘图数据有关的信息插入文本对象。由于粘贴的信息链接到LabTalk变量值,因此如果变量值更改,则插入的数据将更新。
您可以 通过在文本对象的“属性”对话框的“编程”选项卡中将“链接”设置为(%,$),将“替换级别”设置为1,使用LabTalk %和$替换符号将变量值插入文本对象。右键单击文本对象,然后从快捷菜单中选择“属性”。
您可以使用“编程”选项卡上的控件将LabTalk脚本与文本或图形对象相关联在文本框中输入您的脚本,并指定一个脚本,“运行后”条件以运行该脚本。使用“应用到”下拉菜单来设置脚本的作用域。
您可以从工作簿中复制一个(单元格)区域,并将其作为表格对象粘贴到图形中。表格对象是可编辑的。
现在,您可以通过文本对象的“属性”对话框向非连续字符添加文本格式设置(例如,上标/下标):
1、右键单击文本对象,然后选择“属性”。
2、在“文本”选项卡上,按CTRL,然后在文本框中通过用鼠标拖动来突出显示多个字符。
3、单击文本框上方的所需文本格式按钮,然后单击“确定”关闭。
在Origin 2021中更好地控制文本和图形对象的位置:
“旋转”组合框已添加到图形对象(线,箭头,多边形等)的“属性”对话框的“尺寸”选项卡中。使用它可以精确地旋转对象。
添加了“迷你工具栏”按钮,用于按顺时针或逆时针方向以45度增量旋转选定的图形对象。
移动选定的文本或图形对象时,按Shift键。将运动限制在水平或垂直方向。
使用对象编辑工具栏进行分组,对齐和排列

您可以对文本标签和绘制的对象进行分组,以使它们作为一个单位移动或调整大小:
1、要选择对象,请按SHIFT键并单击;或使用“指针” 工具在对象周围拖出一个框。
2、要对选定的对象进行分组,请单击“对象编辑” 工具栏上的“分组”按钮。
3、要取消组合对象,请单击“对象编辑”工具栏上的“取消组合”按钮。
您可以使用“对象编辑”工具栏上的工具将多个文本标签和/或绘制的对象彼此对齐:
1、在选择时按住SHIFT键选择要对齐的对象(或使用“指针” 工具拖出选择框),然后单击工具栏上的“对齐对象”按钮之一。请注意,对象将相对于第一个选择的对象对齐。
您可以将重叠的对象放在前面,也可以将它们发送到后面:
1、选择要移到前面或后面的对象。
2、单击“对象编辑”工具栏上的“前”按钮或“后”按钮。
自定义数据图颜色
Origin附带了许多已安装的颜色列表或调色板。如果您喜欢创建自己的颜色列表,或者有一组标准的调色板并将其移植到Origin上,则软件中提供了许多工具来执行此操作(有关更多信息,请参见颜色管理器)。
Origin 2021简化了自定义颜色的定义:
自定义颜色弹出框中的空孔上的“ + ”符号提示用户单击它以定义颜色。
自定义颜色弹出窗口支持直接输入HTML代码以创建自定义颜色。这既适用于自定义颜色弹出窗口,是部分颜色选择,并在构建颜色列表对话框颜色管理(见#4,下一个)。
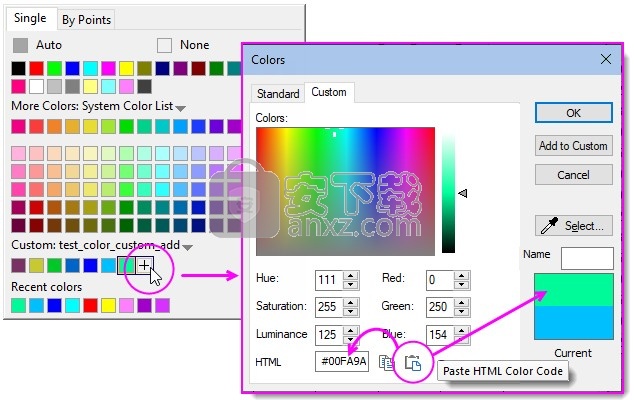
色彩经理
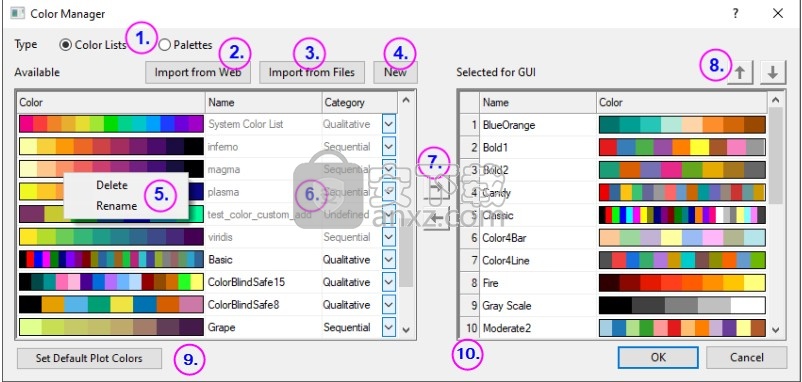
“颜色管理器”是一个新对话框,用于导入,创建和组织在Origin中使用的颜色列表和调色板:
1、单击这些单选按钮以显示已安装的颜色列表或调色板
2、单击“从Web导入”以打开一个对话框,您可以在其中指定安装面板的URL。支持Scribus(.xml),Office色表(.soc),Adobe Color(.aco),Adobe色表(.act),Adobe Swatch Exchange(.ase)和JASC PaintShopPro(.pal)。
3、单击以安装本地存储的调色板。支持Scribus(.xml),Office色表(.soc),Adobe Color(.aco),Adobe色表(.act),Adobe Swatch Exchange(.ase)和JASC PaintShopPro(.pal)。
4、单击以打开“构建颜色列表”对话框,您可以在其中使用多种工具构建颜色:使用标准颜色控件,直接输入HTML代码或使用滴管工具选择屏幕上的颜色。
5、右键单击“可用”列表以删除或重命名列表(您也可以通过直接单击名称来重命名)。昏暗的列表已经为GUI选择了。那些被选中的图形用户界面出现在下拉整个用户界面列表-在情节细节,从填充颜色按钮上的样式工具栏和小工具栏的颜色填充按钮,当选择了一个情节或特殊点。
6、使用列表控件来设置Category = Undefined,Sequential,Diverging或Qualitative。
7、使用这些控件可以从用户界面(GUI)添加或删除颜色列表和调色板。
8、使用这些控件可在各种GUI颜色列表中上下移动选定列表或调色板。
9、单击“设置默认图样颜色”以打开主题管理器的“系统增量列表”选项卡,您可以在其中设置要在图中使用的默认颜色。
10、拖动列表编号图标以重新排列GUI颜色列表的顺序。
将颜色应用于图形
有很多将颜色应用于图形的选项。我们将在此处尝试介绍基础知识,并为您提供其他资源,以进行更深入的讨论。
驱动精灵万能网卡版电脑版 驱动补丁353.47 MB2021.12.15.104
详情驱动精灵离线版 驱动补丁353.47 MB2021.12.15.104
详情驱动人生8网卡版 驱动补丁447.09 MB8.16.28.78
详情Bluesoleil 3.2 VoIP 简体中文版 支持Vista 驱动补丁10.00 MB
详情Siemens Simcenter Flotherm XT 2020.2文件 驱动补丁5.04 MB附激活教程
详情Autodesk Fabrication ESTmep 2022文件 驱动补丁17.1 MB附激活教程
详情Geomagic Control X2020注册机 驱动补丁8.48 MB附安装教程
详情jetbrains datagrip 2021.1文件 驱动补丁1.69 MB含激活和汉化教程
详情Altair SimLab 2021.0 x64补丁 驱动补丁68.2 MB附安装教程
详情ManageEngine Patch Manager Plus(补丁升级软件) 驱动补丁398 MBv10.0.545 免费版
详情polyworks metrology suite2020 IR2文件 驱动补丁107.0 MB附安装教程
详情Altair Activate 2021补丁 驱动补丁7.38 MB附激活教程
详情mastercam2022去黄条补丁 驱动补丁9.76 MB附安装教程
详情Mentor Graphics ModelSim 2020.4文件 驱动补丁5.49 MB附安装教程
详情Dlubal SHAPE-THIN v9.04.01 文件 驱动补丁4.40 MB附安装教程
详情schlumberger symmetry 2020.3文件 驱动补丁22.6 MB附安装教程
详情pixyz studio 2020.2文件 驱动补丁14.5 MB附安装教程
详情Toon Boom Storyboard Pro 20文件 驱动补丁8.42 MB附安装教程
详情autocad2022注册机 驱动补丁0.1 MB附安装教程
详情Autodesk 3dmax2022注册机 驱动补丁0.1 MB附安装教程
详情Windows XP SP3 更新补丁汇总终极版 驱动补丁224.00 MB
详情万能AC97声卡驱动 驱动补丁13.00 MB
详情万能驱动集合 驱动补丁0 MB
详情microsoft visual c++ 2019(vc2019运行库) 驱动补丁28.3 MBx86/x64简体中文版
详情DevID Agent (在线驱动更新) 驱动补丁4.80 MBv4.49 汉化绿色版
详情微软常用运行库合集 驱动补丁76.36 MBv2021.09.15
详情AC97声音芯片最新WDM驱动3.99版 驱动补丁13.71 MB
详情DirectX Redist June 2010 驱动补丁95.00 MB
详情河北CA数字证书助手 驱动补丁79.4 MBv6.7.6 官方版
详情.NET Framework 3.5 cab格式离线安装包 驱动补丁68.6 MBwin10版
详情万能网卡驱动 3DP Net v17.03 绿色便携版 驱动补丁122.00 MB
详情Bluesoleil 3.2 VoIP 简体中文版 支持Vista 驱动补丁10.00 MB
详情驱动精灵 v9.61.419 去广告单文件版 驱动补丁12.00 MB
详情NVIDIA Control Panel(NVIDIA控制面板) 驱动补丁8.25 MBv8.1.9 免费版
详情originpro2020激活码 驱动补丁0 MB附安装教程
详情万能声卡驱动(适用于VIA芯片声卡) 驱动补丁3.00 MB
详情BJCA证书助手下载 驱动补丁12.3 MBv2.8.0.5 官方版
详情PC生物识别标准化控件 驱动补丁68.7 MBv3100 官方版
详情驱动人生国际版(Driver Talent) 驱动补丁24.5 MBv7.1.28.114 汉化
详情ACDSee Photo Studio Ultimate 2021 注册机 驱动补丁17.3 MB附激活教程
详情万能网卡驱动 3DP Net v17.03 绿色便携版 驱动补丁122.00 MB
详情驱动总裁 驱动补丁44.51 MBv2.8.0.0
详情Windows11应用商店恢复包 驱动补丁186.98 MB22107
详情驱动人生8网卡版 驱动补丁447.09 MB8.16.28.78
详情驱动精灵离线版 驱动补丁353.47 MB2021.12.15.104
详情Bluesoleil 3.2 VoIP 简体中文版 支持Vista 驱动补丁10.00 MB
详情驱动精灵 v9.61.419 去广告单文件版 驱动补丁12.00 MB
详情超级兔子驱动天使 v5.0.727 去广告版 驱动补丁2.00 MB
详情游戏显卡驱动 nVIDIA GeForce Game Ready Driver 398.82 驱动补丁2.83 MB
详情电脑必备-DLL库 驱动补丁0.13 MB
详情




























