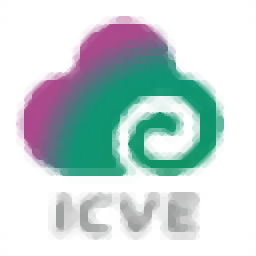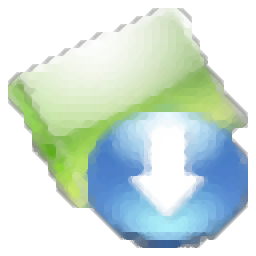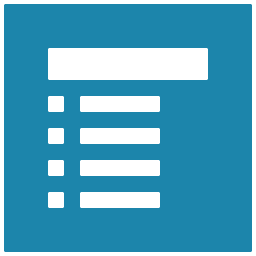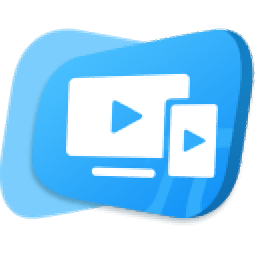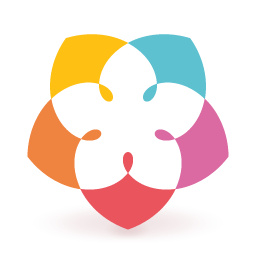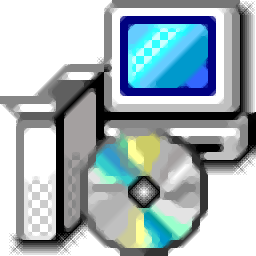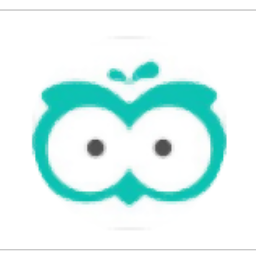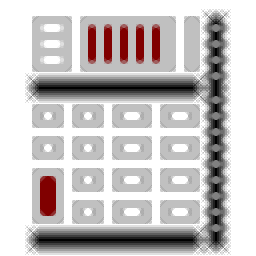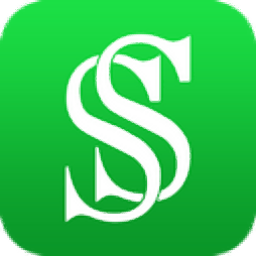
随身课堂老师端
V2.6.6 官方版大小:33.6 MB 更新:2018/12/14
类别:教学管理系统:WinXP,Win7,Win8,Win10
分类分类
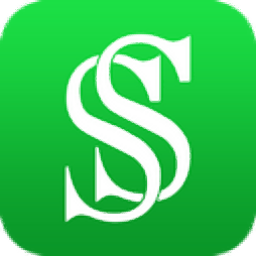
大小:33.6 MB 更新:2018/12/14
类别:教学管理系统:WinXP,Win7,Win8,Win10
随身课堂老师端是款共享教室工具,它能简单高效的完成对教师的互动,对大量丰富的教学功能,让教师在完成教学的时候,更加的轻松,而且还能更加准确的完成对学生的授课,帮助学生快速的完成对学习的提高。软件友好的操作界面,让您轻松的就能在线的完成直播,也能对自己的教导视频进行录制,这样就能在以后进行学习。使用摄像头就能完成直播的开启!
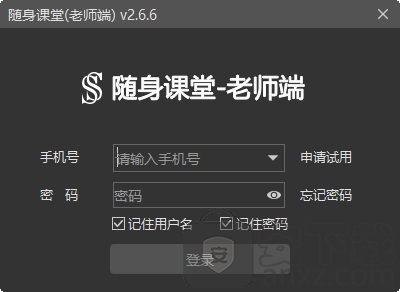
直播功能可以让您将自己的课程进行直播,让更多的孩子进行学习
作业的功能在线的完成对作业的检查,也支持对相关的作业查看
支持将您的课程进行录制下来,这样就能在以后的时间里面完成播放
管理的功能让您对您需要的课程进行快速的管理,这样就能提高相关的效率
也对增值的功能进行快速的支持,快速的完成相关的增值操作
支持对各种相关的场合完成对该软件的使用
支持对课程的记录进行快速的开启
支持对摄像头进行快速的开启关闭的操作
也能对撤销进行快速的恢复,并且完成镀锡课件的缩放
还能对画笔进行播放,也支持对文本的颜色选择
也支持对不需要使用的画笔进行关闭,支持对麦克风进行关闭开启
还能对播放的视频画面进行缩放的操作
也能对相关需要使用的文本进行快速的输入
1、在本站将你需要的文件下载完成,点击找到"SSTeacher_v2.6.6.exe"双击运行;

2、进入软件的安装向导界面,点击下一步继续对软件操作;
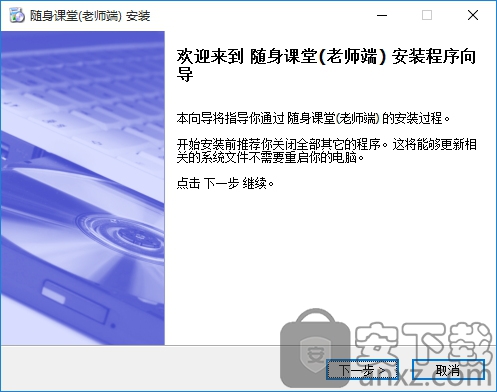
3、对该软件的安装位置进行快速的选择,默认位置“C:Program Files (x86)suishenketangSSTeacher”,建议安装D盘,点击安装;
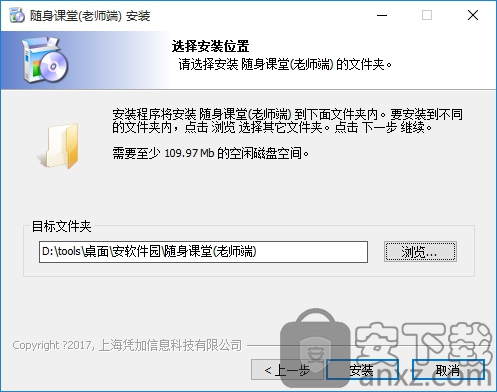
4、选择安装的目标位置之后,即可对软件进行安装;
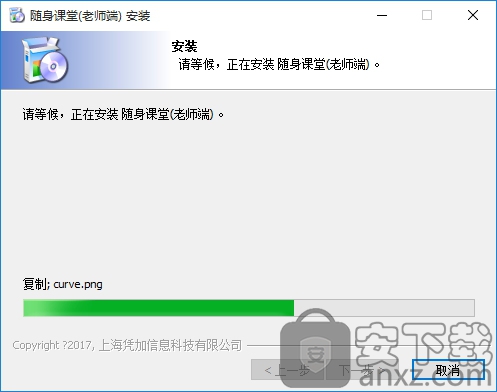
5、该软件已经成功的安装完成,点击完成;
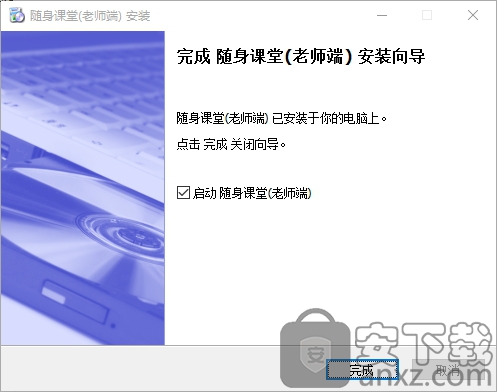
安排排课第一步 点击排课按钮。第二歩 选择自己所教班级、选择自己所用教材、选择正确的课时、设置上课时间,然后点击“添加”,即可完成排课。
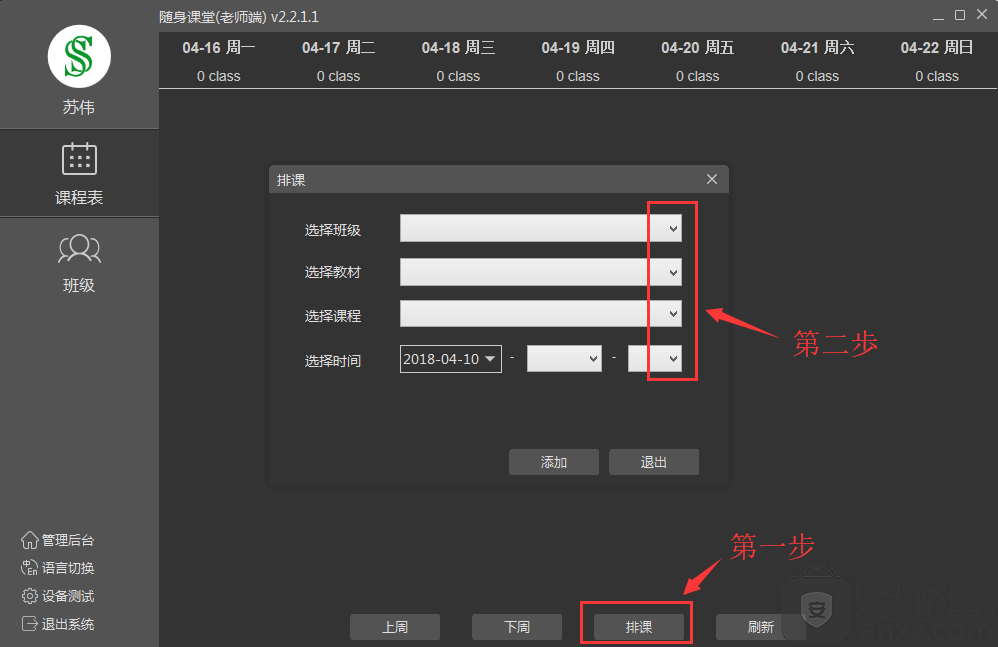
打开课件进入教室,点击【文件夹】按钮,打开课件。
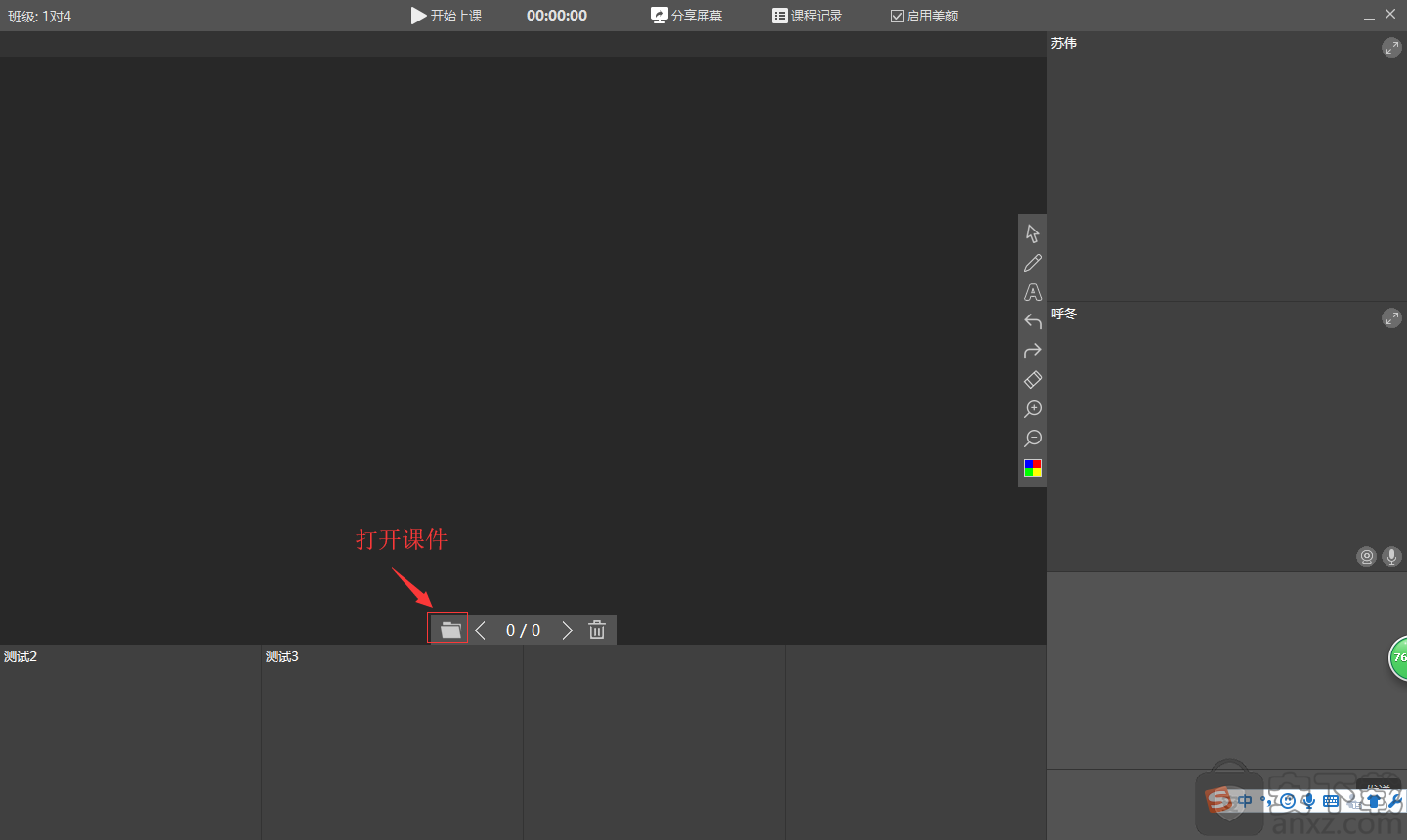
目前支持图片、PDF、office、WPS等格式的课件内容。机构云盘:此云盘是机构所属,课件需要在后台的“云盘管理”中上传,上传后,授课老师才可再机构云盘中看到课件,并选择打开。
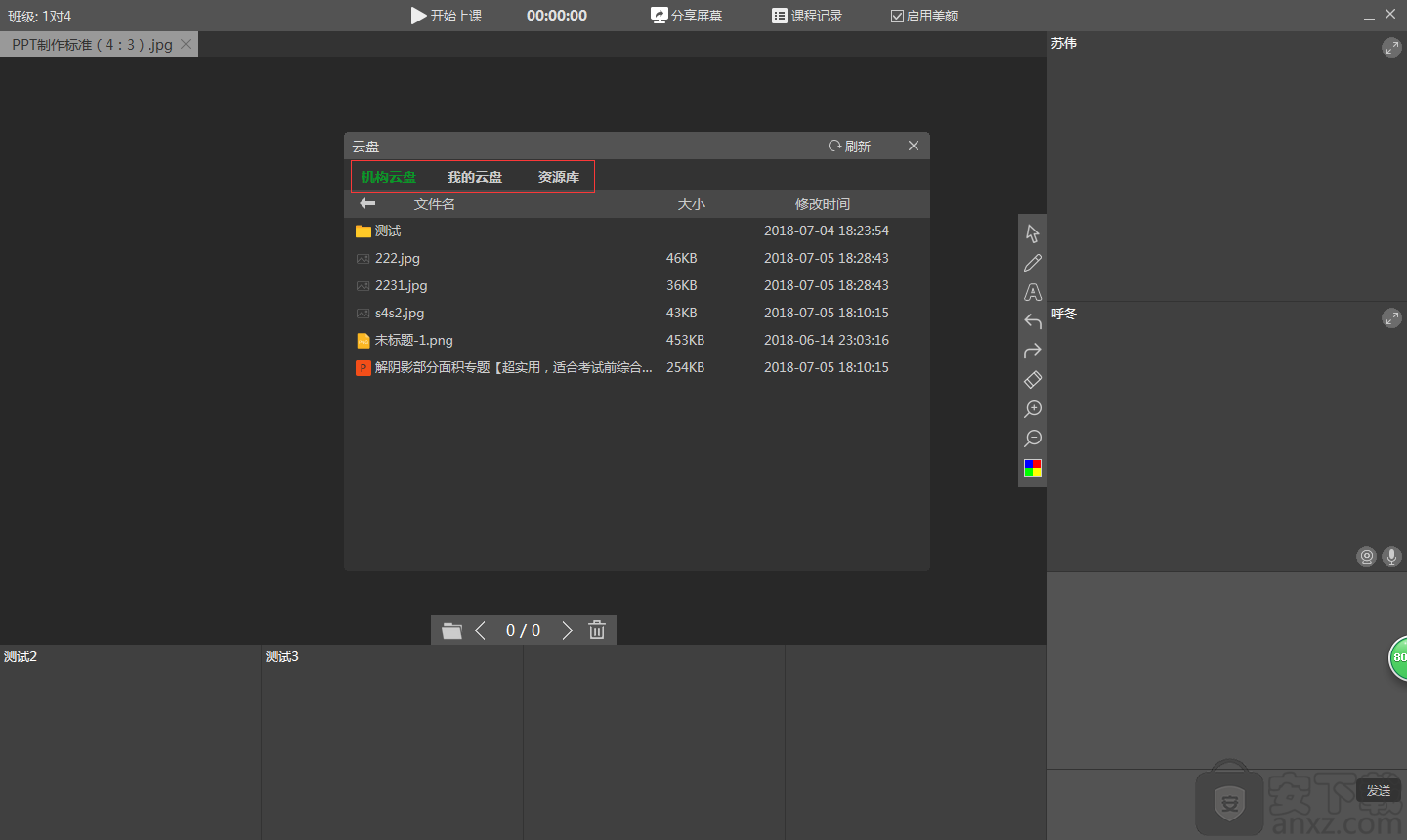
授课老师仅能教学使用,不能删除、编辑或下载。我的云盘:此云盘是个体老师所属,可自行上传课件内容,并选择打开。资源库:此云盘是随身课堂所属,属于公共资源库。
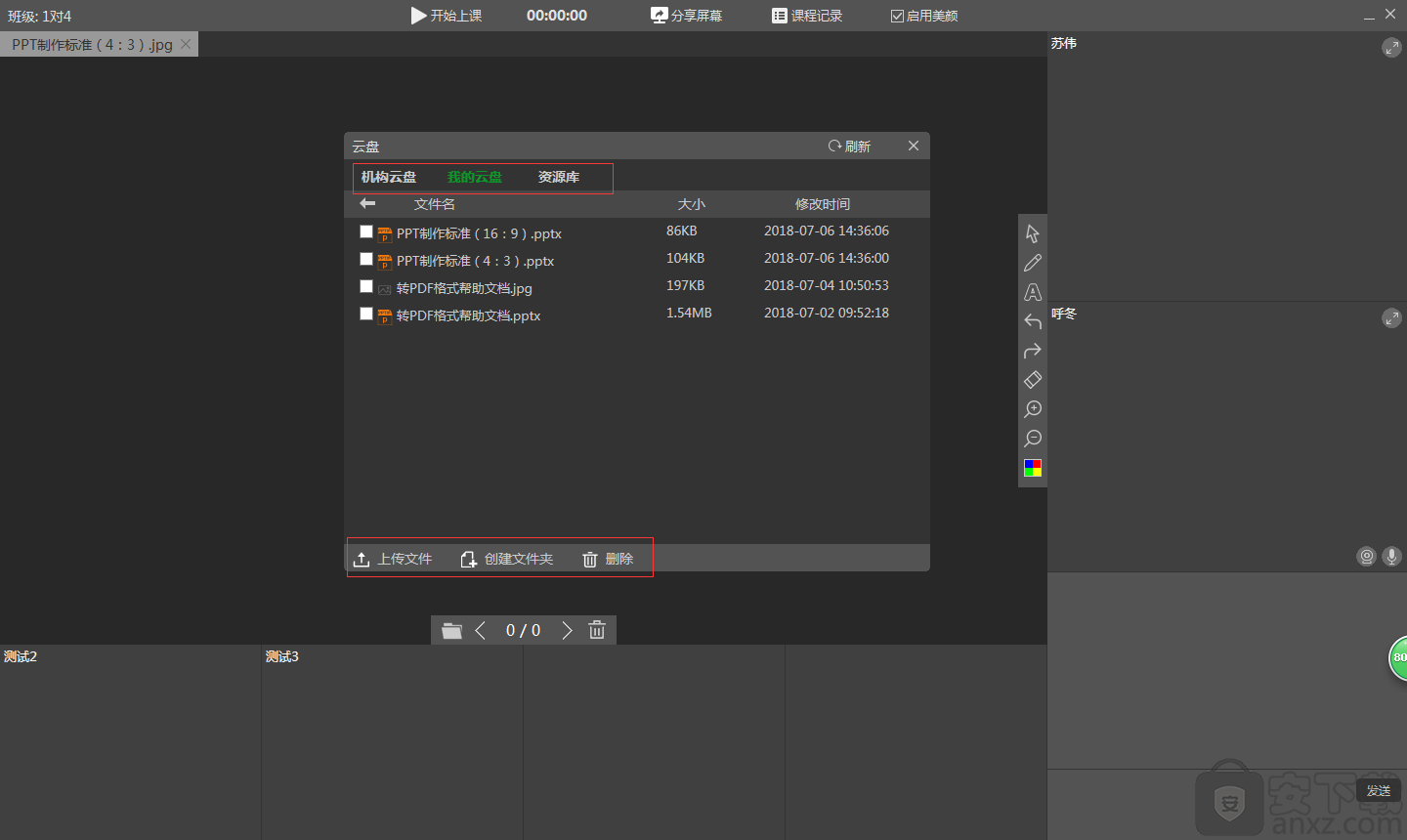
开始上课进入教室,点击【开始上课】按钮,老师和学生的音视频会被自动打开,教室开始计时。
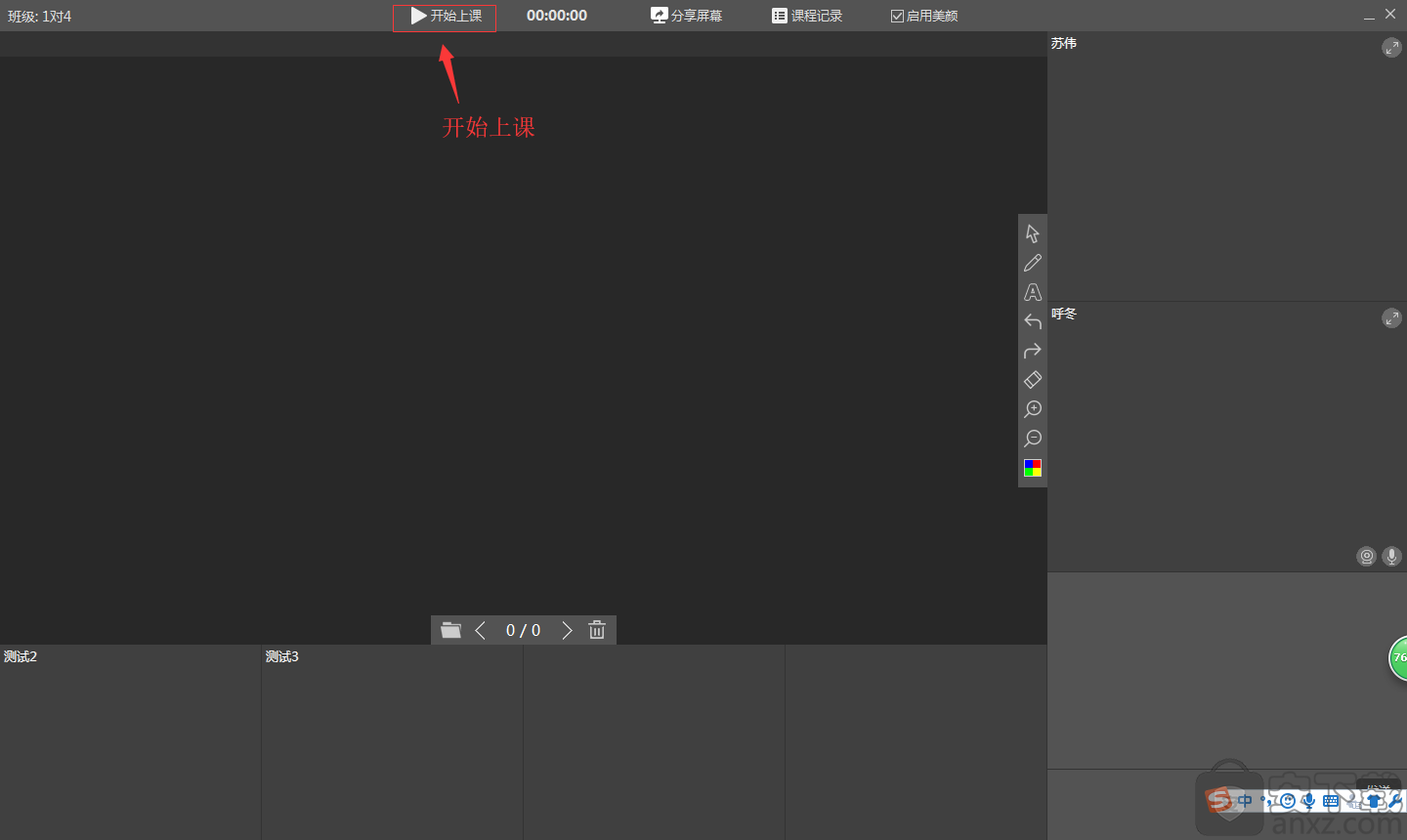
使用画笔点击【画笔】按钮,会显示三种粗细,选中合适的粗细之后,便可在课件区域使用。使用方法:在课件或空白点击鼠标左键并拖动(如连接了电子手写板,可直接书写,软件会自动同步到屏幕上)
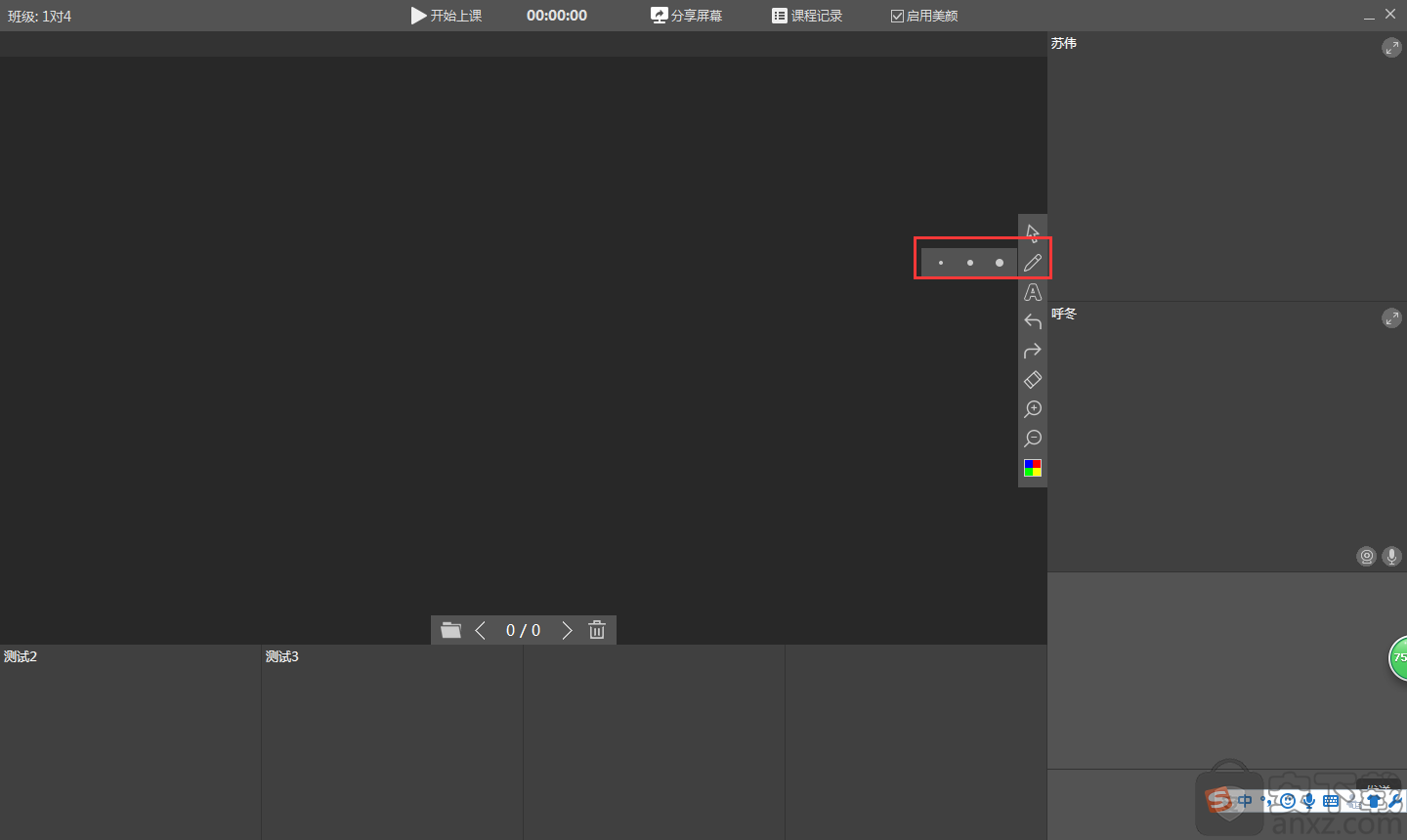
输入文本点击【文本】按钮,会显示四种字号,选好合适的字号之后,在课件或者空白区域点击一下,便可输入内容。(注意:输入文字后,鼠标点击其他区域,完成输入;如需拖动文字,只有在输入状态下,才能拖动)
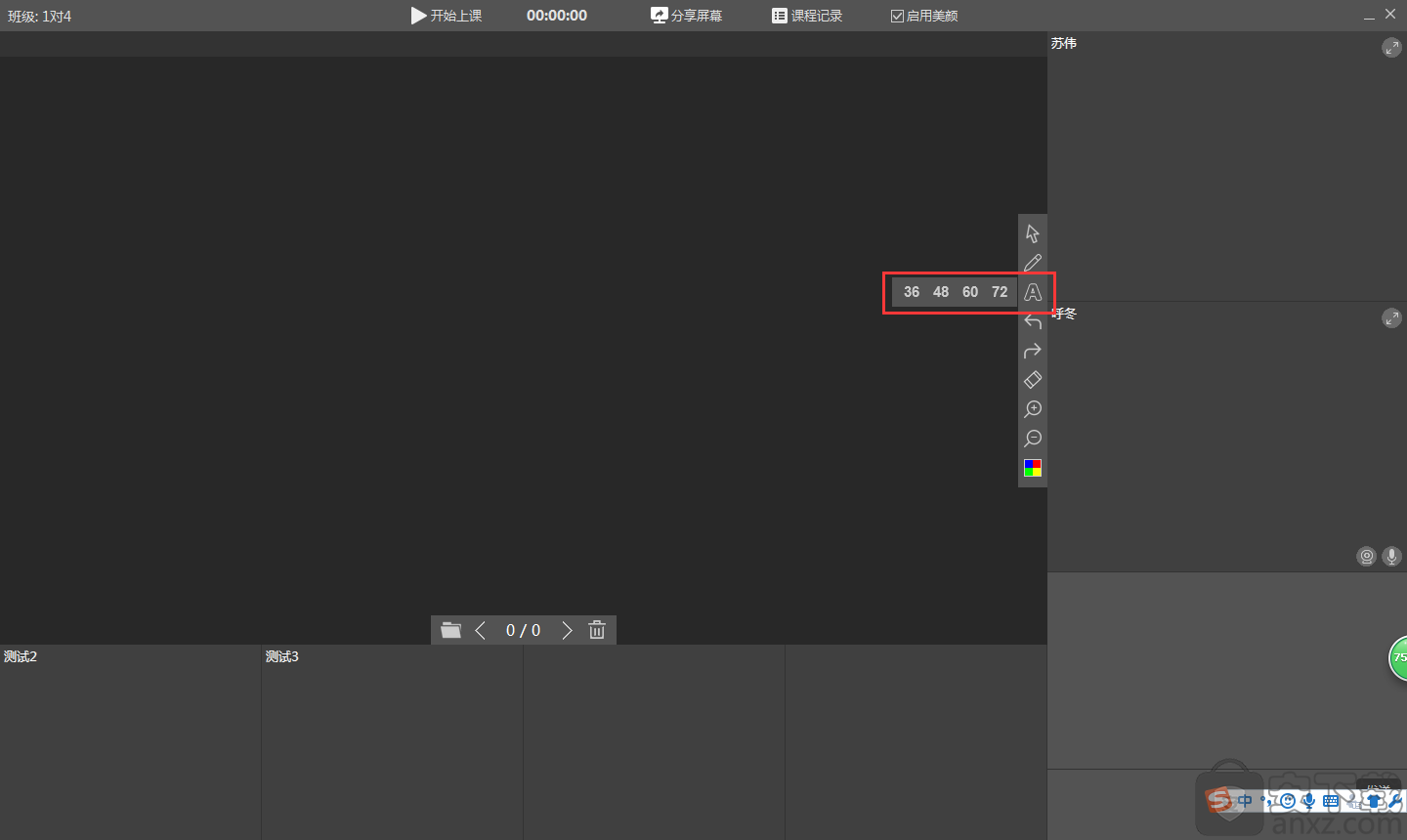
撤消画笔痕迹/文本内容点击【撤消】按钮,可一步步的清除画笔痕迹/文本内容;点击【清屏】按钮,可一键全部清除画笔痕迹/文本内容。
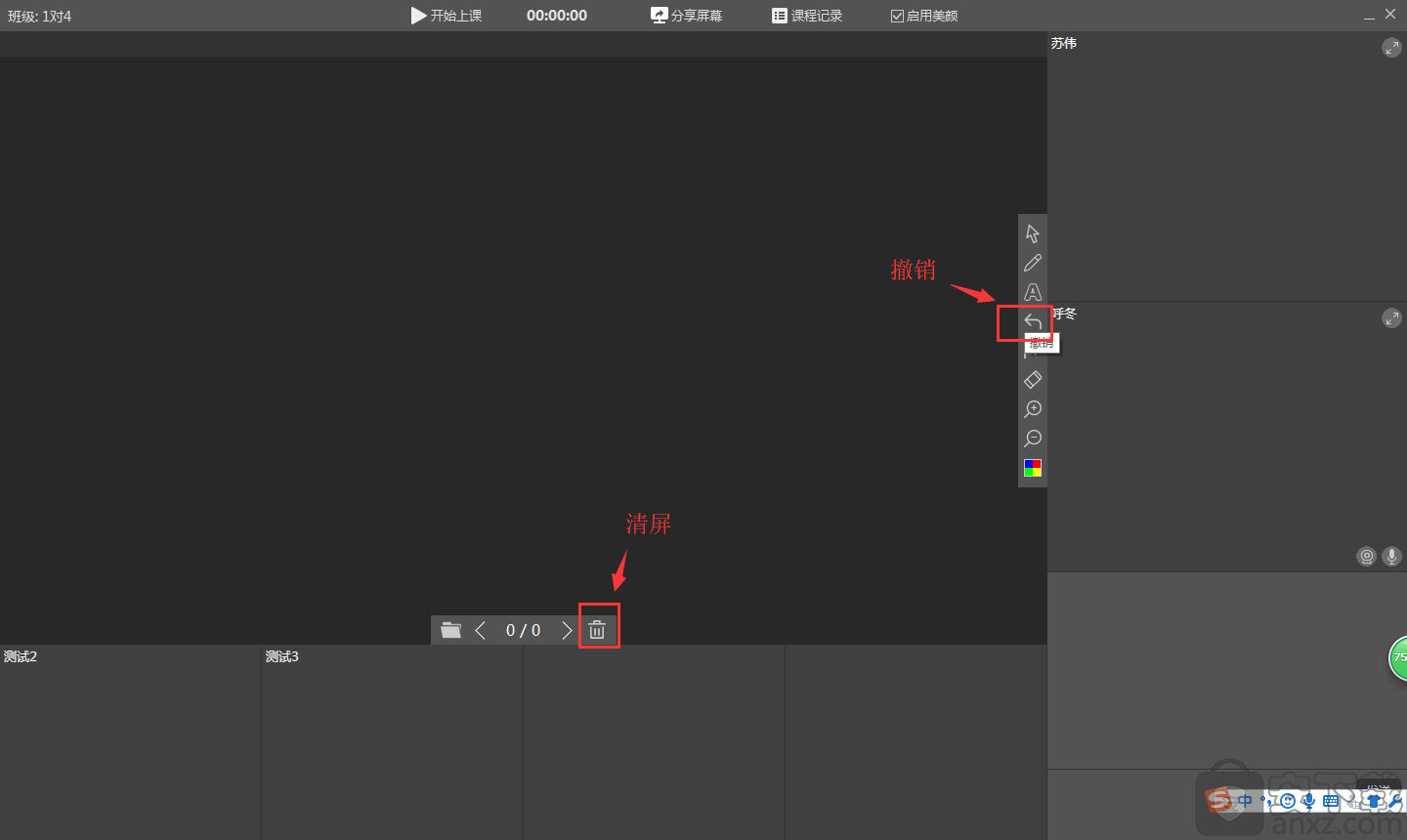
恢复撤消点击【恢复】按钮,即可一步步的恢复撤消。
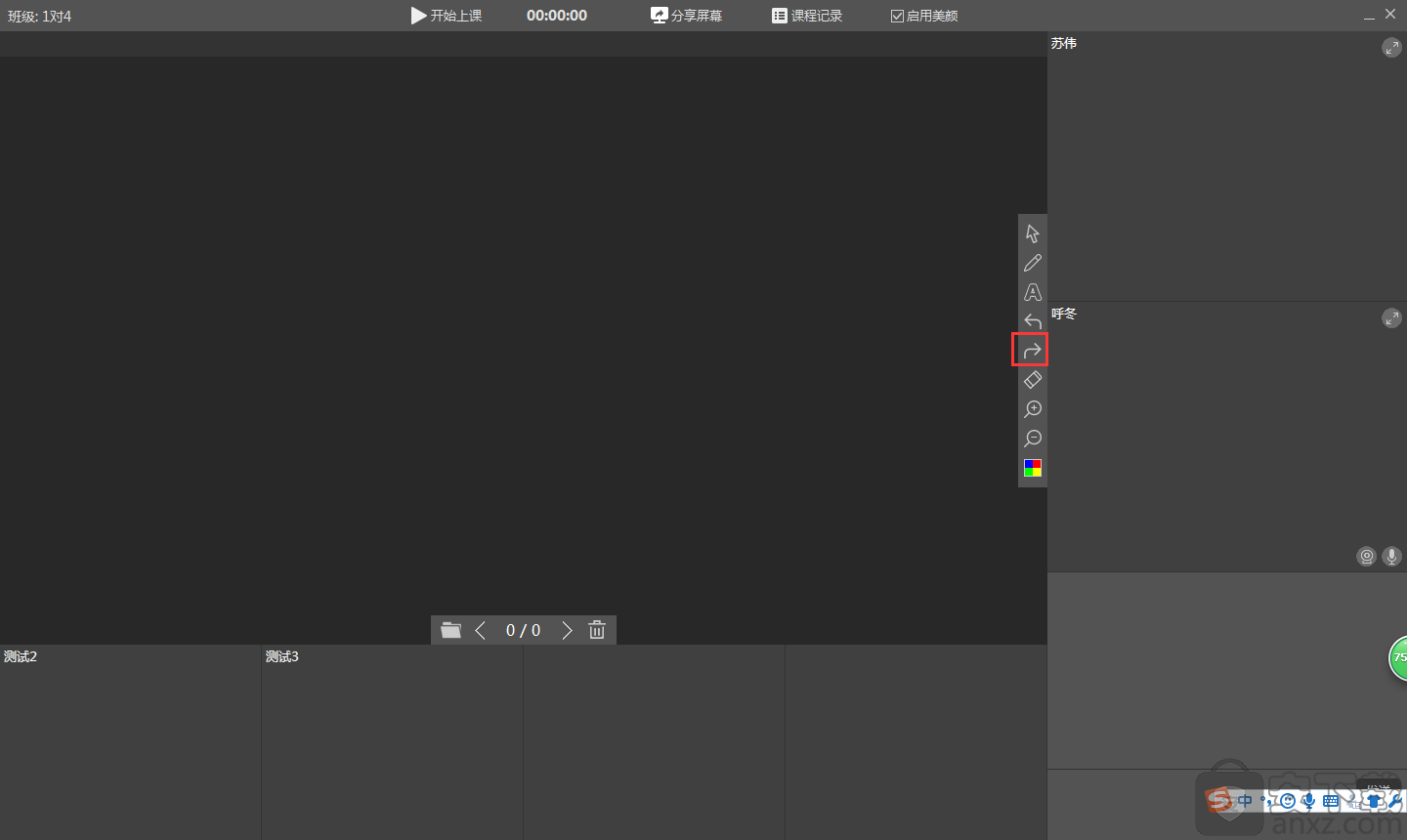
缩放课件第一步,点击【放大/缩小】按钮,完成课件的缩放;第二歩,点击【截屏】按钮,把缩放后的课件同步给学生。(注意:每缩放一次或者拖动一次,必须要点击【截屏】按钮,否则学生的内容不同步)
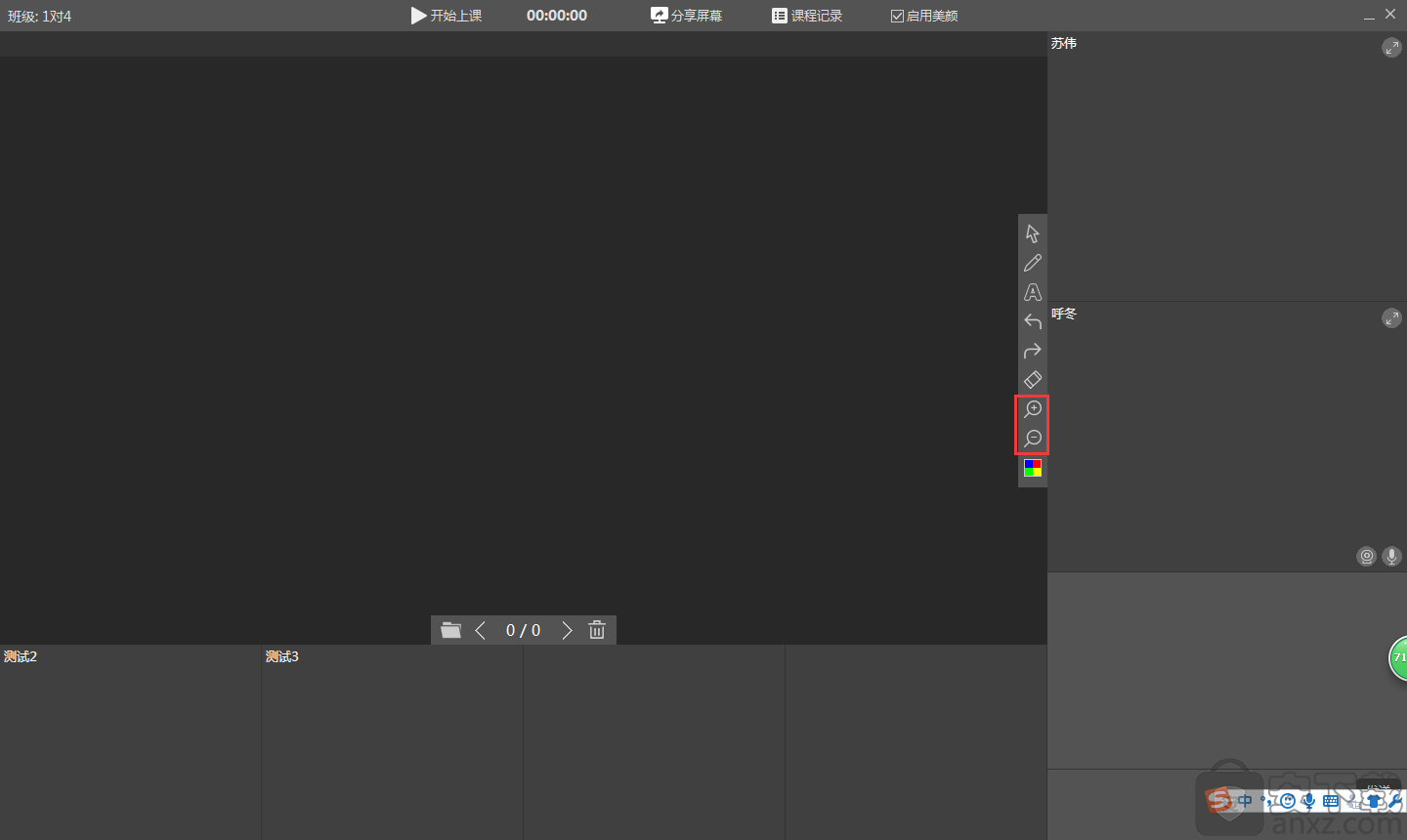
更换画笔/文本颜色点击【颜色】按钮,会显示六种颜色,根据实际情况选择合适的颜色。
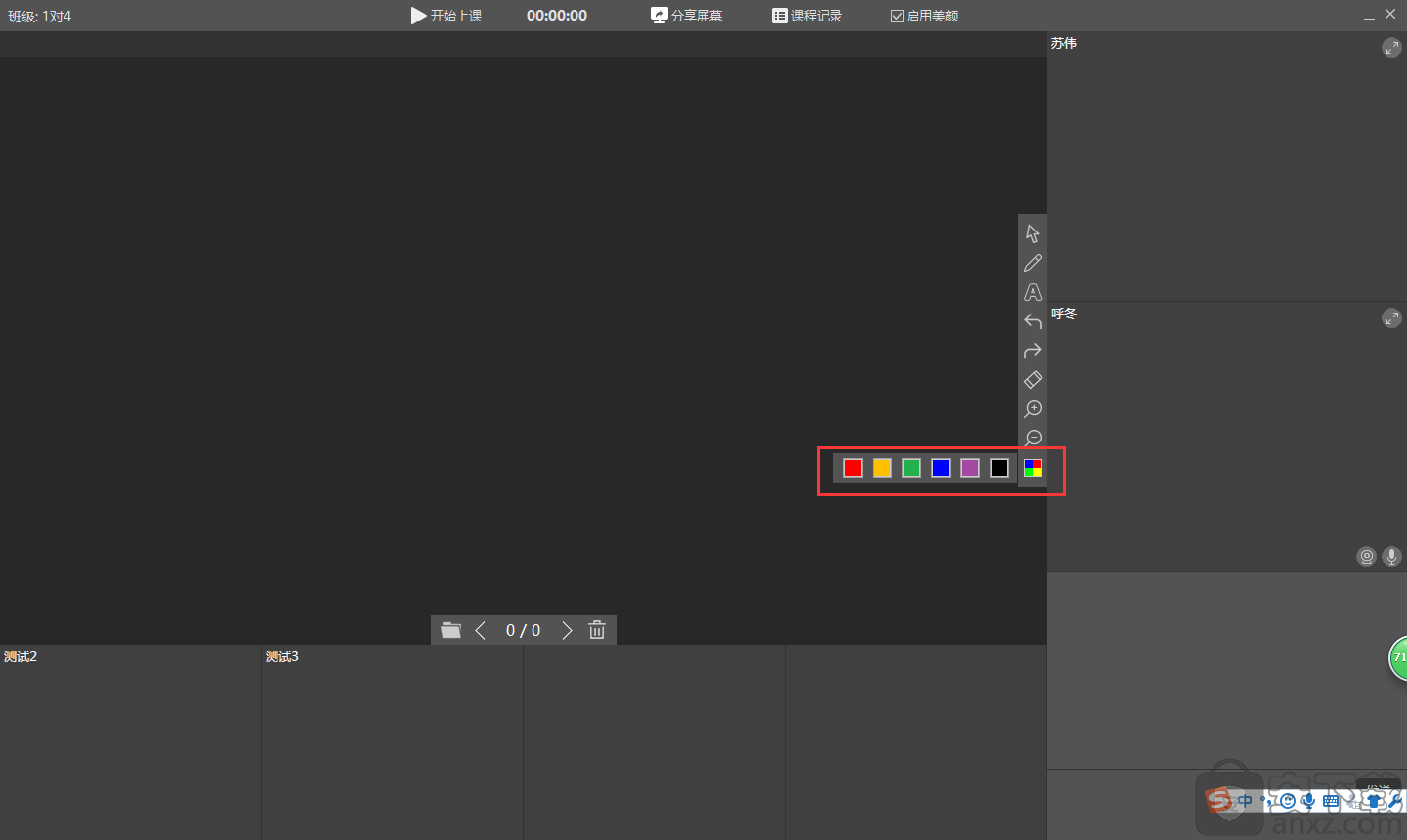
缩放视频画面在老师和学生视频画面的右上角,点击【放大】按钮,完成画面的放大(图1)。
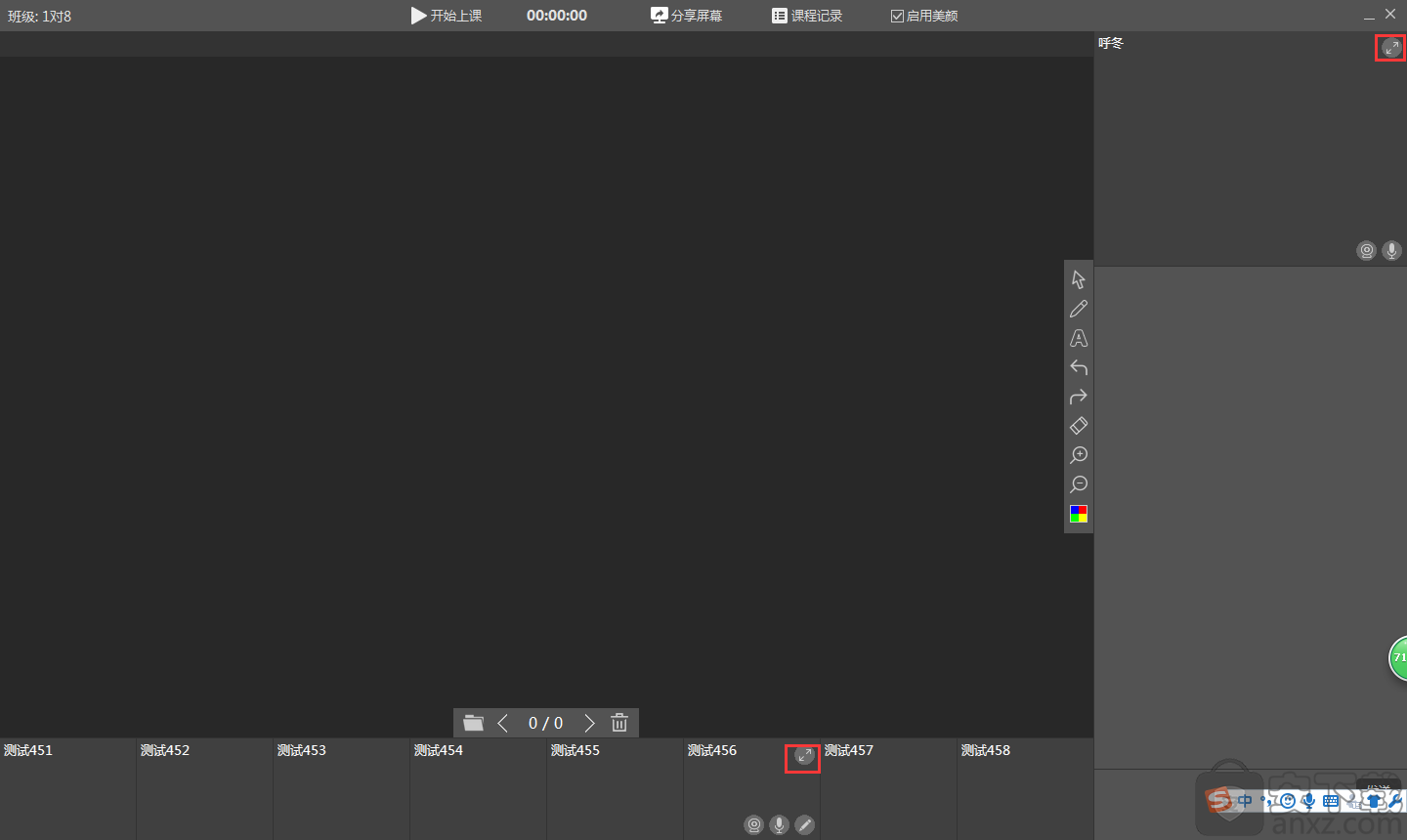
视频放大画面的右上角,点击【缩小】按钮,完成画面的缩小(图2)。
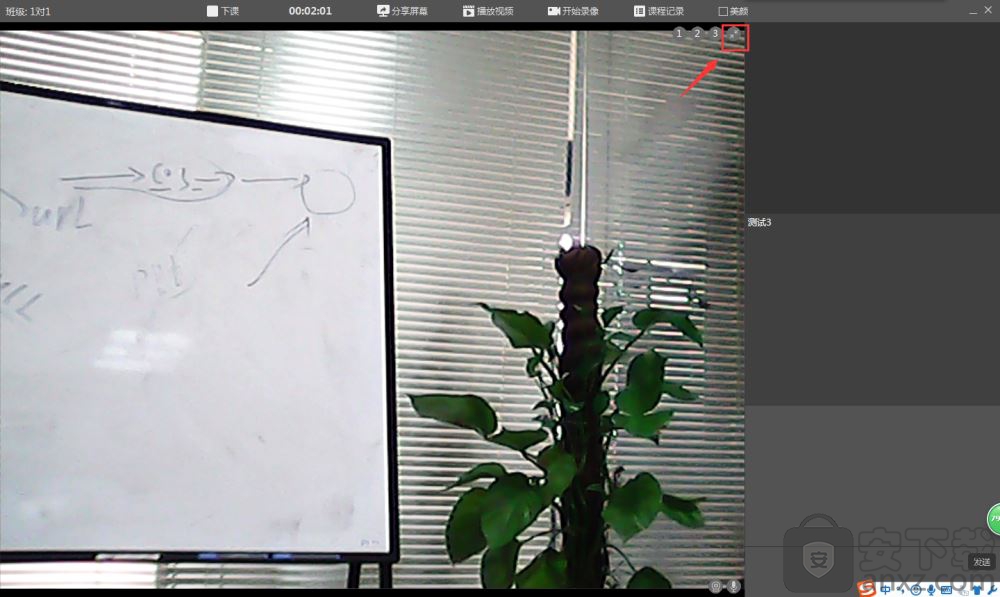
1.增加了直播状态监控;
2.增加了IE 脱机运行提示;
3.修复了接口缓存问题;
4.优化了课程记录表格;
5.修复某些电脑上房间偶尔登录不上的问题;
雨课堂 教学管理155.5 MB6.2.1
详情职教云智能投屏 教学管理57.85 MBv1.0.0
详情新东方云教室 教学管理186.45 MB2.41.0.1003
详情学浪老师版pc端 教学管理95.72 MB1.8.6
详情立天图书馆管理系统 8.2.3 教学管理3.46 MB
详情电脑阅卷王 V9.0 教学管理1.00 MB
详情金顶峰学生成绩管理系统 2009 教学管理3.00 MB
详情优课智慧教学系统V4教师端 教学管理167.0 MBv4.0.1.0 官方版
详情悟空排课 V1.2.5 教学管理10.00 MB
详情绝世好简历 10.0 金装 教学管理0 MB
详情学生智力训练 3.4 教学管理4.00 MB
详情百科园通用考试客户端 教学管理5.62 MBv2.3.0 官方版
详情CTI课程安排系统 2.0 教学管理3.00 MB
详情Schoolhouse Test Pro Edition(试卷打印软件) 教学管理36.5 MBv5.1.2.0
详情极域电子教室 教学管理42.7 MBv2016 豪华
详情Infinite Geometry(几何问题集软件) 教学管理66.6 MBv2.41
详情鸿合多屏互动软件 教学管理83.39 MBv8.5.1
详情交互式微课制作系统CourseMaker 教学管理1.61 MBv6.3.0
详情美丽科学 教学管理78.98 MBv5.0.0.1004
详情腾讯课堂老师极速版 教学管理90.49 MBv3.0.1.54
详情成都市学校安全教育平台 教学管理4.3 MBv2019 官方最新版
详情汗微微课宝 教学管理65.7 MBv4.5.6 官方版
详情作业帮答主版 教学管理78.5 MBv3.4.3.155 官方版
详情中星睿典山东初中信息技术考试系统 教学管理168.0 MBv1.0 官方版
详情鸿合实物展台软件 教学管理216.0 MBv8.3.0 官方PC版
详情作业帮一课学生端 教学管理57.8 MBv2.1.5.0 官方版
详情信考中学信息技术考试练习系统山西中考版 教学管理220.0 MBv19.1.0.1012 官方版
详情新东方中小学网校客户端 教学管理106.0 MBv1.0.1 官方版
详情百科园通用考试客户端 教学管理5.62 MBv2.3.0 官方版
详情答题卡设计软件(SheetDesign) 教学管理0.6 MBv1.1 免费版
详情鸿合多屏互动软件 教学管理83.39 MBv8.5.1
详情视觉化思考软件 Mindjet MindManager 2018.18.2.110 中文注册版 教学管理203.85 MB
详情Infinite Precalculus(数学试卷制作软件) 教学管理52.0 MBv2.52 官方版
详情希沃易课堂 教学管理117.0 MBv2.0.0.3602 官方版
详情爱学班班客户端 教学管理61.0 MBv1.7.1 官方PC版
详情VCE Exam Simulator(VCE Designer下载) 教学管理14.1 MBv2.3 免费版(附使用教程)
详情极域电子教室 教学管理42.7 MBv2016 豪华
详情水晶排课 11.53 注册版 教学管理9.00 MB
详情云课堂多媒体教学管理软件 教学管理146 MBv3.1R1.11 彩虹版
详情智学网登录平台查成绩 教学管理0 MBv1.0 官方版
详情电脑阅卷专家 教学管理5.08 MBv2015.0101 免费版
详情学浪老师版pc端 教学管理95.72 MB1.8.6
详情交互式微课制作系统CourseMaker 教学管理1.61 MBv6.3.0
详情新东方云教室 教学管理186.45 MB2.41.0.1003
详情腾讯课堂老师极速版 教学管理90.49 MBv3.0.1.54
详情绝世好简历 10.0 金装 教学管理0 MB
详情简历宝典 1.4 教学管理1.08 MB
详情立天图书馆管理系统 8.2.3 教学管理3.46 MB
详情中国1000所高校信息快速查 1.9 绿色特别版 教学管理0.38 MB
详情视觉化思考软件 Mindjet MindManager 2018.18.2.110 中文注册版 教学管理203.85 MB
详情