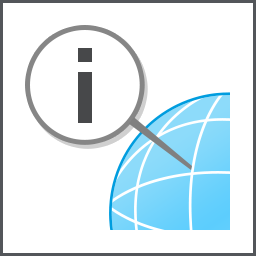
PTC Creo Illustrate 7.1文件
附安装教程大小:1.65 MB 更新:2023/03/21
类别:驱动补丁系统:WinXP, Win7, Win8, Win10, WinAll
分类分类
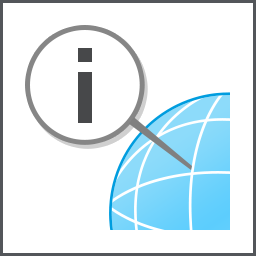
大小:1.65 MB 更新:2023/03/21
类别:驱动补丁系统:WinXP, Win7, Win8, Win10, WinAll
Creo Illustrate提供零件编辑功能,可以将设计好的工程零件图添加到软件编辑,可以在软件修改零件,可以在软件组装零件,可以在软件创建新的图,支持使用结构树或sBOM树、创建和编辑结构、创建并编辑sBOM或eBOM、高级编辑、使用注释、添加构造几何、使用动画等功能,可以使用动画表示零件、子装配、装配、注释、测量、剖视图、3D 库零件和符号等内容,这款软件功能还是很多的,这里小编推荐的就是Creo Illustrate 7.1补丁,通过补丁将软件激活就可以免费使用,如果你需要编辑零件就可以下载补丁将主程序激活!
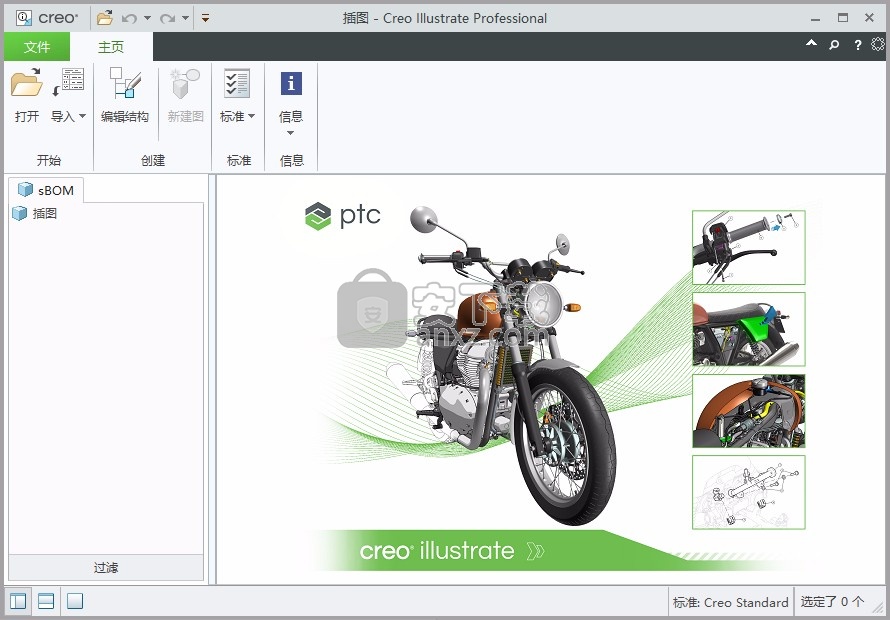
1、项列表的发布选项
通过项列表的发布选项可将每个图的 CSV 文件均包括在内,以包含在项列表显示中设置的列。
此增强功能的优点是什么?
现在,您可以发布每个图的项列表,以允许对信息进行后处理。其中可能包括针对 ERP 系统检查项列表的完整性,或针对其他选项中的零件页面将其处理为 HTML 或 XML。
2、添加对平铺纹理的支持
支持将平铺纹理应用于零件。其中包括支持在纹理上覆盖多个贴花。
此增强功能的优点是什么?
现在,您可以利用新的纹理特征来添加细节,而无需添加几何,如向螺栓添加螺纹。现在,您还可以添加材料类型,如铸铝或编织钢线。添加的这些详细信息可供最终用户更好地了解他们所使用的零件。
1、在C:\Program Files\创建一个PTC文件夹,以后软件会安装在PTC
2、解压_SolidSQUAD_.7z,将PTC.LICENSE.WINDOWS.2020-11-12-SSQ文件夹复制到PTC文件夹
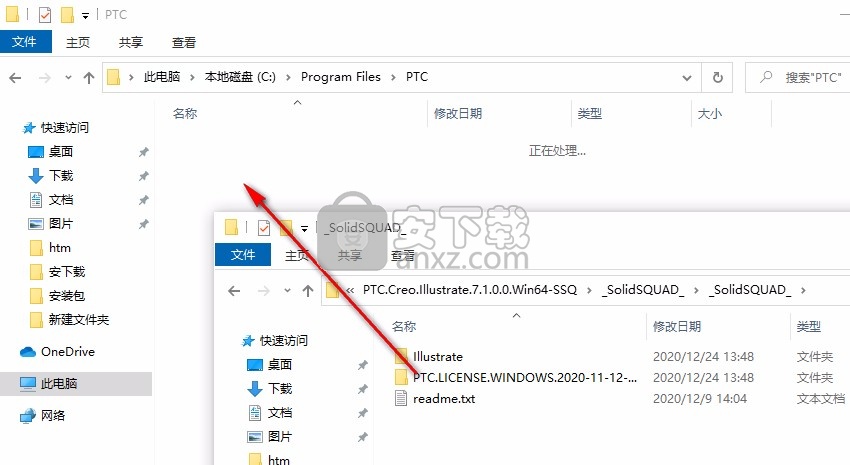
3、打开文件夹以后管理器身份启动FillLicense.bat自动生成许可证:PTC_D_SSQ.dat
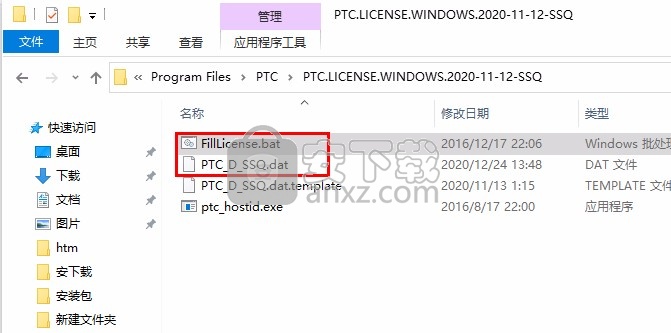
4、随后打开PTC.Creo.Illustrate.7.1.0.0.Win64.iso安装软件
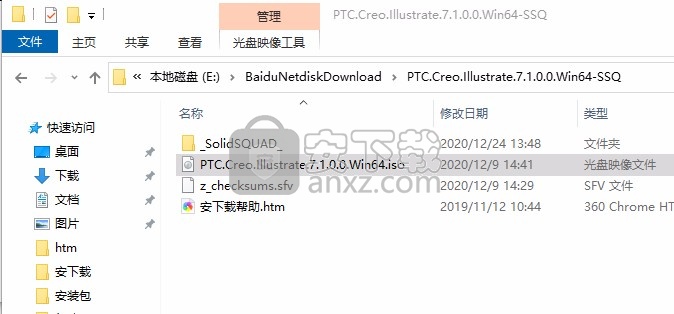
5、双击Setup.exe就可以显示软件的安装引导内容
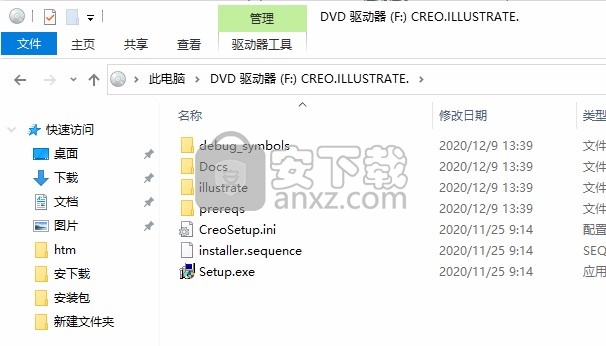
6、提示协议内容,点击高级设置安装地址
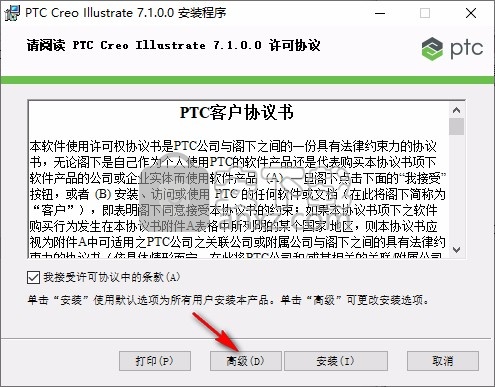
7、默认将软件安装在C:\Program Files\PTC\Creo 7.1.0.0\Illustrate\
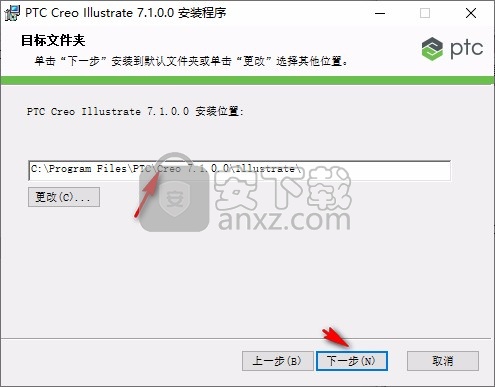
8、提示安装内容,点击下一步
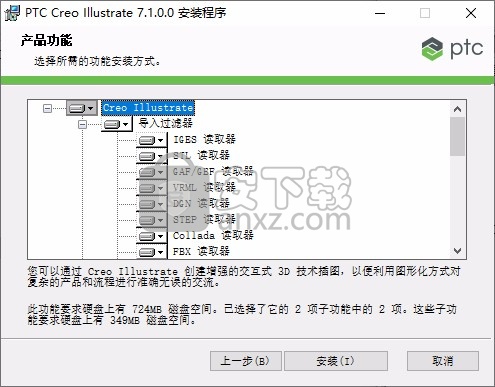
9、软件开始安装,等待安装结束
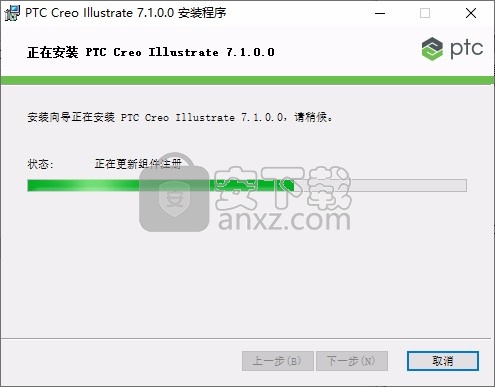
10、Illustrate软件已经安装到你的电脑
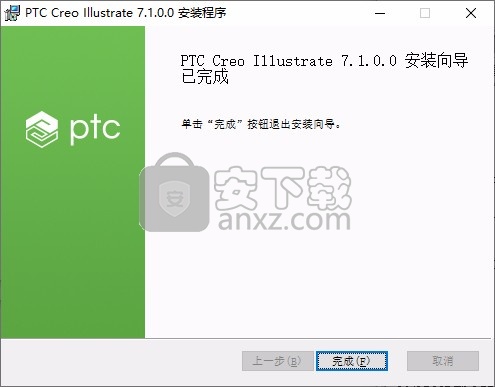
11、将文件夹里面的Illustrate文件夹复制到安装地址替换同名文件夹
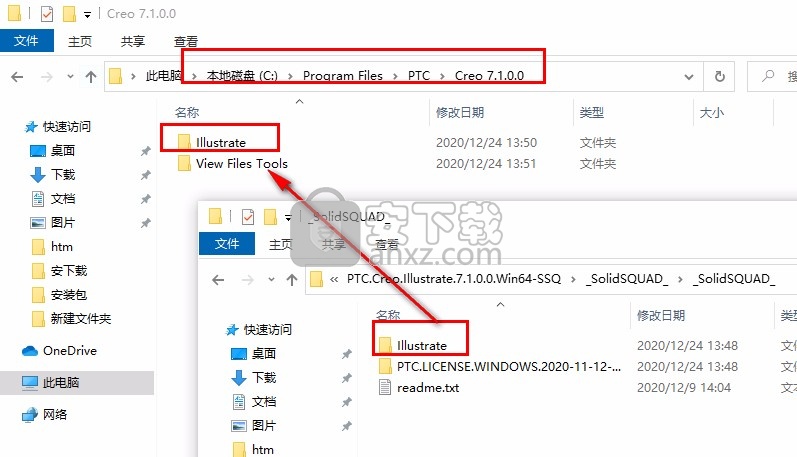
12、替换地址是C:\Program Files\PTC\Creo 7.1.0.0
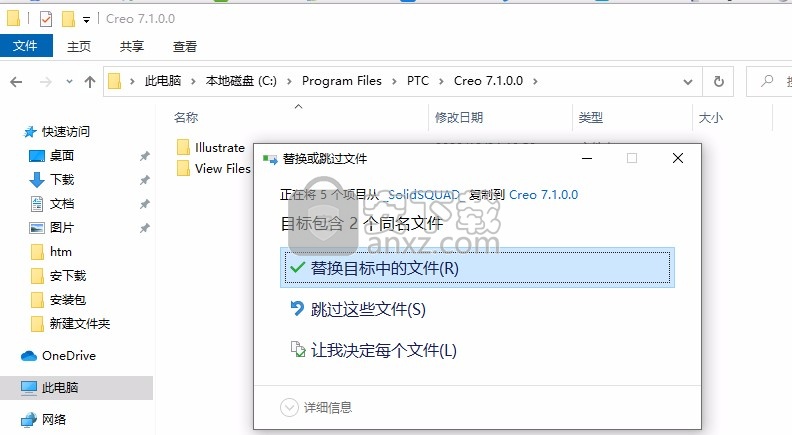
13、点击此电脑-属性-高级系统设置-新建环境变量
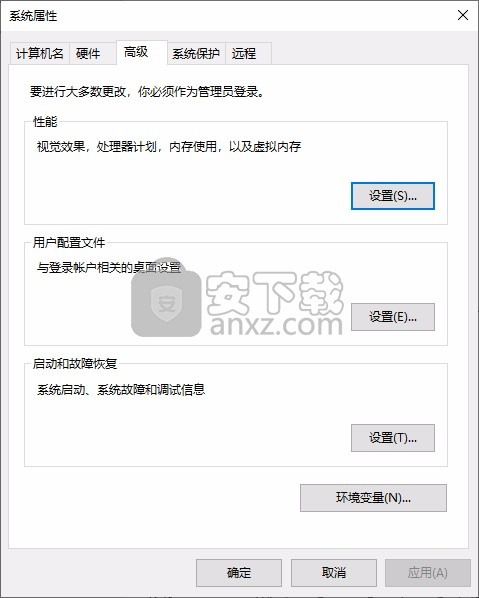
14、创建一个新的系统变量,输入下方内容,点击确定
PTC_D_LICENSE_FILE
C:\Program Files\PTC\PTC.LICENSE.WINDOWS.2020-11-12-SSQ\PTC_D_SSQ.dat
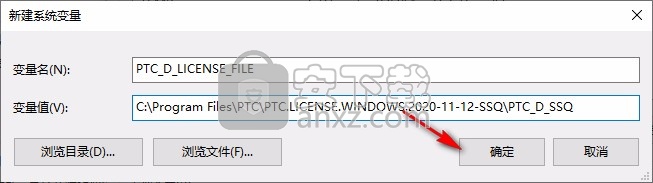
15、在开始菜单打开 Creo lllustrate 7.1就可以直接使用,弹出新的窗口点击“启动”
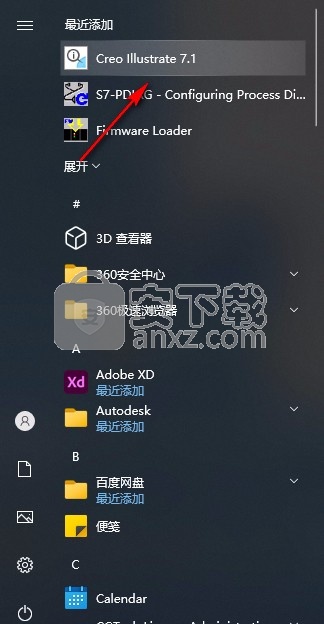
16、这里就是软件的中文界面,如果你会这款软件就开始工作吧
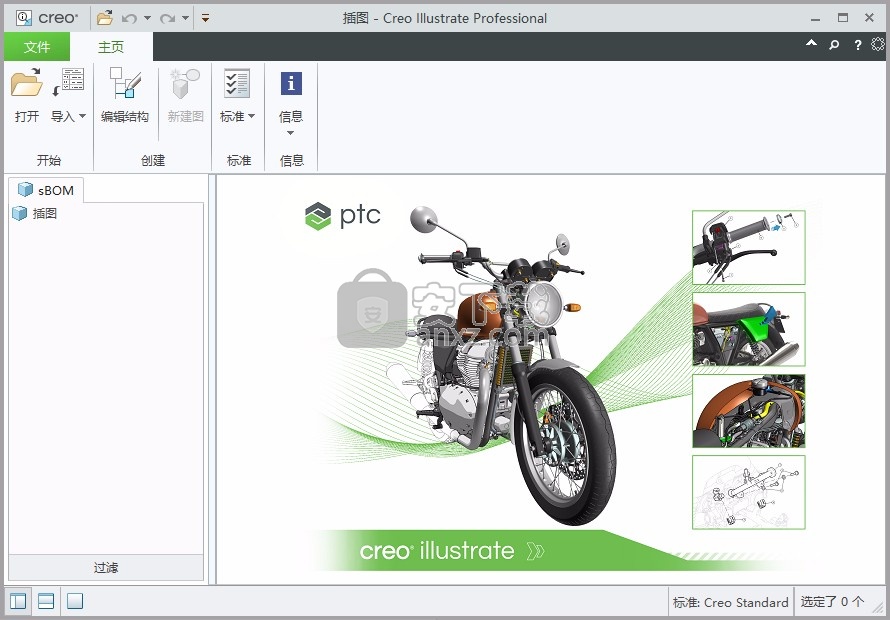
关于动画
使用 Creo Illustrate 的“动画”模块可协调动画序列的组成部分和回放动画。在 Creo Illustrate 中,您可以使用下部数据面板上“关键帧编辑器”(Keyframe Editor) 选项卡中的关键帧编辑器、功能区中的“动画”(Animation) 选项卡,以及快捷菜单来播放、创建和管理您的动画。
用动画表示以下类型的项:
• 零件
• 子装配
• 装配
• 注释
• 测量
• 剖视图
• 3D 库零件和符号
在动画中预览移动项的路径,方法是通过坐标系显示一条线,标记出该项在每个关键帧上的位置。可播放动画和设置回放选项来控制速度、循环、范围和方向。
示例:可能使用动画的情况
针对以下用途使用动画:
• 说明装配的操作。如果已完成概念设计,但未完成机械部件,则可将主体拖动到不同位置,然后截取快照来创建动画。
• 创建装配或拆卸动画。
• 创建用于显示维修人员如何移除、修理或替换元件的维护剪辑。
• 说明在特定环境中工作的产品,以进行现场维修培训。
关于轨迹和关键帧
轨迹用于描述动画中的运动。关键帧是从时间上表示动画中的更改的里程碑。
轨迹
轨迹有三种类型:
• 容器 - 包含一个或多个容器或项轨迹。
• 项 - 为图中的某个项绘制动画,例如零件 - 或为照相机绘制动画。每一项都有属于自己的轨迹。
• 属性 - 包括定义图中项的运动和属性的关键帧,例如零件、子组件、注释或截面 - 或照相机的属性。
关键帧
创建或编辑动画过程中,每次对对象或内容执行以下任一操作时都会创建一个新关键帧:
• 移动
• 修改
• 创建
动画序列的每一帧都包含每个已记录项的关键帧。关键帧之间采用“插值模式”(Interpolation Mode) 过渡类型。通过为每个关键帧选择以下一种过渡类型来定义动画中的运动:
“步长”(Step) - 时间线上仅关键帧位置处的变化。
“线性”(Linear) - 关键帧之间速度恒定的过渡。
“样条”(Spline) - 关键帧之间速度递增或递减的过渡。
要设置动画回放选项
1. 单击“动画”(Animation),然后在“播放”(Play) 组中设置下列选项:
◦ 回放速度 - 从框中选择相对速度。
◦ “循环”(Loop) - 连续循环播放动画。
◦ “范围”(Range) - 采用以下一种方式设置起点和终点:
▪ 单击 “范围”(Range),然后以秒为单位设置“开始”(Start) 点和“结束”(End) 点。
▪ 在“关键帧编辑器”中拖动 ◁ 和 ▷。
▪ 在“轨迹树”的 框中键入开始时间和结束时间。
◦ 方向 - 单击 按相反顺序播放动画。
2. 要切换视图中的回放条的显示,请执行以下操作之一:
◦ 单击“动画”(Animation) > “回放控制”(Playback Controls)。
◦ 设置“Creo Illustrate 选项”(Creo Illustrate Options) 对话框中的选项:
1. 单击“文件”(File) > “选项”(Options)。
“Creo Illustrate 选项”(Creo Illustrate Options) 对话框将会打开。
2. 在“正在显示”(Showing) 旁,选择“全局”(Global)。
3. 在左侧的“模型”(Model) 下,选择“动画”(Animation)。将打开“模型”(Model) -“动画”(Animation) 选项。
4. 选中或清除“显示视图内回放控件”(Show in-view playback controls) 框。
要设置动画选项
1. 单击“文件”(File) > “选项”(Options)。“Creo Illustrate 选项”(Creo Illustrate Options) 对话框随即打开。
2. 在“正在显示”(Showing) 旁,选择“全局”(Global)。
3. 在左侧的“模型”(Model) 下,选择“动画”(Animation)。将打开选项。
4. 设置以下其中一个或多个选项:
◦ “初始时间线视图”(Initial timeline view) - 设置在“关键帧编辑器”(Keyframe Editor) 中无需滚动的情况下显示的秒数。
◦ “合并轨迹阈值”(Combine track threshold) - 设置轨迹的最小值。
◦ “记录步长间隔”(Record step interval) - 定义每个步骤的长度。
5. 切换“显示视图内回放控件”(Show in-view playback controls) 来在图形区域中显示或隐藏回放条。
6. 单击“应用”(Apply) 以应用设置并继续设置选项,或单击“确定”(OK) 以应用设置并关闭对话框。
关于创建、保存、导入和导出动画
可通过记录创建动画。有两种自动记录模式:
• 记录内容 (Record Content) - 记录对项、注释和截面的位置的更改。
• “录制照相机”(Record Camera) - 记录照相机的位置更改。
在自动记录模式下,图形区域和状况栏中均会出现录制指示符。单击状况栏中的录制指示符将暂停录制,单击“暂停”则重新开始录制。移动新项或创建新内容时会将轨迹添加到“关键帧编辑器”。每做出一项更改,“关键帧编辑器”中的时间线都延长一个增量并创建一个新关键帧。手动记录模式称作 “捕获”(Capture)。使用它可以手动截取选定项 (其方向) 和/或照相机位置的快照。在 “录制内容”(Record Content) 模式下,可以向一个或多个零件添加以下效果:
• “飞入”(Fly In) 和 “飞出”(Fly Out) - 沿着坐标系轴分别向场景中飞入项和从场景中飞出项。可从“飞入”(Fly In) 或“飞出”(Fly Out) 子菜单中选择飞行坐标轴 -X、-Y、-Z 或 +X、+Y、+Z。也可选择坐标系:“全局”(Global) (默认) 或“零件”(Part)。
例如,如果在“飞入”(Fly In) 子菜单上单击 +Z 并选中“零件”(Part) 复选框,每个选定零件将在自己的零件坐标系中沿着 +Z 轴飞入。
“飞入”(Fly In) 和“飞出”(Fly Out) 的效果也包括淡入、淡出效果。选定项将:
在“飞入”(Fly In) 效果的前一半中淡入。
在“飞出”(Fly Out) 效果的后一半中淡出。
“淡出”(Fade Out) - 添加从不透明到透明的过渡。
“淡入”(Fade In) - 添加从透明到不透明的过渡。
“摇动”(Shake) - 依次绕每个坐标轴,沿一个方向略微旋转项,然后再沿另一个方向旋转。在效果期间一直重复该顺序。
“脉动”(Pulse) - 依次沿每个坐标轴,轻微放大项,然后缩小。在效果期间一直重复该顺序。
闪烁 (Flash) - 在每个动画步骤中,在当前颜色和指定闪烁颜色间交换两次。步骤越短,闪烁就越快。选择“闪烁”(Flash) 时,将打开“选取颜色”(Choose Color) 对话框,可从中选择闪烁颜色。
“颜色”(Color) - 添加从原始颜色到其他颜色的过渡。
“旋开”(Unscrew) - 在旋转选定零件的同时对其进行平移。可以分别旋开零件,或将零件组合为一个单元旋开。
可以为注释集应用动画效果。
单击“恢复位置”(Restore Location) 可将所有零件移动回其 sBOM 位置。
您可以导入与当前 sBOM 结构相匹配的动画。
导入的动画可能包含有关时间和空间定义的转换系数的相关信息,如果没有,您可能需要在导入对话框中指定这些转换系数。
动画保存在图中。
还可将动画导出为影片。
以下是可“导出”(Export)的文件格式:
• *.wmv
基于已安装的编解码器
• *mp4
将 Creo Illustrate 动画导出为影片时,支持视频编解码器 (代码字符串) 的特定列表。这些受支持的编解码器决定了在“导出为影片”(Export as a Movie) 对话框的“设置”(Settings) 菜单中可用的相关编解码器设置列表。
•对于 WMV 影片文件,支持以下视频编解码器:WMV3、WMV2、WVC1、WMVA、MP4S、M4S2 和 MPEG2。
• 对于 MP4 文件,仅支持 H.264 编解码器。默认情况下,H.264 编解码器随 Microsoft Windows 10 一起安装。
要合并零件
1. 单击“工具”(Tools) > “编辑结构”(Edit Structure)。Creo Illustrate 将进入结构编辑模式,其由以下应用程序窗口更改进行指示:
◦ “主页”(Home) 选项卡包括结构编辑命令按钮。
◦ 主面板只显示 sBOM 树。
◦ 上部数据面板只显示 eBOM 树。
◦ 图窗口是“结构编辑”(Structure Edit) 窗口,并且它将显示 eBOM CAD 数据的图形表示。
2. 选择要合并的一个或多个零件。
• 如果在“结构编辑”(Structure Edit) 窗口或 eBOM 树中选择零件,则单击“主页”(Home) > “选择 sBOM”(Select sBOM) 以在 sBOM 树中选择对应的零件。
• 如果在“结构编辑”(Structure Edit) 窗口或 sBOM 树中选择零件,则单击“主页”(Home) > “选择 eBOM”(Select eBOM) 以选择 eBOM 树中的对应零件。
3. 要将各个选定的零件与其在 sBOM 树中的父项合并,请执行以下操作之一:
◦ 单击“主页”(Home) > “合并”(Combine)。
◦ 在主面板 sBOM 窗格快捷菜单中,选择“合并”(Combine) 复选框。
在使用“合并”(Combine) 时,以下行为和选择规将会适用:
◦ 它会自下而上工作。如果 sBOM 树中的最顶层节点 (“插图”(Illustration)) 是唯一选定的节点,“合并”(Combine) 将不可用。
◦ 如果未选择父项而选择了其所有子项,“合并”(Combine) 会将父装配转换为单个零件。(子零件将在该树中保持可见。)
◦ 如果未选择父项而选择了某些子项 (但不是全部子项),“合并”(Combine) 会将父项转换为工具包。
4. 要将所有子零件与其选定的父零件合并,请在主面板 sBOM 窗格快捷菜单中选择“合并所有子项”(Combine All Children)。
在使用“合并所有子项”(Combine All Children) 时,以下行为和选择规则将会适用:
◦ 它将自上而下工作。只有在选择一个或多个父项时,“合并所有子项”(Combine All Children) 才会可用。
◦ 如果将“合并所有子项”(Combine All Children) 应用到选定父项,Creo Illustrate 会将父项及其所有子项视为单个零件。(子零件将在该树中保持可见。)
◦ 如果选择了父项,则在使用“合并所有子项”(Combine All Children) 之前无需选择其任何子项。
5. 要分离合并的零件,请选择它们,然后执行以下操作之一:
◦ 单击“主页”(Home) > “合并”(Combine)。
◦ 在主面板 sBOM 窗格快捷菜单中,清除“合并”(Combine) 或“合并所有子项”(Combine All Children) 复选框。
关于注释
注释是在 Creo Illustrate 中创建的标注、注解、插页或带指引线的分解线。可在所有图中查看并插入注释或在某个插图文件中查看并插入序列步骤。使用注释以图形方式识别项并将项定位到图中。注释也可添加设计、制造和服务信息。注释显示在上部数据面板 “视图内容”(View Content) 窗格中的图窗口和图内容列表中。
图中插入的注释和该图一起保存在插图 C3DI 文件中。
模型注释与图一同导入到 Creo Illustrate。
在 Creo Illustrate 中,注释和符号会自动定义为热点。将插图发布为光栅格式,或对图执行以下操作时,您可以有选择地映射热点的位置:
• 另存为图像
• 通过电子邮件发送
Creo Illustrate 中的模型注释可见性
一个数据集可包含多个模型注释。如果显示所有模型注释,则不方便查看特定注释或基础模型。Creo Illustrate 中提供了几种用于隐藏或显示模型注释的方法,以便重点查看特定注释或基础模型本身。
设置默认可见性
“默认可见性”(Default visibility) 用于控制模型注释的初始显示。在 Creo Illustrate 选项对话框的“显示”(Showing) 旁选择“插图”(Illustration),然后在“注释”(Annotations) 下选择“模型注释”(Model Annotations)。在“默认可见性”(Default visibility) 框中,选择下列项之一:
• “隐藏”(Hidden) - 当打开默认视图时,最初会隐藏模型注释。
• “按初始层状态”(By Initial Layers State) - 根据 OL 文件中的默认层状态显示模型注释。该值为默认值。
使用模型过滤器设置可见性
使用 Creo Illustrate 选项对话框设置过滤器以显示模型注释。在“显示”(Showing) 旁边选择“插图”(Illustration),然后在“模型”(Model) 下选择“过滤器”(Filters)。
“模型 - 过滤器”(Model-Filters) 页面随即打开。
取决于层的可见性
每个几何 (OL) 文件都包含一系列层。每个层有一种可见性状态。可以选择一个视图状态来覆盖此可见性状态,或为每个层设置可选的强制可见性状态。在模型视图的“层”(Layers) 窗格中启用或禁用层。
注释的可见性取决于当前层的状态,符合以下层次结构:
1. 如果至少一个关联的层为强制可见,则生成的层可见。
2. 如果所有层均可见,则生成的层可见。
3. 如果至少有一个层可见,则生成的层可见。
4. 如果没有关联的层,则生成的层可见。
模型可见性决定注释可见性
注释的可见性也取决于模型的可见性,符合以下层次结构:
1. 如果关联的模型处于隐藏状态,则模型注释为隐藏状态。
2. 如果存在永久性屏幕空间,则模型注释始终可见。
3. 如果关联的“过滤器”(Filter) 处于关闭状态,则会隐藏模型注释。
4. 如果模型注释具有可在“视图状态”或“模型注释”中进行设置的可见性设置:
a. 如果覆盖值可见,则模型注释可见。
b. 如果覆盖值隐藏,则模型注释隐藏。
5. 如果当前关联层的可见性状态与初始层状态不同:
a. 如果根据当前层模型可见,则模型注释可见。
b. 如果根据当前层模型隐藏,则模型注释隐藏。
6. 如果它是屏幕注释并属于子实例,则模型注释隐藏。
7. 参考将返回默认可见性设置。
驱动精灵万能网卡版电脑版 驱动补丁353.47 MB2021.12.15.104
详情驱动精灵离线版 驱动补丁353.47 MB2021.12.15.104
详情驱动人生8网卡版 驱动补丁447.09 MB8.16.28.78
详情Bluesoleil 3.2 VoIP 简体中文版 支持Vista 驱动补丁10.00 MB
详情Siemens Simcenter Flotherm XT 2020.2文件 驱动补丁5.04 MB附激活教程
详情Autodesk Fabrication ESTmep 2022文件 驱动补丁17.1 MB附激活教程
详情Geomagic Control X2020注册机 驱动补丁8.48 MB附安装教程
详情jetbrains datagrip 2021.1文件 驱动补丁1.69 MB含激活和汉化教程
详情Altair SimLab 2021.0 x64补丁 驱动补丁68.2 MB附安装教程
详情ManageEngine Patch Manager Plus(补丁升级软件) 驱动补丁398 MBv10.0.545 免费版
详情polyworks metrology suite2020 IR2文件 驱动补丁107.0 MB附安装教程
详情Altair Activate 2021补丁 驱动补丁7.38 MB附激活教程
详情mastercam2022去黄条补丁 驱动补丁9.76 MB附安装教程
详情Mentor Graphics ModelSim 2020.4文件 驱动补丁5.49 MB附安装教程
详情Dlubal SHAPE-THIN v9.04.01 文件 驱动补丁4.40 MB附安装教程
详情schlumberger symmetry 2020.3文件 驱动补丁22.6 MB附安装教程
详情pixyz studio 2020.2文件 驱动补丁14.5 MB附安装教程
详情Toon Boom Storyboard Pro 20文件 驱动补丁8.42 MB附安装教程
详情autocad2022注册机 驱动补丁0.1 MB附安装教程
详情Autodesk 3dmax2022注册机 驱动补丁0.1 MB附安装教程
详情Windows XP SP3 更新补丁汇总终极版 驱动补丁224.00 MB
详情万能AC97声卡驱动 驱动补丁13.00 MB
详情万能驱动集合 驱动补丁0 MB
详情microsoft visual c++ 2019(vc2019运行库) 驱动补丁28.3 MBx86/x64简体中文版
详情DevID Agent (在线驱动更新) 驱动补丁4.80 MBv4.49 汉化绿色版
详情微软常用运行库合集 驱动补丁76.36 MBv2021.09.15
详情AC97声音芯片最新WDM驱动3.99版 驱动补丁13.71 MB
详情DirectX Redist June 2010 驱动补丁95.00 MB
详情河北CA数字证书助手 驱动补丁79.4 MBv6.7.6 官方版
详情.NET Framework 3.5 cab格式离线安装包 驱动补丁68.6 MBwin10版
详情万能网卡驱动 3DP Net v17.03 绿色便携版 驱动补丁122.00 MB
详情Bluesoleil 3.2 VoIP 简体中文版 支持Vista 驱动补丁10.00 MB
详情驱动精灵 v9.61.419 去广告单文件版 驱动补丁12.00 MB
详情NVIDIA Control Panel(NVIDIA控制面板) 驱动补丁8.25 MBv8.1.9 免费版
详情originpro2020激活码 驱动补丁0 MB附安装教程
详情万能声卡驱动(适用于VIA芯片声卡) 驱动补丁3.00 MB
详情BJCA证书助手下载 驱动补丁12.3 MBv2.8.0.5 官方版
详情PC生物识别标准化控件 驱动补丁68.7 MBv3100 官方版
详情驱动人生国际版(Driver Talent) 驱动补丁24.5 MBv7.1.28.114 汉化
详情ACDSee Photo Studio Ultimate 2021 注册机 驱动补丁17.3 MB附激活教程
详情万能网卡驱动 3DP Net v17.03 绿色便携版 驱动补丁122.00 MB
详情驱动总裁 驱动补丁44.51 MBv2.8.0.0
详情Windows11应用商店恢复包 驱动补丁186.98 MB22107
详情驱动人生8网卡版 驱动补丁447.09 MB8.16.28.78
详情驱动精灵离线版 驱动补丁353.47 MB2021.12.15.104
详情Bluesoleil 3.2 VoIP 简体中文版 支持Vista 驱动补丁10.00 MB
详情驱动精灵 v9.61.419 去广告单文件版 驱动补丁12.00 MB
详情超级兔子驱动天使 v5.0.727 去广告版 驱动补丁2.00 MB
详情游戏显卡驱动 nVIDIA GeForce Game Ready Driver 398.82 驱动补丁2.83 MB
详情电脑必备-DLL库 驱动补丁0.13 MB
详情




























