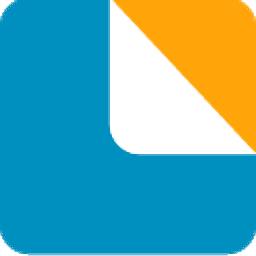
bartender enterprise 2021文件
附激活教程大小:6.21 MB 更新:2023/03/18
类别:驱动补丁系统:WinXP, Win7, Win8, Win10, WinAll
分类分类
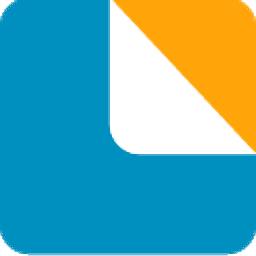
大小:6.21 MB 更新:2023/03/18
类别:驱动补丁系统:WinXP, Win7, Win8, Win10, WinAll
bartender2021为用户提供标签和打印条码制作功能,您可以从空白模板开始,也可以从包含多个通用标准的库中的预先设计模板开始创建项目,支持条形码、文本、线条、形状、图片、表、布局网格、编码器等内容添加,让用户可以快速制作新的打印标签,本软件操作还是很简单的,软件界面是中文,您可以从模板库快速选择一种项目进行设计,结合化学式、图形、序列化、符号字体等功能就可以设计多种行业的打印标签,这里小编推荐的就是bartender2021补丁,可以直接将主程序激活,从而免费使用该软件设计标签,如果你需要免费使用bartender2021就下载这款补丁!
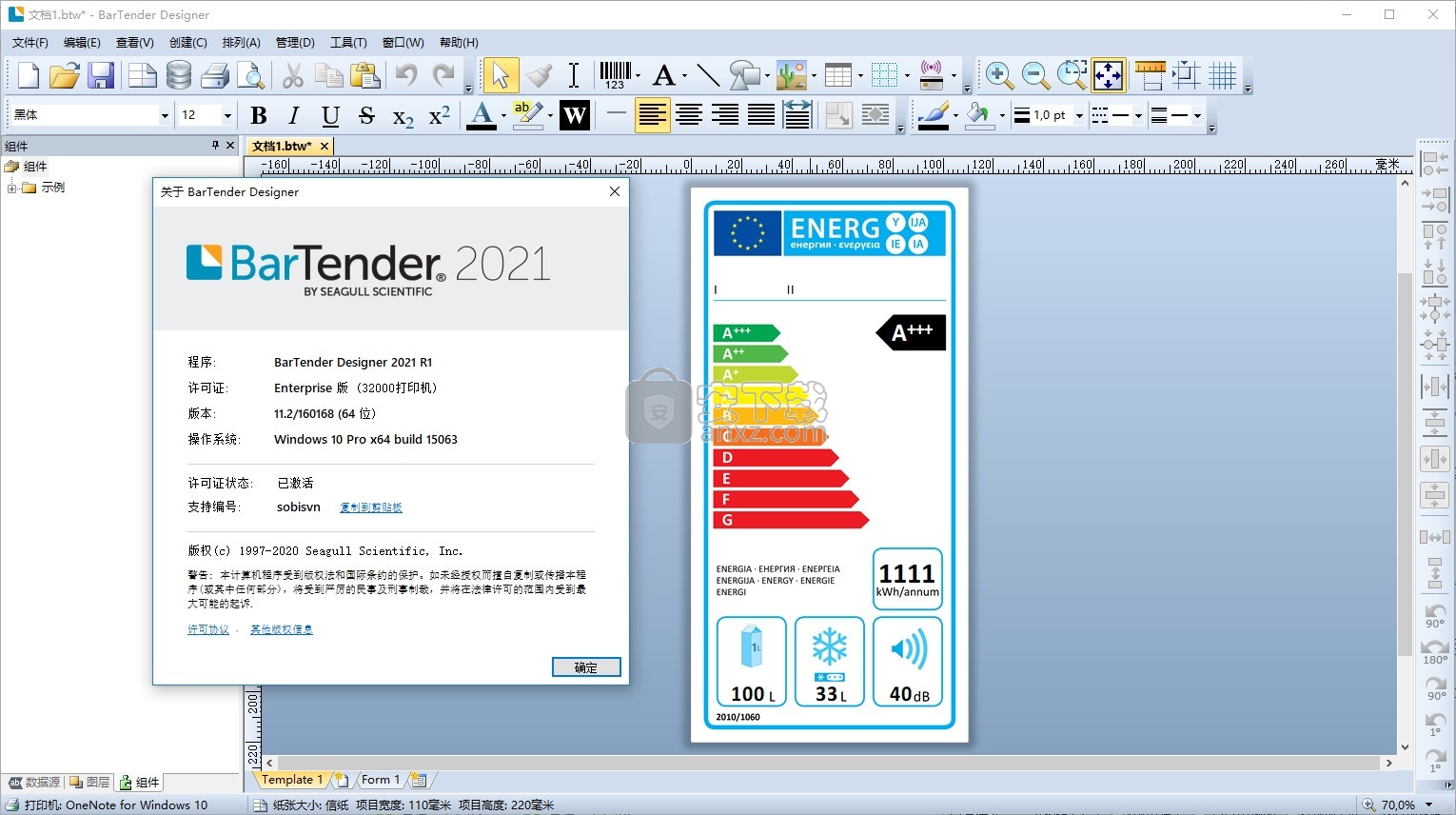
1、条形码设计
非常重要的设计功能,可以使用已有的条形码设计,常用的标签设计功能,包括所有文本、图形、条形码和大多数序列化功能。
2、数据处理
通过设计键盘和条形码扫描仪数据的打印时数据输入表等获取外部数据,BarTender通过 Visual Basic 脚本来定制数据处理。
3、标签卷
可以利用大量编排良好的标签库,从数以千计的现成标签尺寸中进行选择,当然,也可以设计自己的标签库并将其添加到数据库中,以备将来使用。
4、序列化
提高了序列化的灵活性,包括按页或按作业序列化,它可以根据数据库记录重置计数器,也可以在数据源,数据库字段,时间或日期发生更改时重置计数器,从简单的序列号到高级的定制序列。
1、打开BarTender_2021_R1_160168_Full_x64.exe软件直接启动安装
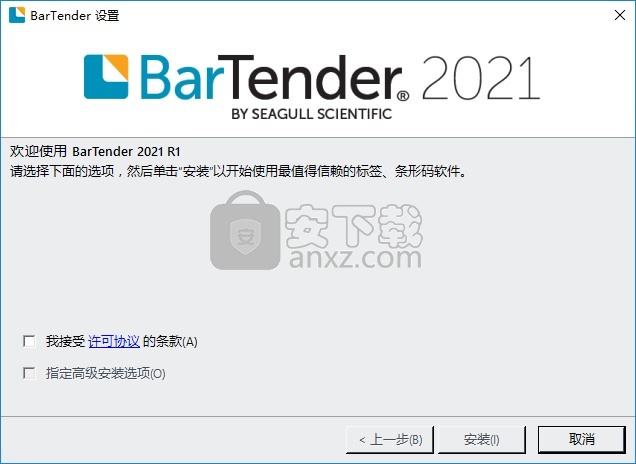
2、提示软件的安装进度条,等待软件安装结束
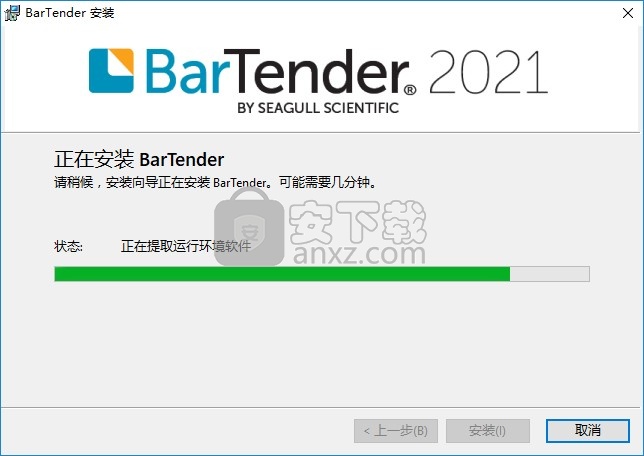
3、显示软件安装到电脑,点击完成
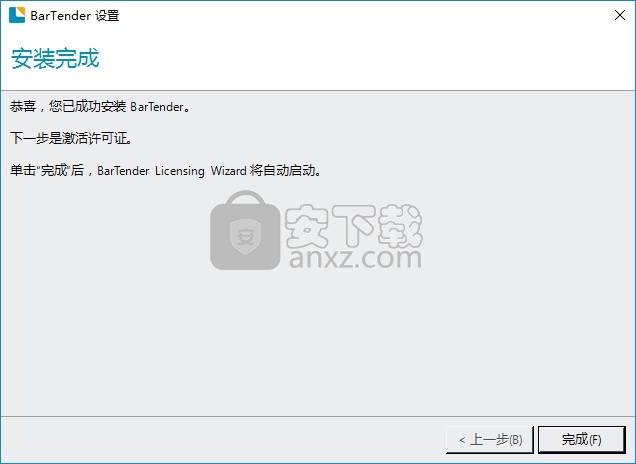
4、提示软件激活,将软件关闭
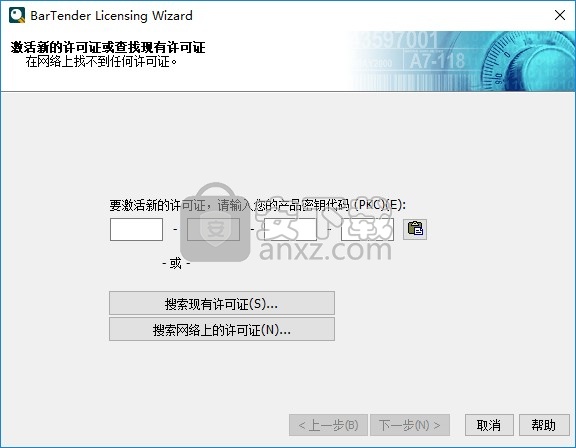
5、将补丁复制到软件的安装地址替换
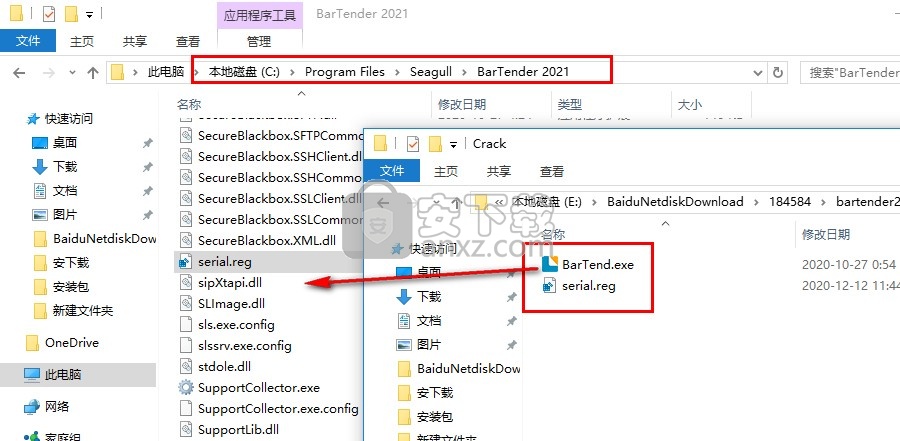
6、打开serial.reg添加注册值就可以完成激活
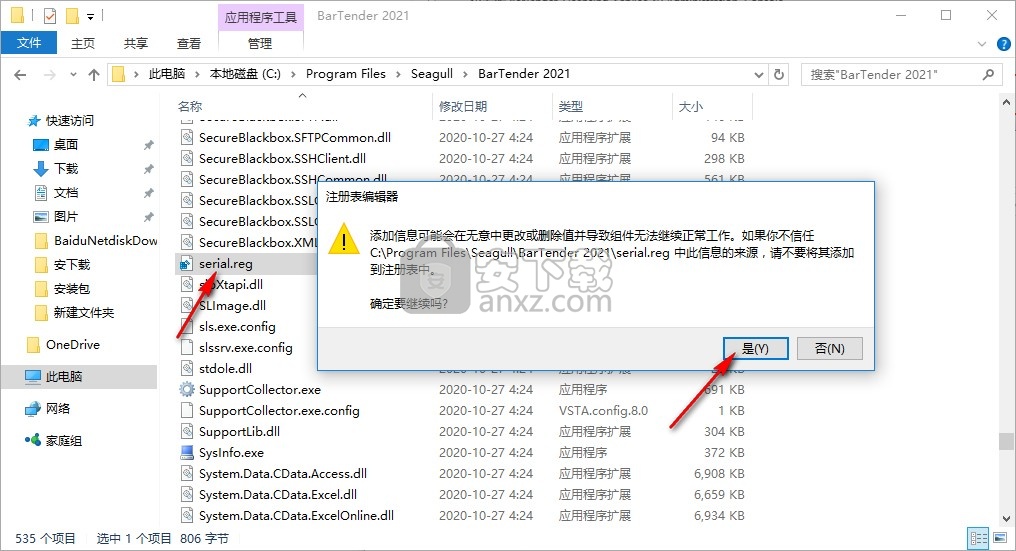
7、打开软件提示许可证已经激活,现在软件免费使用
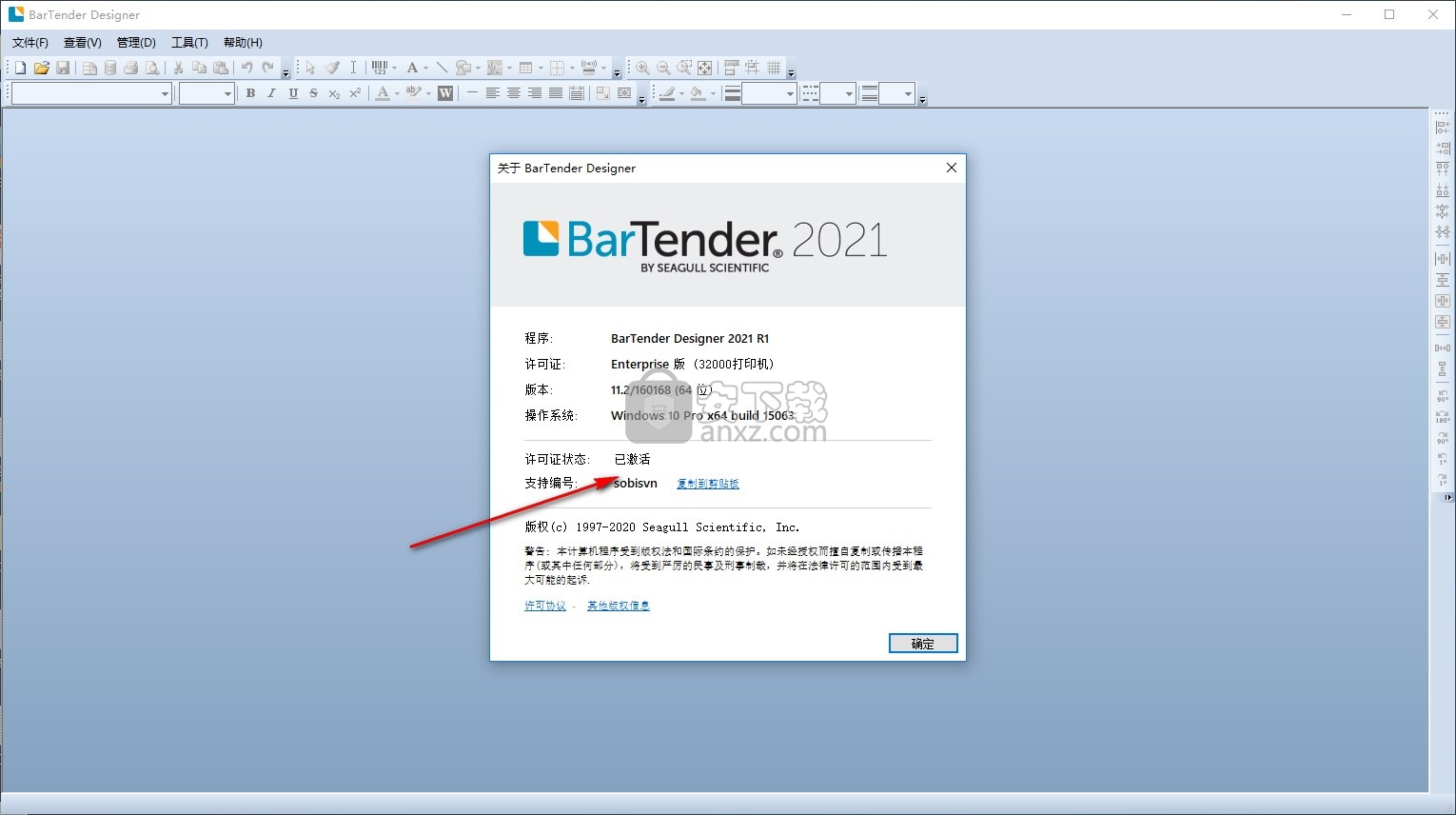
模板设计视图
使用“模板设计”视图设计一个或多个模板,以便您可以完全按照屏幕上显示的内容打印项目。设计模板时,您可以使用各种设计工具,包括图层,格式化快捷方式等。默认情况下,每次启动BarTender或创建新文档时,都会显示“模板设计”视图。
如果您当前在“数据输入表单”视图中,则可以使用以下方法之一切换到“模板设计”视图:
在视图菜单上,单击模板设计。
单击所需模板的选项卡。模板选项卡位于设计窗口底部状态栏的正上方。
按F7。
使用BarTender滚动工具时,可以通过将其完全滚动到设计区域之外来“丢失”模板或数据输入表单。发生这种情况时,顶部标尺的右侧会出现一个“查找模板”或“查找表单”按钮。单击此按钮可将模板或数据输入表单自动居中于设计区域中。或者,按键盘上的Home键。
以下组件可用。
打开主菜单栏
主菜单栏是屏幕顶部的水平栏,可用于显示菜单。它包括可用于配置和使用BarTender的命令列表。提供以下菜单:
文件:包括可用于加载,保存和打印使用BarTender创建和修改的文档的命令。
编辑:包括可用于从模板中剪切,复制或删除一个或多个控件或对象的命令。
视图:包括可用于更改查看模板的大小和位置的命令,并提供对“数据输入表单”视图的访问。
创建:包括可用于将对象添加到模板的命令,包括条形码,形状,图片,文本对象和编码技术标签。
排列:包括可用于组织模板上的控件和对象的布局的命令。
管理:包括可用于设置管理和配置设置的命令。
工具:包括在BarTender Suite中启动应用程序的命令,并提供对“用户首选项”对话框的访问。
窗口:包括可用于在模板或数据输入表单的其他视图之间创建和切换的命令。
帮助:提供对帮助和产品信息的访问。
OpenToolbars
工具栏包含最常用的命令。提供以下工具栏:
主工具栏:在“文件”和“编辑”菜单中为最常用的命令和对话框提供按钮。
对象工具栏:提供可用于将对象添加到模板的按钮。
查看工具栏:提供可用于更改查看模板方式的按钮。
排列工具栏:提供“对齐”和“旋转”对话框中选项的按钮。
文本工具栏:为“字体”属性页上的选项提供按钮。
线条和形状工具栏:提供可用于更改线条和形状对象的填充和笔触的按钮。
打开工具箱
工具箱是设计窗口左侧的一组窗格,您可以从中将可重复使用的对象和数据源拖到模板上,以使其设计更容易。在“模板设计”视图中,“工具箱”包含以下窗格:
组件:提供一个创建和存储预配置对象和对象组的地方。通过将任何此类组件从窗格拖动到模板,可以多次使用它。
图层:列出所有可用的图层。您可以使用此窗格创建新层并修改现有层。
数据源:列出可用于模板的所有数据源,包括数据库字段,命名数据源和全局数据字段。
数据输入表单视图
数据输入表单视图是一个编辑界面,可用于设计一个或多个在打印时出现的数据输入表单,并且打印操作员可用于输入要打印的项目所需的数据。设计表单时,可以访问“模板设计”视图中可用的许多相同设计功能,可使用这些功能自定义数据输入表单在打印时出现的外观。
如果您当前在“模板设计”视图中,则可以使用以下方法之一切换到“数据输入表单”视图:
在视图菜单上,单击数据输入表单。
单击所需的数据输入表单的选项卡。表单选项卡位于设计窗口底部状态栏的正上方。
按F8。
使用BarTender滚动工具时,可以通过将其完全滚动到设计区域之外来“丢失”模板或数据输入表单。发生这种情况时,顶部标尺的右侧会出现一个“查找模板”或“查找表单”按钮。单击此按钮可将模板或数据输入表单自动居中于设计区域中。或者,按键盘上的Home键。
以下组件可用。
打开主菜单栏
主菜单栏是屏幕顶部的水平栏,可用于显示菜单。它包括可用于配置和使用BarTender的命令列表。提供以下菜单:
文件:包括可用于加载,保存和打印使用BarTender创建和修改的文档的命令。
编辑:包括可用于从数据输入表单中剪切,复制或删除一个或多个控件或对象的命令。
视图:包括可用于更改查看数据输入表单的大小和位置的命令,并提供对模板设计视图的访问。
创建:包括可用于将控件和对象添加到数据输入表单的命令。
排列:包括可用于组织数据输入表单上的控件和对象的布局的命令。
管理:包括可用于设置管理和配置设置的命令。
工具:提供启动BarTender Suite中其他应用程序的命令,并提供对“用户首选项”对话框的访问。
窗口:包括可用于在模板或数据输入表单的其他视图之间创建和切换的命令。
帮助:提供对帮助和产品信息的访问。
OpenToolbars
工具栏包含最常用的命令。提供以下工具栏:
主工具栏:在“文件”和“编辑”菜单中为最常用的命令和对话框提供按钮。
对象工具栏:提供可用于将控件和对象添加到数据输入表单的按钮。
查看工具栏:提供可用于更改查看数据输入表单的方式的按钮。
排列工具栏:为“对齐”和“旋转”对话框中的选项提供按钮。
文本工具栏:为“字体”属性页上的选项提供按钮。
打开工具箱
工具箱是设计窗口左侧的一组窗格,您可以从中将数据源拖到表单中。在“数据输入表单”视图中,“工具箱”包含以下窗格:
数据源:显示可用的数据源和模板对象,您可以将其链接到表单上的数据输入控件。
驱动精灵万能网卡版电脑版 驱动补丁353.47 MB2021.12.15.104
详情驱动精灵离线版 驱动补丁353.47 MB2021.12.15.104
详情驱动人生8网卡版 驱动补丁447.09 MB8.16.28.78
详情Bluesoleil 3.2 VoIP 简体中文版 支持Vista 驱动补丁10.00 MB
详情Siemens Simcenter Flotherm XT 2020.2文件 驱动补丁5.04 MB附激活教程
详情Autodesk Fabrication ESTmep 2022文件 驱动补丁17.1 MB附激活教程
详情Geomagic Control X2020注册机 驱动补丁8.48 MB附安装教程
详情jetbrains datagrip 2021.1文件 驱动补丁1.69 MB含激活和汉化教程
详情Altair SimLab 2021.0 x64补丁 驱动补丁68.2 MB附安装教程
详情ManageEngine Patch Manager Plus(补丁升级软件) 驱动补丁398 MBv10.0.545 免费版
详情polyworks metrology suite2020 IR2文件 驱动补丁107.0 MB附安装教程
详情Altair Activate 2021补丁 驱动补丁7.38 MB附激活教程
详情mastercam2022去黄条补丁 驱动补丁9.76 MB附安装教程
详情Mentor Graphics ModelSim 2020.4文件 驱动补丁5.49 MB附安装教程
详情Dlubal SHAPE-THIN v9.04.01 文件 驱动补丁4.40 MB附安装教程
详情schlumberger symmetry 2020.3文件 驱动补丁22.6 MB附安装教程
详情pixyz studio 2020.2文件 驱动补丁14.5 MB附安装教程
详情Toon Boom Storyboard Pro 20文件 驱动补丁8.42 MB附安装教程
详情autocad2022注册机 驱动补丁0.1 MB附安装教程
详情Autodesk 3dmax2022注册机 驱动补丁0.1 MB附安装教程
详情Windows XP SP3 更新补丁汇总终极版 驱动补丁224.00 MB
详情万能AC97声卡驱动 驱动补丁13.00 MB
详情万能驱动集合 驱动补丁0 MB
详情microsoft visual c++ 2019(vc2019运行库) 驱动补丁28.3 MBx86/x64简体中文版
详情DevID Agent (在线驱动更新) 驱动补丁4.80 MBv4.49 汉化绿色版
详情微软常用运行库合集 驱动补丁76.36 MBv2021.09.15
详情AC97声音芯片最新WDM驱动3.99版 驱动补丁13.71 MB
详情DirectX Redist June 2010 驱动补丁95.00 MB
详情河北CA数字证书助手 驱动补丁79.4 MBv6.7.6 官方版
详情.NET Framework 3.5 cab格式离线安装包 驱动补丁68.6 MBwin10版
详情万能网卡驱动 3DP Net v17.03 绿色便携版 驱动补丁122.00 MB
详情Bluesoleil 3.2 VoIP 简体中文版 支持Vista 驱动补丁10.00 MB
详情驱动精灵 v9.61.419 去广告单文件版 驱动补丁12.00 MB
详情NVIDIA Control Panel(NVIDIA控制面板) 驱动补丁8.25 MBv8.1.9 免费版
详情originpro2020激活码 驱动补丁0 MB附安装教程
详情万能声卡驱动(适用于VIA芯片声卡) 驱动补丁3.00 MB
详情BJCA证书助手下载 驱动补丁12.3 MBv2.8.0.5 官方版
详情PC生物识别标准化控件 驱动补丁68.7 MBv3100 官方版
详情驱动人生国际版(Driver Talent) 驱动补丁24.5 MBv7.1.28.114 汉化
详情ACDSee Photo Studio Ultimate 2021 注册机 驱动补丁17.3 MB附激活教程
详情万能网卡驱动 3DP Net v17.03 绿色便携版 驱动补丁122.00 MB
详情驱动总裁 驱动补丁44.51 MBv2.8.0.0
详情Windows11应用商店恢复包 驱动补丁186.98 MB22107
详情驱动人生8网卡版 驱动补丁447.09 MB8.16.28.78
详情驱动精灵离线版 驱动补丁353.47 MB2021.12.15.104
详情Bluesoleil 3.2 VoIP 简体中文版 支持Vista 驱动补丁10.00 MB
详情驱动精灵 v9.61.419 去广告单文件版 驱动补丁12.00 MB
详情超级兔子驱动天使 v5.0.727 去广告版 驱动补丁2.00 MB
详情游戏显卡驱动 nVIDIA GeForce Game Ready Driver 398.82 驱动补丁2.83 MB
详情电脑必备-DLL库 驱动补丁0.13 MB
详情




























