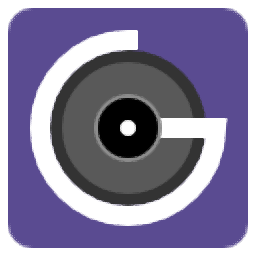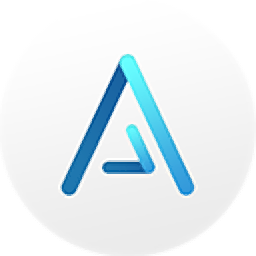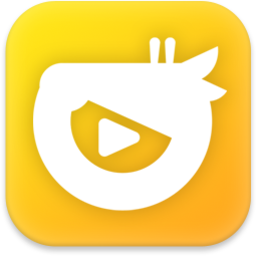nero platinum suite 2021中文
v23.0 附安装教程大小:2816 MB 更新:2023/03/17
类别:媒体其它系统:WinXP, Win7, Win8, Win10, WinAll
分类分类

大小:2816 MB 更新:2023/03/17
类别:媒体其它系统:WinXP, Win7, Win8, Win10, WinAll
nero platinum suite 2021中文是一款媒体工具箱,您可以在软件找到媒体管理、媒体播放、媒体编辑、媒体转换、翻录、刻录、备份等工具,软件安装结束就可以启动主程序使用,可以在主界面显示多个应用程序,你可以点击自己需要的软件使用,提供Nero NDM、Nero Recode、Nero RescueAgent、Nero Vision、NeroAITag、Nero BackItUp、Nero Burning ROM、Nero MediaHome等多款软件,打开软件就可以进入详细工作界面,无论是编辑视频还是刻录媒体到光盘都可以在软件找到适合的工具使用,这里小编推荐的就是nero2021,如果您需要就下载吧!

1、快速可靠地清理照片存档
Nero DuplicateManager Photo:您是否曾试过无法在PC上找到照片档案?通过照片编辑或HDR产生了多份照片副本和很多相似照片?Nero DuplicateManager Photo的全新“找到相似照片”模式可为您提供快捷帮助。它可以快速安全地找到复制和相似的照片文件夹以及照片副本,让所有照片文档恢复整然有序、释放宝贵的存储空间,甚至清理您的Nero MediaHome媒体中心。
2、导入、制作和编辑
Nero Video:本视频编辑程序借助最简单的操作为您提供源源不断的创造力并为您的影片项目创造最佳效果。您可以使用1-Click Video Story创建完美的电影和幻灯片。利用全新的Nero LifeThemes PRO您可以自动创建真实心情。然后您可以为您的视频添加音乐、超过1000种特效以及自动一键去黑边——使所有照片和视频素材为最佳影片体验做好准备。借助全新的垂直视频模板,即使是手机中的竖屏视频和照片也可以作为垂直视频被轻松导入和编辑并完美播放。您还可以使用多种新菜单模板创建与刻录高质量视频DVD和蓝光光盘™。
3、组织、播放和流式传输
Nero MediaHome:在Nero MediaHome中,现在您可以访问您的OneDrive在线文件(随用随取——Files On Demand)并直接下载它们。这样可以节省您计算机上的大量存储空间,而且您仍然可以随时为您的项目直接取用您的图片、视频和音乐。当然,无论是视频DVD、音乐CD、音乐文件、照片、幻灯片、视频、电影还是电视剧,您都可以按照常规方式进行播放。您可以将您的照片、电影和电视剧包括影片标题无线传输到客厅的电视中。
4、保存、加密和压缩
Nero BackItUp:使用集成的Nero BackItUp备份您重要的媒体文件。请您放心,您的所有数据都将被妥善保管。使用Nero BackItUp保护电脑或笔记本上的所有回忆。您要做的一切就是单击一个按钮来进行备份设置,这样您的文件将按照所希望的备份时间间隔或连续地得到备份保护。全新功能:现在您在您常用的云服务(Google Drive、OneDrive)中进行备份并从云存储中在线恢复数据。
5、翻录和转换
Nero Recode:汇源分流:导入所有格式甚至是高质量HEVC(H.265)并将其转换为您需要的几乎任何格式。您可以翻录视频DVD*、AVCHD*和蓝光光盘™*,然后继续将这些文件用于新项目。新增功能:转换专门用于视频光盘的视频文件(DVD视频™、AVCHD、蓝光光盘™)并将完全兼容的文件直接传输至您的视频项目。借助Nero SmartEncoding您可以明显缩短视频光盘的创建时间。通过一键转换您还可以将包括封面在内的音频CD直接传输到您连接的移动设备。
6、流式传输和下载
Audials Music Recorder: Nero Platinum 中所包含的 Music Recorder 是您进入音乐世界的入场券:聆听您最喜欢的乐队的流行单曲,通过与 100,000 多个网络电台的连接发现新曲目以及数以千计的音乐会、音乐视频和歌迷内容。Music Recorder 将音乐录制为无 DRM 保护的 MP3 文件。然后您甚至可以将这些文件复制到您的移动终端设备上!
7、刻录、复制和存档
Nero Burning ROM:自成一体。无论是CD、DVD还是蓝光光盘™:使用Nero Platinum 中的刻录专家复制和烧录珍贵的数据。使用SecurDisc 4.0,包括256位加密、密码保护和光盘优化技术将保证您的文件长久无虞。您甚至还可以烧录带有自动声音增强和专辑封面的音频CD。
1、nero2021提供媒体管理功能,在软件找到媒体工具
2、支持管理图像,可以将电脑图像添加到软件
3、支持视频管理,直接将视频拖动到软件管理
4、提供播放功能,找到相关的工具就可以查看视频
5、支持幻灯片功能,可以在软件创建幻灯片,可以在软件播放幻灯片
6、支持音乐管理,通过nero2021软件分类管理本地的音乐
7、支持电视剧功能,在软件上也可以管理自己的电视剧资源
8、可以在软件界面查看视频库内容,可以对视频设置排序方式
9、使用AI标签筛选和分组照片、使用AI标签创建相册、幻灯片放映、将AI标签与人脸和地点相结合,让搜索更强大
10、支持脸部查看功能,导入图像就可以在软件分析脸部
11、可以在软件预览图像,可以为图像成员输入名字
12、双击显示要命名的人员的照片。单击为人员命名、输入人员的姓名。人员姓名将从左往右列在已命名人员视图内。
13、可以将匹配的脸部从下半部分的未命名人员区域拖放至员区域
14、增强:显示可用于改进照片的视觉效果的各种增强功能选项。
15、调整:显示各种滑块,可以使用这些修改选项来改进照片的视觉效果。所做调整的预览显示在内容区域中。
16、效果:列出可选择用于修改照片的颜色和编辑效果。
17、如果您将光标放置于一个效果缩略图上,内容区域会显示预览结果。 单击缩略图可真正应用所需的效果。
18、自动增强:可以根据参考条件自动改进质量。
19、自动曝光:可以根据参考条件自动改进照片的曝光效果。
20、自动色调:可以根据参考条件自动改进照片的色彩效果。 它提供除手动颜色校正以外的备选方案。
21、裁剪:显示裁剪选项下拉菜单以及几个定义裁剪框横纵比的模板。 您也可以手动更改项目的大小。
22、拉直:显示可让您将照片拖到首选斜三角的滑块。
23、红眼消除:自动消除照片中的红眼。 此外,红眼消除窗口将被打开,光标变成十字形。
1、打开Nero2021-23.0.1000.exe开始安装软件
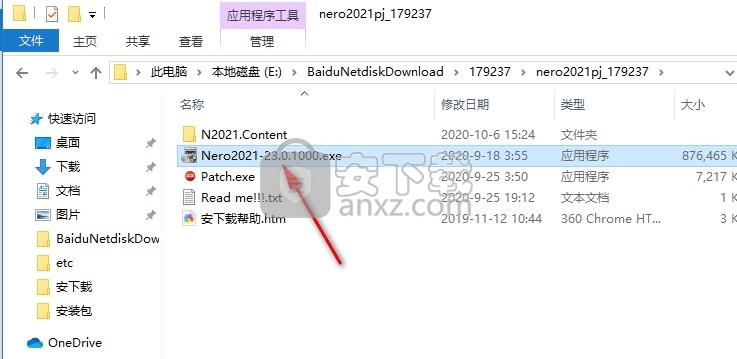
2、提示解压数据,等待软件解压完毕就可以执行安装
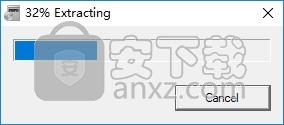
3、点击立即安装,也可以选择自定义设置软件的安装地址
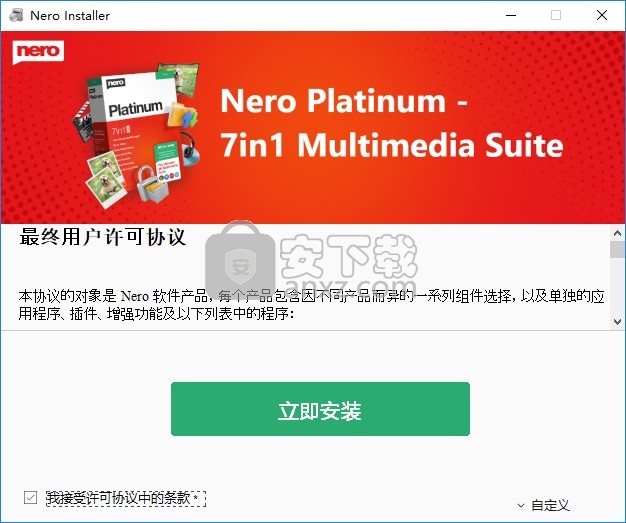
4、如图所示,安装 Nero Start和必要的组件。使用最新的 Nero Start,将提供您Nero产品的最新更新。
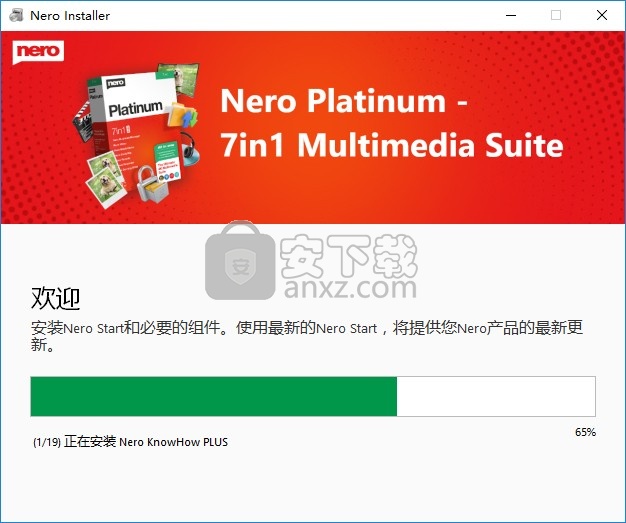
5、稍候片刻, Nero Installer 正在下载和安装Nero Platinum Suite2021时,这可能需要几分钟。
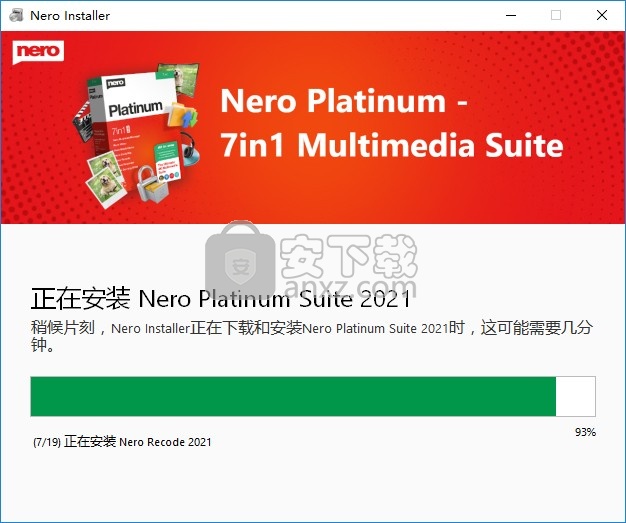
6、安装已成功完成。在 Nero Start中登录您的Nero帐户以开始使用。

1、管理员的身份打开Patch.exe就可以执行补丁安装,点击next
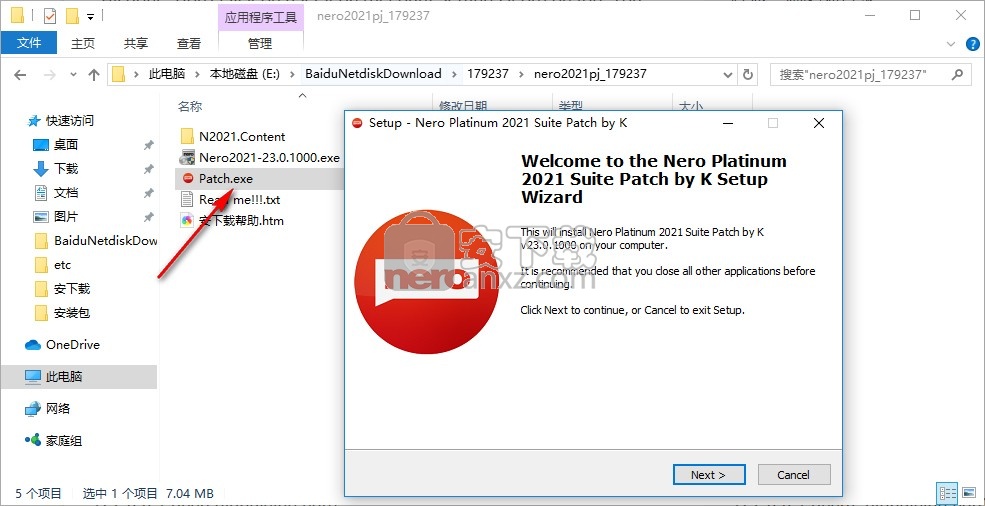
2、提示软件的安装准备界面,点击install
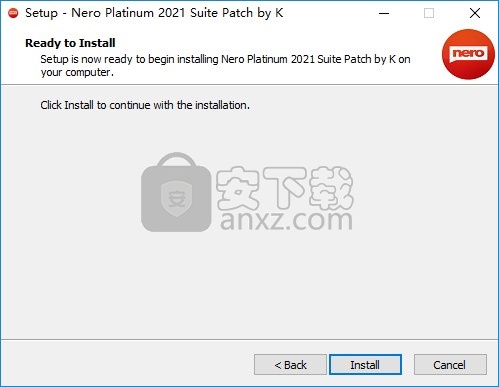
3、补丁安装结束,补丁自动安装到主程序默认的安装地址,所以在安装主程序的时候不要修改地址
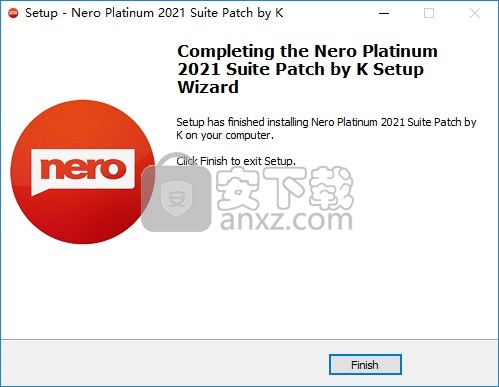
4、手动设置防火墙阻止软件连接网络,也可以复制下方地址到host保存完成阻止
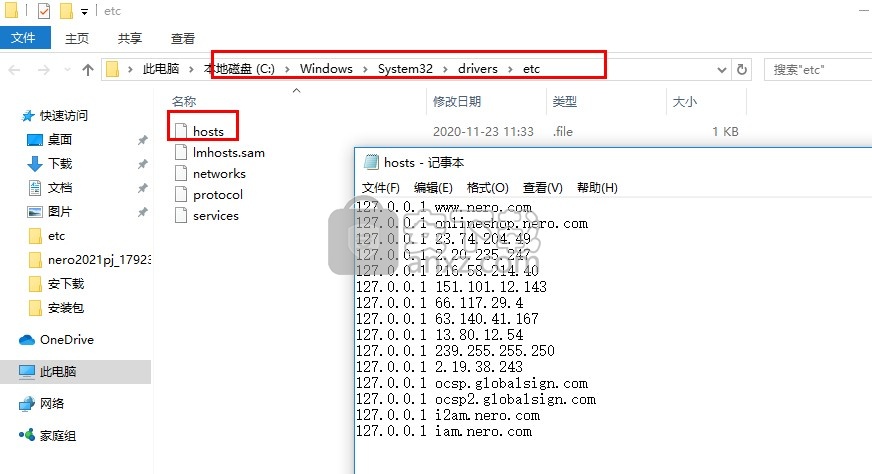
127.0.0.1 www.nero.com
127.0.0.1 onlineshop.nero.com
127.0.0.1 23.74.204.49
127.0.0.1 2.20.235.247
127.0.0.1 216.58.214.40
127.0.0.1 151.101.12.143
127.0.0.1 66.117.29.4
127.0.0.1 63.140.41.167
127.0.0.1 13.80.12.54
127.0.0.1 239.255.255.250
127.0.0.1 2.19.38.243
127.0.0.1 ocsp.globalsign.com
127.0.0.1 ocsp2.globalsign.com
127.0.0.1 i2am.nero.com
127.0.0.1 iam.nero.com
5、如果无法保存host就将该文件复制到桌面编辑,填写地址完毕保存,然后从桌面拖动host到原始位置替换就可以完成host修改
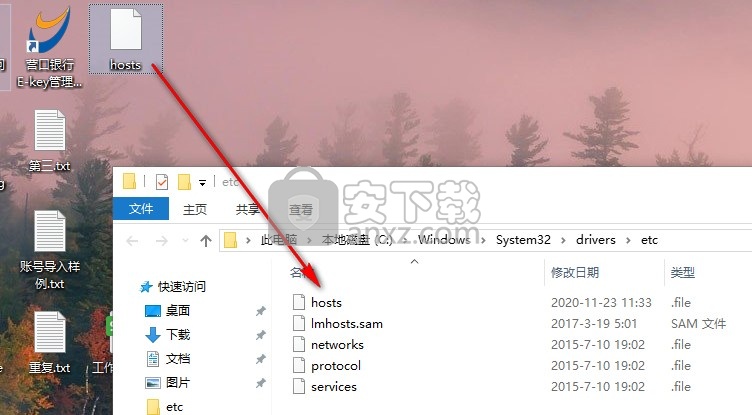
1、您安装的软件都在开始菜单界面显示,打开任意软件进入编辑界面
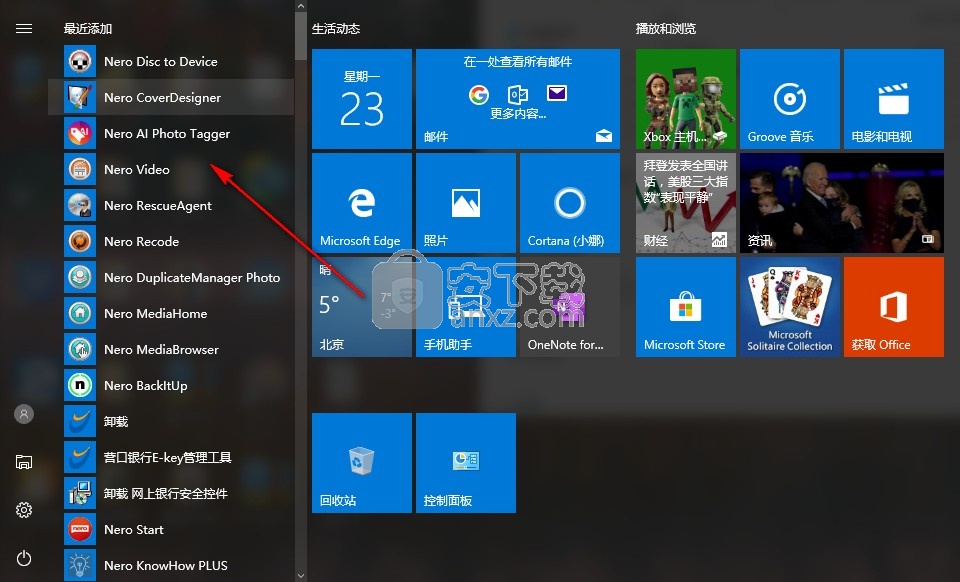
2、如图所示,您可以打开Nero Start进入工具首页查看软件

3、软件界面如图所示,可以打开任意一款软件使用,例如启动 Nero Video

4、拖动要在此处进行编辑、导出或刻录到视频光盘的文件,或使用以下按钮

5、编辑垂直视频、制作幻灯片、制作快速电影、制作高级电影、打开 Nero Video项目、打开 Windows Live影音制作项目编辑界面如图所示,直接在软件管理自己的媒体资源,可以添加多个视频到时间轴
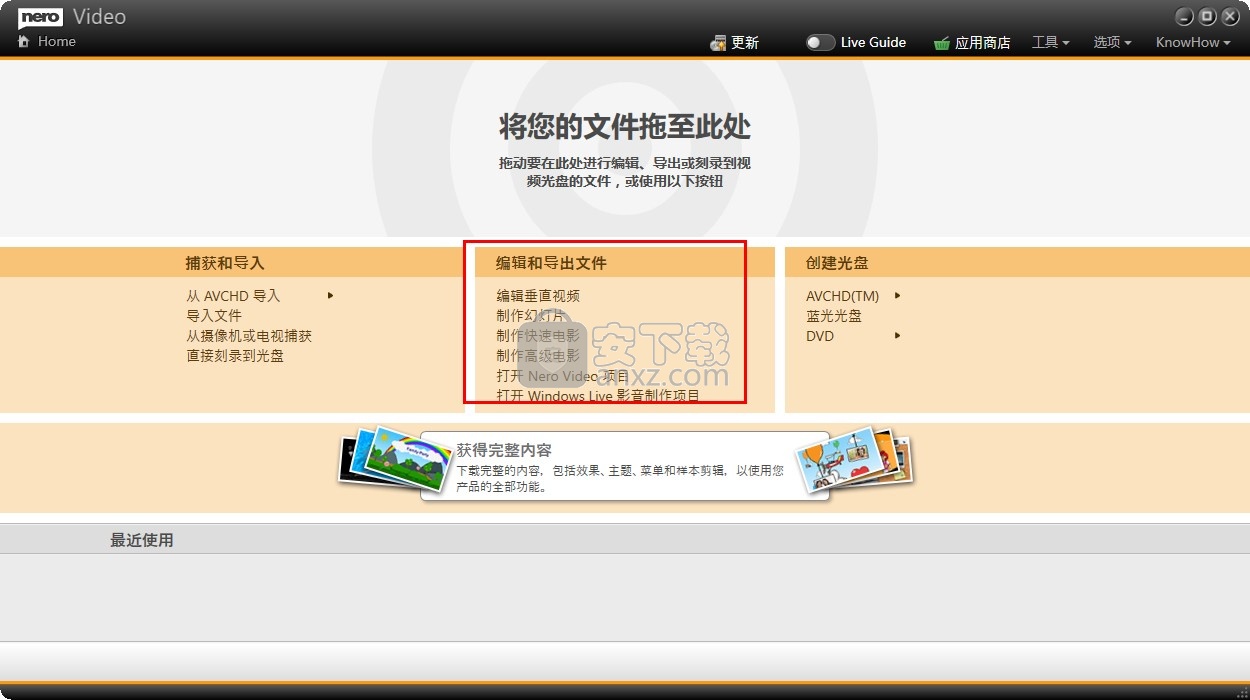
6、提供刻录功能,支持擦除光盘、光盘信息、终结光盘、制作封面和标签、刻录光盘映像
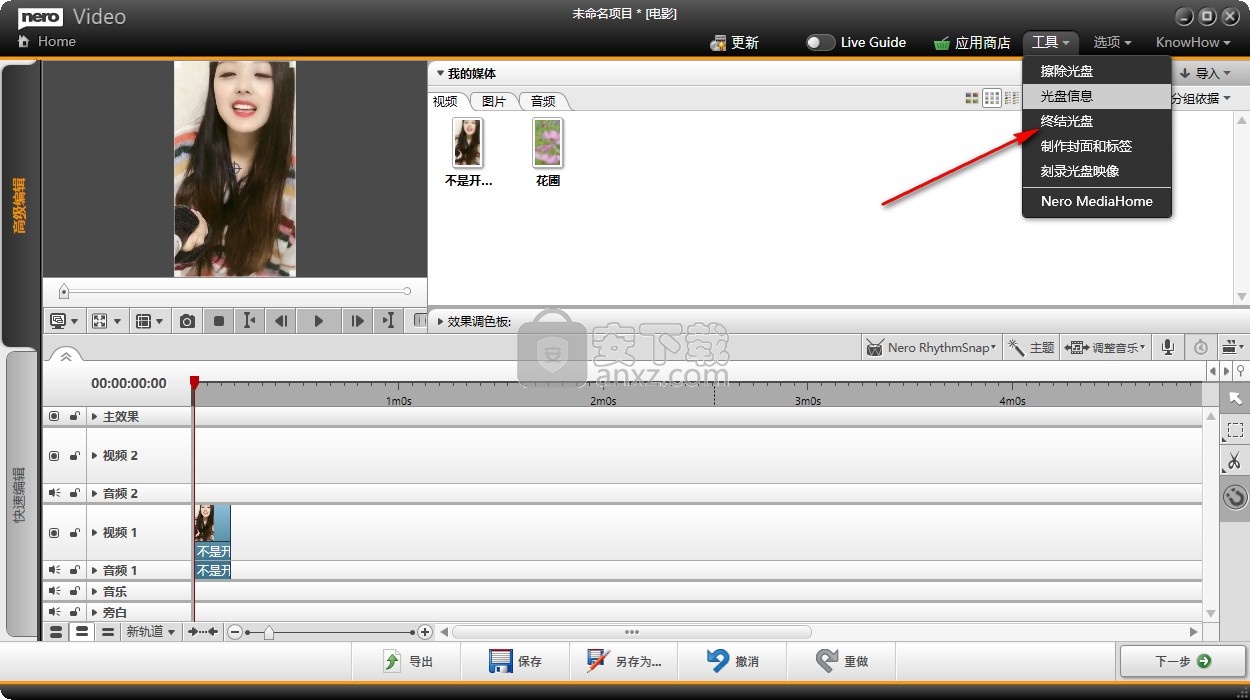
7、无法在快速模式下打开当前项目,因为已经以高级模式对其进行编辑。
但是会打开您以前的快速模式项目。不过,您可以随时返回当前项目。
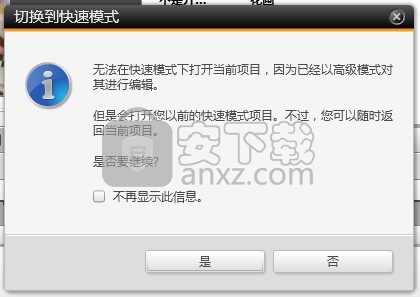
8、软件提供很多媒体编辑功能,直接在软件打开 Nero Burning ROM进入刻录界面
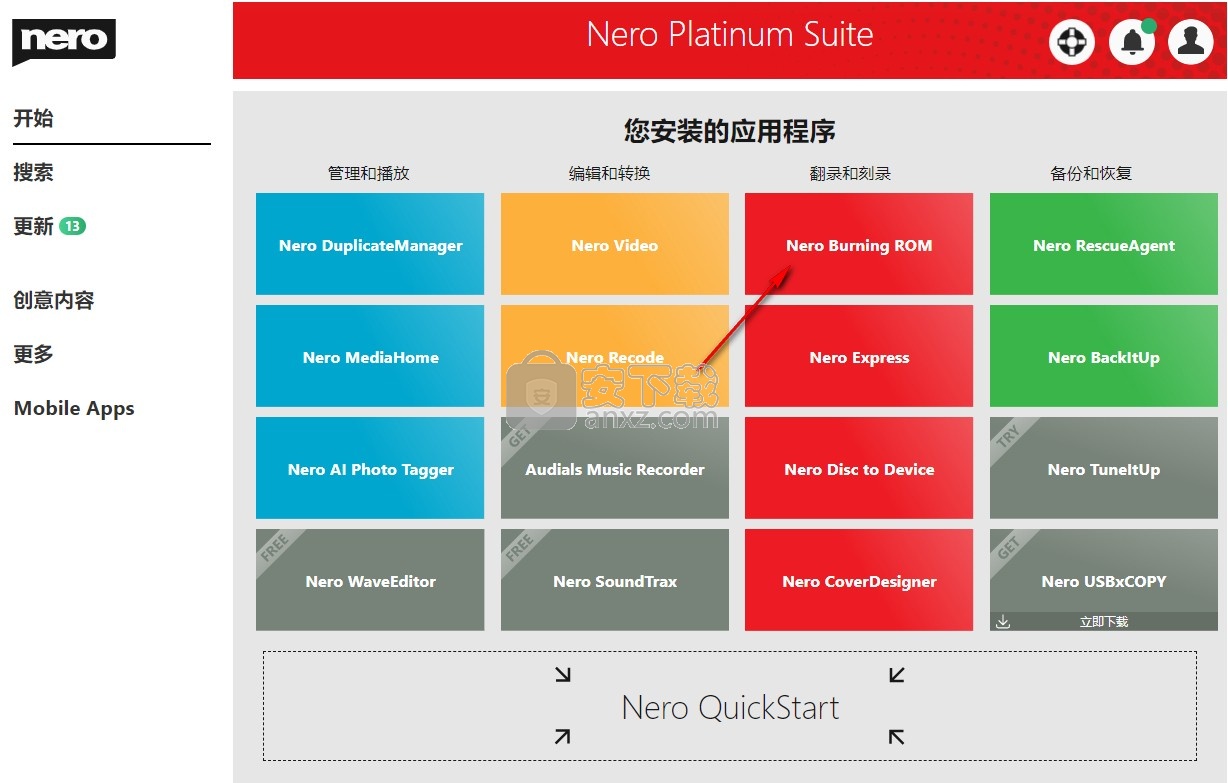
9、如图所示,在软件选择一种刻录的CD类型,设置参数就可以新建刻录方案
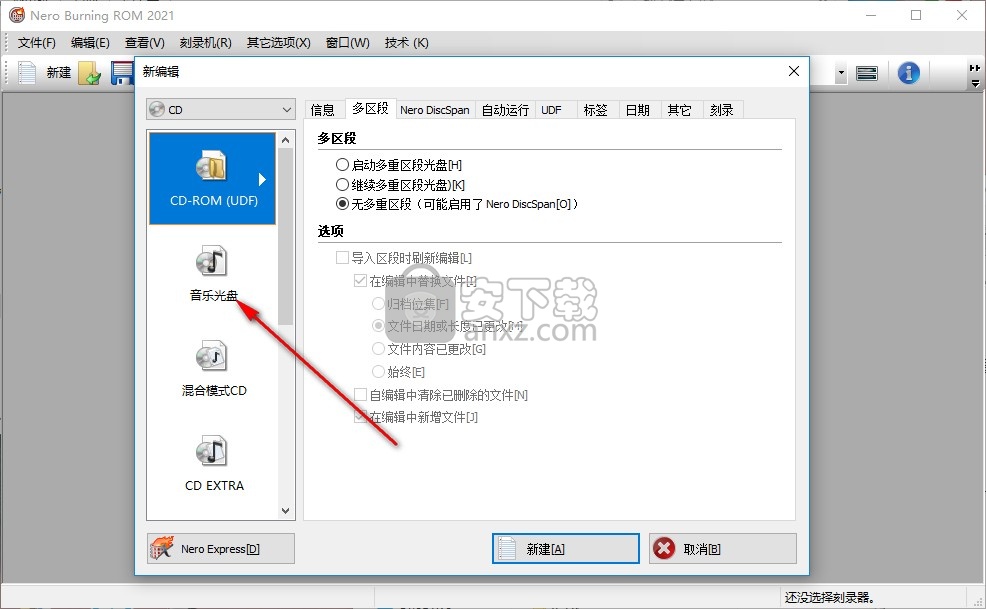
10、打开 DuplicateManager Photo进入重复内容查询界面
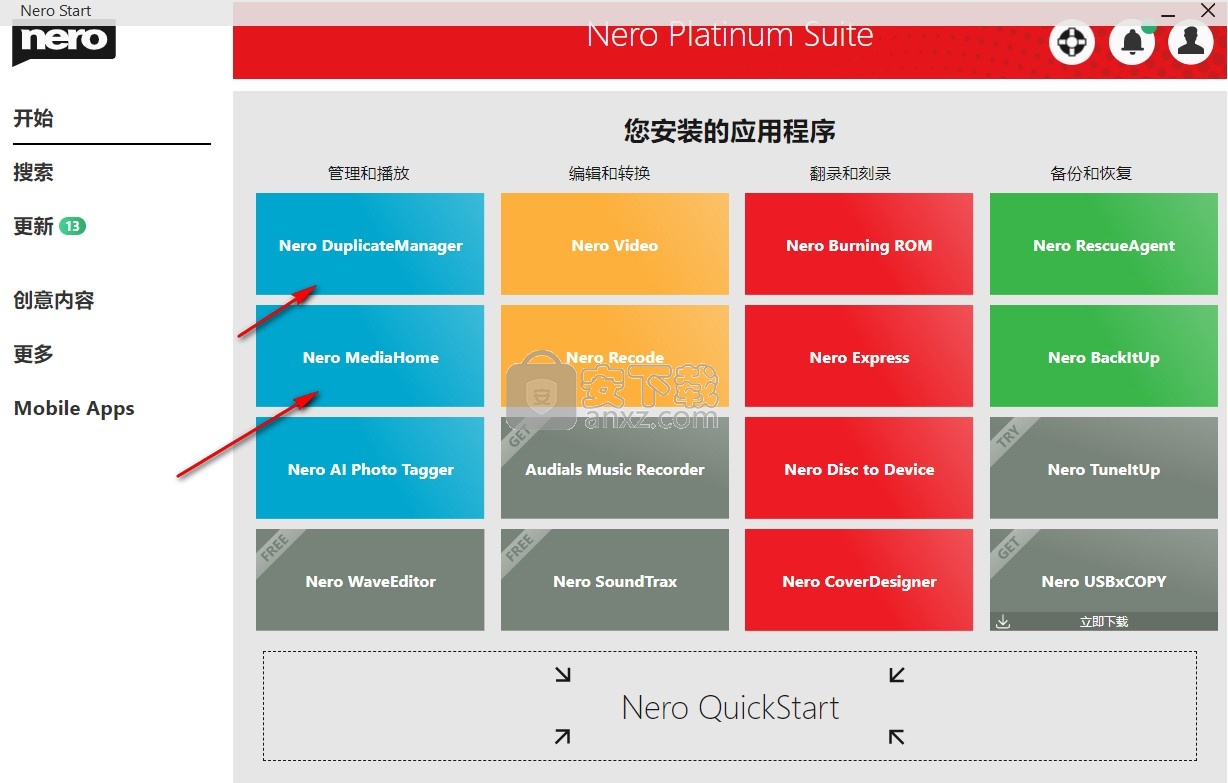
11、选择并添加要在其中搜索重复项和相似图像的文件夹
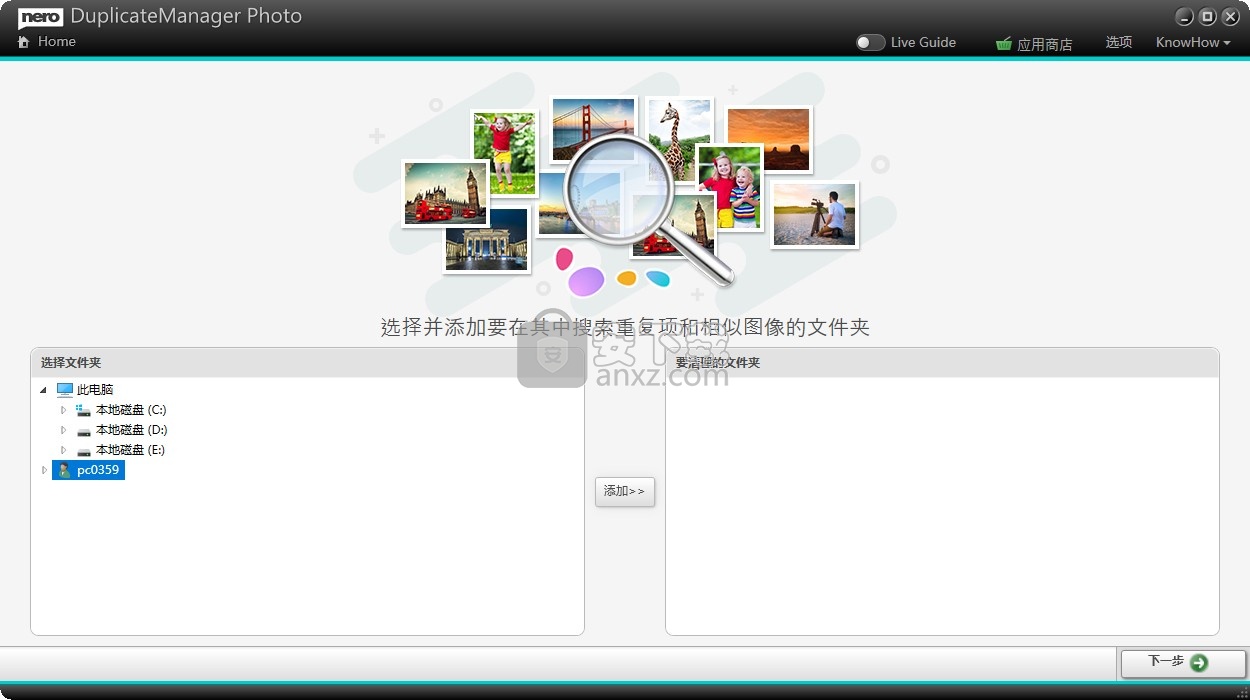
12、在软件查看模板内容,将文件拖到此处,选择您的媒体,用模板创建完美的电影和幻灯片。
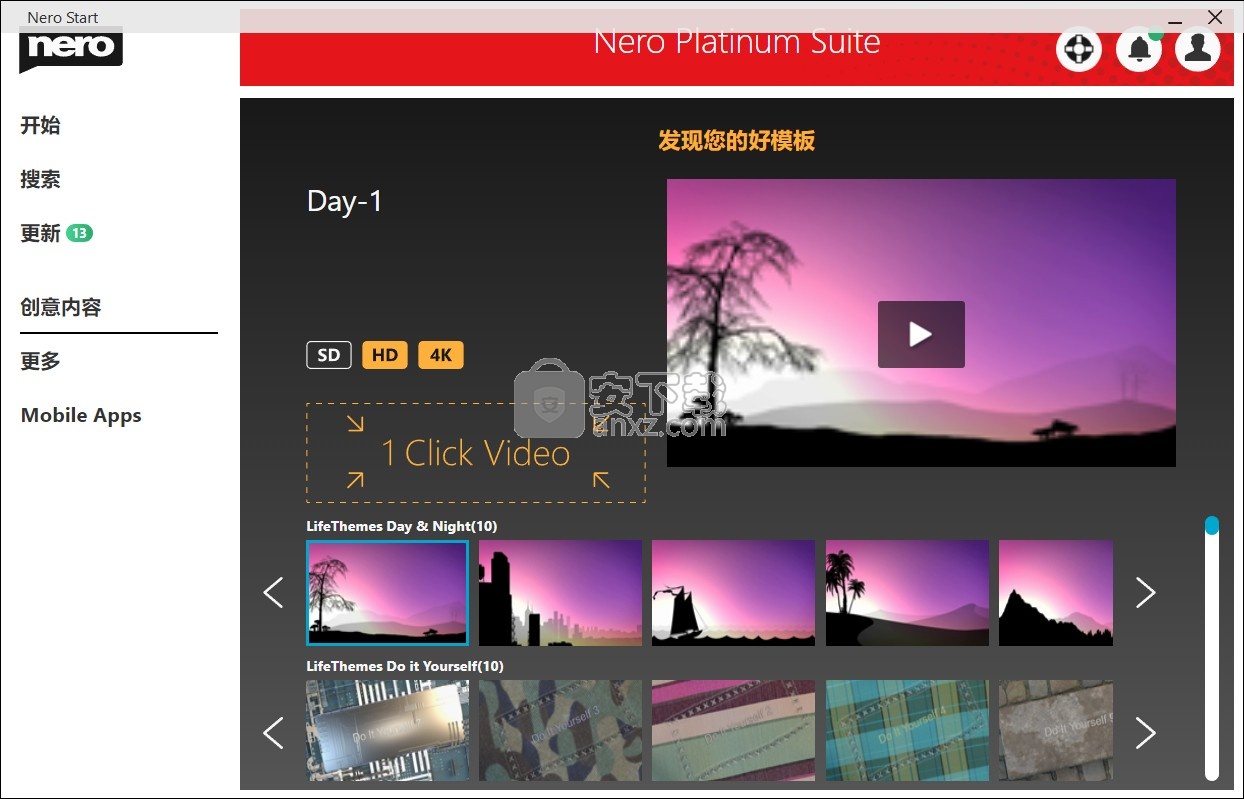
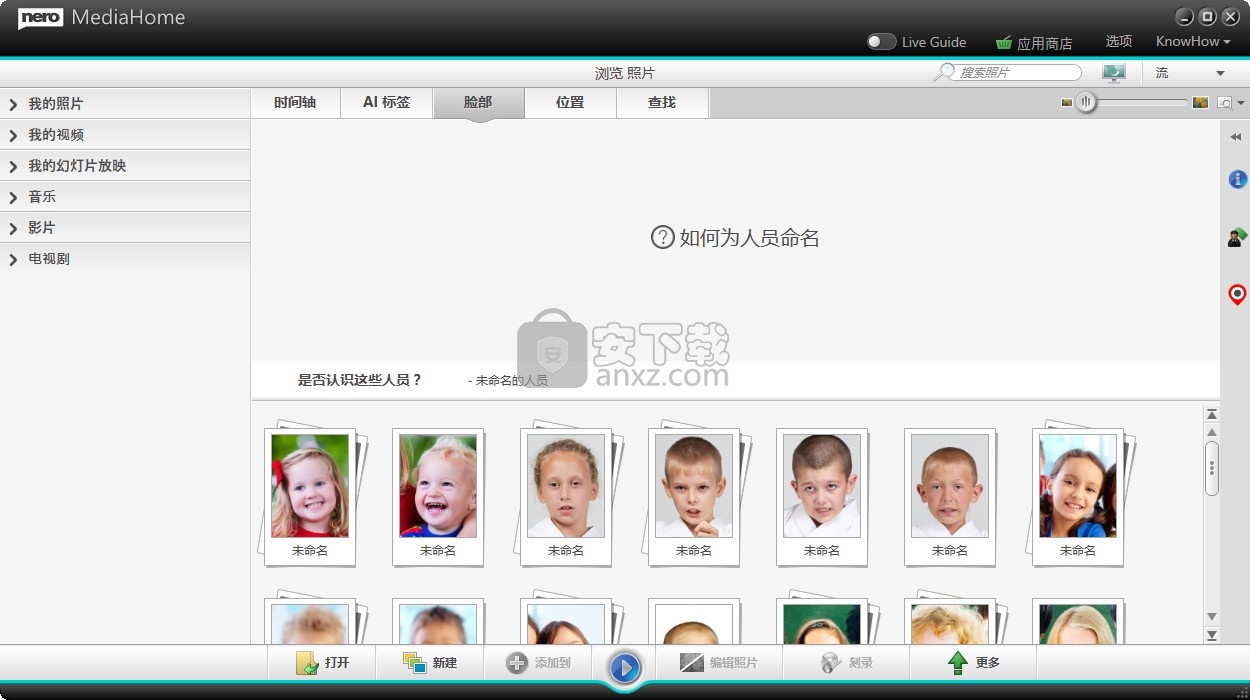
7.1. 从光盘映像刻录
使用 Nero Burning ROM 可从以前保存到硬盘驱动器中的光盘映像刻录光盘。
要加载保存的映像文件,请按照下列步骤操作:
1. 从下拉菜单中选择刻录机。
2. 在主屏幕中,单击 按钮。
即会打开打开窗口。
3. 选择所需的映像文件,然后单击打开按钮。
即会打开刻录编辑窗口。
4. 选择所需刻录选项。
5. 如果技术上可行,则可以更改下拉菜单中的光盘类型。
6. 单击刻录按钮。
即会启动刻录过程。过程进行中会有进度条显示刻录程序的进度。刻录过程结束后, 便会弹出光盘。
刻录过程完成。现在可以从刻录机中取出刻录完毕的光盘。
7.2. 创建和刻录光盘映像
使用 Nero Burning ROM 和 Image Recorder,您可以根据每一编辑内容创建磁盘映像。始终可以选择 NRG 映像文件格式,而 ISO 图像文件格式则只能从特定编辑类型中进行选择。Nero Burning ROM 只能启用可行的映像文件格式。
NRG 映像文件格式是由 Nero 开发的。与 ISO 相比,NRG 可以从任意磁盘和编辑类型创建。这意味着,即使音乐光盘或多区段光盘也可以保存为 NRG 映像文件。
要创建映像文件,请按照下列步骤操作:
1. 单击新建按钮。Nero Burning ROM Manual
2. 根据您的选择创建新编辑。
使用 Nero Burning ROM,您可以为安装的刻录机无法刻录的光盘类型创建映像文件。您可通过选择文件 > 选项 > 专家功能菜单,并选中为 Image Recorder 启用所有 Nero支持的光盘类型复选框来启用此功能。编辑窗口中下拉菜单中所有支持的光盘类型即变为可用。
3. 选择要刻录的文件。
4. 如果安装了多台刻录机,请从下拉菜单选择“Nero 映像刻录机”。
5. 单击刻录按钮。
即会打开刻录编辑窗口;刻录选项卡位于该窗口的顶部。
6. 单击刻录按钮。
即会打开保存映像文件窗口。
7. 为映像文件指定文件名和存储位置,然后单击保存按钮。
即会创建映像文件并将其保存在所选存储位置。屏幕上会显示一个进度条,指示文件的当前创建进度。创建过程完成后,会打开一个消息窗口。
8. 单击确定按钮。
即会关闭消息窗口,此时您已成功创建映像文件
8. 关于刻录
8.1. 刻录过程
许多 CD 播放机无法读取可擦写 CD (CD-RW)。因此,您应使用普通 CD-ROM 来刻录音频 CD。
要开始刻录过程,请按照下列步骤操作:
1. 从主屏幕中的下拉菜单中选择刻录机。
2. 放入适合的空白光盘。
3. 如果技术上可行,则可以更改下拉菜单中的光盘类型。
您可以在主屏幕中随时选择适当的光盘类型而不会丢失任何信息。注意,该选择需要有技术上的可行性,例如,必须将音频 CD 刻录为 CD。不过可以开始时选择数据 CD ,然后更改为数据 DVD 等光盘。因此,在不知道文件所需空间的情况下开始编辑时,更改光盘类型便会很有帮助。
4. 如果您要检查或选择与此编辑类型相关的选项,请按以下步骤操作:
a. 在主屏幕中,单击刻录按钮。
即会打开刻录编辑窗口;刻录选项卡位于该窗口的顶部。
b. 在每个选项卡上,选中或选择相应选项。
c. 单击刻录按钮。
5. 如果要直接开始,请单击下方屏幕上的立即刻录按钮。
如果已经选择了选择多个刻录机复选框,则选择刻录机窗口会打开。
6. 在此处选择刻录机,然后单击确定按钮。
即会启动刻录过程。在该屏幕中,进度条将指示刻录过程的进度。在刻录过程中,您 可做出一些选择。
7. 如果要在刻录完成后关闭计算机(只要技术上可行),请选中完成后自动关闭计算机 复选框。
8. 如果要在刻录完成后检查写入数据,请启用验证写入数据选项。
9. 如果在刻录完成后需要检查光盘表面,请选中 SecurDisc 表面扫描复选框。
如果选择中了 SecurDisc 表面扫描复选框,则将打开 SecurDisc 表面扫描结果窗口。
Nero Burning ROM 开始表面扫描。结果实时显示。
刻录过程完成后,会打开一个消息窗口。
10. 如果要显示包含事件日志的扩展区域,请单击详细信息按钮。
11. 如果要使用相同编辑开始另一刻录过程,请单击再次刻录按钮。
12. 单击确定按钮。
刻录过程完成。现在可以从刻录机中取出刻录完毕的
快手直播伴侣电脑版 媒体其它347.78 MB5.76.0.3204
详情抖音电脑版 媒体其它3.17 MBv4.9.0
详情网易CC直播 媒体其它283.05 MBv3.22.74
详情酷狗繁星伴奏 媒体其它307.58 MB7.42.1.1420
详情斗鱼TV直播伴侣 媒体其它231.73 MB6.3.8.4.522
详情酷狗直播伴侣 媒体其它307.38 MB7.36.0.360
详情小火花自媒体助手 媒体其它209.85 MB0.15.2
详情HD Video Repair Utility(修复无法播放视频) v1.9.0.1 中文注册版 媒体其它32.00 MB
详情洛雪音乐助手 媒体其它104.99 MBv2.3.0
详情迷你歌词 MiniLyrics v7.7.49 注册版 媒体其它2.00 MBv7.7.49 注册版
详情Overture 4.1 中文 媒体其它271.0 MB附安装使用教程
详情FFmpeg Batch AV Converter(FFmpeg增强工具) 媒体其它24.5 MBv2.1.0 中文版
详情GetFLV Pro 11(flash视频下载工具) 媒体其它85.9 MB附安装教程
详情ProgDVB PRO v7.02.4 媒体其它13.00 MB
详情Conceiva Mezzmo Pro(影音媒体综合套件) 媒体其它102.0 MBv6.0.0.0
详情CaptureGRID Pro(数字摄影控制软件) 媒体其它25.8 MBv4.16
详情PCDJ DEX(dj软件) 媒体其它129 MBv3.11.0.2
详情练耳大师 EarMaster Pro 7.0 官方版 媒体其它122.00 MB
详情梦幻电脑钢琴 2.1 媒体其它6.00 MB
详情音效增强 DFX Audio Enhancer 12.021 汉化 媒体其它5.00 MB
详情千千静听 250款皮肤 媒体其它17.00 MB
详情HD Video Repair Utility(修复无法播放视频) v1.9.0.1 中文注册版 媒体其它32.00 MB
详情压缩宝(ApowerCompress) 媒体其它80.4 MBv1.1.9.1 个人授权版【附激活码】
详情Guitar Pro 7.5中文 媒体其它879.0 MB附安装教程
详情Arctime Pro(跨平台字幕软件) 媒体其它308.0 MBv2.3 绿色
详情Avid Sibelius Ultimate 2019中文(西贝柳斯2019) 媒体其它854.0 MB附安装教程
详情vv音乐电脑版 媒体其它64.39 MBv2.3.0.3
详情中航led控制软件 媒体其它98.6 MBv6.3.3.114 官方版
详情musescore 媒体其它110.0 MBv3.2.0 官方中文版
详情SRS专利音效 SRS HD Audio Lab Gold v1.0.71 媒体其它55.00 MB
详情智能广播打铃系统(校园版) 媒体其它41.00 MBv9.3 免费版
详情PotPlayer精美皮肤 Zetro order 359套精美皮肤 媒体其它71.00 MB
详情LAV Filters(万能解码器) 媒体其它10.3 MBv0.74.1-22 中文版
详情Winamp Pro 5.63 多国语言注册版 媒体其它16.00 MB
详情KMPlayer皮肤45款 媒体其它1.07 MB
详情头榜直播盒子 媒体其它161.38 MBv2.1.3
详情PhotoScore 2018(乐谱扫描识别工具) 媒体其它32.4 MBv8.8.6
详情视频取字幕神器 媒体其它7.12 MBv1.0 免费版
详情MC100 LED节目编辑器 媒体其它69.8 MBv2.03 正式版
详情拼多多智能场控软件 媒体其它92.3 MBv3.0 官方版
详情酷狗直播伴侣 媒体其它307.38 MB7.36.0.360
详情酷狗繁星伴奏 媒体其它307.58 MB7.42.1.1420
详情听见字幕 媒体其它127.44 MBv2.0.3.2097
详情网易CC直播 媒体其它283.05 MBv3.22.74
详情洛雪音乐助手 媒体其它104.99 MBv2.3.0
详情媒小帮 媒体其它60.95 MBv3.7.9 官方版
详情Advanced Codecs 影音解码器 媒体其它50.93 MBv15.4.9
详情抖音电脑版 媒体其它3.17 MBv4.9.0
详情Winamp Pro 5.63 多国语言注册版 媒体其它16.00 MB
详情头榜直播盒子 媒体其它161.38 MBv2.1.3
详情