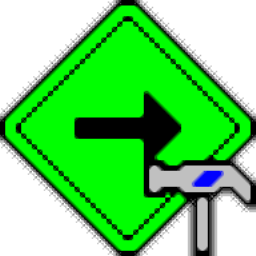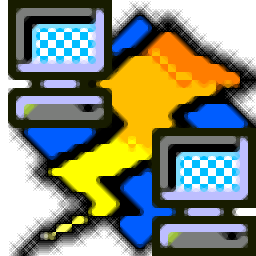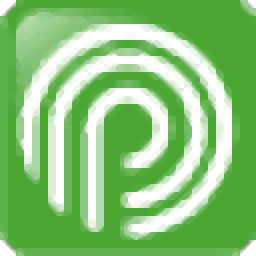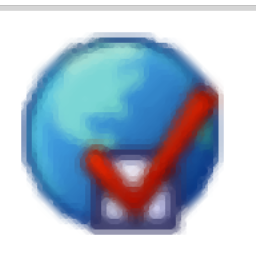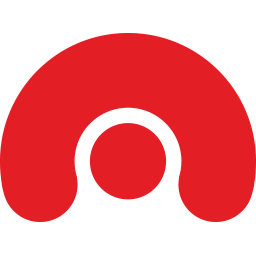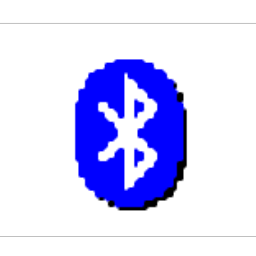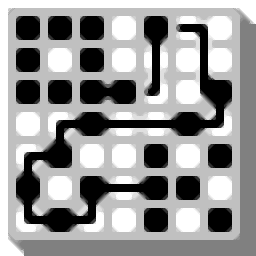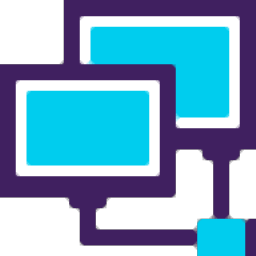
algorius net viewer
v11.0 附安装教程大小:17.9 MB 更新:2023/03/19
类别:网络监测系统:WinXP, Win7, Win8, Win10, WinAll
分类分类
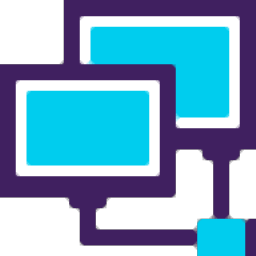
大小:17.9 MB 更新:2023/03/19
类别:网络监测系统:WinXP, Win7, Win8, Win10, WinAll
algorius net
viewer提供设备管理功能,可以通过这款软件远程管理自己的设备,启动软件以后点击安装服务就可以添加新的网络设备到软件上管理,安装服务器后,该应用程序提供两种启动配置模式,自动和手动,如果选择自动模式,则默认情况下将设置所有启动参数。安装应采取一步,建议将此选项用于测试和演示目的,如果选择手动模式,则应用程序将要求您手动设置启动参数,安装将分多个步骤完成,添加相关的服务设备就可以在软件上创建设备地图,可以创建可视化的设备管理地图,方便用户远程查看监控队列全部设备,监控过程可以在图表显示信息,显示一段时间的设备扫描结果图,根据监视日志生成报告,并根据日志记录设置将其存储在数据库中,报告适用于一台设备及其所有扫描方法,该图显示了响应时间的最小值,平均值和最大值,或温度或其他值,具体取决于设备的扫描方法,单独的百分比刻度显示停机时间,停机时间图表显示有问题的时刻,并可以评估其严重程度。
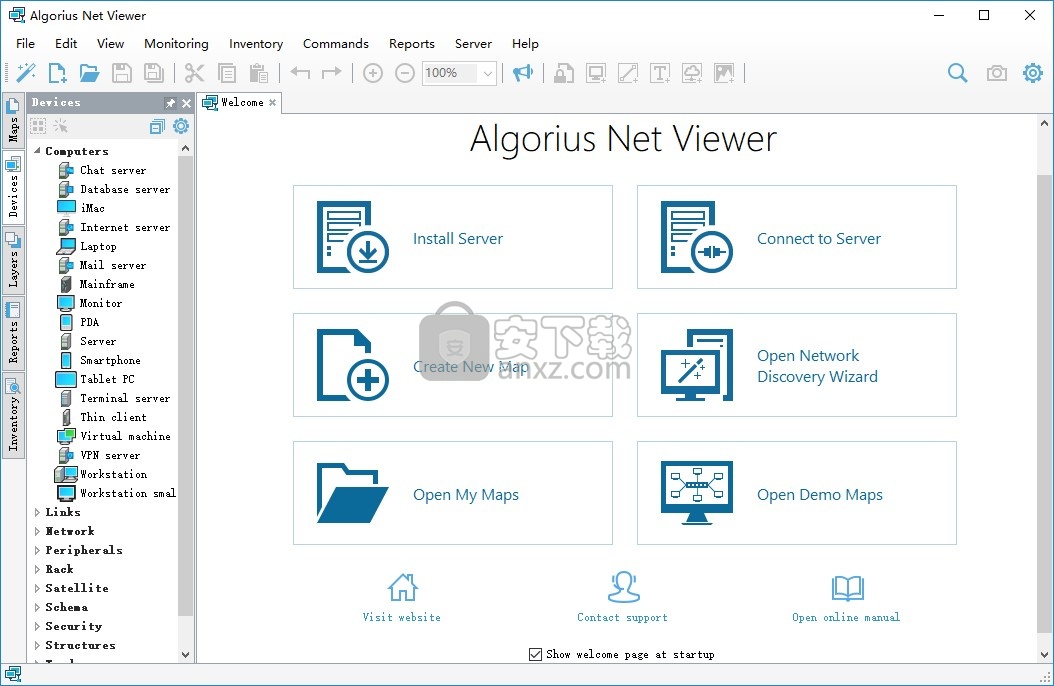
Algorius Net Viewer是一款专业软件,可以可视化,管理,监视和盘点任何级别的计算机网络。
Algorius Net Viewer的主要功能:
客户端-服务器技术。
无需服务器即可工作的能力。
网络可视化;
集中和分布式监控;
设备和网站的监控方法不同;
支持SSH,WMI和SNMP v1,v2,v3;
自动化外部命令执行;
网络库存;
通知方式不同;
Web界面;
报告;
可视跟踪路线;
通过安全通道发送电子邮件通知并附带网络地图图像;
网络端口扫描器;
插件。
一、可视化
是您的计算机网络指南,方便显示网络基础架构,并轻松浏览。
1、计算机网络架构编辑器
Algorius Net Viewer是计算机网络架构编辑器,它可用于以说明性方式显示服务器机房,计算机教室,贸易和办公中心,市区和其他位置的网络基础结构。
2、计算机网络导航图
计算机网络架构显示在一个或多个地图上,这些地图使即时查看整个网络及其状态,快速访问网络管理以及显着简化导航成为可能。
3、建立计算机网络图
网络发现向导将帮助您找到网络中的设备并将其添加到地图中,查找设备的各种方法(ARP,Ping,Netbios,TCP,UDP,SNMP,WMI)使查找几乎所有设备并获取有关它们的信息成为可能。
4、设备集合
该应用程序随附了160多种矢量图形格式(SVG)设备的集合,您可以使用自己的设备以SVG,JPG,PNG,GIF格式扩展集合,以创建更准确的架构。
5、设备说明
可以为设备指定以下信息:描述,图像,联系信息,位置,所有者等,超链接和电子邮件地址会自动识别,这样可以快速访问必要的信息。
1、打开AlgoriusNetViewer_v_11_0.exe直接将软件安装
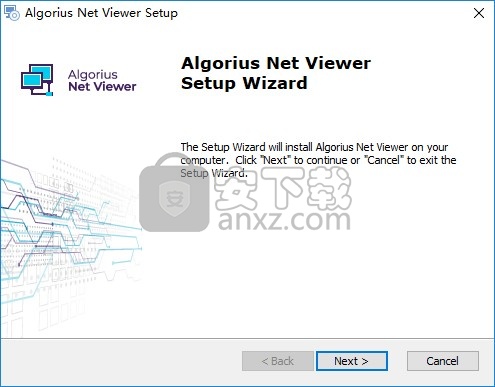
2、显示软件的安装地址,点击下一步
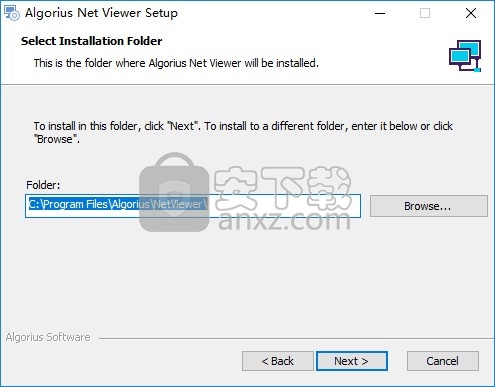
3、软件的安装协议内容,点击接受协议
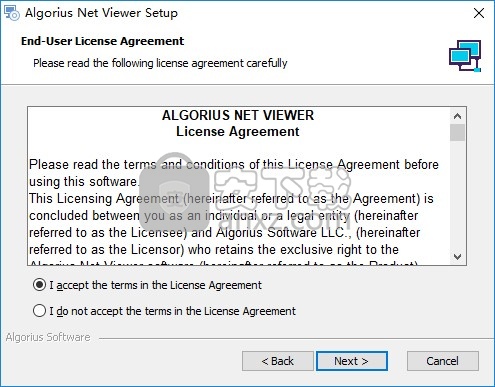
4、软件的快捷方式图标设置界面,点击下一步
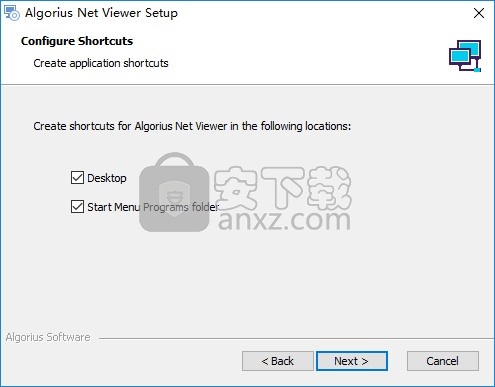
5、提示安装准备界面,点击install
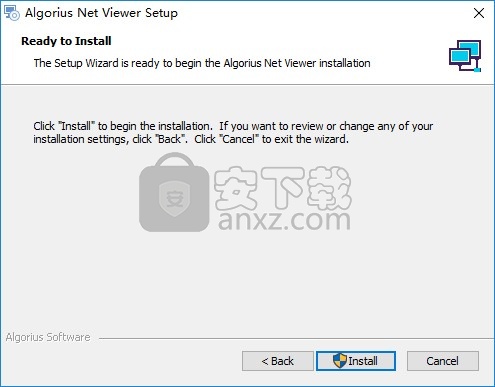
6、提示安装完毕界面,点击完成
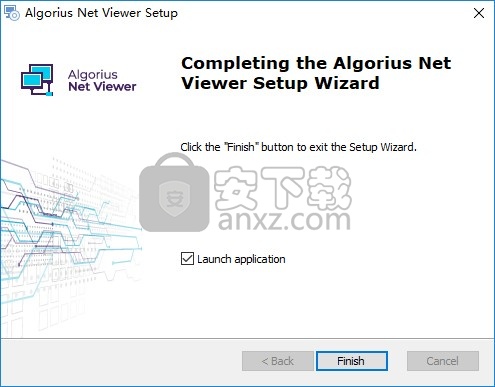
1、将三个补丁复制到软件的安装地址替换
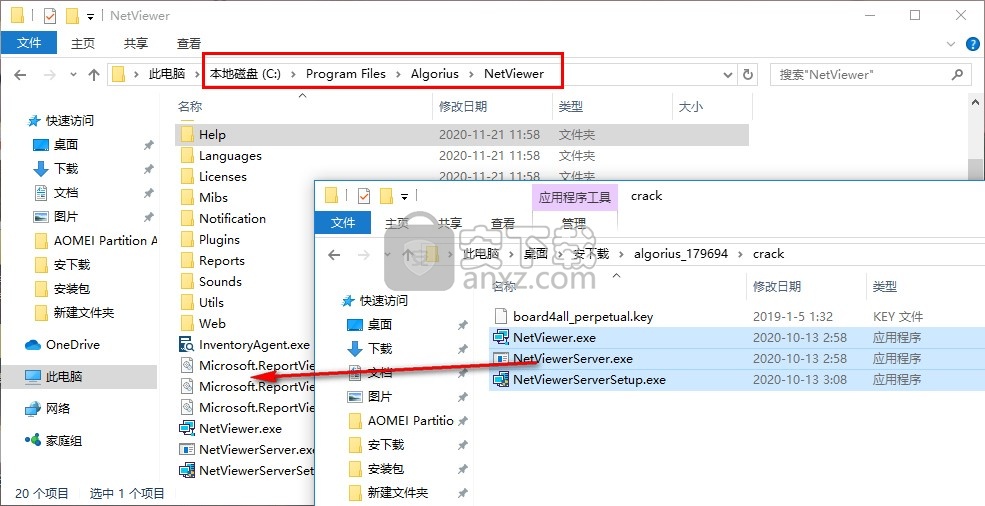
2、打开软件以后点击帮助按钮,点击许可证管理
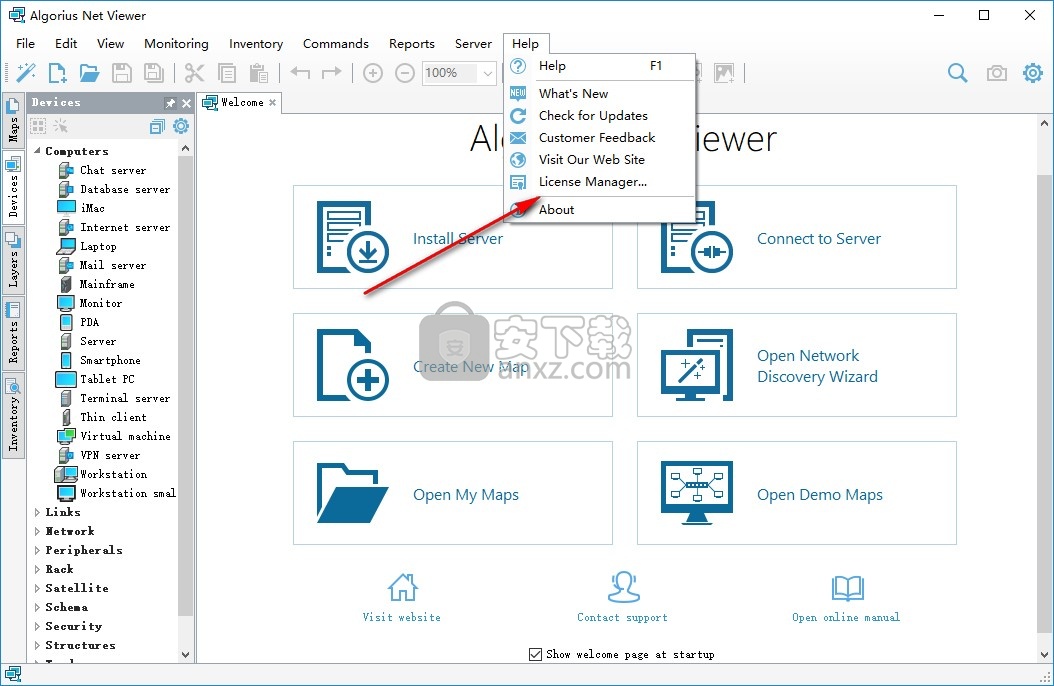
3、点击下方的激活按钮进入许可证添加界面
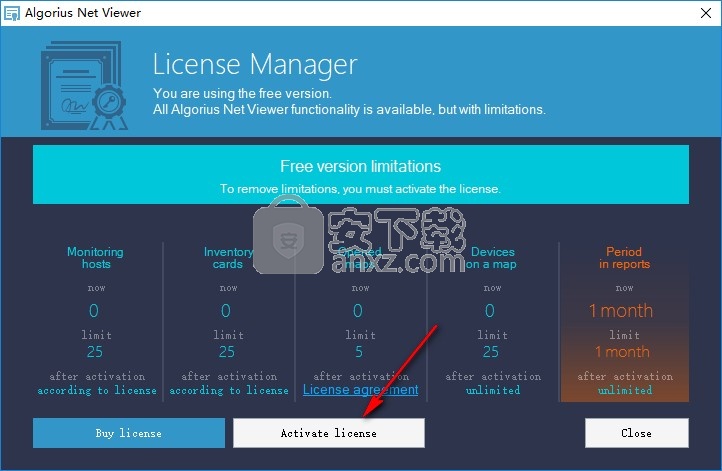
4、将安装包中的board4all_perpetual.key许可证添加到软件
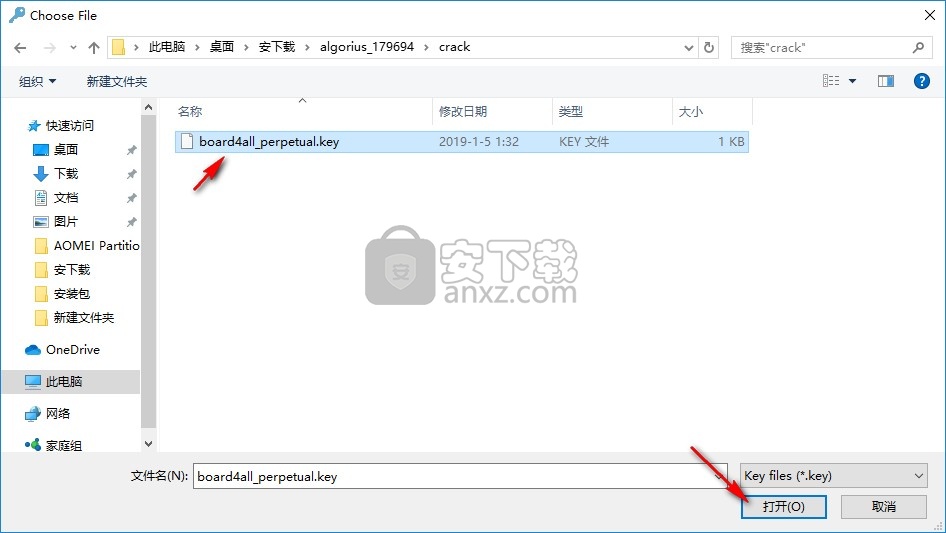
5、如图所示,点击OK就可以激活软件
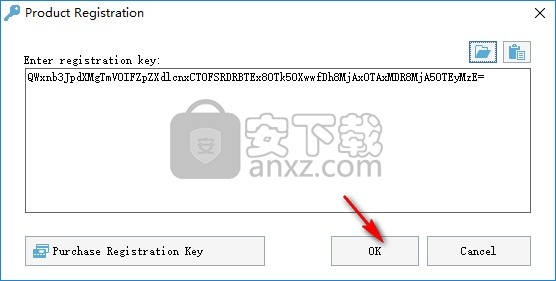
6、提示 Thank you for registration!说明软件激活完毕
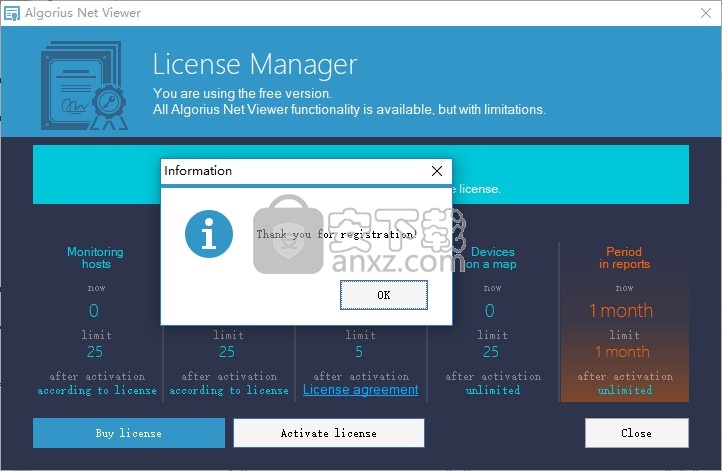
7、软件使用期限直到2099年12月31日。还剩28894天
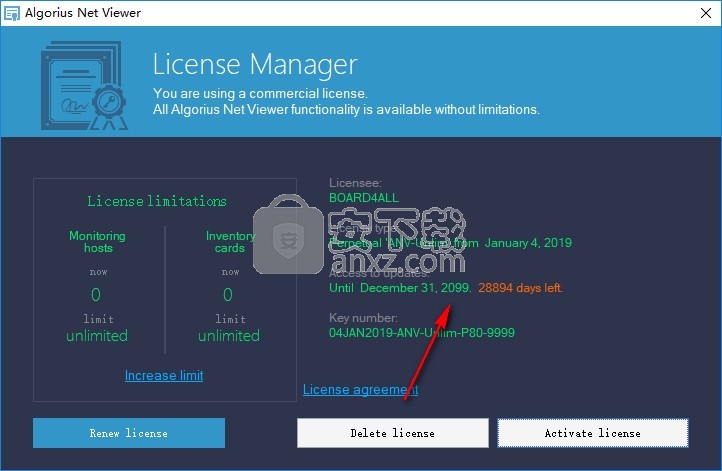
监控日志
一般信息
Algorius Net Viewer保留监视日志。分别为本地地图和每台服务器设置日志记录模式。该日志包含设备扫描的结果。记录存储在数据库中,并使用“监视”报告进行查看。
监视日志可保留3个小时的详细数据,从而为具有完全日志记录级别的所有设备启用详细的立即日志。它允许显示详细的操作监视日志。
Algorius Net Viewer中的监视日志允许保存每小时和每天的统计信息。每个设备和每种扫描方法的记录都会自动按小时分组。仅将那些记录分组,其中设备未更改其状态和错误代码。例如。如果设备在一小时内始终处于开机状态,并且每分钟扫描一次,则一条记录将保留在数据库中,而不是60条。因此,数据库大小可以减少60倍。记录越少,生成的报告就越快。同样,记录可以每天分组。这样可以进一步减小数据库的大小。在记录设置中设置有关每小时应分组哪些记录以及每天应分组哪些信息。
每小时获取统计数据-扫描次数,最小值和最大值等。因此,您可以快速生成准确的报告和图表。
为了进行统计日志记录,在将记录添加到数据库之前对其进行分组。它大大减少了数据库负载。
仅将监视结果的数值发送到监视日志。字符串值仅存储在应用程序内存中,如果将鼠标指向设备,则将显示字符串值。
监视日志中的数据按地图和设备索引。它进一步提高了每个地图(尤其是每个设备)的报告生成速度。
操作日志
Algorius Net Viewer允许您维护有效的监视日志。该日志中的数据存储在RAM中。将保存指定小时数的设备扫描结果。
有效的监视日志数据用于设备提示窗口和通知中:
在设备提示窗口中,操作日志数据用于构建监视图。该图表会动态更新,并显示当前的实时数据。
在通知中,操作监视日志数据用于计算指定范围内监视值的持续时间。
配置中
分别为本地地图和每个服务器设置日志记录模式。要访问日志记录设置,请转到应用程序或服务器选项,然后选择日志记录:
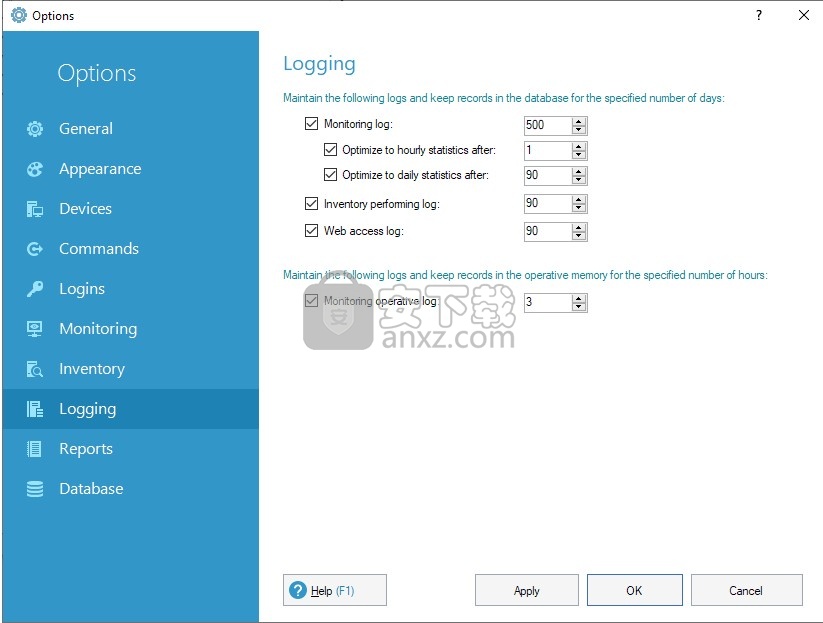
可以使用以下参数:
启用监视日志-启用监视日志。如果您不需要此功能,可以将其禁用以节省一些磁盘空间并减少处理器负载。如果您的安全策略不允许,也建议禁用监视日志。
优化为每小时/每天的统计信息-在监视日志中添加超过指定天数的条目时,它们将转换为统计信息。有关更多信息,请参见监视日志。
启用库存日志-启用库存执行日志。如果您不需要此功能,可以将其禁用以节省一些磁盘空间并减少处理器负载。
启用Web访问日志-启用Web访问日志。如果您不需要此功能,可以将其禁用以节省一些磁盘空间并减少处理器负载。
将记录保留指定的天数-启用后,Algorius Net Viewer会自动删除所有早于此处定义的天数的记录。这样可以减少数据库中的空间,并通过减少已处理记录的数量来加快报告生成速度。此选项仅适用于已启用的日志。
启用操作性监视日志–启用后,操作性监视日志将保留指定的小时数。
清算
要清除监视日志,请从主窗口菜单中选择监视→清除日志。监视日志记录将被删除。清洁在后台进行,可能需要一些时间。
您还可以将程序设置为自动删除旧的日志记录。
扫描方式
一般信息
应用程序和服务器启用了各种扫描网络设备的方法。扫描定义设备的状态(活动/不活动),测量各种数据(例如响应时间)并收集不同的详细信息。
可以使用设备编辑器,设备的上下文菜单或使用组操作将扫描方法分配给设备。有关更多信息,请参见扫描方法设置。
如果设备不包含任何扫描方法,则显示为始终处于活动状态。但是,如果此类设备也与其他设备连接,则其状态取决于它们。例如,如果地图上有一个未扫描的开关,并且已连接到其他设备,则如果这些设备之一处于活动状态,则该开关将显示为活动状态。网络图上的连接线路是否存在会自动检测所有连接的设备。有关更多信息,请参见连接。
配置中
分别为本地地图和每台服务器设置扫描方法。本地扫描方法可用于本地地图。对于从服务器下载的地图,使用基于服务器的扫描方法。
要配置扫描方法,请转到应用程序或服务器选项,然后选择监视:
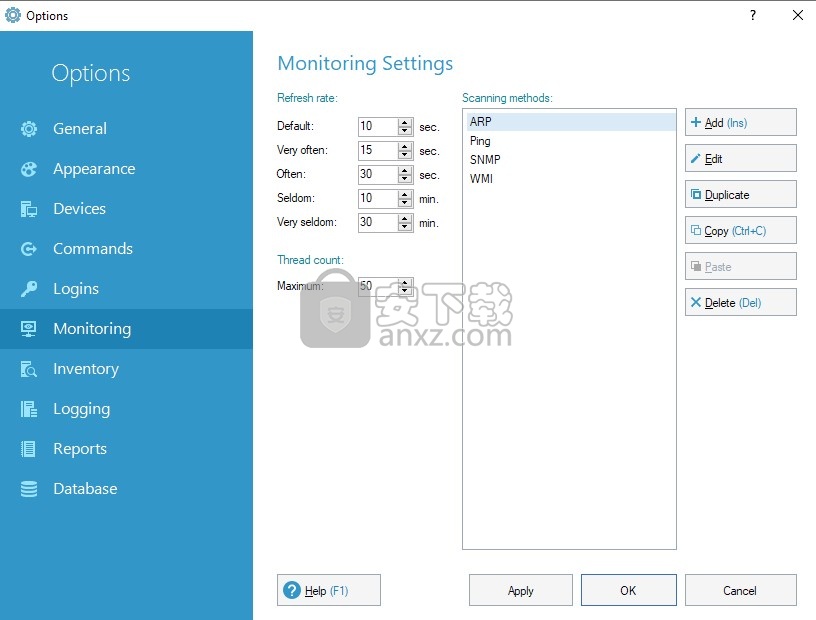
要配置扫描方法,请在列表中选择它,然后单击“编辑”按钮。要创建新的扫描方法,请单击添加按钮。要基于当前方法创建新的扫描方法,请单击“复制”按钮。要删除扫描方法,请单击删除按钮。通过复制和粘贴,可以轻松地在应用程序和服务器之间传输扫描方法。
如果在当前地图上选择了设备,则会在监视设置列表中自动选择其第一种扫描方法。因此,您可以快速编辑特定设备的扫描方法设置。
在“扫描方法”窗口中选择要扫描的插件。输入扫描方法的唯一标识符–将用于将该方法与设备链接。指定要显示的扫描方法名称。显示扫描方法的名称以供选择,您可以随时自由更改它。扫描方法的标识符用于内部链接,不建议更改。如果标识符更改,设备可能无法找到其扫描方法,因此您必须再次指定它。
输入插件提供的参数,然后单击确定以应用更改。
外挂程式
所有插件都位于应用程序目录的Plugins文件夹中。每个插件都有扫描方法算法和设置编辑器。您可以开发自己的插件,该插件已经存在,但仍在不断发展。
如果您需要添加任何其他插件,请与我们联系。我们对Algorius Net Viewer的开发感兴趣,因此将尝试考虑您的所有请求并在下一个软件版本(免费)中实现它们。
Ping,TCP,UDP等插件使用异步套接字,从而可以在一个线程中扫描许多设备,从而大大减少了系统资源的使用。其他插件为每次扫描创建单独的线程。在这种情况下,线程池用于节省资源。
常用设定
所有插件都有以下标准设置:
更改为非活动状态的检查次数-当设备状态从“活动”状态更改为“非活动状态”时,应用程序可以重新检查状态-对其进行多次扫描。它排除错误的状态更改。
两次检查之间的暂停—两次检查之间的毫秒数,如上所述。应用程序将在下次扫描之前等待指定的时间间隔。
ARP协议
“ ARP”插件可借助ARP Ping进行设备扫描。它检查ARP表中设备IP的存在。
有以下设置以及标准设置:
超时(秒)—等待ARP表中设备地址的时间。超时到期后,设备将进入非活动状态。
域名解析
“ DNS”插件允许通过指定的DNS名称解析设备IP地址或通过指定的IP地址解析设备DNS名称。通过DNS请求进行解析。测量分辨时间(以毫秒为单位)。如果解析成功,则该设备被视为活动设备。
有以下设置以及标准设置:
超时(秒)—等待设备回复的时间。超时到期后,设备将进入非活动状态。
DriveFreeSpace
“ DriveFreeSpace”插件可测量已扫描设备的硬盘驱动器上的可用空间。通过WMI完成测量。结果以兆字节显示。测量指定驱动器上的最小可用空间。
有以下设置以及标准设置:
仅从这些驱动器中收集信息-如果使用此设置,则将从所有指定的驱动器中收集信息。您应该使用磁盘名称(标签),所有其他符号都将被忽略。如果未使用此设置,则将从所有硬盘驱动器(外部驱动器和其他数据载体)中收集信息。
要启用WMI访问,应以足够的权限启动应用程序,并在远程计算机上启动RPC服务。有关更多信息,请参见故障排除。
外部
“外部”插件可使用外部实用程序进行设备扫描。它可以大大扩展应用程序功能,因为您可以将任何外部应用程序与扫描网络设备一起纳入Algorius Net Viewer。
如果外部应用程序是控制台应用程序,则可以从控制台文本中得出扫描结果。当您将鼠标悬停在设备上时,最后一次收到的控制台文本将显示在工具提示中。
有以下设置以及标准设置:
File —可执行文件的路径。
参数-启动时将发送到外部实用程序的参数。您可以使用以下掩码进行自动值填充:%IP%-设备IP,%HOST%-设备主机名,%ADDRESS%-设备地址。
如果响应代码为,则设置为非活动状态-如果实用程序的结果代码(ErrorLevel)满足指定范围,则设备被视为非活动状态。
度量-测量值-命令执行时间(以毫秒为单位)或控制台文本中的值(仅适用于外部控制台命令)。如果您选择从控制台获取值,则将分析控制台文本,将搜索该编号,并将此编号用作设备扫描的结果。
前缀(仅适用于控制台文本中的值)-控制台文本前缀,之后需要搜索数字。如果未设置前缀(空),则找到文本中的第一个数字。如果找不到该号码,则该设备将被视为无效。
编码-仅适用于控制台文本中的值-编码,在控制台中以文本形式显示。
正则表达式-仅用于控制台文本中的值-用于在控制台文本中查找值的正则表达式。
度量单位-仅适用于控制台文本中的值-所请求值的度量单位。
乘数(仅适用于控制台文本中的值)乘以系数,所得数值将乘以该系数。
超时(秒)—等待外部应用程序完成的时间段。该期限到期后,将强制关闭外部应用程序,并且设备显示为非活动状态。
档案
“文件”插件可让您确定目录中文件的数量,大小和读取速度。您可以按名称和修改日期过滤文件。在指定目录及其所有子目录中执行文件搜索。
目录的路径在设备设置中设置为地址。您可以指定目录和文件的路径。这使您可以测量读取速度或特定文件的大小。如果指定的文件或目录丢失或不可用,则该设备将被视为非活动状态。
除常规设置外,还提供以下内容:
测量—要测量的参数类型:文件数,文件总大小,文件读取速度。
超时(秒)—最大扫描持续时间。如果测量了文件的数量或大小,并且计算未在指定的时间内完成,则该设备将被视为未激活。如果测量了读取速度,并且在指定的时间内未完成所有文件的读取,则读取被中断,设备被认为是活动的,并且根据一段时间内读取的文件数量来计算读取速率。
掩码-如果设置,则仅考虑与指定掩码匹配的文件,例如* .zip; *。rar
不老-如果已设置,则仅考虑不迟于指定天数创建或修改的文件。例如,这使您可以验证最近7天是否已创建备份信息。
邮件
您可以使用“邮件”插件通过POP3 / SMTP / IMAP扫描邮件服务器,并定义响应时间,邮件数或新邮件数。
有以下设置以及标准设置:
协议-数据交换协议。
端口—与之建立连接的TCP端口。设备可以在其地址中重新分配此端口,例如192.168.1.1:21。在这种情况下,系统将使用来自设备地址的端口。
使用SSL-使用安全的SSL连接。
度量—度量参数:响应时间,邮件数或新邮件数。
超时(秒)—等待与服务器建立连接的时间。超时到期后,设备将进入非活动状态。
MultiPing
“ MultiPing”插件与Ping.exe实用程序一样,通过发送ICMP查询来启用设备扫描。此方法类似于“ Ping”方法。区别在于对设备进行了多次扫描并获得了平均响应时间。可以提高扫描精度。测量平均响应时间(以毫秒为单位)。
有以下设置以及标准设置:
超时(秒)—每次扫描期间等待扫描设备响应的时间段。超时到期后,设备将进入非活动状态。
请求数-等待响应期间发送到设备的ICMP请求数。
足够的响应数-来自设备的响应数,足以使该设备处于活动状态。
如果接收到的响应数量少于足够的响应数量,则设备被视为不活动。丢失的软件包不用于平均响应时间计算。
Netbios
“ Netbios”插件可借助Netbios协议进行设备扫描。它将Netbios请求发送到被扫描设备的137 UDP端口。如果设备报告了Netbios名称,则认为该设备处于活动状态。测量响应时间(以毫秒为单位)。
有以下设置以及标准设置:
超时(秒)—等待来自扫描设备的响应的时间段。超时到期后,设备将进入非活动状态。
平
与Ping.exe实用程序一样,“ Ping”插件通过发送ICMP查询来启用设备扫描。测量响应时间(以毫秒为单位)。
有以下设置以及标准设置:
超时(秒)—等待设备回复的时间。超时到期后,设备将进入非活动状态。
档案
“文件”插件可让您确定目录中文件的数量,大小和读取速度。您可以按名称和修改日期过滤文件。在指定目录及其所有子目录中执行文件搜索。
目录的路径在设备设置中设置为地址。您可以指定目录和文件的路径。这使您可以测量读取速度或特定文件的大小。如果指定的文件或目录丢失或不可用,则该设备将被视为非活动状态。
除常规设置外,还提供以下内容:
测量—要测量的参数类型:文件数,文件总大小,文件读取速度。
超时(秒)—最大扫描持续时间。如果测量了文件的数量或大小,并且计算未在指定的时间内完成,则该设备将被视为未激活。如果测量了读取速度,并且在指定的时间内未完成所有文件的读取,则读取被中断,设备被认为是活动的,并且根据一段时间内读取的文件数量来计算读取速率。
掩码-如果设置,则仅考虑与指定掩码匹配的文件,例如* .zip; *。rar
不老-如果已设置,则仅考虑不迟于指定天数创建或修改的文件。例如,这使您可以验证最近7天是否已创建备份信息。
邮件
您可以使用“邮件”插件通过POP3 / SMTP / IMAP扫描邮件服务器,并定义响应时间,邮件数或新邮件数。
有以下设置以及标准设置:
协议-数据交换协议。
端口—与之建立连接的TCP端口。设备可以在其地址中重新分配此端口,例如192.168.1.1:21。在这种情况下,系统将使用来自设备地址的端口。
使用SSL-使用安全的SSL连接。
度量—度量参数:响应时间,邮件数或新邮件数。
超时(秒)—等待与服务器建立连接的时间。超时到期后,设备将进入非活动状态。
MultiPing
“ MultiPing”插件与Ping.exe实用程序一样,通过发送ICMP查询来启用设备扫描。此方法类似于“ Ping”方法。区别在于对设备进行了多次扫描并获得了平均响应时间。可以提高扫描精度。测量平均响应时间(以毫秒为单位)。
有以下设置以及标准设置:
超时(秒)—每次扫描期间等待扫描设备响应的时间段。超时到期后,设备将进入非活动状态。
请求数-等待响应期间发送到设备的ICMP请求数。
足够的响应数-来自设备的响应数,足以使该设备处于活动状态。
如果接收到的响应数量少于足够的响应数量,则设备被视为不活动。丢失的软件包不用于平均响应时间计算。
Netbios
“ Netbios”插件可借助Netbios协议进行设备扫描。它将Netbios请求发送到被扫描设备的137 UDP端口。如果设备报告了Netbios名称,则认为该设备处于活动状态。测量响应时间(以毫秒为单位)。
有以下设置以及标准设置:
超时(秒)—等待来自扫描设备的响应的时间段。超时到期后,设备将进入非活动状态。
平
与Ping.exe实用程序一样,“ Ping”插件通过发送ICMP查询来启用设备扫描。测量响应时间(以毫秒为单位)。
TCP协议
“ TCP”插件通过与设备建立TCP连接来启用设备扫描。测量连接时间(以毫秒为单位)。
有以下设置以及标准设置:
端口—与之建立连接的TCP端口号。设备可以在其地址中重新定义此端口,例如192.168.1.1:8080。在这种情况下,将使用设备地址中的端口。
超时(秒)—等待与设备建立连接的时间。超时到期后,设备将进入非活动状态。
温度
“温度”插件可测量设备传感器的温度。通过WMI完成测量。最高温度是通过摄氏或华氏度的所有传感器测得的。
有以下设置以及标准设置:
以-显示温度值-选择温度测量单位-摄氏度或华氏度。
超时-温度测量的脚本等待时间。该时间段结束后,设备将被视为无效。
要启用WMI访问,应以足够的权限启动应用程序,并在远程计算机上启动RPC服务。有关更多信息,请参见故障排除。
UDP协议
“ UDP”插件通过将程序包发送到设备的UDP端口并在同一端口上等待响应来启用设备扫描。测量响应时间(以毫秒为单位)。
有以下设置以及标准设置:
消息-正在发送的包裹文本。您可以通过“%”符号输入十六进制消息,例如%0D%0A。
端口—将数据包发送到的UDP端口号。设备可以在其地址中重新定义此端口,例如192.168.1.1:8080。在这种情况下,将使用设备地址中的端口。
本地端口-从其发送数据包的UDP端口号。例如。您可以将请求从端口7发送到端口9,然后等待端口7的答复。如果将端口0指定为本地端口,则操作系统将在较高范围内分配第一个空闲端口。因此,如果端口已分配,则可以避免与其他应用程序发生冲突。
超时(秒)—等待设备回复的时间。超时到期后,设备将进入非活动状态。
该插件使用UDP套接字,侦听指定的UDP端口。因此,端口在系统中应该是免费的,并且应该以足够的权限启动应用程序,以启用此插件的正确工作。
WMI
“ WMI”(Windows管理规范)插件可用于监视不同的参数:硬盘驱动器状态,网络接口状态,启动的进程等等。 WMI查询语言(WQL)用于访问WMI。该语言是一种SQL语言。测量扫描结果的最大整数值。
许多其他插件都基于WMI插件,例如:
“温度”插件在“ root \\ WMI”命名空间中执行以下脚本:从MSAcpi_ThermalZoneTemperature中选择CurrentTemperature
“ DriveFreeSpace”插件在“ root \\ cimv2”命名空间中执行以下脚本:SELECT DriveLetter,FreeSpace FROM Win32_Volume
有以下设置以及标准设置:
命名空间-提出请求的命名空间。
查询-可执行WQL查询。
正则表达式-仅用于文本值-用于在文本中搜索属性值的正则表达式。
乘数—乘以所得数值的系数。
如果有任何值,则为非活动状态-如果任何值满足指定范围,则将设备视为非活动状态。
测量—测量当前数值,当前值与先前值之差,值更改的速度。测量电流值定义了各种传感器(例如速度,温度,可用空间的传感器)的当前值。测量当前值与先前值之间的差异可测量各种计数器的值(例如,错误计数器,已发送数据的计数器)。假定计数器值始终在增加,因此如果该值减小,则测量结果将为0,以便应用程序可以分析计数器复位或溢出。速度测量可以计算各种计数器的值更改速度,例如使用已传输数据的计数器计算数据传输速度。速度是根据先前值与当前值之间的差计算的,再除以扫描间隔(以秒为单位)。
度量单位—请求值的度量单位。
超时(秒)—等待脚本执行完成的时间段。超时到期后,设备将进入非活动状态。
Savvius Omnipeek(数据包分析软件) 网络监测274.0 MBv11.0.1
详情charles windows(网络封包分析工具) 网络监测63.2 MBv4.5.6
详情TMeter(宽带仪表软件) 网络监测12.47 MBv18.0.875
详情httpwatch(网页数据分析工具) 网络监测25.3 MBv12.0.3 官方版
详情IP-Guard(威盾) 3.50.0918 网络监测75.00 MB
详情HostScan(网络主机扫描) 网络监测0.73 MBv1.6 汉化版
详情ixchariot(网络测试工具) 网络监测169.89 MBv6.7
详情Charles 网络监测133.0 MBv4.2
详情网路岗 9.02.89 简体中文 网络监测27.00 MB
详情局域网扫描 Nsasoft Hardware Software Inventory v1.5.3.0 网络监测3.00 MB
详情Screaming Frog SEO Spider(网络爬虫开发工具) 网络监测184.88 MBv8.3 特别版
详情p2p网络终结者 网络监测3.02 MBv4.34 绿色版
详情imacros(web自动化工具集) 网络监测40.81 MBv10.4.28 特别版
详情NetResident 网络嗅探 v2.1.592 网络监测20.00 MB
详情ByteOMeter 1.2.0 汉化 网络监测0.93 MB
详情SiteMonitor Enterprise(网站监测工具) 网络监测19.4 MBv3.95
详情HomeGuard(电脑系统监控工具) 网络监测33.35 MBv9.01
详情NetLimiter 3.0.0.11 汉化 网络监测6.00 MB
详情Net-Peeker(网络监视软件) 网络监测13.3 MBv4.0
详情SolarWinds OrionNPM 网络监测297.12 MBv10
详情WPE中文版 网络监测1.08 MB附带使用说明
详情charles windows(网络封包分析工具) 网络监测63.2 MBv4.5.6
详情EtherPeek NX 3.0 (网络协议分析利器) 网络监测25.00 MB
详情acunetix wvs11 网络监测91.3 MB附安装教程
详情BluetoothView(蓝牙检测工具) 网络监测0.05 MBv1.66 官方最新版
详情Sniffer Pro 4.70.530 汉化注册版 网络监测35.00 MB
详情聚生网管2011 5.18.18 网络监测5.00 MB
详情Acunetix Web Vulnerability Scanner 网络监测74.9 MBv12.0
详情WebSite-Watcher(网站监控工具) 网络监测102 MBv20.3
详情Burp Suite Pro 2020(渗透测试工具) 网络监测336.52 MBv2020.5.1
详情网速检测(NetPerSec)你的网速到底有多少? 网络监测0.08 MB
详情IP-Guard(威盾) 3.50.0918 网络监测75.00 MB
详情Charles 网络监测133.0 MBv4.2
详情Burp Suite 2020补丁 网络监测1.85 MB附带安装教程
详情Zenmap(端口扫描工具) 网络监测26.26 MBv7.70 官方中文版
详情SolarWinds OrionNPM 网络监测297.12 MBv10
详情Serial Port Monitor(COM端口监控软件) 网络监测8.88 MBv8.0 免费版
详情gephi中文版 网络监测71.70 MBv0.9.2 官方免费版
详情流媒体探测器 网络监测1.46 MB
详情局域网IP扫描工具(SoftPerfect Network Scanner) 网络监测6.0 MBv7.2.3 官方版
详情网络监控重启工具 网络监测0.31 MBv1.0.9.5 绿色版
详情wireshark(网络分析工具) 网络监测67.83 MBv3.4.7中文版
详情网络封包分析工具 Wireshark v3.4.7中文版 网络监测67.83 MBv3.4.7中文版
详情TraceRouteOK(路由追踪工具) 网络监测0.15 MBv2.66
详情D盾啊D保护盾 网络监测6.28 MBv2.1.6.3
详情网速管家客户端 网络监测66.16 MBv2.2.2 官方版
详情网络数据包嗅探专家 4.53 绿色版 网络监测2.00 MB
详情网络地址嗅探 URL Snooper 2.37.01 注册版 网络监测1.42 MB
详情宽带检测工具 网络监测0 MB
详情网络流量监测(NetPerSec) 网络监测0.08 MB
详情