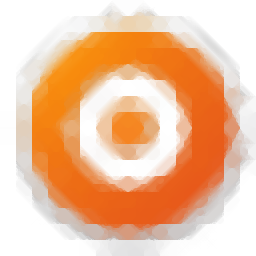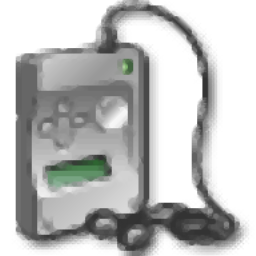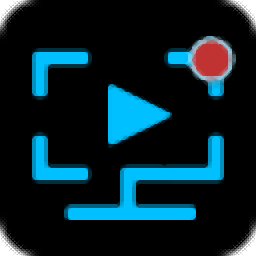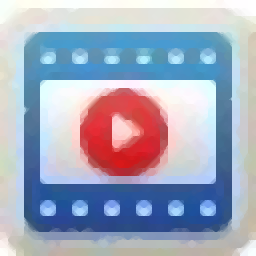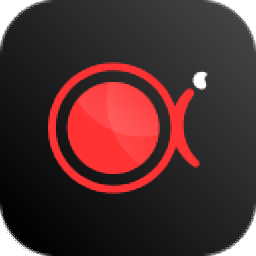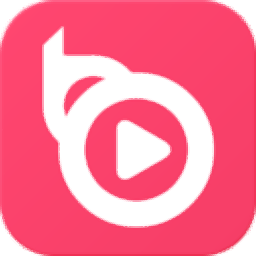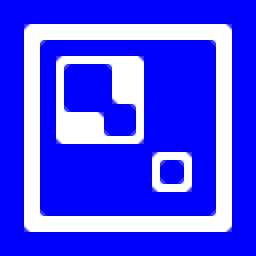River Past Audio Capture(音频录制工具)
v7.8 官方版大小:7.07 MB 更新:2020/11/11
类别:媒体录制系统:WinXP, Win7, Win8, Win10, WinAll
分类分类

大小:7.07 MB 更新:2020/11/11
类别:媒体录制系统:WinXP, Win7, Win8, Win10, WinAll
River Past Audio Capture是一款功能强大的音频录制工具,该程序旨在您录制麦克风或系统音频,并支持输出为MP3、WMA、WAV、AVI或OGG格式,其具备了简单直观的操作界面,在录制前,您可以先在主界面上对输出格式、音频采样率、音频通道、音频比特率、音频压缩等参数进行全面的调整,随后即可一键执行录制操作。总的来说,River Past Audio Capture带来了一套简单而专业的音频录制解决方案,任何用户都能轻松进行使用,有需要的朋友赶紧下载吧!
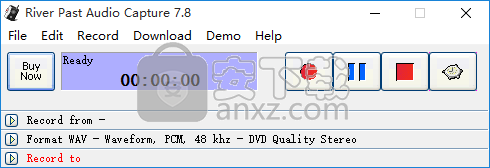
顾名思义,River Past Audio Capture允许您录制音频并将其保存到计算机。它支持多种格式的输出,例如WAV,AVI,FLAC,OGG和WMA。
该应用程序的界面简单易用,您可以选择音频设备,端口和音量进行录制。
指定目标文件类型和输出目录后,如果对默认设置感到满意,则可以继续进行录制过程。
否则,您可以配置有关压缩器,采样率,每个采样的位数,通道模式和比特率的音频属性。可以保存这些设置以进行进一步的操作。此外,您可以安排任务。
该简单易用的软件应用程序可在中等至大量的CPU和系统内存上运行,具有良好的响应时间并可以快速完成录制会话。
输出的音轨具有良好的音频质量。由于其直观的布局和整体的简便性,该工具对于新手和熟练的用户而言都可以轻松处理。
经过测试的River Past Audio Capture可在任何运行500 MHz或更高奔腾III /赛扬CPU的PC上运行。需要声卡。
DirectX 8.0或更高版本。强烈建议您始终使用最新的DX(当前为9.0b),因为它具有更好的稳定性和性能。
对于WMA输出,必须安装 Windows Media Format runtime 9或更高版本。
对于OGG Vorbis输出,必须安装Tobias的OGG Vorbis DirectShow过滤器,。
1、双击安装程序进入River Past Audio Capture安装向导,点击【next】。
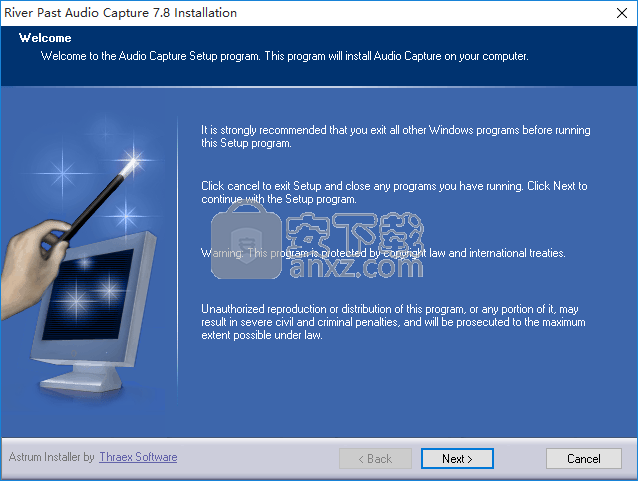
2、阅读许可协议,勾选【I accept the terms of the license agreement】的选项,然后进入下一步的安装。
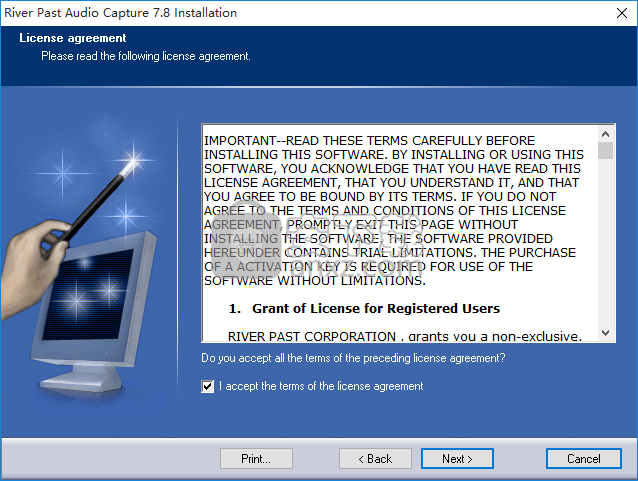
3、查看软件信息,直接进入下一步的安装。
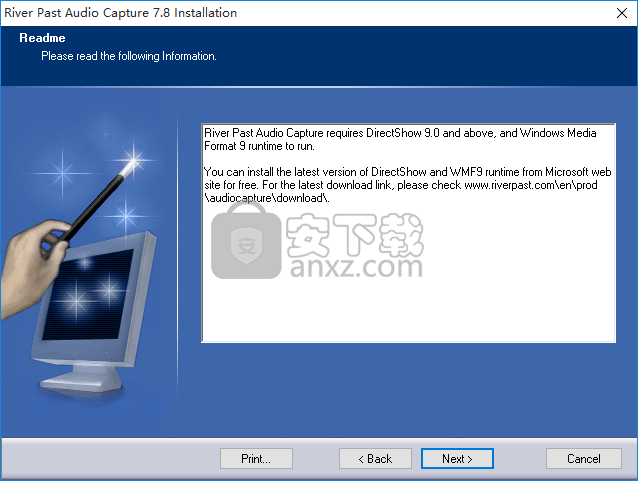
4、选择安装位置,用户可以选择默认的C:\Program Files\River Past\Audio Capture。
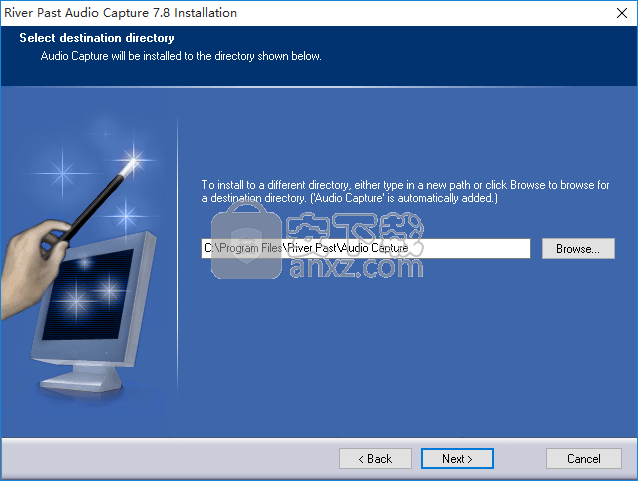
5、选择开始菜单文件夹,用户可以选择默认的River Past\Audio Capture。
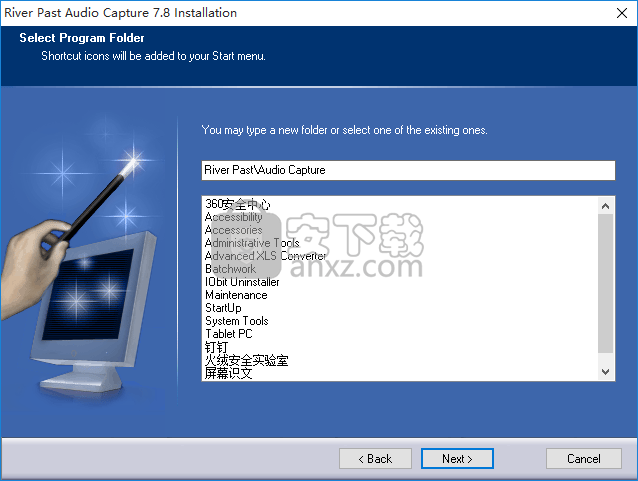
6、准备安装程序,点击【install】按钮开始执行安装操作。
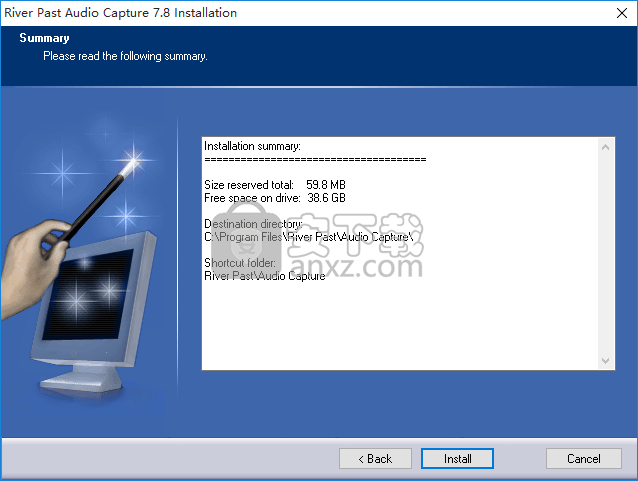
7、弹出River Past Audio Capture安装成功窗口,点击【finish】结束安装。
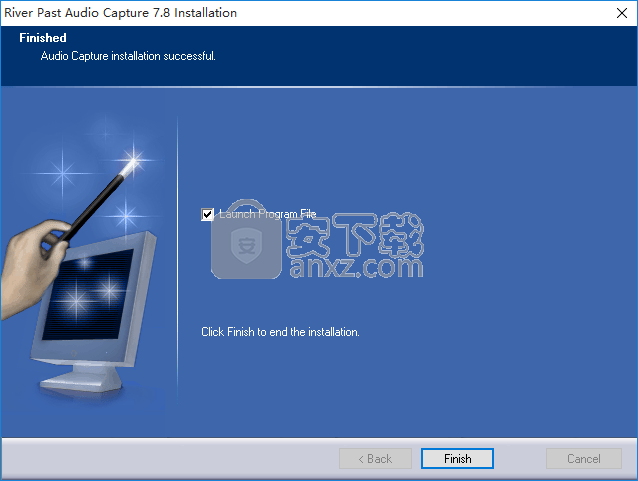
启动程序
启动River Past Audio Capture,您将看到其主界面。
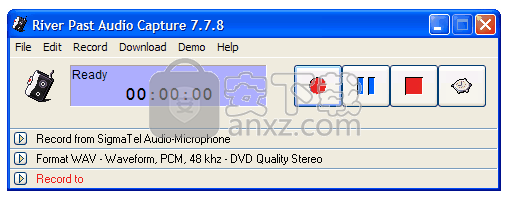
您会注意到“记录到:”文本为红色。 这表明“记录到:”下的设置不完整。 我们稍后将修复该问题。
录制的设置位于对话框底部的单独设置面板中。
连接麦克风
将麦克风连接到计算机的麦克风端口。 端口旁边应该有一个小麦克风图标。
单击切换到“记录来源:”左侧。 您将看到面板展开。

请确保“音频设备”组合框显示您的声卡,并且“端口”组合框显示“麦克风”。 某些系统可能对麦克风使用其他单词,例如“ Mic”。
选择输出文件
单击切换到“记录到...”左侧。 您将看到面板展开。
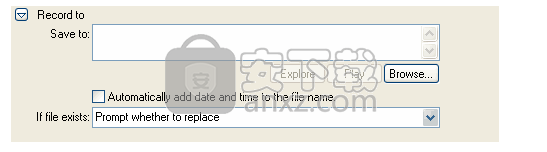
输入“ C:\ av \ test.wav”作为输出文件路径。 您也可以单击“浏览”(Browse)button_browse按钮,使用标准文件对话框浏览到“ C:\ av \ test.wav”。
开始录音
单击“记录”按钮开始记录。 状态面板旁边将显示一个附加的音量指示器。 绿色栏显示已录制音频的音量。
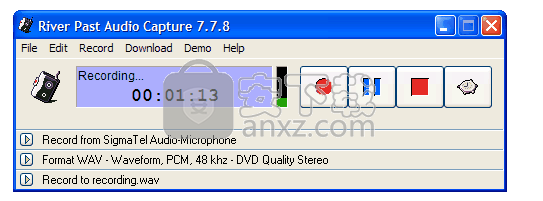
状态面板的左上角将显示“正在录制”,中间会显示已录制的时间。
单击停止按钮以停止记录。
验证记录
单击“记录到:”左侧的切换按钮,再次展开面板。
单击play按钮。 这将启动您的默认媒体播放器并播放test.wav文件。
编解码器列表
不同的文件格式支持不同的编解码器。 Windows系统附带许多视频和音频编解码器,并且在安装第三方软件时可能还安装了其他一些编解码器。
River Past Audio Capture随附了带有编解码器及其兼容文件格式的数据库。如果您安装了数据库中没有的新编解码器,我们将尝试检查每个编解码器的兼容性。
由于并非所有编解码器都编写正确,并且在加载它们时可能会崩溃,因此我们为您提供了选择要加载的编解码器的选项。
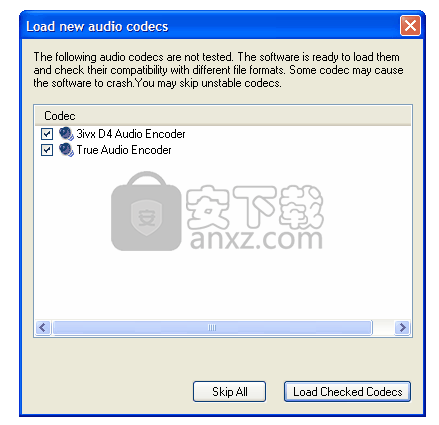
如果在加载时编解码器崩溃,会发生什么情况?该软件足够智能,可以标记编解码器,因此我们下次不再加载它。只需再次重新启动软件即可。重复进行直到软件正常启动。
如果您使用“全部跳过”按钮跳过兼容性测试,则这些新的编解码器将不会出现在Audio Compressor的选项中。您可以稍后选择“文件|加载跳过的编解码器...”菜单项以检查兼容性。
OBS Studio(OBS直播工具) 媒体录制127.13 MBv30.1.0
详情好哈屏幕录制 媒体录制34.15 MB1.6.2.2111
详情嗨格式录屏大师 媒体录制1.68 MBv3.38.1909.298
详情Gecata by Movavi(游戏视频录制软件) 媒体录制38.77 MBv6.1.2.0
详情Nero Platinum 2019 媒体录制421 MBv20.0.0.59 中文
详情Quick Screen Capture(QQ视频录制) 3.0.2 媒体录制1.00 MB
详情NetPlay Instant Demo(屏幕录制软件) 媒体录制31.4 MBv10.00.05 免费版
详情ApowerShow(视频文件制作工具) 媒体录制57.1 MBv1.1.0.20
详情VeryDOC Screen Recorder(屏幕录制软件) 媒体录制8.30 MBv2.0
详情Dxtory Pro(高帧率视频录像软件) 媒体录制6.5 MBv2.0.142 汉化
详情movavi screen recorder21中文 媒体录制43.7 MBv21.00附安装教程
详情键盘鼠标动作录制 JitBit Macro Recorder 5.8.0 汉化 媒体录制2.00 MB
详情ScreenRecorder(屏幕录制工具) 媒体录制7.00 MBv11.1.13 中文
详情Movavi Academic 2020(课程录制编辑工具) 媒体录制276.0 MBv20.0.0 中文(附安装教程)
详情Dictaphone(电脑录音软件) 媒体录制24.0 MBv1.0.44
详情nero6.0简体中文 媒体录制34.7 MB附序列号
详情ChrisPC Screen Recorder(屏幕录制软件) 媒体录制16.8 MBv1.40
详情Express Dictate(Express Dictate数字听写软件) 媒体录制3.03 MBv5.95 免费版
详情屏幕录像软件(Mirillis Action!) 媒体录制75.40 MBv3.10.2 完美版
详情CyberLink Screen Recorder(讯连屏幕录像工具) 媒体录制333 MBv4.0.0.5898 中文免费版
详情camtasia studio 8(屏幕录制) 媒体录制496.0 MBv8.5.2 汉化
详情camtasia 2019补丁 媒体录制0.45 MB附使用教程
详情屏幕动作录制Flash动画 Screen Flash 1.7 汉化绿色版 媒体录制3.00 MB
详情Camtasia 2019(屏幕录像软件) 媒体录制476 MBv19.0
详情OBS Studio(OBS直播工具) 媒体录制127.13 MBv30.1.0
详情Dxtory Pro(高帧率视频录像软件) 媒体录制6.5 MBv2.0.142 汉化
详情QVE屏幕录制 媒体录制36.10 MBv2.0.0 官方版
详情录音软件 媒体录制41.3 MBv3.96 官方版
详情Nero Platinum 2019 媒体录制421 MBv20.0.0.59 中文
详情键盘鼠标动作录制 JitBit Macro Recorder 5.8.0 汉化 媒体录制2.00 MB
详情鸿合微课工具 媒体录制20.7 MBv8.1.0 官方版
详情脚本录制工具 AutoIt 3.3.12.0 汉化版 媒体录制32.00 MB
详情CyberLink Screen Recorder Deluxe 4 媒体录制334 MBv4.2.0.7500 中文
详情DU RECORDER(录屏软件) 媒体录制24.6 MB v1.0.1.6 官方版
详情Debut Video Capture Software(屏幕录制软件) 媒体录制2.44 MBv2.02 汉化
详情Captura(免费屏幕录像软件) 媒体录制3.78 MBv8.0.0 绿色版
详情迅捷屏幕录像工具 媒体录制1.88 MBv1.5.1 官方版
详情Snooper Pro(电脑录音软件) 媒体录制10.8 MBv3.2.2
详情视频录课软件 媒体录制5.64 MBv1.0 免费版
详情Max Recorder(高品质录音软件) 媒体录制1.8 MBv2.005 汉化
详情傲软录屏软件 媒体录制0.96 MBv1.4.16.7
详情小葫芦直播录制助手 媒体录制254.55 MBv2.38
详情金飞翼屏幕录像大师 媒体录制37.74 MBv1.0 正式版
详情GGG(GIF动画录制) 媒体录制0 MB
详情Quick Screen Capture(QQ视频录制) 3.0.2 媒体录制1.00 MB
详情录制在线电视的软件AsfRecorder 绿色软件 媒体录制0.18 MB
详情Quick Screen Recorder(能录腾讯视频语音的屏幕录制) 媒体录制0.21 MBv1.5 汉化特别版
详情MP3录制剪切 mp3DirectCut 媒体录制0.29 MBv2.27 绿色便携版
详情REAPER(音频录制和编辑软件)v4.55 注册版 媒体录制15.00 MB
详情All Sound Recorder XP(录制所有透过音卡的声音) v2.22 媒体录制3.00 MB
详情