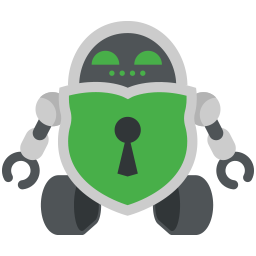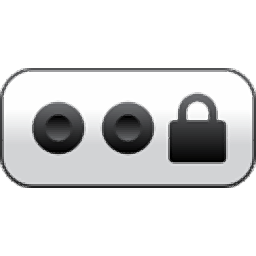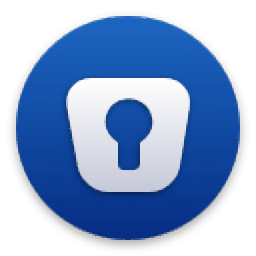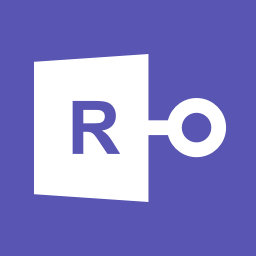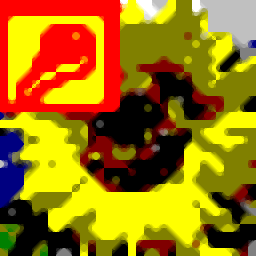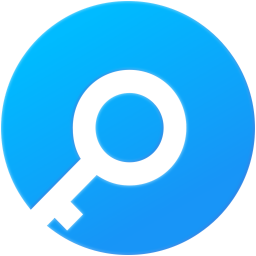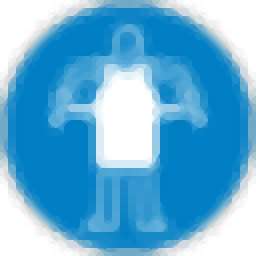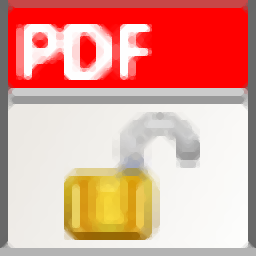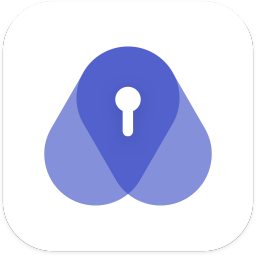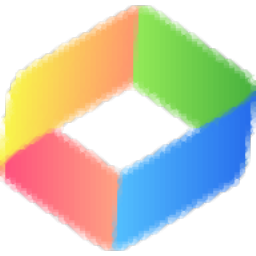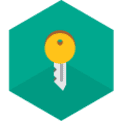Data Guardian(多功能数据文件加密工具)
v5.1.4 免费版大小:33.75 MB 更新:2020/10/27
类别:密码管理系统:WinXP, Win7, Win8, Win10, WinAll
分类分类

大小:33.75 MB 更新:2020/10/27
类别:密码管理系统:WinXP, Win7, Win8, Win10, WinAll
Data Guardian for PC允许用户使用多达448位的Blowfish加密功能,在可自定义的数据库中保护登录名,密码、地址、便笺、信用卡号、收据和其他信息;在显示器上留下便利贴以记住密码是一个重大的安全风险,在这个充满隐私问题的世界中,相信此工具的448位强大Blowfish加密功能可以让所有用户放心,win的Data Guardian灵活而直观的设计使输入各种数据变得轻而易举、地址簿、密码、信用卡号、购物清单、甚至日记条目;支持批量编辑,有时,在创建大量记录之后,用户会意识到编辑或删除所有记录的字段可能对您最有利,一次添加或删除字段时手动遍历每条记录会很痛苦,批量编辑功能使您可以重命名,删除或修改所选记录的字段类型;支持创建记录,记录是此工具中存储数据的记录,每个都可以有自己的自定义字段,并存储在不同的集合中;支持定义记录字段,在程序中首次创建数据库时,用户会注意到已经安装了一些预设,您也可以自己创建一些!
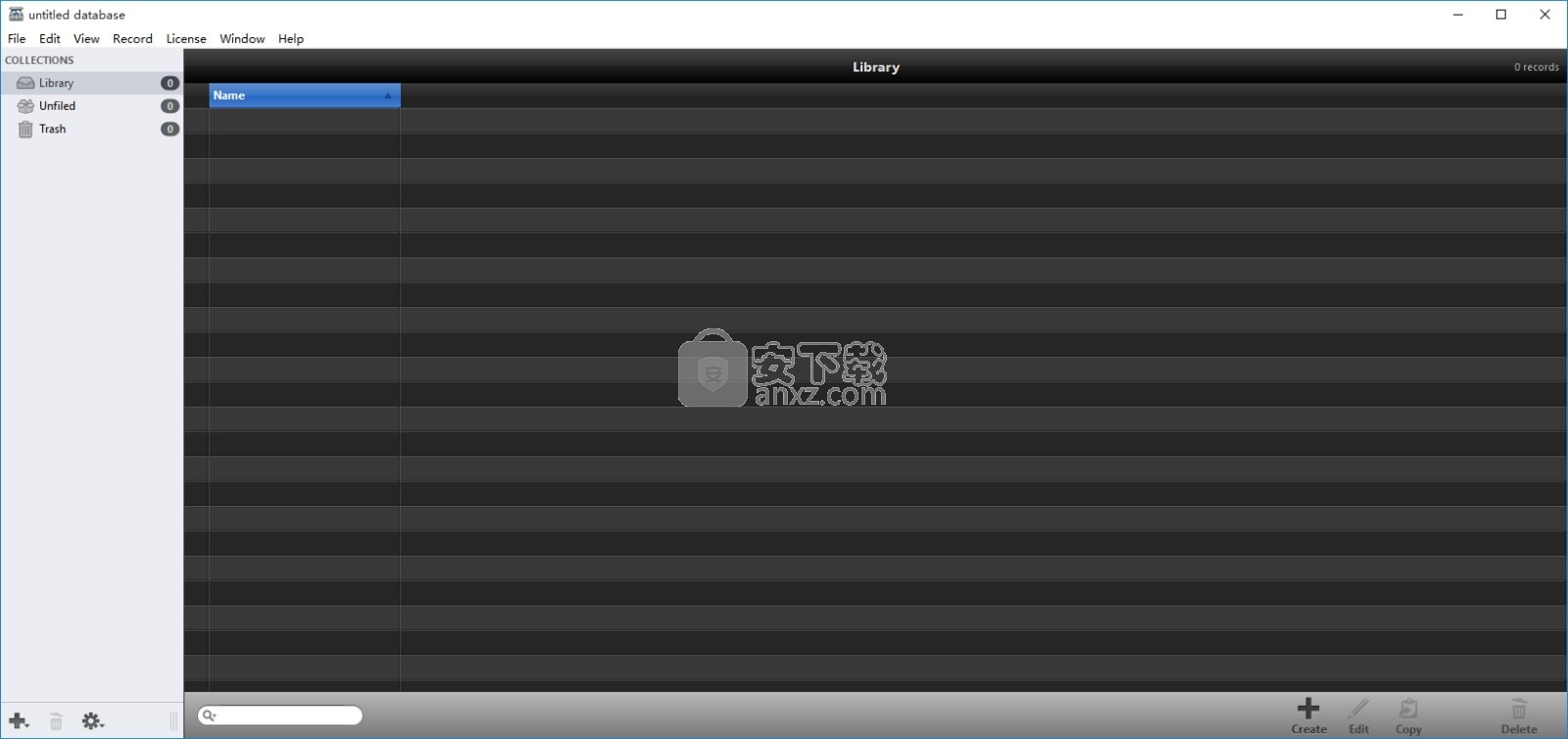
无限:创建无限的记录,集合和字段!
就绪:照片将照片插入记录。
电话集成:直接从记录中拨打电话号码。
导入:几乎可以导入任何纯文本文件并将其映射到自定义字段。
导出:将数据库导出到纯文本文件以供其他程序使用。
同步将:数据库同步在一起以合并和更新。从任何应用程序中
快速浏览器:访问Data Guardian。
安全性:最高448位Blowfish加密。
日志将:应用程序活动记录到日志中。
隐私:在指定时间间隔后自动清除剪贴板或退出应用程序。
密码生成器:根据用户指定的算法动态生成密码。
自动保存:数据库可以自动保存,因此更改不会丢失。
打印:以多种格式打印记录信息表。
批量编辑:将更改同时应用于选定的记录。
跨平台:Mac和PC版本之间可互换的数据库格式。
1、用户可以点击本网站提供的下载路径下载得到对应的程序安装包
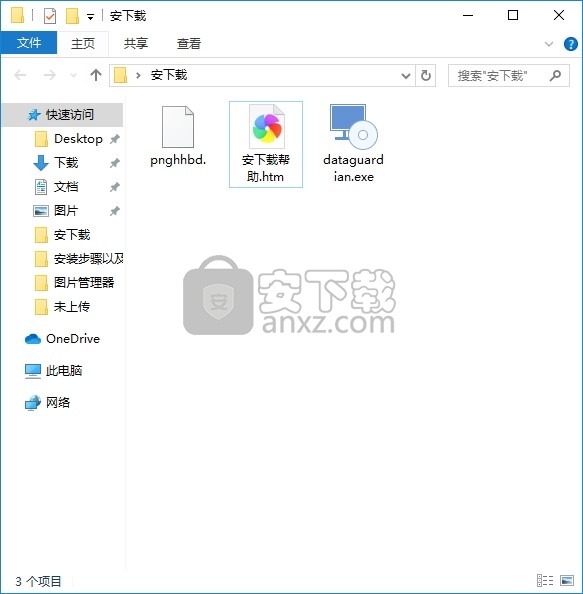
2、只需要使用解压功能将压缩包打开,双击主程序即可进行安装,弹出程序安装界面
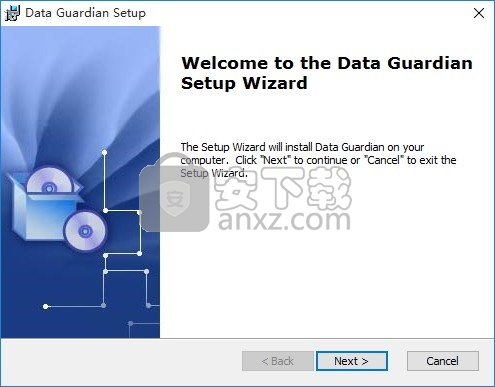
3、同意上述协议条款,然后继续安装应用程序,点击同意按钮即可
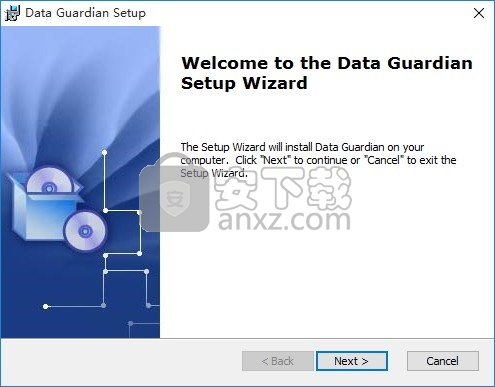
4、可以根据自己的需要点击浏览按钮将应用程序的安装路径进行更改
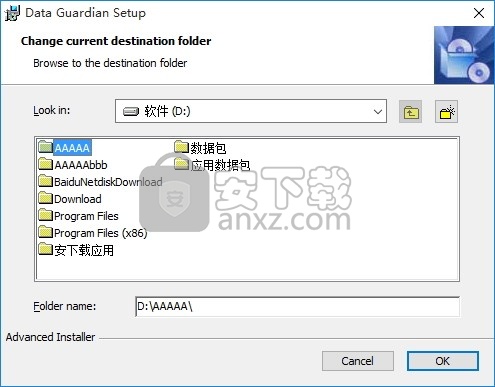
5、弹出以下界面,用户可以直接使用鼠标点击下一步按钮
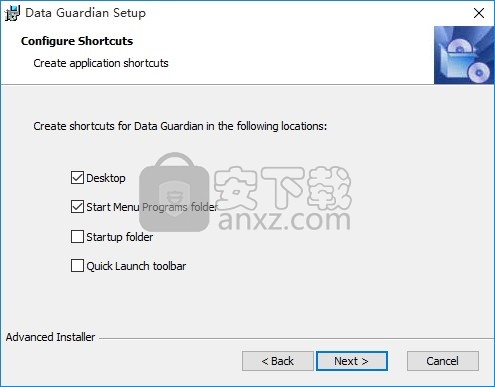
6、桌面快捷键的创建可以根据用户的需要进行创建,也可以不创建
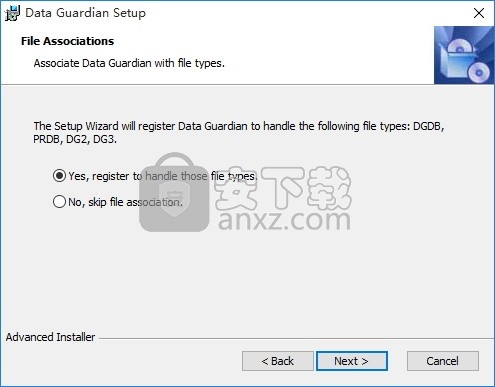
7、现在准备安装主程序,点击安装按钮开始安装
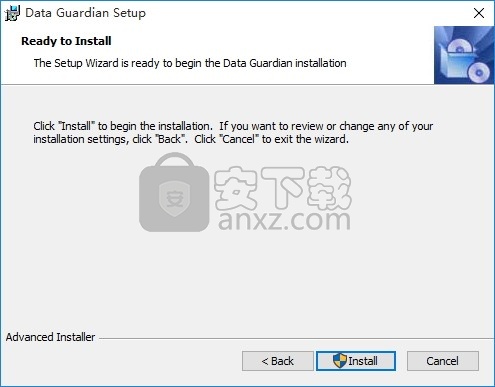
8、弹出应用程序安装进度条加载界面,只需要等待加载完成即可
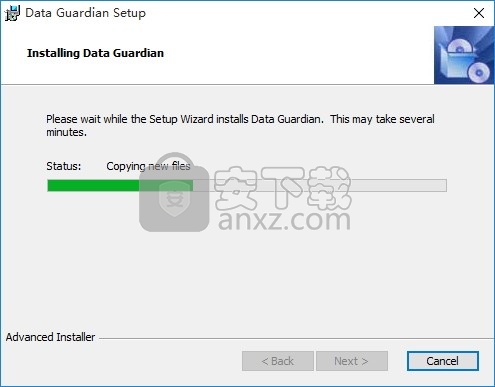
9、根据提示点击安装,弹出程序安装完成界面,点击完成按钮即可
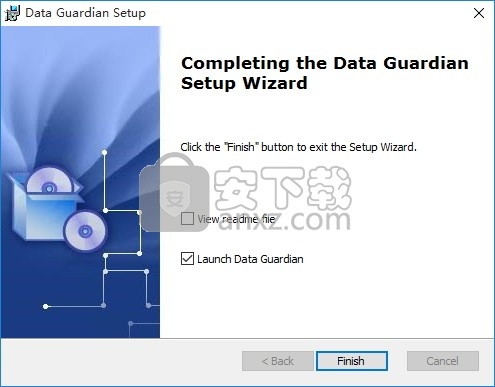
添加密码保护
除非应用了密码保护,否则您的数据库将不被窃取,也不会被加密。当您在Data Guardian中打开并保存数据库时,此密码会即时对您的信息进行编码和解码。重要的是要注意,如果数据库已加密并且忘记了密码,则无法恢复。数据将根据所选的密码进行动态加密,并且使用任何其他密钥尝试对其进行解密将导致乱码。
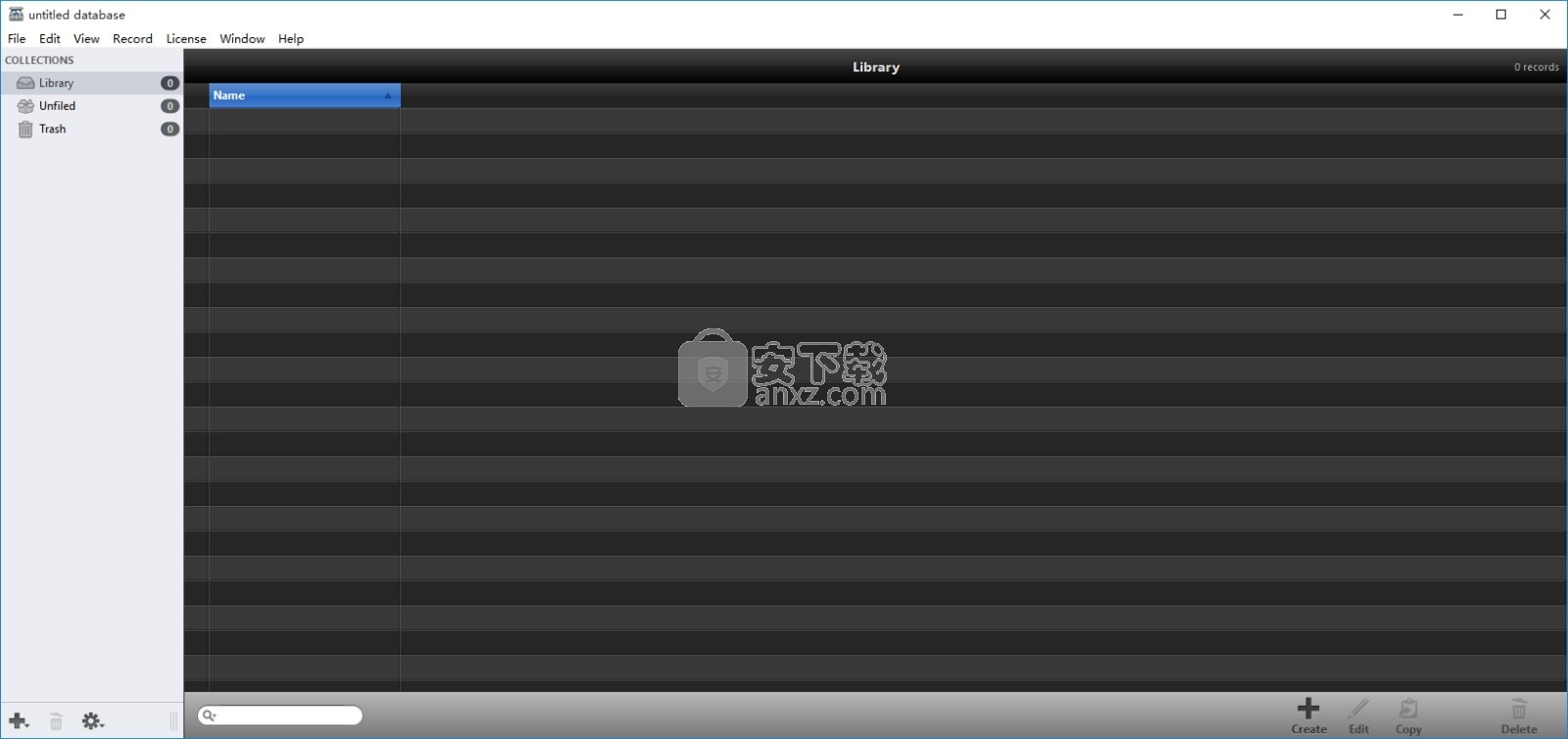
打开要使用密码保护的数据库。
从文件菜单中选择“密码保护...”。
输入所需的密码两次,然后单击“确定”。
保存您的数据库。
启动时自动打开数据库
主数据库是可以在Data Guardian启动时自动打开的数据库。这可以在“首选项”窗口中轻松更改或禁用。在旧版本的Data Guardian(和密码检索器)中,它是自动创建的,并作为“ Primary Database.prdb”存储在您的Documents文件夹中。在较新的版本中,它是一个.dg3文件。
从“数据卫士”菜单(Mac)或“编辑”菜单(Windows)中选择“首选项”。
单击工具栏中的“常规”图标。
单击主数据库标签旁边的下拉菜单,然后按“选择...”
找到备用主数据库,然后单击“选择”。
确保已启用“启动时打开此数据库”复选框。
更改列表视图选项
如果为记录定义了自定义字段,则会注意到列表中唯一看到的数据是记录名称和一些空列。您需要将这些空列替换为适用于已查看记录内容的空列。
右键单击顶部的“名称”列。
确保仅选中适用的字段。
单击确定。
创建数据库
享受拥有众多数据库来分离私人数据,或者仅仅是出于组织目的。
从文件菜单中选择“新建数据库>标准数据库”。
填充数据库并将其保存到任何所需的位置。
稍后只需双击数据库即可重新打开它。
创建数据库模板
配置一个空白数据库以包含所有所需的集合和预设。
从文件菜单中选择“另存为数据库模板”。
指定一个名称,然后单击“确定”。
关闭并且不保存刚刚配置的数据库。
从“文件”菜单中选择“新数据库”,然后选择刚创建的模板的名称。
阻止启动时打开主数据库
从“数据卫士”菜单(Mac)或“编辑”菜单(Windows)中选择“首选项”。
单击工具栏中的“常规”图标。
取消选中“启动时打开此数据库”。
与IOS同步数据库
要简单地上载数据库,请执行以下步骤:
关闭所有VPN或防火墙(例如Little Snitch)。
在桌面版的Data Guardian上打开一个数据库。
从“文件”菜单中选择“ iOS同步...”。
这一步绝对至关重要。将iPhone连接到与此计算机相同的无线网络,或通过USB。如果您还没有无线网络并且无法使用USB,请执行以下三个步骤。此外,某些家庭网络会阻止网络设备相互查看。请按照以下步骤操作,可以解决此限制。
在Mac上,单击“机场”菜单(时钟旁),然后选择“创建网络...”。
输入网络名称,不要输入密码,然后单击“确定”。
在iOS设备上,连接到此WiFi网络。
在iOS设备上打开Data Guardian,并将其保留在数据库列表主屏幕上。
等待iOS设备出现在桌面版的设备列表中。
按“上传”
要执行比iOS同步窗口中的自动模式更多功能的同步,请使用以下步骤:
打开计算机上数据库的现有副本。
将数据库从iOS设备下载到桌面
也在您的计算机上打开该数据库的新副本。
从“文件”菜单中选择“同步数据库...”。
保存两个数据库。
将数据库上传回您的iOS设备(请参阅上面的步骤)。
同步数据库
Data Guardian可以将两个数据库同步在一起,因此两个数据库上的记录都是最新的。这些数据库可以具有不同的来源,并且是第一次同步。
记录根据名称进行匹配,如果有多个具有相同名称的记录,则保持不变。此外,标记为“私人”的记录将保留在其各自的数据库中,而不会被同步。
在Data Guardian中打开要同步的两个数据库。如果其中一个数据库位于网络文件服务器上,请连接到该服务器,然后在Data Guardian的本地副本中打开文件。
从“记录”菜单中选择“同步...”。
从“其他数据库”下拉菜单中选择要与之同步的数据库。
单击同步。
这两个数据库现在都已更新。查看两个打开的数据库窗口,以确保所做的更改与预期的一样,然后保存更改。
将数据库转移到另一台机器
在Data Guardian中打开数据库。
从“文件”菜单中选择“另存为”。
将此新保存的文件复制到您的新计算机上。
或者,通常,主数据库存储在“文档”(在Mac上)或“我的文档”(在Windows上)文件夹中。只需将其移至新计算机上的相同位置即可。
从以前的版本升级
从Data Guardian 1.7开始,旧的更新选项已被删除。请按照下面列出的更新选项之一来转换数据库并将其带入最新版本。
从旧版本更新的最简单方法
执行直接文本导出,然后重新导入到新版本中。例如,在密码检索器4.1.5中:
打开您的数据库。
从“服务”菜单中选择“导出”。
对于“字段分隔符”,请选择“其他”,并指定一个非常独特的东西,它不会出现在您的任何记录中,例如:$$$ ***(((
对于“记录分隔符”,选择“其他”,然后指定其他唯一的文本字符串,例如:@@@ ::: ^^^
单击“导出”按钮,然后将文件另存为“旧版本Export.txt”到您的桌面。
退出密码检索器。
启动最新版本的Data Guardian。
创建一个新的空白数据库,或打开一个现有的数据库。
单击“记录”菜单,然后选择“导入”选项。
单击工具栏上的“文本”导入选项。
从“字段”和“记录”定界符弹出菜单中,选择“其他”,并指定您之前在“密码检索器”中输入的唯一的tid位。确保在每个字段中输入正确的一个。
按“打开”文件,然后在桌面上选择“旧版本Export.txt”。
如果解析成功,文件的第一条记录将显示在下面的列表中。
在“映射到”列下为每个字段选择新名称。如果该字段尚不存在,请选择“其他...”选项并指定一个新名称。
也为每一行选择所需的字段类型。
您只需要为第一条记录中的所有行指定“映射到”和“字段类型”。这些设置将在导入期间转移到所有其他记录。
单击“导入”按钮,并验证导入是否成功。
通过“文件”菜单将数据库保存到您将记住的位置,如果需要,甚至可以在“首选项”窗口中将其设置为“主数据库”。
现在,您可以安全地废弃我们产品的旧版本及其旧数据库文件。
密码检索器1.9到最新版本的Data Guardian
在密码检索器1.9中打开数据库。默认情况下,数据库是存储在“首选项”文件夹中的名为“ Password Retriever Data”的文件夹
确保“记录”中没有任何换行符或任何选项卡包含任何换行符(这将破坏导出)。
从“文件”菜单中选择“导出”。
点击“标签”按钮,然后点击“导出”
将导出的文本文件保存在计算机上的任何位置。
下载,安装并启动最新版本的Data Guardian。
在Data Guardian中创建一个新数据库,然后从“记录”菜单中选择“导入”。
单击工具栏上的“文本”选项卡。
单击“打开”按钮,然后选择我们刚刚导出的文件。
将字段定界符保留为制表符,并将记录定界符保留为换行符。
仅对于第一条记录(应在下面显示),为每行指定一个“映射到”和“字段类型”,如下所示。如果字段名称在“映射到”弹出窗口中不可用,请选择“其他:”,然后会弹出一个窗口,要求您手动输入名称。
第1行:名称/普通文字
第2行:登录名/普通文本
第3行:密码/密码
第4行:提醒/普通文字
第5行:URL / URL
第6行:PIN码或串行/普通文本
第7行:注释/大文本字段
按导入并保存新数据库。
丢弃所有旧文件。
密码检索器3.7.2至4.1.5至密码检索器4.6.3
从版本4.1.5的版本3.7.2到版本4.1.5打开数据库,然后从“服务”菜单中选择“导出的Database.pwr45”。
退出4.1.5并下载,安装和启动版本4.6.3。
从“服务”菜单中选择“更新”,然后选择“ Exported Database.pwr45”文件。
保存新的数据库。
丢弃所有旧文件。
密码检索器4.5.3至4.6.3到密码检索器5.3.5
版本5.3.5是密码检索器成为Data Guardian之前的最新版本。
下载,安装并启动版本5.3.5。
创建一个新数据库,然后从“文件”菜单中选择“更新旧数据库”。
按“选择”,然后选择您的旧数据库并进行更新。
使用文件扩展名.prdb保存新数据库。
丢弃所有旧文件。
密码检索器5.3.5 / Data Guardian 1.0-1.19至最新版本
下载,安装并启动1.6.5版。
从“文件”菜单中选择“打开”。
数据库将自动更新为在1.2版及更高版本中可用的格式。
使用新的文件扩展名.dgdb保存数据库。
退出1.6.5,然后下载并安装最新版本的Data Guardian。
打开新的.dgdb文件。
丢弃所有旧文件。
文件和位置
1.9版(Mac OS 9):Macintosh HD /系统文件夹/首选项/密码检索器数据
1.9版(macOS):主页/库/首选项/密码检索器数据
版本3.7.2至4.1.5:主页/库/首选项/密码检索器服务
版本4.5.1至4.5.1:主页/库/首选项/com.koingosw.pwr4.services.txt
版本4.5.4至4.6.3:主页/库/首选项/com.koingosw.pwr4.services.pwr
版本5.0到5.3.5:主页/文档/ Primary Database.prdb
版本1.0至2.x:没有特定的家庭位置。文件扩展名现在是.dgdb
Data Guardian的3.0和更高版本:没有特定的家庭位置。文件扩展名现在是.dg3
Cryptomator(多功能密码管理与加密工具) 密码管理52.68 MBv1.5.8 免费版
详情Password Shield(密码安全管理工具) 密码管理4.09 MBv1.9.5
详情PasswordsPro(密码管理工具) 密码管理1.56 MBv3.5
详情Simpo PDF Password Remover(PDF密码移除器) 密码管理2.23 MBv1.2.1 中文
详情密码管理软件 Enpass 密码管理48.2 MBv6.1.1.451 中文版
详情小榕黑客字典II 密码管理0.43 MB
详情PassFab Wifi Key(Wi-Fi密码恢复工具) 密码管理5.68 MBv1.0.0
详情密码管理器(PasswordManager) 密码管理4.37 MBv1.0 免费版
详情PassFab RAR Password Recovery(rar文件解密软件) 密码管理5.96 MBv9.3.2 汉化
详情密码字典 密码管理0.13 MBv3.20 官方版
详情iPhone Backup Unlocker(iPhone备份解锁器) 密码管理20.31 MBv2.1.0
详情webcracker 4.0 绿色汉化版 密码管理1.03 MB
详情管理自己的密码 Maxidix Password Angel v13.7 汉化 密码管理4.00 MB
详情Strong Passwords Need Entropy(密码生成器) 密码管理0.27 MBv15.0 绿色中文版
详情密码保护 Password Depot Pro v7.6.6 中文 密码管理29.00 MB
详情Cyclonis Password Manager(密码管理软件) 密码管理3.32 MBv1.4.0.86 官方版
详情PKF Product Key Finder 密码管理4.73 MBv1.4.0
详情奇好PDF密码器 密码管理0.92 MBv3.5.1 官方免费版
详情Activation Unlocker(移动设备激活锁解锁工具) 密码管理27.55 MBv1.0.0 免费版
详情L0phtCrack 7(计算机密码解析工具) 密码管理174.0 MBv7.1.0 (附使用教程)
详情金山密保3.2 beta 密码管理6.00 MB
详情ARCHPR(压缩包密码工具) 密码管理4.33 MBv4.54 中文汉化版
详情密码字典 密码管理0.13 MBv3.20 官方版
详情易优超级字典生成器 密码管理0.26 MBv3.35
详情小榕黑客字典II 密码管理0.43 MB
详情Activation Unlocker(移动设备激活锁解锁工具) 密码管理27.55 MBv1.0.0 免费版
详情奇好PDF密码器 密码管理0.92 MBv3.5.1 官方免费版
详情法人一证通协卡助手 密码管理20.9 MBv3.4.5.0 官方版
详情云端密码管理软件(SafeInCloud) 密码管理5.90 MBv19.4.6 中文绿色版
详情卡匠IC卡分析工具包 密码管理1.93 MBV1.1.8 免费版
详情Kaspersky Password Manager(账号密码记录软件) 密码管理4.85 MBv8.0.6.539 免费版
详情密码随机生成器 1.0.1 密码管理0.29 MB
详情BJCA证书应用环境 密码管理39.5 MBv4.1.100 官方版
详情Remote Desktop PassView(远程桌面密码查看工具) 密码管理0.03 MBv1.01 绿色版
详情L0phtCrack 7(计算机密码解析工具) 密码管理174.0 MBv7.1.0 (附使用教程)
详情密码生成器 Personal Passwords Generator v1.0 汉化版 密码管理0.04 MB
详情效能密码管理 Efficient Password Manager Pro 5.50 中文注册版 密码管理50.00 MB
详情1Password 密码管理器 v7.0.0.3 直装解锁版 密码管理10.00 MB
详情IDM密码解密工具(IDM Password Decryptor) 密码管理0.3 MBv3.6 免费版
详情PassFab Wifi Key(Wi-Fi密码恢复工具) 密码管理5.68 MBv1.0.0
详情StarPass密码宝 2.0 密码管理0 MB
详情帐号守护者 1.3.0 密码管理1.19 MB
详情金山密保3.2 beta 密码管理6.00 MB
详情密码随机生成器 1.0.1 密码管理0.29 MB
详情专业密码生成器(SingK Password Producer) 2.81 密码管理0.79 MB
详情Password Agent 2.3.4 汉化注册版 密码管理1.00 MB
详情4uOnly 1.27 汉化版 密码管理0.5 MB
详情雪狐密码箱(Password Box) 1.31 密码管理1.27 MB
详情密码管理 KeePass Pro 密码管理3.17 MBv2.42.1 简体中文版
详情密码生成器 Personal Passwords Generator v1.0 汉化版 密码管理0.04 MB
详情