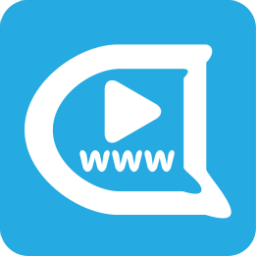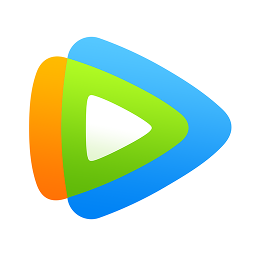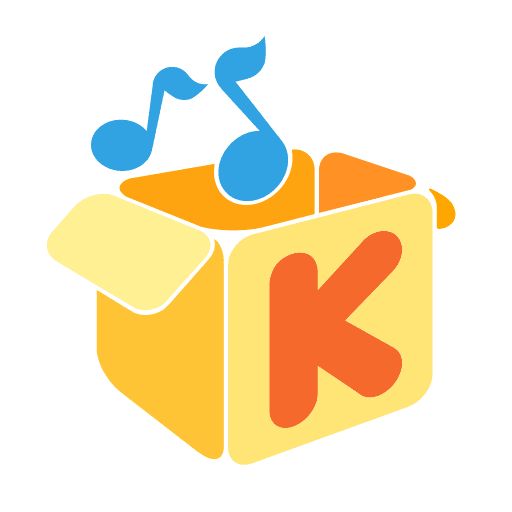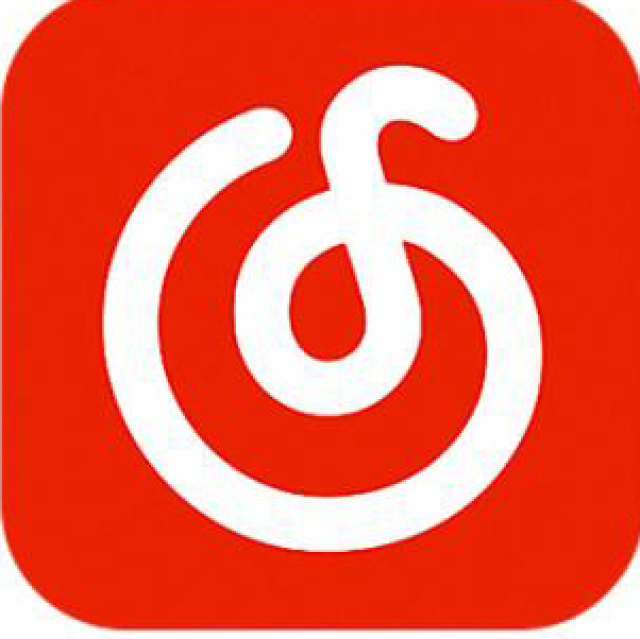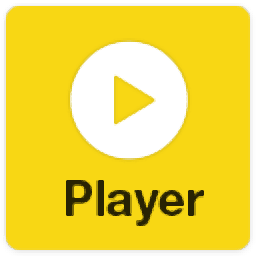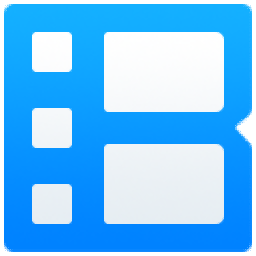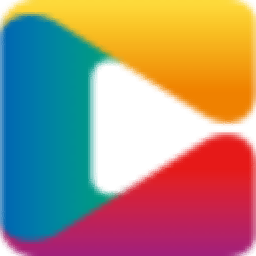Muvee Reveal(电影制作与视频编辑软件)
v13.0 免费版大小:175.88 MB 更新:2020/10/23
类别:媒体播放系统:WinXP, Win7, Win8, Win10, WinAll
分类分类

大小:175.88 MB 更新:2020/10/23
类别:媒体播放系统:WinXP, Win7, Win8, Win10, WinAll
Muvee Reveal是一款电影制作与视频编辑软件,其目的不是学习如何使用该软件;相反,它使您可以专注于释放创造力,从照片和视频中创建令人惊叹的家庭电影,并获得神奇的效果,而亲朋好友会认为您花了数小时来烦恼,轻松协作并在线共享电影或刻录DVD/蓝光光盘;该程序使用了先进的面部检测和运动感应算法,该算法经过多年的研究完善,可在数分钟内裁剪和编辑多张照片和视频,它甚至可以选择并添加合适的效果和音乐;它旨在为没有时间,预算或创作技巧的人们提供专业的电影剪辑和制作服务;Muvee Reveal包含几乎任何场合的主题风格,它们也可以完全自定义;用户甚至可以购买其他样式包,以扩展创意可能性,还可以保存样式调整以供将来使用!
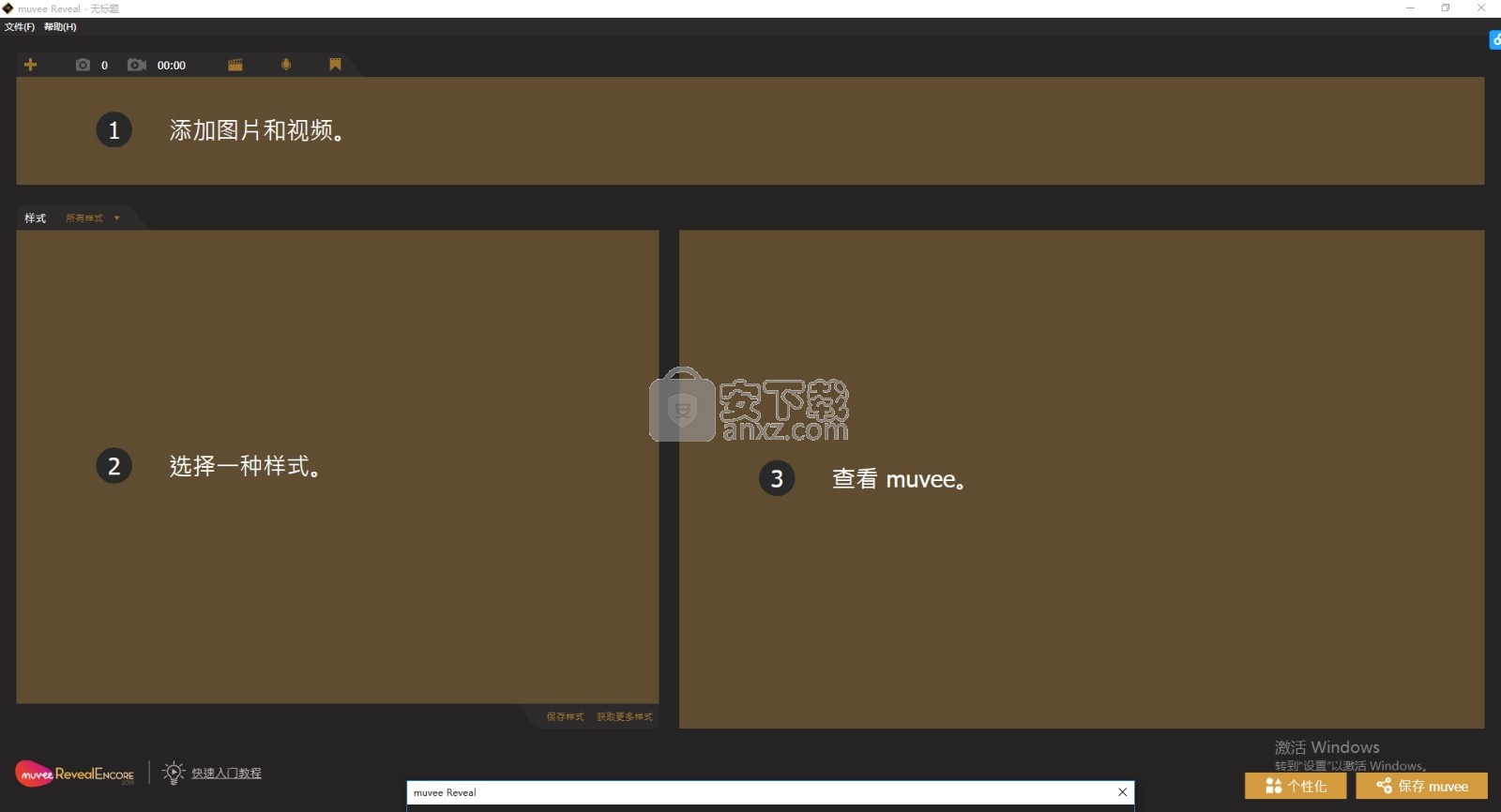
只需通过几个快速步骤就能创建和共享具有专业外观的视频和幻灯片。
只需添加视频、图片和喜欢的音乐,然后选择一种待用的 muvee 样式并单击播放 即可。
muvee Reveal 会倾听您的音乐,从中找出其节拍,并以智能方式从您的视频中筛选出素材精华。
它会立刻组合所有因素来创建一个 muvee,并使之与音乐旋律同步。
尝试采用不同的 muvee 样式来赋予您的视频和图片以新的外观。
可以将自己的作品刻录成 DVD,然后在电视上观看。
也可以选择将 muvee 保存到 muvee Cloud 上的私人联机相册中。
在那里,您可以选择受邀观看者,甚至可以选择让所有公众都能观看您的相册。
可以轻松地将 muvee 直接保存到计算机上以便在 iPhone/iPod 上观看,或者将其导出到手机上。
可以为 muvee 配上易于使用的字幕和画外音,让其以个性化的方式讲述您的故事
并在计算机屏幕上通过 DVD 品质的全屏实时预览方式预览所有内容。
Graffitti可让您装饰照片并真正享受乐趣!
在家庭犬上留小胡子,或者在父亲上留尾巴。
在电影中使用图片的无限乐趣。
电影标题为您的电影增添了一点好莱坞式的氛围,以打动您的观众并以轰动的效果开始表演。
使用您自己的音乐文件或Reveal提供的音乐轻松修剪和融合音乐使您的配乐恰到好处!
在线合作和共享;只需将正在处理的电影压缩并与他人共享以使其成为一个小组项目
或者能够继续在另一台计算机上的其他地方工作就可以了。
简易的用户界面,具有专业效果,转场和手动选择的音乐,这些功能已经集成到惊人的样式中。
新功能:细分您的muvee,以突出显示故事中的不同章节。
包括样式自定义,照片增强,电影预告片,文本动画,字幕甚至音乐修剪。
使用magicMoments突出显示视频剪辑。使用magicSpot放大照片。
多个创建者的协作保存和编辑。
从多个设备捕获照片和视频,全高清支持!
1、用户可以点击本网站提供的下载路径下载得到对应的程序安装包
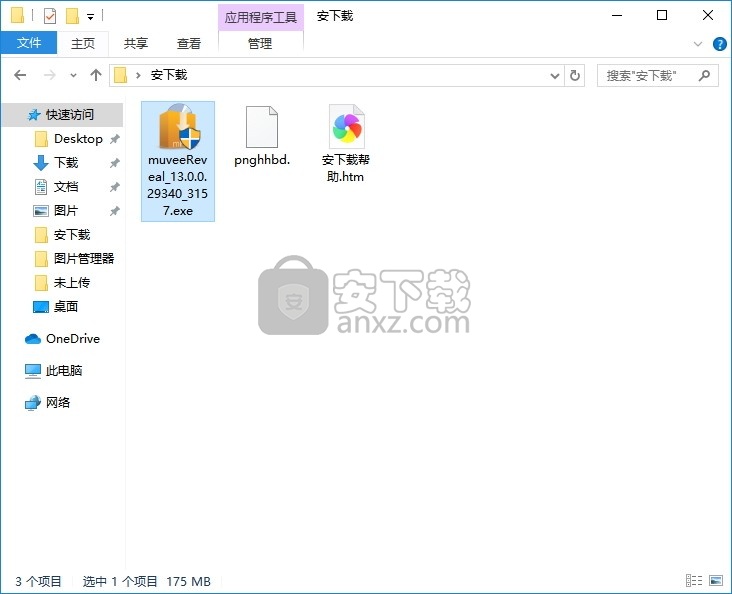
2、只需要使用解压功能将压缩包打开,双击主程序即可进行安装,弹出程序安装界面
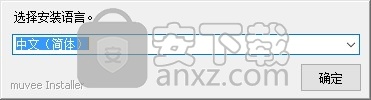
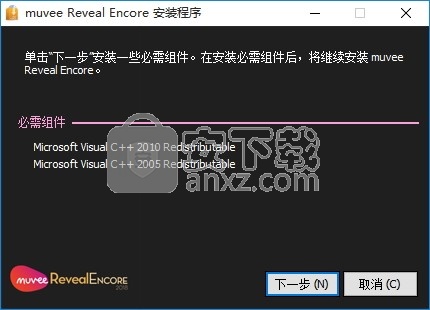
3、同意上述协议条款,然后继续安装应用程序,点击同意按钮即可
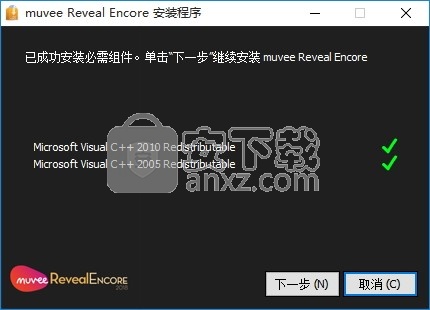
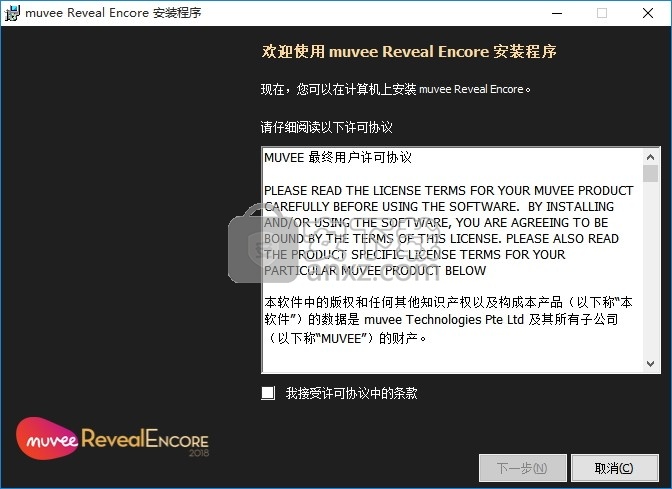
4、可以根据自己的需要点击浏览按钮将应用程序的安装路径进行更改
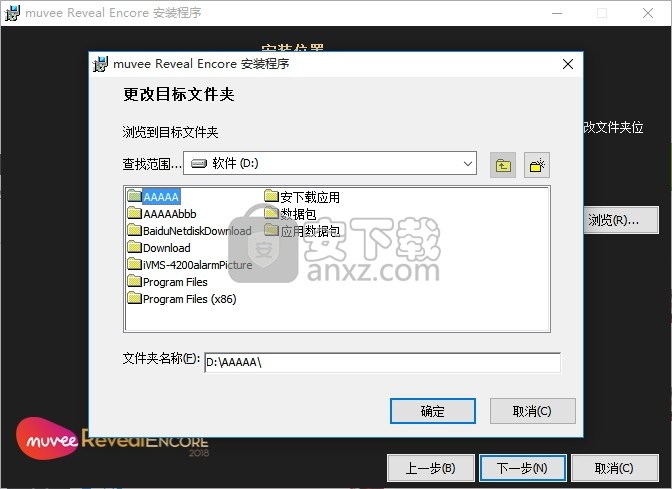
5、弹出应用程序安装进度条加载界面,只需要等待加载完成即可
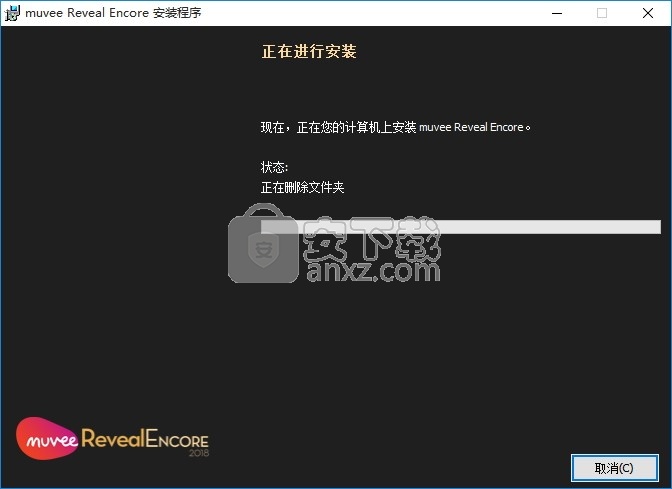
6、根据提示点击安装,弹出程序安装完成界面,点击完成按钮即可
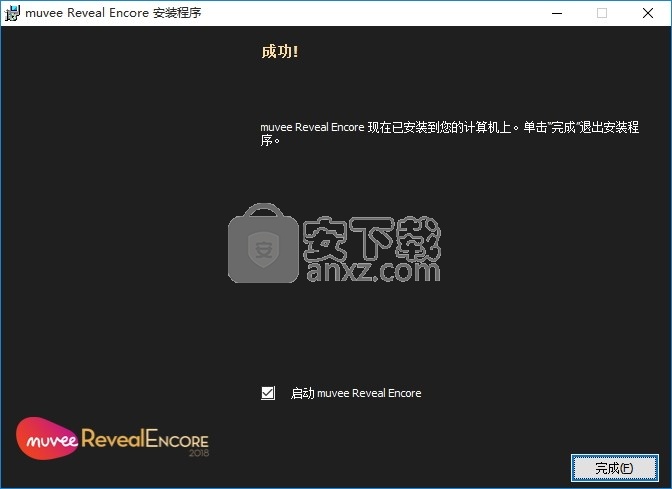
从计算机导入
将图片和视频添加到 muvee Reveal 项目中:
单击添加,然后单击从计算机。
使用标准 Windows 对话框选择文件。 按住 Ctrl 的同时选择多个文件。
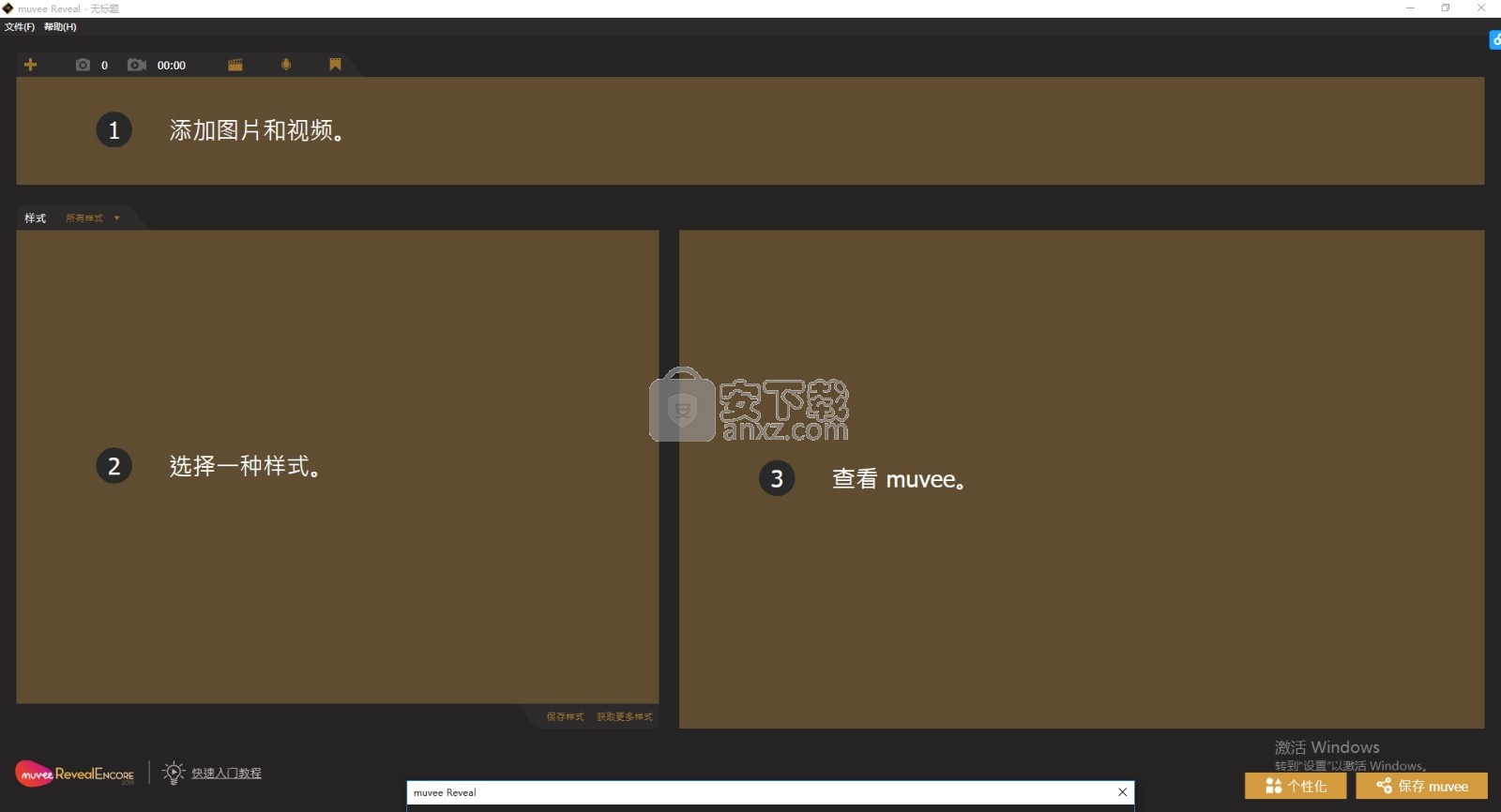
- 或者 -
将文件从 Windows 资源管理器拖放到 muvee Reveal 中。 可以以此方式拖放整个文件夹,而 muvee Reveal 将从文件夹(包括所有子文件夹)中提取所有图片和视频。
注意:
如果从可移动驱动器(如 USB 闪存盘或数码相机)中选择图片和视频,则需要在制作和保存 muvee 时始终插入该设备。 如果拔下该设备,muvee Reveal 将无法访问这些图片和视频。
要从相机导入图片和视频并将其存储到硬盘上,请单击添加,然后单击从相机...。
从 muvee Cloud 导入
如果您在 muvee Cloud 上拥有相册,或者受邀观看相册,则可以将照片和视频导入 muvee Reveal 中。
从 muvee Cloud 导入图片和视频:
单击添加,然后单击从 muvee Cloud
提供用于 muvee Cloud 的电子邮件地址和密码,并单击“登录”
选择要从中导入图片和视频的相册,然后选择要导入的图片和视频。
导入的文件是已上载的原始文件,而不是调整过大小或为进行 Web 播放而转换了代码的文件版本。
从数码视频摄像机导入
muvee Reveal 支持通过 FireWire/i.Link (IEEE 1394)、USB 1.1 和 2.0 直接捕获视频。 但是,有些视频摄像机使用的是不受 muvee Reveal 支持的自身专用 USB 连接。
从数码视频摄像机导入视频:
将视频摄像机连接到计算机并打开它。 需要将摄像机设置为播放模式。
单击添加,然后单击从摄像机。
可以选择要捕捉的视频。 请记住,muvee Reveal 能自动精简您的视频(您可以使用 magicMoments 来确保选用最精华的片段)。
确保计算机硬盘上有足够的可用空间,尤其是在捕捉高品质 DV 素材时。 (播放 5 分钟的 DV 格式视频需要大约 1GB 的硬盘空间)。默认情况下,muvee Reveal 将所有视频捕捉为 DV Type 1。
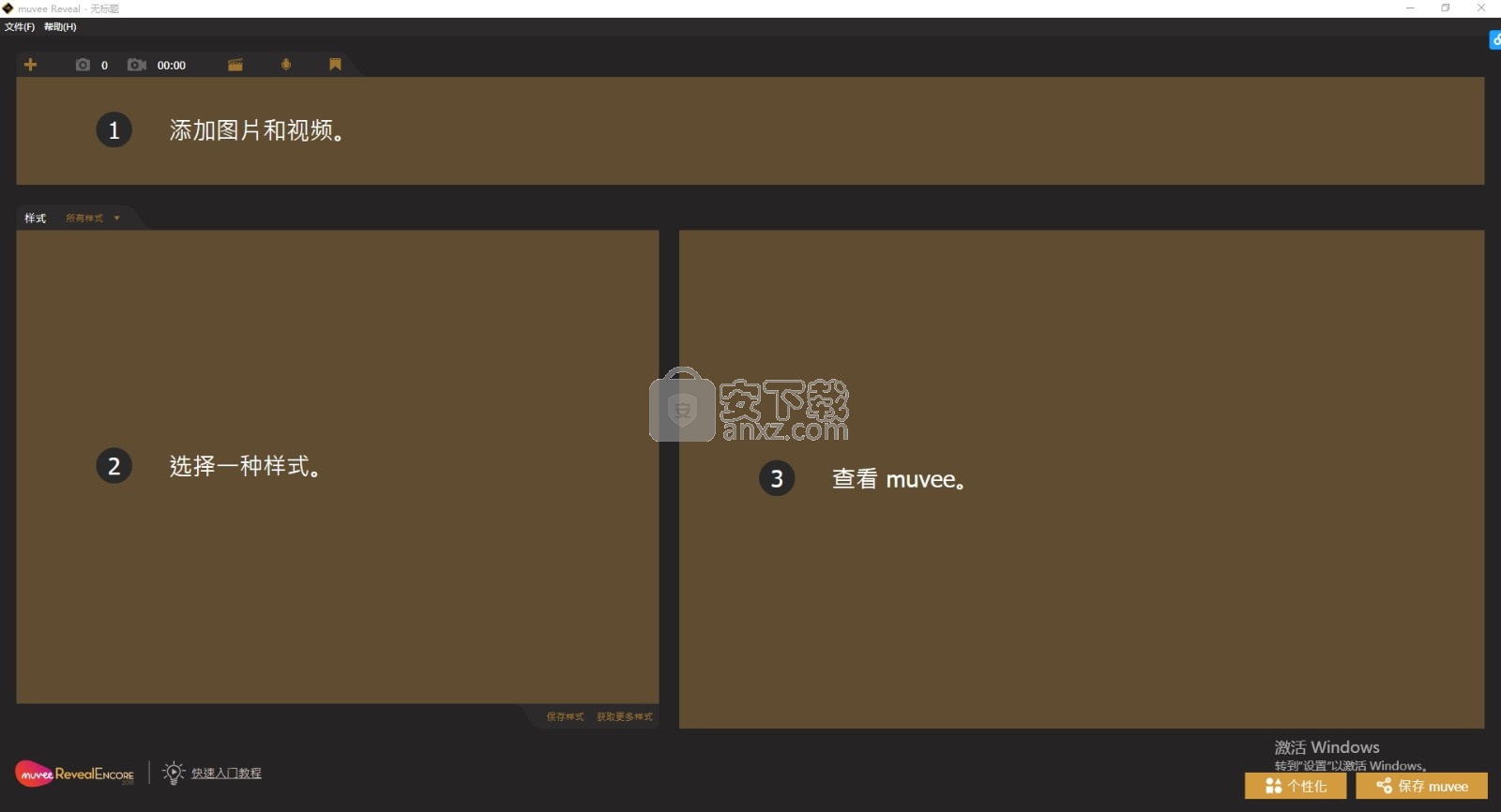
从相机或其他设备导入
从设备添加图片或视频:
确保该设备通过其 USB 连接挂接到计算机上并且已开启。 该设备应作为一台可移动存储设备出现在 Windows 中。
单击添加,然后单击从相机/设备。
在导入源:下,确保选定了导入源设备。 如果未在列表中看到该设备,请确保 Windows 能够正确识别它,然后单击刷新。
如果希望 muvee Reveal 记住它导入的图片和视频,以便下次只导入新的媒体,则选中仅导入新的图片和视频。
单击确定。 系统将从设备中检索图片和视频并将其存储到硬盘上,然后导入到 muvee Reveal 项目中,以便您可以使用它们制作 muvee。
导入 HD 视频(仅适用于完整版本)
可以通过 muvee Reveal 从 HD 相机导入 HD 视频。 有关详细信息,请参见从数码视频相机导入。
当 muvee Reveal 捕捉 HD 视频时,它会创建一个代理文件。 代理文件是原始视频的较低分辨率版本,muvee Reveal 会在您预览和编辑视频时使用该版本。 当您保存最终的 muvee 时,muvee Reveal 会使用最初完美品质的 HD 视频,而非代理文件。
代理文件会占用大量硬盘空间。muvee Reveal 在位置 中创建其代理文件,并以 muvee_proxy 为开头命名这些文件。 创建并保存 muvee 后,可以放心地删除这些代理文件。
轻松三步曲制作第一个 muvee
第一次启动 muvee Reveal 时,您会看到带编号的步骤。
制作第一个 muvee:
单击添加图片和视频。 选择您保存在计算机上的任何图片和视频,或者仅使用媒体示例进行入门练习。
单击选择样式。 从列表中为您的 muvee 选择一种样式。 当单击样式时,您会看到该样式的外观示例。 单击该视频示例,使其变大。
现在,单击播放 按钮。muvee Reveal 会花一些时间来分析音乐、视频和图片,随后 muvee 便开始播放了! 它采用您所提供的图片和视频,并使用所选样式来创建与音乐同步的 muvee。
每种风格都附带推荐的音乐。要使用自己的音乐或添加更多音乐,请单击“更改”。选择计算机上的任意歌曲。
您还可以尝试使用其他 muvee 样式、编辑和重新排序图片和视频、添加字幕以及设置字幕和谢启名单等等。 如果对作品感到满意,则只需单击保存 muvee,即可将其刻录成 DVD、保存到计算机上或者上载到 muvee Cloud 上您的免费私人联机相册中。
自动编辑视频 - 提示和技巧
利用 muvee Reveal,可以轻松获取视频并将其转换为视效绝佳的 muvee 作品。 muvee Reveal 通过组合 Artistic Intelligence(可自动精简视频)和 muvee Flavor 中内置的视频编辑逻辑来实现这一点。它可以帮助选取较好的视频素材,并根据“视频基本原理”将这些素材与过渡和效果自动结合起来,因此,您无需上电影学校,就能获得满意的视觉效果。
自动精简视频
导入要使用的视频文件。 然后,执行下列操作之一:
选择希望用于 muvee 的一段音乐。 单击个性化,然后在持续时间选项卡上,确保将持续时间设置为精简以适合音乐
如果不打算使用音乐,请单击个性化,然后在持续时间选项卡上,将持续时间设置为精简为人工长度。 选择要用于最终 muvee 的持续时间。
muvee Reveal 将获取您的输入视频并创建适合您的时间的 muvee,即选择视频片段并将其合并到精简片段中。
可以使用 magicMoments 预选 muvee Reveal 应包括在其精简片段中的特定视频片段,以及选择应剔除的片段。
使用全部视频,而不进行精简
导入要使用的视频文件。
单击个性化,然后在持续时间选项卡上,将持续时间设置为使用所有图片和视频。 muvee Reveal 将使用全部视频而不进行精简。
可以使用 magicMoments 来选择 muvee Reveal 应排除的视频片段。 被排除的片段不会出现在 muvee 中,即便将持续时间设置为使用所有图片和视频。
如果所选音乐的长度与 muvee 的持续时间不同,将重复或修剪这段音乐。
修剪或去除视频片段
可以手动将长的视频文件拆分为剪辑。
如果视频中包含多个镜头(即这些镜头源自相机,并在您单击“停止”,然后再次单击“录制”以开始另一个镜头时形成):
在媒体面板中单击视频。 单击拆分为剪辑。 muvee Reveal 将在视频中寻找镜头分界处,然后将视频拆分为单独的剪辑。 磁盘上原始的视频文件不会改变。
手动修剪视频:
双击视频以开始播放。 将播放头定位到要进行剪切的位置。 单击在此帧处拆分。
可以删除个别视频剪辑。 可以在媒体面板上随意移动视频剪辑。 磁盘上原始的视频文件不会改变。
告知 muvee Reveal 哪些视频片段属于精华部分
当 muvee Reveal 精简视频时,它将确保包括您告知它属于精华的片段,以及去除您告知它要排除的片段。 可以使用 magicMoments 功能完成此工作。
QQ音乐 QQMusic 媒体播放69.64 MB20.45
详情QQ音乐播放器 媒体播放69.64 MB20.45
详情虎牙直播 媒体播放101.9 MB7.2.1.0
详情bilibili直播姬 媒体播放274.36 MB6.11.1.7892
详情弹弹play播放器 媒体播放106.66 MB15.10.0
详情哔哩哔哩直播姬电脑版 媒体播放274.28 MB6.11.0.7871
详情腾讯视频 媒体播放122.15 MB11.105.4486.0
详情迅雷影音 媒体播放65.85 MB6.2.6.622
详情斗鱼PC客户端 媒体播放106.57 MB8.8.8.1
详情酷狗音乐pc版 媒体播放113.77 MBv11.1.31.26839
详情酷我音乐 媒体播放47.77 MB9.3.7.0
详情优酷客户端 媒体播放213.94 MB9.2.55.1001
详情芦笋录屏 媒体播放84.81 MB2.2.9
详情RealPlayer 16.0.2.32 简体中文版 媒体播放37.21 MB16.0.2.32
详情爱奇艺万能联播 媒体播放28.89 MB5.7.0.5500
详情网易云音乐 媒体播放139.47 MB3.0.12.6217
详情PotPlayer播放器 媒体播放50.5 MB1.7.22160
详情方格音乐 媒体播放72.82 MB1.5.0
详情无他伴侣 媒体播放128.67 MB1.5.1.2
详情梦聆音乐 媒体播放5.29 MB1.0
详情暴风影音 v5.76.0613 去广告版 媒体播放33.00 MB
详情暴风影音 v5.76.0613 去广告本地版 媒体播放24.00 MB
详情Windows Media Player 11.0.2008.04.24 优化版 媒体播放24.00 MB
详情手机影音先锋 v5.0.3 清爽版 媒体播放12.00 MB
详情GOM Player v2.3.31 简体中文版 媒体播放14.00 MB
详情高清播放 Corel WinDVD Pro v12.0.0.90 SP5 汉化版 媒体播放246.00 MB
详情全能播放器 KMPlayer Plus 2015 中文免费版 媒体播放37.00 MB
详情超级兔子快乐影音 3.90 媒体播放20.00 MB
详情暴风影音 v5.59 去广告单文件版 媒体播放28.00 MB
详情Realplayer Plus 14 媒体播放16.00 MB
详情PowderDVD 10 Mark II 3D 简体中文激活版 媒体播放123.00 MB
详情超清4K蓝光影音播放 PowerDVD v18.0.1619 极致蓝光版 媒体播放156.00 MB
详情酷狗音乐绿色版 媒体播放57.6 MBv9.0.1.0 纯净版
详情手机版VLC播放器 v3.0.13 清爽版 媒体播放27.00 MB
详情Foobar2000 插件安装包 v0.0.4 媒体播放13.00 MB
详情豪杰超级解霸3500 v2.1 媒体播放24.00 MB
详情终极解码 FinalCodecs 媒体播放122 MB2020 V4春节版
详情视侦通 媒体播放69.1 MBv2.0.7 官方版
详情Cyberlink PowerDVD 20(影音播放软件) 媒体播放469.0 MBv2020.0.1519.62
详情千千静听 7.0.4 去广告美化增强版 媒体播放12.00 MB
详情qq影音播放器 媒体播放33.42 MBv4.6.3.1104 官方版
详情KMPlayer 媒体播放48.76 MBv2021.11.25.32
详情QQ音乐 QQMusic 媒体播放69.64 MB20.45
详情网易云音乐 媒体播放139.47 MB3.0.12.6217
详情腾讯视频 媒体播放122.15 MB11.105.4486.0
详情迅雷影音 媒体播放65.85 MB6.2.6.622
详情暴风影音播放器 媒体播放74.32 MB9.06.0912.1111
详情斗鱼PC客户端 媒体播放106.57 MB8.8.8.1
详情CCTVBox (央视影音) 媒体播放74.56 MBv5.0.1.2
详情喜马拉雅听书 媒体播放81.89 MBv2.7.1
详情