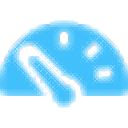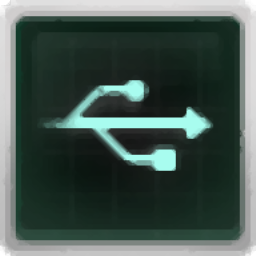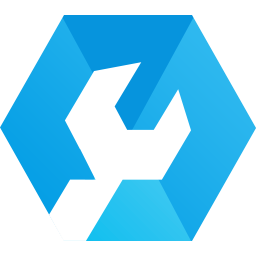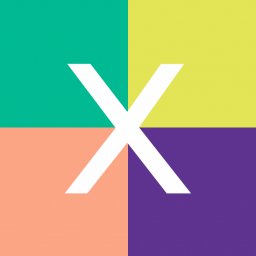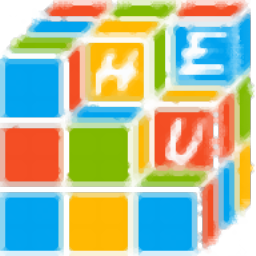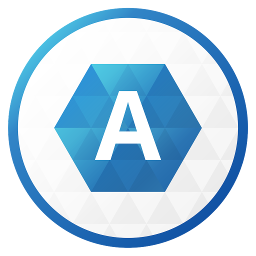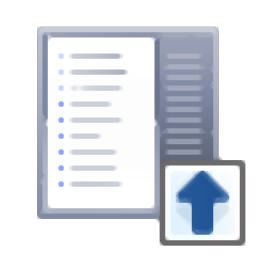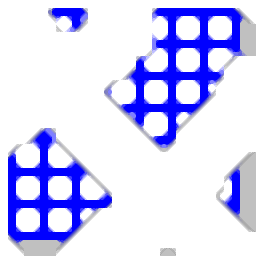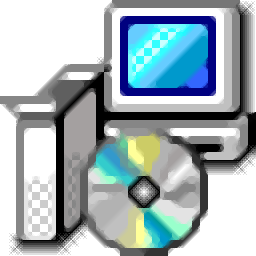
Windows Server 2012(附安装教程)
中文企业版大小:3666 MB 更新:2020/08/21
类别:系统其它系统:WinXP, Win7, Win8, Win10, WinAll
分类分类
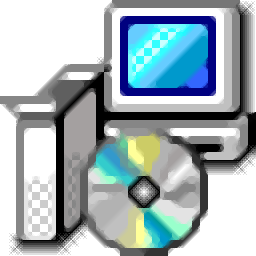
大小:3666 MB 更新:2020/08/21
类别:系统其它系统:WinXP, Win7, Win8, Win10, WinAll
Windows Server
2012是一款服务器系统,可以直接部署到自己的电脑上使用,该软件安装过程简单,下载以后得到ISO镜像,可以直接启动系统镜像执行安装,建议安装到win8系统使用,可以轻松管理自己的服务器,可以管理企业数据中心,可以管理私有云,软件可以集成到多个版本的win系统,可以建立多个企业服务器;Windows
Server
2012拥有和win正常的系统操作功能,可以在软件安装应用程序,可以在软件部署数据库,可以在软件管理自己的网络设备,可以对设备故障分析,可以建立远程桌面服务,可以配置虚拟化工作环境,如果你需要这款系统就下载吧!

1、Windows Server 2012功能丰富,适合企业使用
2、可以建立企业服务器管理平台,可以配置多种服务硬件
3、提供身份设置功能,在系统建立新的管理员身份
4、支持网络控制功能,在软件查看本地的网络配置情况
5、支持硬盘管理功能,电脑的硬盘信息可以在软件查看
6、提供远程功能,您可以直接通过其他电脑访问Windows Server 2012桌面
7、支持故障分析,系统出现错误可以运行分析程序
8、支持使用服务控制管理器配置登录标识的服务、将IIS管理器用于应用程序池以配置标识的服务
1、Windows Server 2012提供丰富,直接创建新的系统
2、使用 Windows Server 2012,服务或服务管理员在使用组托管服务帐户 (gMSA) 时,不需要管理服务实例之间的密码同步。 在 AD 中设置 gMSA,然后配置支持托管服务帐户的服务。 可以使用作为 Active Directory 模块一部分的 *-ADServiceAccount cmdlet 来设置 gMSA。
3、使用 gMSA 功能的服务器场的生命周期通常涉及以下任务:
4、部署新服务器场
将成员主机添加到现有服务器场
从现有服务器场解除成员主机的授权
解除现有服务器场的授权
5、部署新服务器场
在部署新服务器场时,服务管理员将需要确定:
该服务是否支持使用 gMSA
该服务是否需要入站或出站身份验证连接
使用 gMSA 的服务的成员主机的计算机帐户名称
该服务的 NetBIOS 名称
该服务的 DNS 主机名
该服务的服务主体名称 (SPN)
密码更改间隔(默认值为 30 天)
1、下载以后得到Windows Server 2012 R2.iso软件,直接打开安装主程序
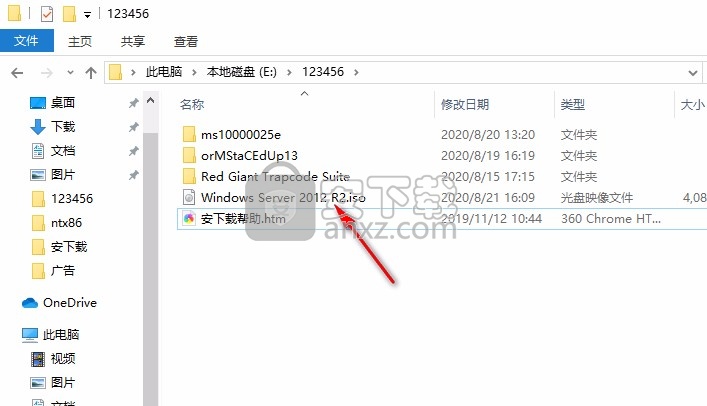
2、双击setup.exe就可以显示软件的安装引导界面,按照提示执行安装
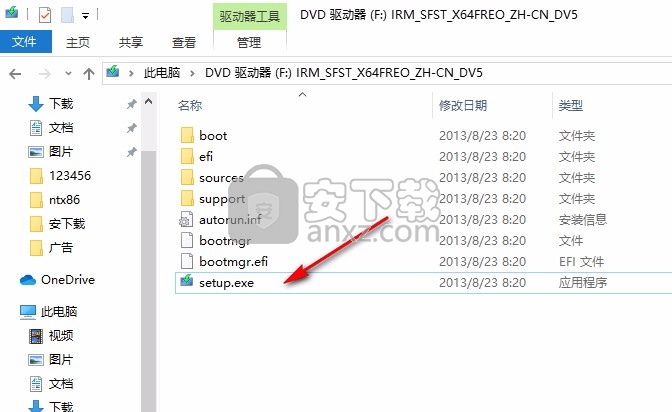
3、提示软件的安装界面,点击开始安装此程序,建议在win8安装
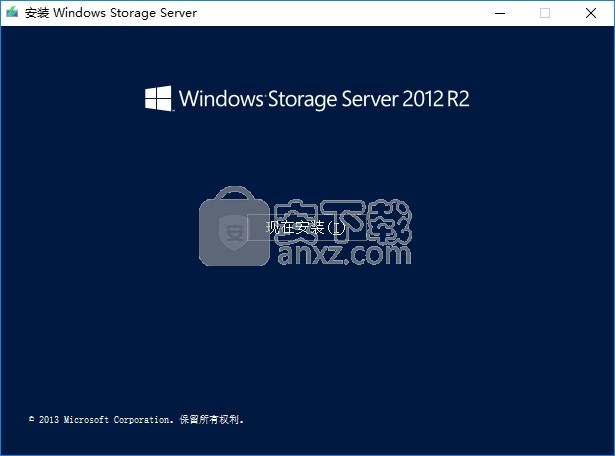
4、显示更新功能,点击这里自动更新Windows Server 2012组件和驱动
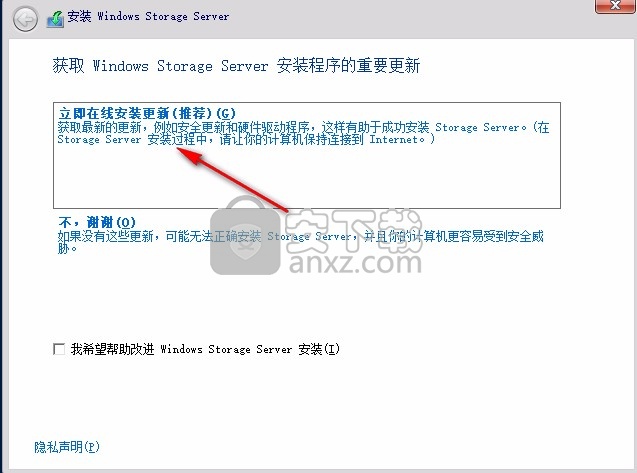
5、提示安装的秘钥设置界面,将你购买Windows Server 2012获得的秘钥输入软件
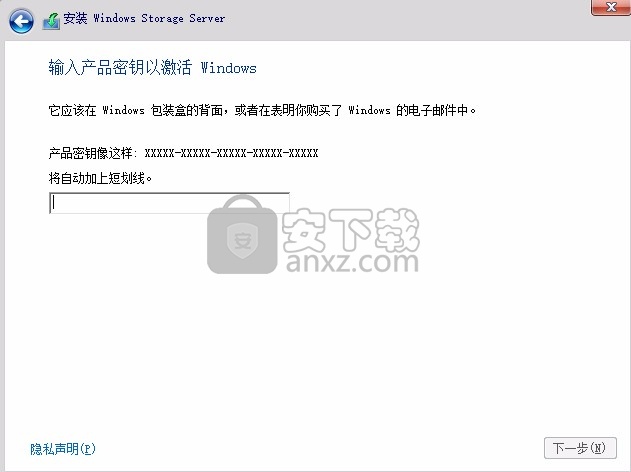
6、由于小编没有秘钥所以无法进入下一步

7、用户安装成功以后设置启动密码,可以设置管理员密码

8、系统安装结束就可以显示菜单界面,现在就可以在电脑上使用服务器系统了
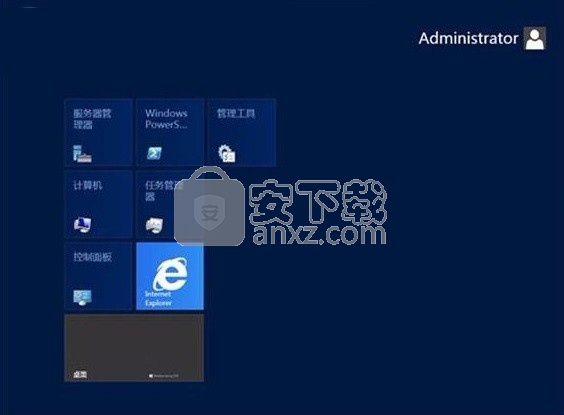
9、系统功能和win差异不大。只要您会使用win系统就可以正常使用Windows Server 2012

Windows Server 2012 升级到 Windows Server 2016
收集信息
打开命令提示符,转到 c:\Windows\system32,然后键入 systeminfo.exe 。
复制、粘贴生成的系统信息,并将其存储在设备之外的某个位置。
在命令提示符下键入 ipconfig/all,然后将生成的配置信息复制并粘贴到上述位置 。
打开“注册表编辑器”,转到 HKEY_LOCAL_MACHINE\SOFTWARE\Microsoft\WindowsNT\CurrentVersion hive,然后将 Windows Server BuildLabEx (version) 和 EditionID (edition) 复制并粘贴到上述位置 。
收集与 Windows Server 相关的所有信息后,我们强烈建议你备份操作系统、应用和虚拟机。 而且,还必须关闭、快速迁移或实时迁移当前正在服务器上运行的所有虚拟机 。 在就地升级期间,无法运行任何虚拟机。
执行升级
1、请确保 BuildLabEx 值表明正在运行 Windows Server 2012 。
2、找到 Windows Server 2016 安装程序介质,然后选择“setup.exe” 。
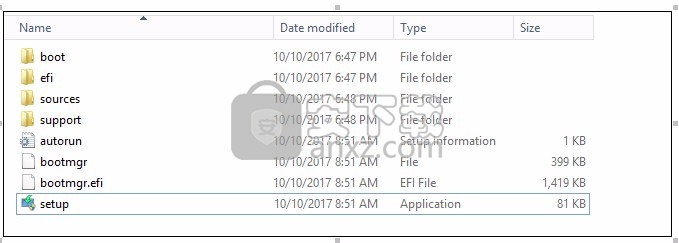
3、选择“是”以启动安装过程 。

4、在 Windows Server 2016 屏幕上,选择“立即安装” 。
5、对于已连接 Internet 的设备,选择“下载并安装更新(推荐)” 。
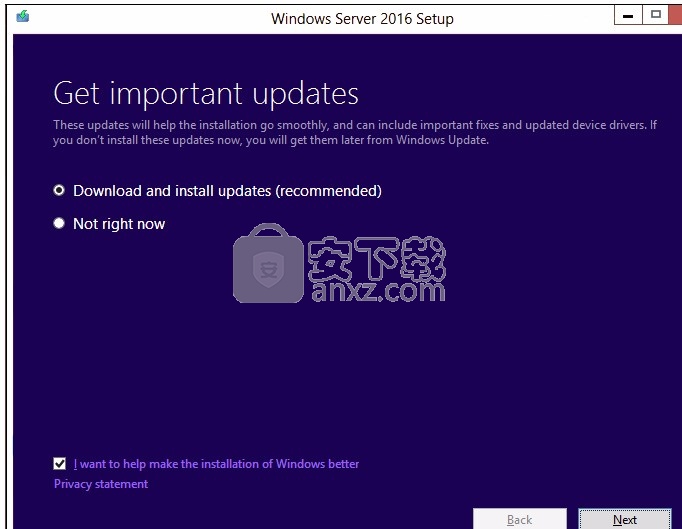
6、安装程序将检查设备配置,必须等待检查完成后再选择“下一步” 。
7、根据从中收到 Windows Server 介质的分发渠道(零售、批量许可证、OEM、ODM 等)和服务器的许可证,系统可能会提示输入授权密钥以继续操作。
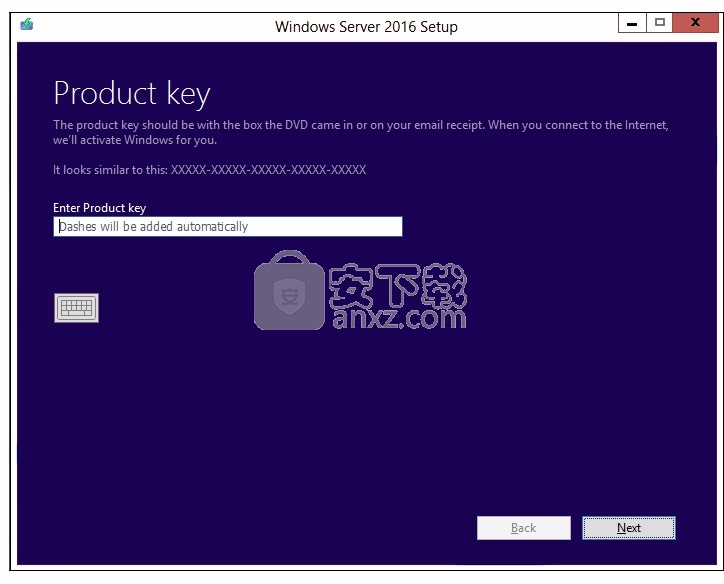
8、选择要安装的 Windows Server 2016 版本,然后选择“下一步” 。
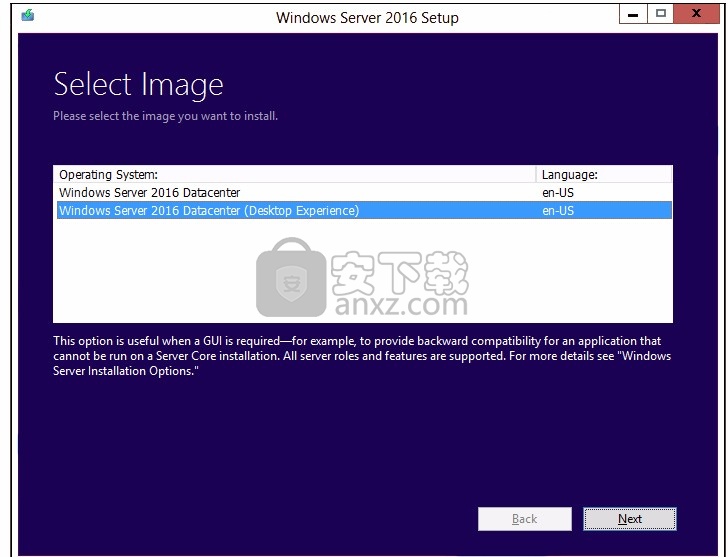
9、根据分发渠道(例如零售、批量许可、OEM、ODM 等),选择“接受”即表示接受许可协议条款 。
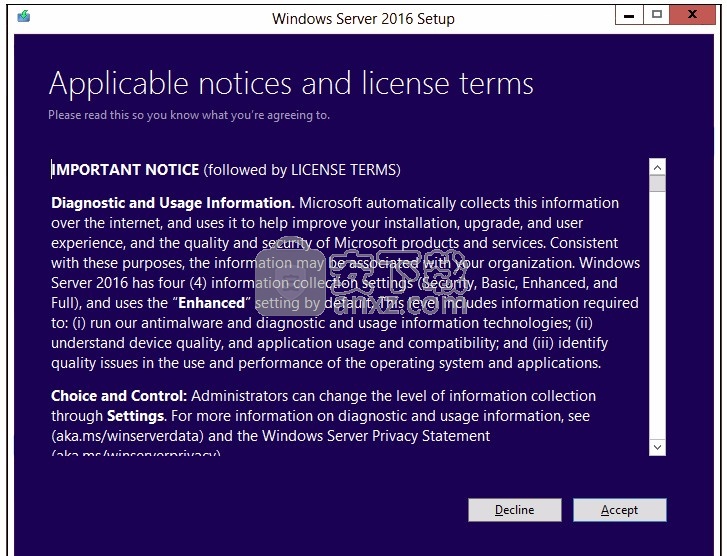
10选择“保留个人文件和应用”以选择执行就地升级,然后选择“下一步” 。
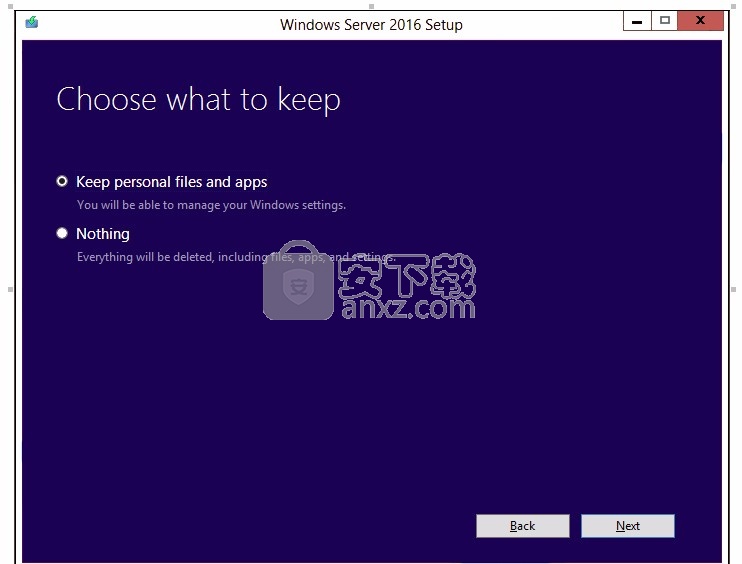
11、如果看到不建议升级的页面,可以忽略它并选择“确认” 。 该页面设置用于提示进行清洁安装,但这不是必要的。
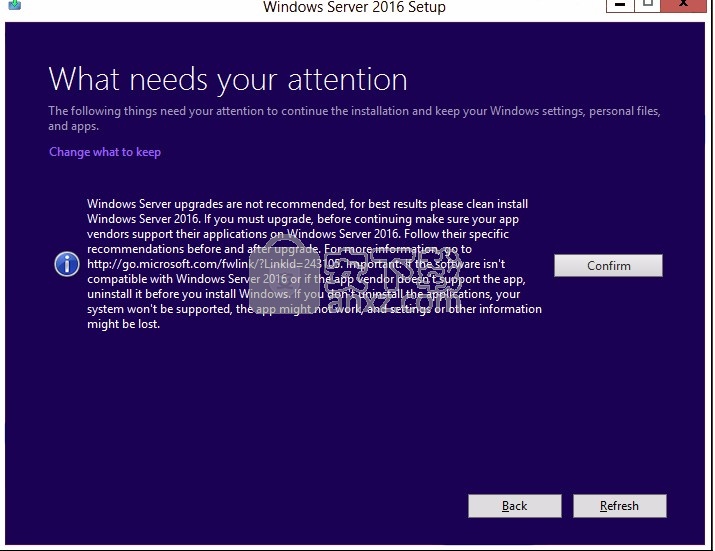
12、安装程序将告诉你使用“添加/删除程序”删除 Microsoft Endpoint Protection 。
此功能与 Windows 10 不兼容。
13、安装程序在分析设备后,将提示你选择“安装”以继续进行升级 。

就地升级开始后,会在“升级 Windows”屏幕中显示进度 。 升级完成后,服务器将重启。
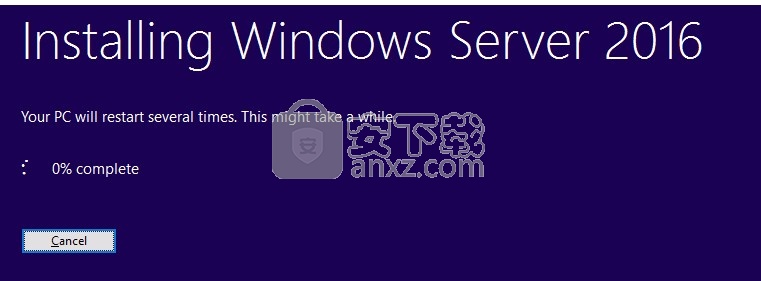
升级完成后的步骤
升级完成后,必须确保已成功升级到 Windows Server 2016。
联想应用商店电脑版 系统其它181.57 MB9.0.1830.0926
详情火绒应用商店 系统其它66.66 MBv1.0.0.11
详情装机必备运行库合集 (Visual C++ Microsoft .NET DirectX 9.0c) 系统其它76.65 MB2024.05.03
详情2345软件管家 系统其它24.01 MB7.9.0.4592
详情小米pc换机助手 系统其它26.59 MB1.0.2.6
详情风灵软件管家 系统其它20.21 MB1.0.1.30
详情360安全卫士 系统其它91.5 MBv13.0.0.2175
详情浆果一键装机 系统其它10.61 MB1.0.0.67
详情Quicker(快速启动软件)64位 系统其它24.24 MB1.38.31
详情MX数据加密大师 v1.2.1 去广告版 系统其它1.00 MB
详情MSMG ToolKit(Windows系统精简工具) 系统其它36.51 MBv13.4 中文便携版
详情FlashBoot Pro(U盘启动盘制作工具) 系统其它52.0 MBv3.2x
详情EZ Game Booster PRO(系统优化工具) 系统其它51.2 MBv1.6.3
详情qpst 系统其它7.91 MBv2.7 汉化版
详情Eltima USB Analyzer(USB数据监视器) 系统其它9.9 MBv4.0.282 免费版
详情OutByte PC Repair(系统优化修复工具) 系统其它19.6 MBv1.1.3.60400
详情StartUp Organizer(开机启动项管理软件) 系统其它1.59 MBv2.9
详情Oracle VM VirtualBox虚拟机 系统其它105.0 MBv5.2.0 免费版
详情晓宇科技一键装机工具箱 系统其它49.3 MBv1.3 官方版
详情SecureCRT 8.5中文 系统其它65.52 MB附带安装教程
详情BOOTICE v1.3.4 引导扇区制作工具 系统其它0.59 MB
详情Windows XP/Vista/7 通用的序列号查工具Vbs版 系统其它0 MB
详情easyuefi(EFI/UEFI启动项管理工具) 系统其它12.9 MBv2.5 企业
详情2345软件管家 系统其它24.01 MB7.9.0.4592
详情Windows 10 数字永久激活工具 系统其它2.80 MBv1.3.6 汉化版
详情影子系统(PowerShadow) 2008 免激活正式版 系统其它62.00 MB
详情启动盘大全(18款) 系统其它18.00 MB
详情IVT BlueSoleil (蓝牙驱动管理软件) 系统其它12.00 MB
详情logviewer pro(日志文件分析工具) 系统其它0.64 MBv2.2.0 中文
详情virtual audio cable(虚拟声卡) 系统其它1.57 MBv4.14 32&64位最新版
详情Win10数字激活工具 HWIDGen 系统其它5.50 MBv51.15 汉化版
详情key Product Key Explorer(密钥查看器) 系统其它7.27 MBv4.2.4.0 绿色
详情HEU KMS Activator 系统其它4.55 MBv19.4 中文版
详情Macs Fan Control(电脑风扇控制软件) 系统其它8.54 MBv1.5.5 官方版
详情SecureCRT 8.5中文 系统其它65.52 MB附带安装教程
详情Windows经典开始菜单 Classic Shell 系统其它4.75 MBv4.4.138 官方版
详情Re-Loader Activator 3.0 Beta 3 中文版 系统其它0.88 MB
详情APFS for Windows(APFS格式转换工具) 系统其它35.0 MBv2.1.47
详情StartIsBack++(Win10开始菜单增强工具) 系统其它1.36 MBv2.9.17
详情硬盘安装器(不用光驱装系统) 3合1版 系统其它4.00 MB
详情360安全卫士 系统其它91.5 MBv13.0.0.2175
详情NTLite(Windows配置工具) 系统其它22.19 MBv2.3.4.8658 官方版
详情UVK Ultra Virus Killer(UKV杀毒软件) 系统其它19.34 MBv11.5.6.0
详情Windows11 Insider Preview 系统其它4567.04 MBv10.0.22000.51 中文专业版
详情SmartSystemMenu(窗口置顶工具) 系统其它0.84 MBv2.19.0
详情数据安全删除工具(Blank And Secure) 系统其它0.27 MBv6.61
详情2345绿化工具 系统其它0.44 MBv1.0.3
详情联想应用商店电脑版 系统其它181.57 MB9.0.1830.0926
详情浆果一键装机 系统其它10.61 MB1.0.0.67
详情小米pc换机助手 系统其它26.59 MB1.0.2.6
详情