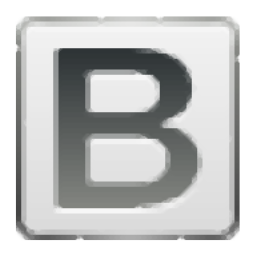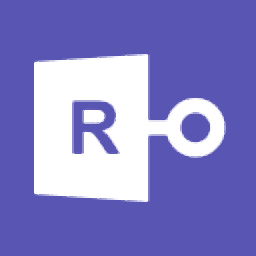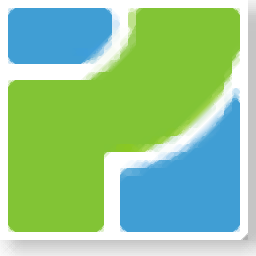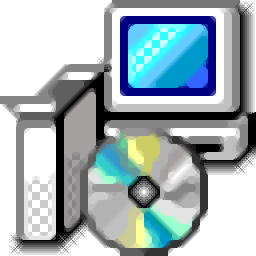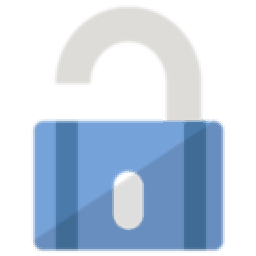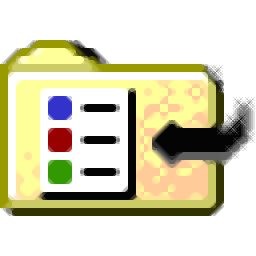
FingerPrint(文件夹/文档防篡改监控工具)
v2.1.3 免费版大小:1.45 MB 更新:2020/07/28
类别:密码恢复系统:WinXP, Win7, Win8, Win10, WinAll
分类分类
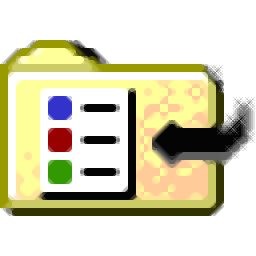
大小:1.45 MB 更新:2020/07/28
类别:密码恢复系统:WinXP, Win7, Win8, Win10, WinAll
FingerPrint是一款非常实用的文件夹和文档监控工具,它能够让用户自定义检查目录中是否存在已创建,删除或修改了任何文件;修改是指文件内容已更改,文件大小已更改或文件的修改日期和时间已更改,通过使用MD5哈希值,即使文件的大小或修改日期和时间没有更改,该程序也会始终发现文件的更改;用户还可以计算文件或整个目录的MD5值,并将结果保存到文件(或剪贴板)中;例如在为您提供文件的MD5值并且想要手动检查它是否已更改时,这很有用;文件防篡改非常实用,因为它涉及到用户生活中的方方面面,能够为更多的用户提供一个数据安全的使用环境;需要的用户可以下载体验
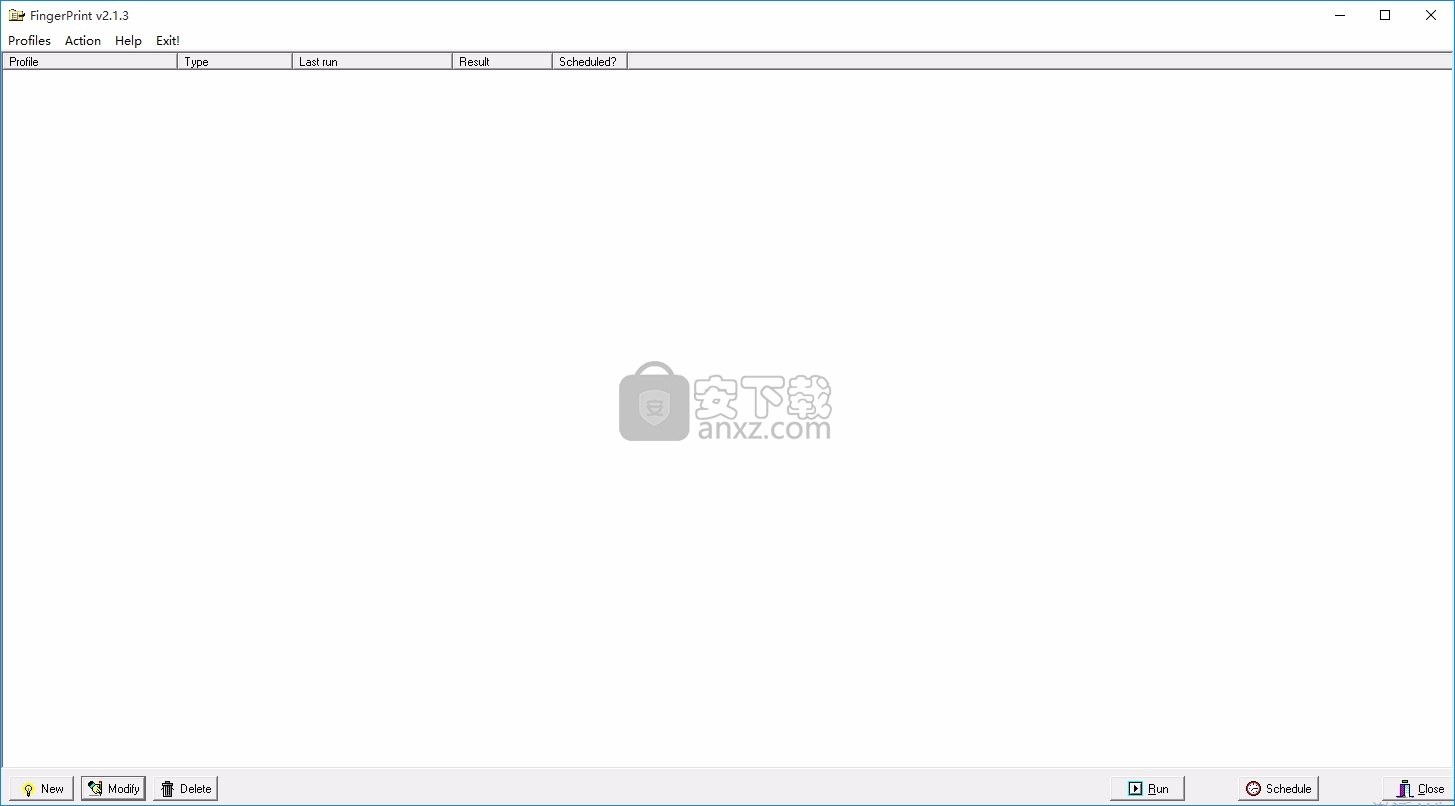
查看自上次扫描以来是否已创建,删除或更改目录中任何文件的实用程序。
这对于检查程序是否有用,例如病毒和特洛伊木马更改了您的系统文件(这类似于Tripwire等安全软件)。
MD5校验和的使用可确保检测到文件更改。
通过与Windows Task Scheduler的集成,您可以自动执行扫描,例如每晚扫描您的Windows目录。
FingerPrint还可以用于计算文件和目录的MD5值,比较结果,搜索具有特定MD5值的文件以及查找重复文件。
可以创建一个新的配置文件,修改现有的所选配置文件。
删除选定的配置文件,运行选定的配置文件
支持创建或更改所选配置文件的计划
让您重命名选定的配置文件;将所选配置文件复制到新配置文件。
导出配置文件,导出配置文件设置,结果文件,排除文件列表和排除目录列表。
然后可以将创建的文件导入本地或另一台计算机上。
导入配置文件,导入配置文件设置
运行选定的配置文件,这与单击运行按钮相同。
在Web浏览器中查看所选配置文件的日志文件。
日志文件包含有关哪些文件已更改以及配置文件上次运行期间发生的任何错误的详细信息。
哈希文件,计算一个或多个文件的哈希值。
哈希目录,计算整个目录及其子目录的哈希值。
查找重复文件,列出相同的文件。
文件搜索,搜索具有特定MD5值的文件。
计划,创建或更改所选配置文件的计划。
双击操作,让用户配置双击配置文件条目时发生的情况。第一次双击双击配置窗口将自动出现。
1、用户可以点击本网站提供的下载路径下载得到对应的程序安装包
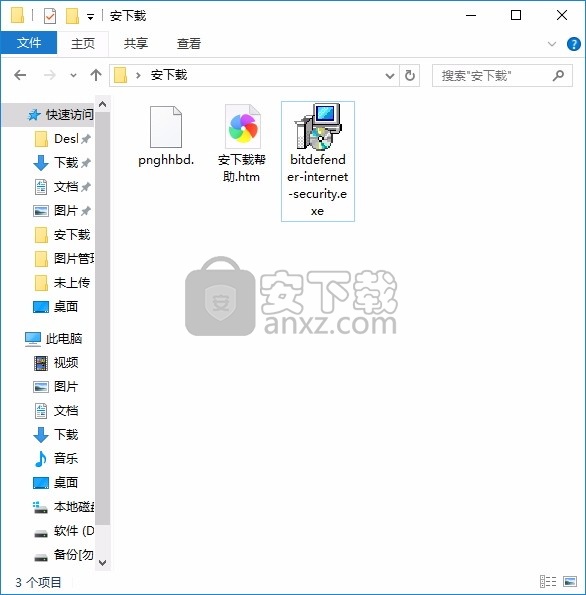
2、只需要使用解压功能将压缩包打开,双击主程序即可进行安装,弹出程序安装界面
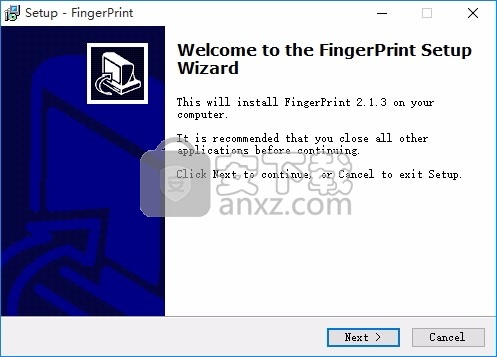
3、同意上述协议条款,然后继续安装应用程序,点击同意按钮即可
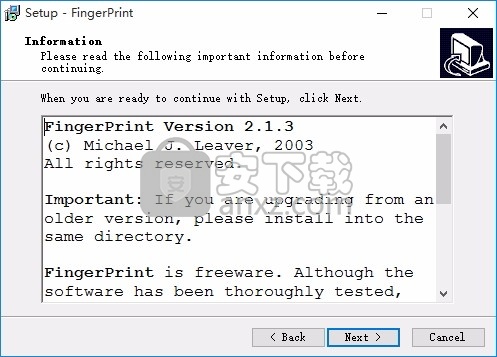
4、可以根据自己的需要点击浏览按钮将应用程序的安装路径进行更改
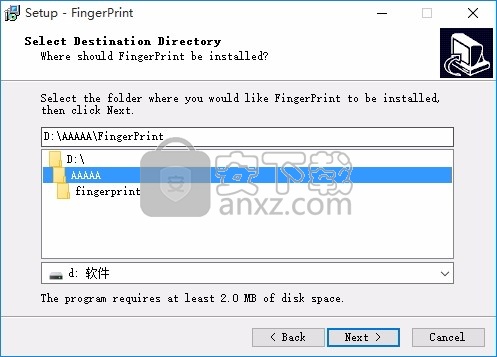
5、弹出以下界面,用户可以直接使用鼠标点击下一步按钮
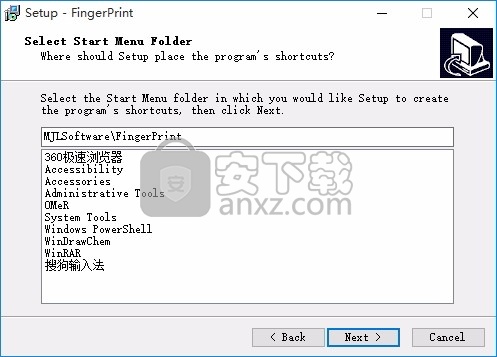
6、桌面快捷键的创建可以根据用户的需要进行创建,也可以不创建
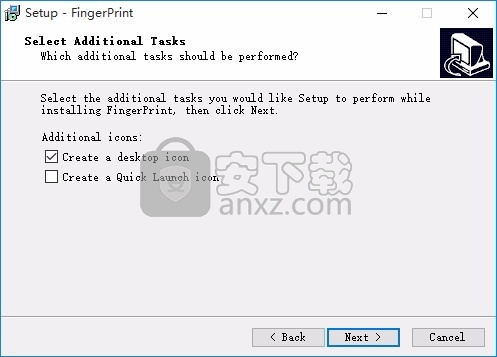
7、现在准备安装主程序,点击安装按钮开始安装
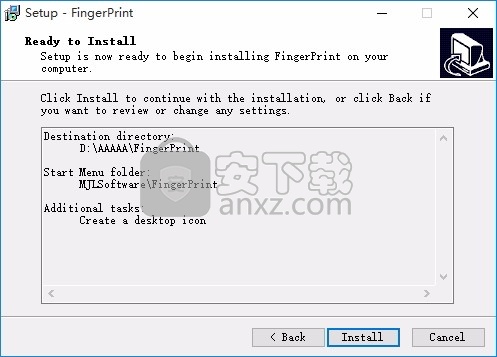
8、根据提示点击安装,弹出程序安装完成界面,点击完成按钮即可
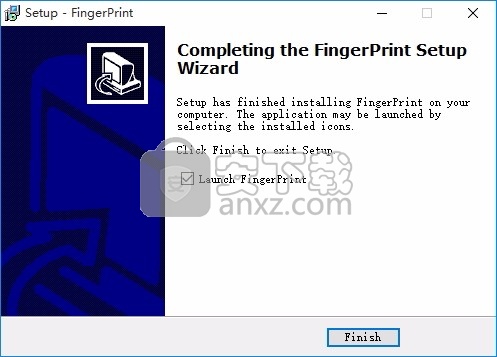
要记住的重要一点是,如果文件仅由程序打开,则无法计算文件的MD5值。例如,运行Outlook时,Microsoft Outlook仅打开Outlook.pst文件。 FingerPrint将在日志文件中记录无法打开的文件。
第一次
首次运行FingerPrint时,将出现以下对话框:
配置文件定义如何扫描目录。基本上,您需要为要扫描的每个目录配置文件。单击是继续:
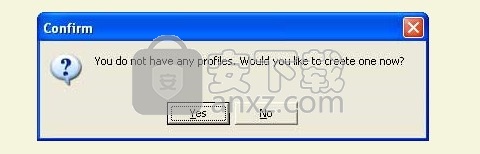
配置文件有两种类型:用于扫描目录的配置文件和组配置文件。组配置文件是配置文件的集合(例如,您可以一次执行许多扫描)。我们将在目录配置文件中创建一个哈希文件,因此只需单击确定:
每个配置文件必须具有唯一的名称。输入与要备份的文件相关的名称,例如我的文档,然后单击确定(将来可以使用重命名功能更改名称):
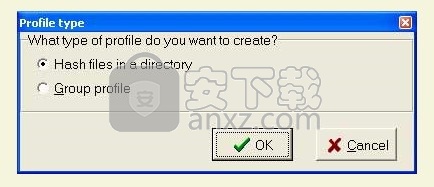
您现在可以设置配置文件:
单击目录编辑框旁边的文件夹打开按钮,然后选择要扫描的目录。默认情况下,还将扫描所有子目录。
单击确定。
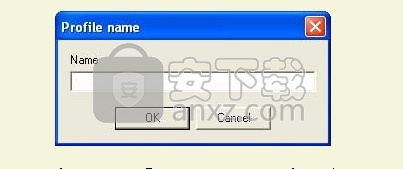
现在,系统会询问您是否要对此配置文件进行首次扫描。点击是:
仅列出已更改或无法读取以检查更改的文件(如果没有更改,则不会显示此屏幕)。有关此窗口的更多信息,请参见差异部分。首次创建和运行配置文件时,FingerPrint会说该目录中的所有文件均已更改。这当然是正确的,因为它无可比拟。单击保存按钮以保存扫描结果。之后,您将返回主屏幕:
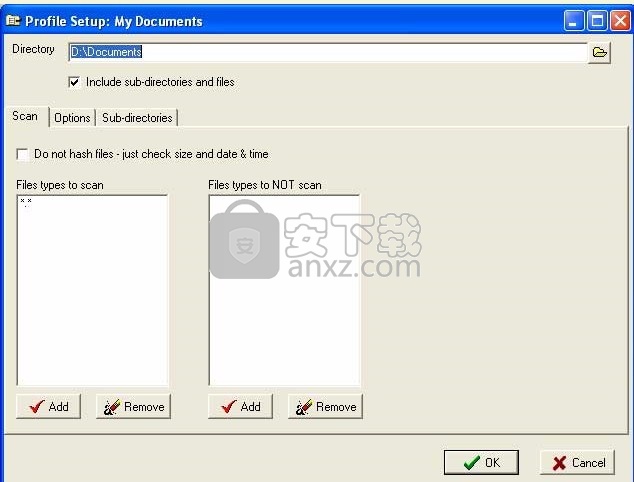
现在,在扫描目录中更改一个或多个文件(修改,删除或创建文件),然后再次运行扫描。要运行扫描,请在列表中选择配置文件,然后单击“运行”按钮。您将看到FingerPrint列出了那些已更改的文件。恭喜你!您已经进行了第一次扫描。
当然,还有更多选项可用,例如,您可以使用FingerPrint搜索相同的文件。本快速教程仅向您展示创建和运行简单扫描配置文件的基础知识。
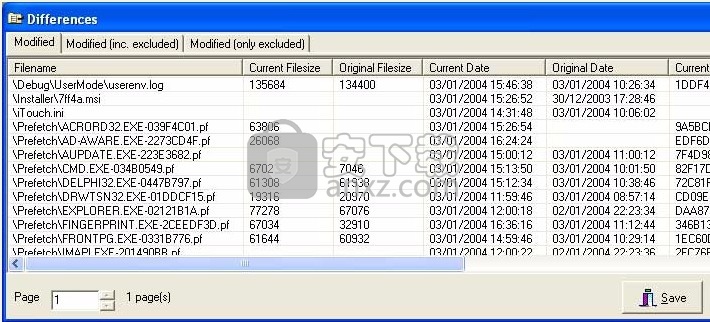
扫描选项
目录:将被扫描的目录。
包括子目录及其文件:此复选框有以下三个陈述:选中,未选中和灰色。如果选中,则将扫描所有子目录及其文件(及其所有子目录和文件等)。如果未选中,则仅扫描目录中的文件(即不扫描任何子目录)。如果为灰色,则可以选择要扫描的子目录(转到“子目录”选项卡以选择子目录)。
不对文件进行哈希处理-仅检查大小,日期和时间:默认情况下,将为每个文件计算哈希值(MD5)。即使指纹的大小和修改日期和时间没有更改,这也可以使FingerPrint检测到文件的任何更改。不幸的是,计算文件(尤其是大文件)的哈希值可能会花费相对较长的时间。如果您知道将要更改的文件也将更改其修改日期和时间(这是正常的),则可以跳过文件哈希处理。这将大大减少扫描目录所花费的时间。
要扫描的文件类型:这些是要扫描的文件类型。它是文件名掩码,其中“ *”代表任何字符串(按照正常的Windows)。默认情况下,将扫描所有文件。例如,如果仅想复制Word和文本文档,则可以使用字符串* .doc和* .txt。使用添加和删除按钮来更改列表。
不扫描的文件类型:这些是不扫描的文件类型。除了不复制文件类型外,它的工作方式与要复制的文件类型相同。例如,要永不扫描临时文件,请使用字符串* .tmp
“要复制的文件类型”和“不复制的文件类型”设置允许使用许多特殊字符(请注意,文件名比较不区分大小写):
星号匹配任意数量的字符。请注意,*。*将匹配任何文件名,即使从技术上讲它应排除其中没有句点('。')字符的文件名。这是出于遗留原因而保留的。
问号与单个任意字符匹配。例如,?est.txt将与文件名test.txt,best.txt,zest.txt等匹配。
每组都以一个中括号([)开始,以一个中括号(])结尾。括号之间是集合的元素。每个元素都是文字字符或范围。范围由初始值,破折号(-)和最终值指定。不要使用空格或逗号分隔集合中的元素。集合必须与字符串中的单个字符匹配。如果该字符与集合中的文字字符之一相同,或者位于集合中的范围之一内,则该字符与该集合匹配。如果字符与初始值,最终值匹配或介于两个值之间,则该字符在范围内。例如,[a-z] *将匹配任何以字母开头的文件名。
如果集合开头括号后面的第一个字符是感叹号(!),则该集合与集合中未包含的任何字符匹配。例如,[!a-z] *将匹配任何不以字母开头的文件名。
选件
通常,您不需要更改任何这些选项,除非可能添加到文件类型列表以不进行复制。
日志文件:这些选项指示运行配置文件后是否显示日志文件:
运行配置文件后显示日志:如果启用,运行配置文件后将显示日志文件。
仅在发生更改或错误时:如果启用,则在运行配置文件后,如果存在任何更改或错误(例如,可以打开一个文件。
媒体弹出:
运行配置文件后弹出驱动器介质:如果启用,运行配置文件后将弹出驱动器介质。例如,如果目录位于CD-ROM驱动器上,则配置文件完成后将弹出CD。
计划:如果有计划运行此配置文件,则在Windows Task Scheduler中,将显示计划的状态。
计划按钮:按下时,将打开此配置文件的计划。
子目录
仅在“包括”子目录及其文件为灰色时,此选项卡才有用。它让您选择要扫描的子目录(默认情况下将扫描所有目录):
旁边带有对号的目录将被扫描以进行更改。灰色复选标记表示并非所有目录子目录都具有复选标记。右键单击列表以弹出一个菜单:
刷新:将刷新目录列表。您选择的目录不会丢失。
全部检查:将检查所有目录,即所有目录都将被扫描。
Check Selected:仅选中的目录将被检查。要选择多个目录,请在单击目录时按住Ctrl键。
取消全部选中:所有目录都将丢失我将被取消选中,即不会对它们进行扫描。
取消选中所选内容:仅选中的目录将被取消选中。
设定变更
更改某些设置后,可能会影响下一次扫描的结果。 例如,如果您决定包括先前未扫描过的子目录以进行更改,则下一次扫描将报告该子目录中已创建文件。 这是完全正常的,因为FingerPrint以前没有监视该子目录中的更改。
排程
FingerPrint与Windows Task Scheduler配合使用,可让您在特定时间自动运行配置文件,例如每天凌晨5点运行配置文件。在Windows XP上,您可以通过开始菜单(所有程序->附件->系统工具->计划任务)访问任务计划程序。
创建时间表
要为配置文件创建计划,请在主屏幕上选择配置文件,然后单击“计划”按钮(在修改配置文件时也可以单击“计划”按钮)。如果没有配置文件的时间表,则会出现一个对话框(如果您已经有时间表,则将显示另一个窗口-请参阅下面的“修改时间表”部分):
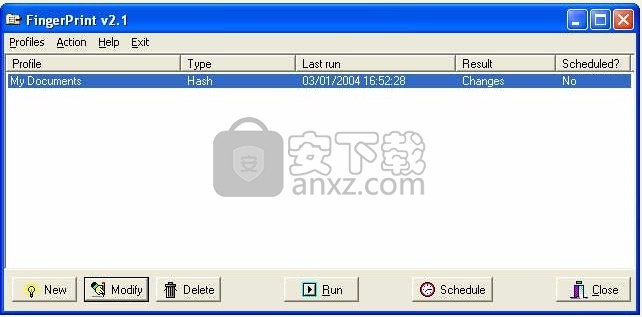
单击是。如果您运行的是Windows NT,2000或XP,则会出现以下对话框(如果使用Windows 95、98或ME,则不会出现此对话框):
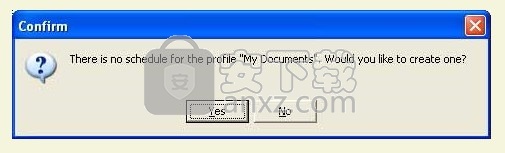
Windows NT,2000和XP上的用户必须告诉Windows Task Scheduler他们的登录密码才能按计划运行程序,而在Windows 95、98和ME上则不需要密码。该对话框提醒您在下一个屏幕上输入密码(否则,指纹将不会在计划的时间运行)。单击确定:
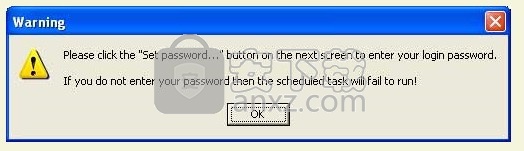
请注意,在Windows 95、98和ME上,此对话框看起来会稍有不同(没有“设置密码”按钮)。如果有“设置密码...”按钮,则单击它:
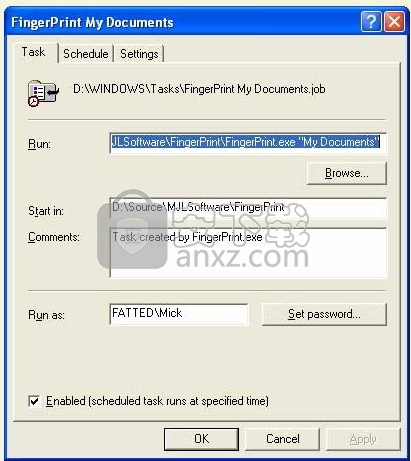
现在,您必须输入两次Windows登录密码,然后单击“确定”。然后,您将返回到上一个对话框。输入密码非常重要,否则指纹将不会在计划的时间运行。单击计划选项卡:
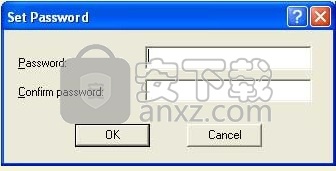
默认情况下,FingerPrint将创建一个时间表,以每天上午9点运行配置文件。您可以在此屏幕上更改时间表。有关更多信息,请参见Windows帮助文件。单击设置选项卡:
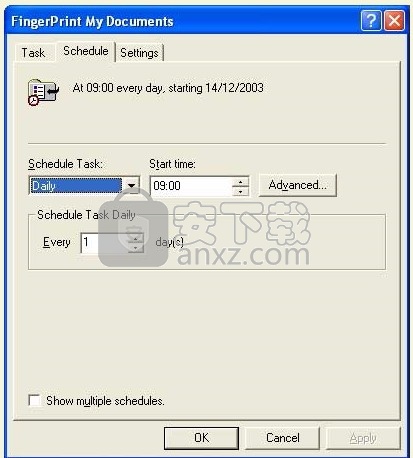
有关此屏幕的更多信息,请参见Windows帮助文件。
修改时间表
如果您已经有配置文件的时间表,则单击“时间表”按钮时,将出现以下窗口:
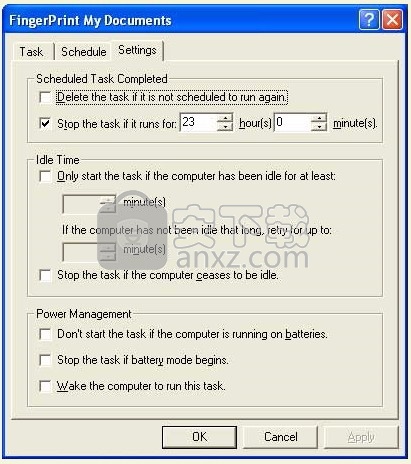
该窗口显示有关配置文件时间表的信息,例如它的时间表是什么以及当前状态。您可以从此窗口删除或编辑时间表。
重要计划信息
关于Windows调度程序,有一些要记住的要点:
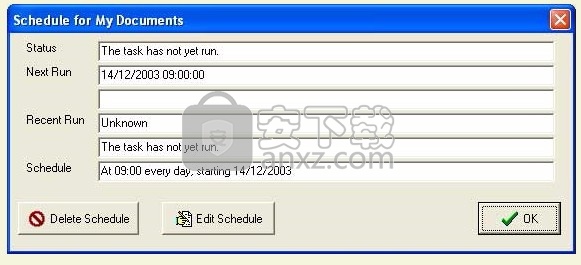
在Windows XP,2000和NT上,请确保设置任务密码。
如果您在Windows中使用省电功能,例如如果计算机在一段时间不活动后进入待机或休眠状态,则必须在计划程序中启用“唤醒计算机以运行此任务”选项。这将唤醒您的计算机以在指定的时间运行任务。
您必须登录Windows才能在计划的时间启动任务。
密码之爪 v1.08 密码恢复0.69 MB1.0.0
详情PstPassword(多功能问价密码恢复工具) 密码恢复1.25 MBv1.20 免费版
详情PassFab for PPT(PPT密码恢复软件) 密码恢复18.22 MBv8.4.3.6
详情FAR Manager Password Recovery v1.0.145.2006 密码恢复0.25 MB
详情Word Password Recovery Master(Word密码恢复软件) 密码恢复1.50 MBv4.1.0.1 官方版
详情Office密码 Office Password Remover 3.5 汉化绿色版 密码恢复2.00 MB
详情Sage Password Recovery(Sage密码恢复工具) 密码恢复25.12 MBv2.7.2
详情Excel Password Unlocker(Excel密码恢复软件) 密码恢复1.52 MBv5.0 汉化
详情PDF密码清除工具(Pdf Security Remover) 密码恢复0.89 MBv1.3.5
详情PST Password Recovery Tool(PST密码恢复) 密码恢复2.75 MBv1.0
详情iSumsoft ZIP Password Refixer(ZIP密码恢复工具) 密码恢复5.87 MBv4.1.1 官方版
详情PDF Password Remover(PDF文件密码工具) 密码恢复8.85 MBv5.0 免费版
详情ZIP Password Recovery Magic (解密ZIP格式密码) v6.1.1.2 密码恢复2.00 MB
详情无线网络密码查看器 v1.15 绿色版 密码恢复0.04 MB
详情Office Multi-document Password Cracker(office密码恢复软件) 密码恢复2.42 MBv4.2 官方版
详情MDB数据库文件密码 1.1 密码恢复0.32 MB
详情Passper for Word(Word密码工具) 密码恢复35.6 MBv3.2.0.3 中文(附破解补丁
详情excel密码工具 密码恢复1.9 MBv 1.0 绿色版
详情Appnimi Word Password Recovery(Word密码工具) 密码恢复2.65 MBv2.5 官方版
详情Cocosenor Word Password Tuner(Excel密码恢复软件) 密码恢复5.01 MBv3.1.0 官方版
详情Rar Password Unlocker(winrar密码清除工具) 密码恢复2.5 MBV3.2
详情瞬间Word密码 Word Password Recovery Master 4.0.0.3 密码恢复2.00 MB
详情pdf password remover(PDF) 密码恢复3.1 MBv7.1 中文
详情ARPR v1.53.48.12 (强力RAR密码工具)汉化美化版 密码恢复2.57 MB
详情ElcomSoft Distributed Password Recovery 密码恢复210.0 MBv4.20.1393
详情RAR Password Unlocker(RAR密码工具) 密码恢复2.47 MBv3.2 汉化
详情RAR密码工具(PassFab for RAR) 密码恢复7.04 MBv9.4.1.0
详情Accent RAR Password Recovery(rar密码工具) 密码恢复13.1 MBv3.61 中文
详情OFFICE文档密码器 绿色版 密码恢复0.67 MB
详情Passware Kit(密码恢复器) 密码恢复34.6 MBv10.0 汉化
详情影子系统 Shadow Defender 密码重置清除工具 绿色版 密码恢复0.22 MB
详情lockdwg.VLX插件 密码恢复0.05 MB中文版
详情RAR密码带字典 Accent RAR Password Recovery 3.0 中文 密码恢复1.26 MB
详情Windows登录密码工具 v1.2 密码恢复0.03 MB
详情PDF密码 PDF Password Remover 7.1 汉化注册版 密码恢复0.69 MB
详情Office Password Recover Toolbox(Office密码移除工具) 密码恢复28.6 MBv6.01
详情密码工具包(Password Recovery Bundle 2012) 密码恢复34.88 MBv2.2 中文
详情Ty2y密码(多功能压缩包密码工具) 密码恢复1.45 MBv1.1 免费版
详情PDF Password Recovery Pro(pdf密码解除工具) 密码恢复9.03 MBv3.2.1
详情无线WIFI密码系统 CDlinux 0.9.7.1 可破wpa2! 密码恢复151.00 MB
详情Office密码 Office Password Remover 3.5 汉化绿色版 密码恢复2.00 MB
详情侠客密码查看器 v4.93 绿色版 密码恢复1.00 MB
详情IE PassView v1.10 汉化版 密码恢复1.00 MB
详情字典生成器合辑 绿色版 密码恢复6.00 MB
详情RAR密码 RAR Password Recovery v3.53.66 中文 密码恢复3.00 MB
详情Passware Kit 企业版 密码恢复3.00 MB
详情Excel Password Recovery 1.0b 注册版 密码恢复0 MB
详情WINNT/2000/XP登录口令 软盘版 密码恢复0 MB
详情序列号密码恢复工具 recALL 16.12 绿色中文版 密码恢复2.12 MB
详情RAR密码带字典 Accent RAR Password Recovery 3.0 中文 密码恢复1.26 MB
详情