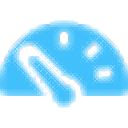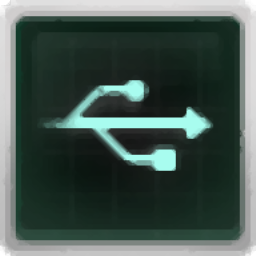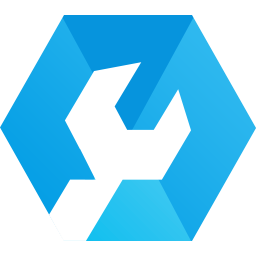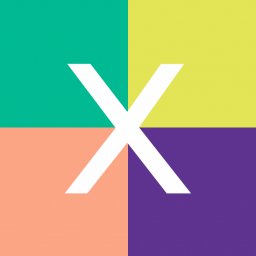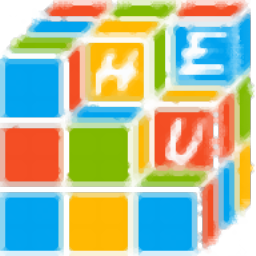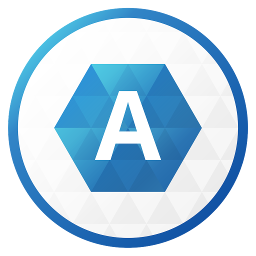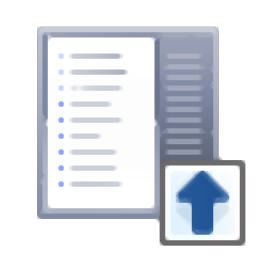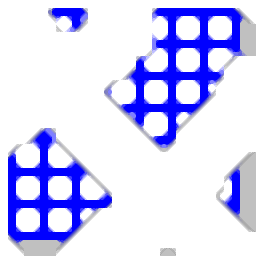Cleaning Suite(系统盘清理软件)
v4.00大小:10.6 MB 更新:2023/03/23
类别:系统其它系统:WinXP, Win7, Win8, Win10, WinAll
分类分类

大小:10.6 MB 更新:2023/03/23
类别:系统其它系统:WinXP, Win7, Win8, Win10, WinAll
Cleaning Suite是一款功能强大的系统盘清理软件,软件提供了开机启动项清理、软件卸载、磁盘清理、注册表清理、清空回收站、内存清理等多种强大的清理功能,从而有效的保证用户清理不需要的缓存数据、垃圾文件,从而让系统运行更加流畅,其还内置了备份还原功能,以便在出现问题时快速进行恢复,另外,该程序还内置了一个日志界面,将详细概述软件操作与清理条目信息,以便您查看清理的详细状况,有需要的朋友赶紧到本站下载吧!
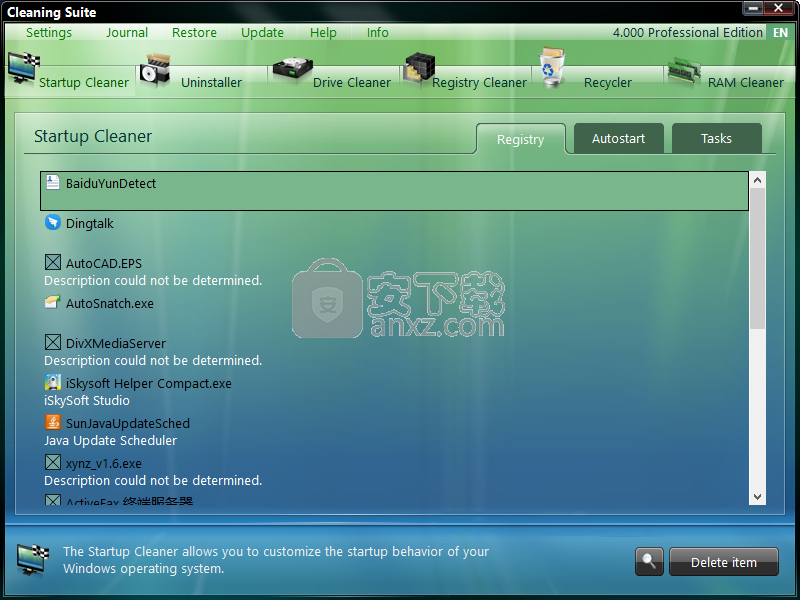
有六个工具来分析您的系统并启用深度清洗操作。
您可以从所有流行的Internet浏览器中删除临时文件,清除浏览器历史记录,缓存和cookie,并防止已安装的应用程序和工具在系统启动时自动启动。
清洁套件还可以有针对性地优化Windows注册表。
Windows软件会非常仔细地进行处理,以确保即使在清洁过程之后也可以不受限制地使用计算机。
Cleaning Suite为Windows回收站提供了高级功能。
还原中心可以随时撤消软件的某些操作。
详细的日志提供有关整个清洁历史的信息。
简单直观的操作界面,简单几步帮助您快速清理系统下的无用文件与垃圾数据。
启动项管理,可以快速的清除无用的自动启动项,从而加快计算机的开机速度。
软件卸载,可以快速的清理不需要的软件程序。
磁盘清理,支持清理磁盘下的无用数据、缓存数据、垃圾数据。
数据备份与恢复,可以帮助您快速备份或恢复数据。
1、双击安装程序进入如下的语言选择界面,选择【English】语言,点击【OK】。
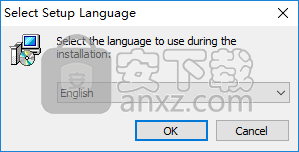
2、进入Cleaning Suite安装向导,单击【next】。
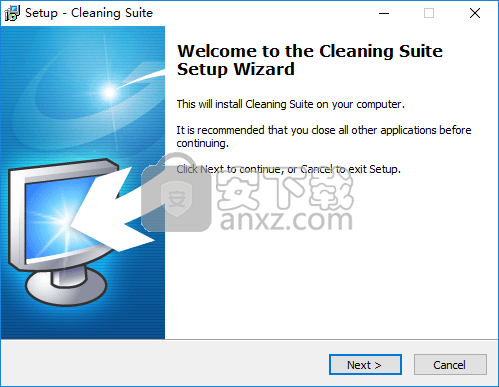
3、阅读许可协议,勾选【I accept the agreement】的选项,然后进入下一步的安装。
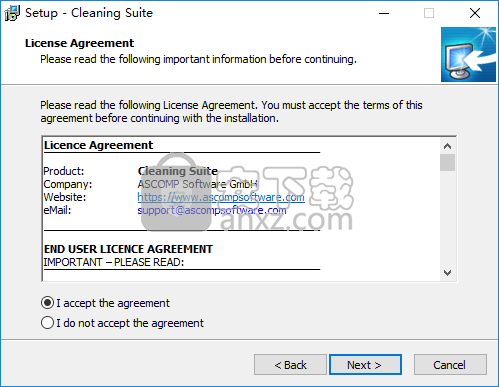
4、选择安装位置,用户可以选择默认的C:\Program Files (x86)\ASCOMP Software\Cleaning Suite。
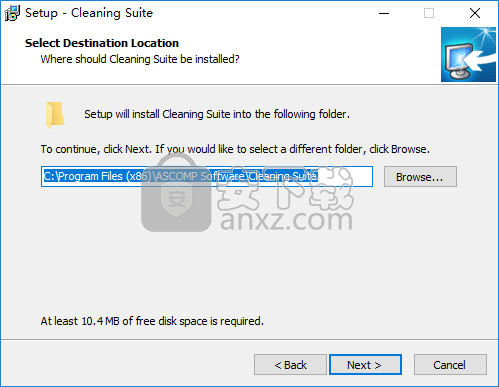
5、选择开始菜单文件夹,用户可以选择默认的ASCOMP Software\Cleaning Suite。
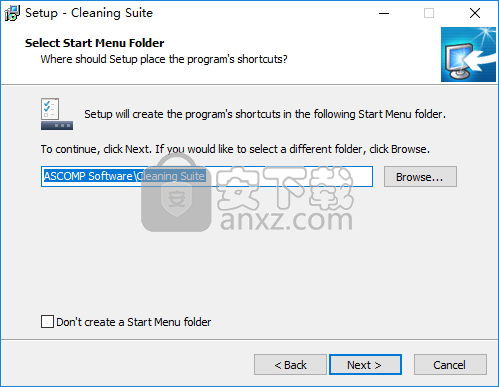
6、选择附加任务,勾选Create desktop link的选项。
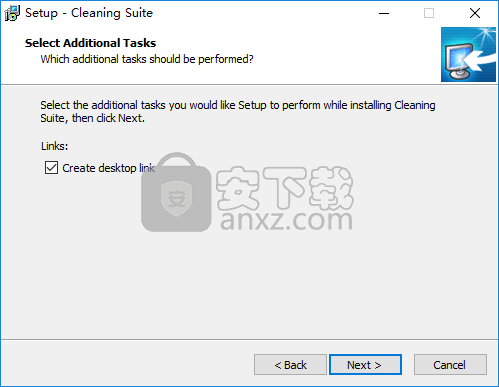
7、准备安装,点击【install】按钮即可开始进行安装。
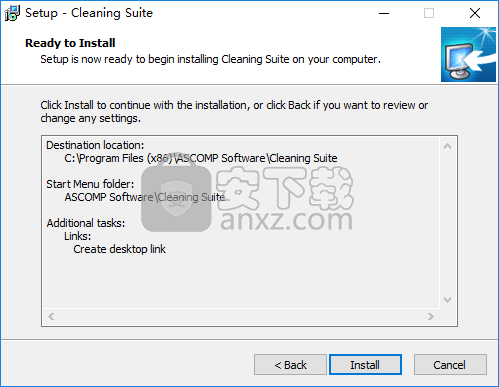
8、弹出如下安装成功提示,取消【launch Cleaning Suite】的选项。
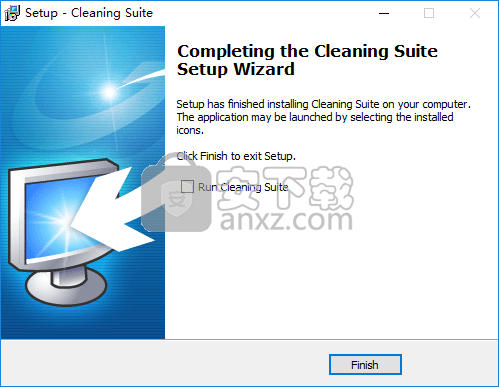
9、将补丁文件“csuite.exe”复制到软件安装目录,默认路径为C:\Program Files (x86)\ASCOMP Software\Cleaning Suite。
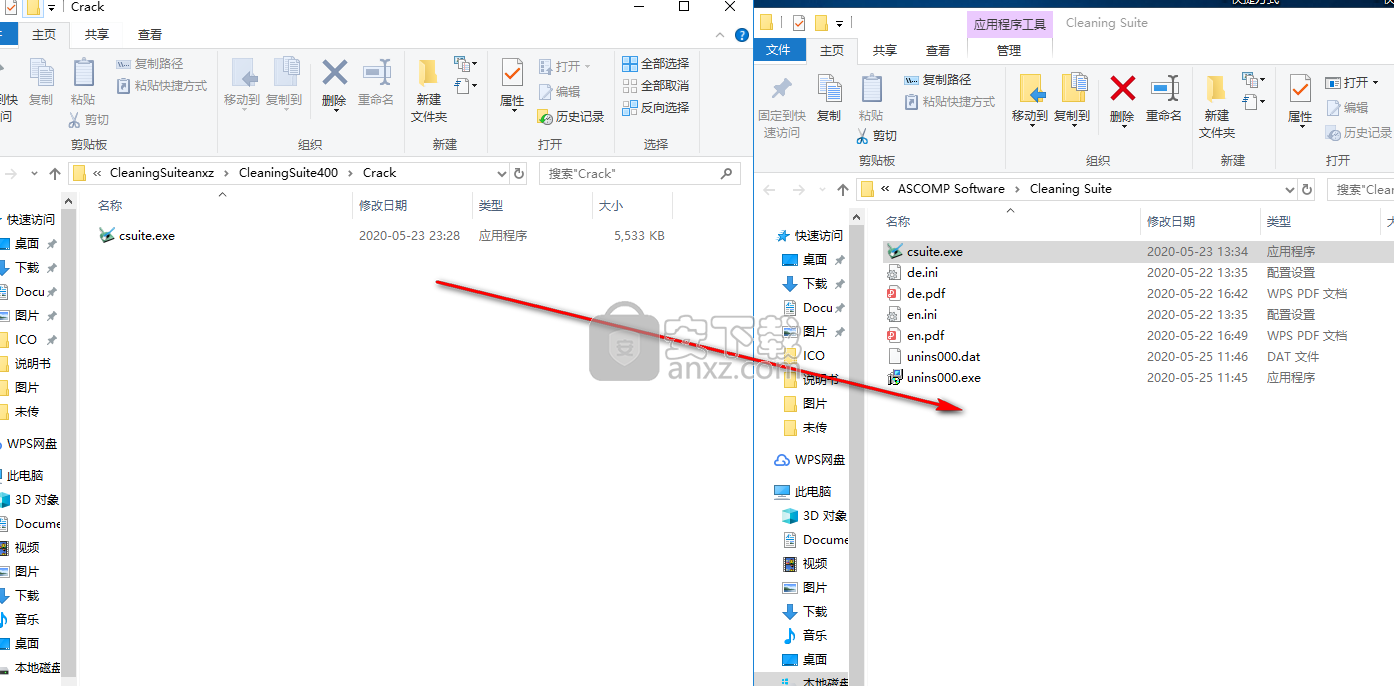
10、弹出目标包含同名文件的提示,选择【替换目标中的文件】即可完成。
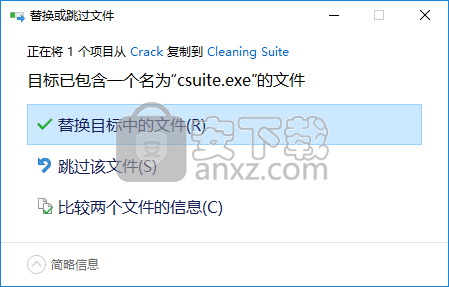
11、运行Cleaning Suite,即可开始进行使用。
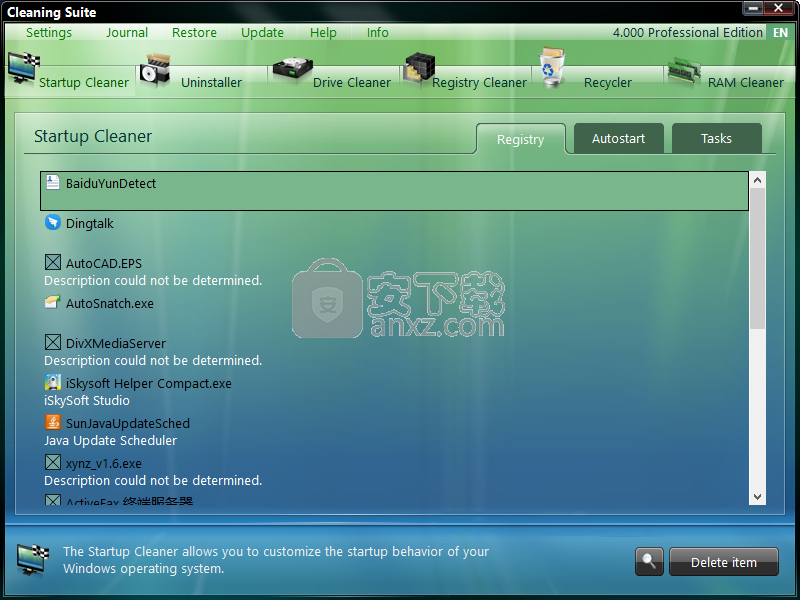
设置
“设置”菜单允许您设置程序设置。 Cleaning Suite将它们分为两个区域:
·常规:设置常规程序设置。
·文件过滤器:设置驱动器清洁器的文件过滤器。
要在区域之间切换,请使用选项卡。
常规
设置常规程序设置。
创建备份
默认情况下,Cleaning Suite将创建以下已删除项目的备份:
·注册表项
·注册表值
·快捷方式/链接这些项目可以在以下程序区域中删除:
·启动清理程序
·卸载程序
·驱动器清理程序
·注册表清理程序
备份使您可以撤消上述程序区域中的删除和清理。 因此,建议您保持启用“创建备份”选项。
将文件移到回收站
如果需要,清洁套件可以将在驱动器清洁器中选择要删除的所有文件移动到回收站,以实现在紧急情况下仍需要的文件的简单还原。建议您保持启用“将文件移动到回收站”选项,否则可以使用Windows板载文件删除文件,并且在大多数情况下无法恢复。
重要说明:在每个删除和清理过程之前,请检查Cleaning Suite提供了哪些文件进行删除!
高级启动信息
默认情况下,启动清理程序在启动项的程序图标旁边显示其名称和程序文件说明。要查看其他信息,例如每个启动项的位置和目标文件,请启用“高级启动信息”选项。
文件过滤器
确定驱动器清理器忽略哪些文件。
将文件添加到列表
将一个或多个文件添加到过滤器列表。通过Windows已知的打开对话框进行选择。
恢复
“还原”菜单将打开Cleaning Suite还原中心。 还原中心列出已创建的删除和清除操作的备份。 每个条目均包含以下信息:·创建备份的日期和时间·通过其创建备份的程序区域·受保护项目的数量·删除项目的描述您可以通过选择项目并单击“删除备份”来删除现有备份。 按钮。 要还原备份,请选择所需的项目,然后单击“还原”按钮。 如果所选项目的还原成功完成,则将从还原中删除相应的项目。
最近使用的文件
最近使用的文档文件夹包含最近打开的文档的列表。请注意,在清理此文件夹期间不会删除任何文档,只会清空通话清单。
· Windows Defender
Windows Defender文件夹存储来自同名Microsoft程序的最新搜索结果。选择此文件夹将删除Windows Defender日志和历史记录文件。
·Windows错误报告Windows会在发生应用程序或系统错误时立即创建所谓的错误报告文件(Windows错误报告)。选择此文件夹将删除所有Windows错误报告文件。
·Windows日志文件
Windows日志文件包含Windows日志,这些日志提供有关已执行的系统操作的信息。日志文件位于Windows目录中,并具有.log文件扩展名。选择Windows日志文件选项,以从Windows目录中删除所有扩展名为.log的文件。
·Windows预取文件
Windows的prefetch文件夹存储的文件使您可以更快地启动常用应用程序。选择此文件夹将从默认的Windows预取文件夹中删除所有扩展名为.pf的预取文件。
·Windows转储文件
选择Windows转储文件选项将从Windows文件夹中删除所有转储文件(* .dmp)。它还会删除Minidump子文件夹中的所有转储文件。
联想应用商店电脑版 系统其它181.57 MB9.0.1830.0926
详情火绒应用商店 系统其它66.66 MBv1.0.0.11
详情装机必备运行库合集 (Visual C++ Microsoft .NET DirectX 9.0c) 系统其它76.65 MB2024.05.03
详情2345软件管家 系统其它24.01 MB7.9.0.4592
详情小米pc换机助手 系统其它26.59 MB1.0.2.6
详情风灵软件管家 系统其它20.21 MB1.0.1.30
详情360安全卫士 系统其它91.5 MBv13.0.0.2175
详情浆果一键装机 系统其它10.61 MB1.0.0.67
详情Quicker(快速启动软件)64位 系统其它24.24 MB1.38.31
详情MX数据加密大师 v1.2.1 去广告版 系统其它1.00 MB
详情MSMG ToolKit(Windows系统精简工具) 系统其它36.51 MBv13.4 中文便携版
详情FlashBoot Pro(U盘启动盘制作工具) 系统其它52.0 MBv3.2x
详情EZ Game Booster PRO(系统优化工具) 系统其它51.2 MBv1.6.3
详情qpst 系统其它7.91 MBv2.7 汉化版
详情Eltima USB Analyzer(USB数据监视器) 系统其它9.9 MBv4.0.282 免费版
详情OutByte PC Repair(系统优化修复工具) 系统其它19.6 MBv1.1.3.60400
详情StartUp Organizer(开机启动项管理软件) 系统其它1.59 MBv2.9
详情Oracle VM VirtualBox虚拟机 系统其它105.0 MBv5.2.0 免费版
详情晓宇科技一键装机工具箱 系统其它49.3 MBv1.3 官方版
详情SecureCRT 8.5中文 系统其它65.52 MB附带安装教程
详情BOOTICE v1.3.4 引导扇区制作工具 系统其它0.59 MB
详情Windows XP/Vista/7 通用的序列号查工具Vbs版 系统其它0 MB
详情easyuefi(EFI/UEFI启动项管理工具) 系统其它12.9 MBv2.5 企业
详情2345软件管家 系统其它24.01 MB7.9.0.4592
详情Windows 10 数字永久激活工具 系统其它2.80 MBv1.3.6 汉化版
详情影子系统(PowerShadow) 2008 免激活正式版 系统其它62.00 MB
详情启动盘大全(18款) 系统其它18.00 MB
详情IVT BlueSoleil (蓝牙驱动管理软件) 系统其它12.00 MB
详情logviewer pro(日志文件分析工具) 系统其它0.64 MBv2.2.0 中文
详情virtual audio cable(虚拟声卡) 系统其它1.57 MBv4.14 32&64位最新版
详情Win10数字激活工具 HWIDGen 系统其它5.50 MBv51.15 汉化版
详情key Product Key Explorer(密钥查看器) 系统其它7.27 MBv4.2.4.0 绿色
详情HEU KMS Activator 系统其它4.55 MBv19.4 中文版
详情Macs Fan Control(电脑风扇控制软件) 系统其它8.54 MBv1.5.5 官方版
详情SecureCRT 8.5中文 系统其它65.52 MB附带安装教程
详情Windows经典开始菜单 Classic Shell 系统其它4.75 MBv4.4.138 官方版
详情Re-Loader Activator 3.0 Beta 3 中文版 系统其它0.88 MB
详情APFS for Windows(APFS格式转换工具) 系统其它35.0 MBv2.1.47
详情StartIsBack++(Win10开始菜单增强工具) 系统其它1.36 MBv2.9.17
详情硬盘安装器(不用光驱装系统) 3合1版 系统其它4.00 MB
详情360安全卫士 系统其它91.5 MBv13.0.0.2175
详情NTLite(Windows配置工具) 系统其它22.19 MBv2.3.4.8658 官方版
详情UVK Ultra Virus Killer(UKV杀毒软件) 系统其它19.34 MBv11.5.6.0
详情Windows11 Insider Preview 系统其它4567.04 MBv10.0.22000.51 中文专业版
详情SmartSystemMenu(窗口置顶工具) 系统其它0.84 MBv2.19.0
详情数据安全删除工具(Blank And Secure) 系统其它0.27 MBv6.61
详情2345绿化工具 系统其它0.44 MBv1.0.3
详情联想应用商店电脑版 系统其它181.57 MB9.0.1830.0926
详情浆果一键装机 系统其它10.61 MB1.0.0.67
详情小米pc换机助手 系统其它26.59 MB1.0.2.6
详情