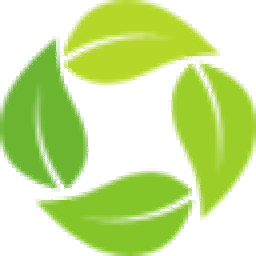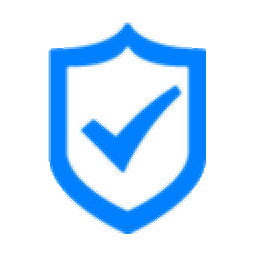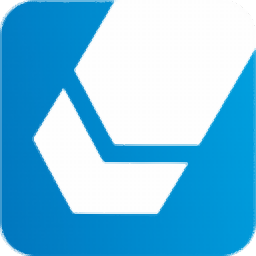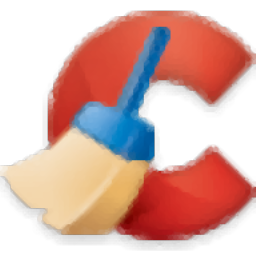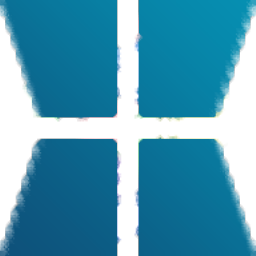R Wipe Clean(电脑磁盘清理工具)
v20.0 免费版大小:21.65 MB 更新:2023/03/17
类别:卸载清除系统:WinXP, Win7, Win8, Win10, WinAll
分类分类

大小:21.65 MB 更新:2023/03/17
类别:卸载清除系统:WinXP, Win7, Win8, Win10, WinAll
R-Wipe&Clean是一款非常实用且功能完善的无用文件删除工具,同时它还是一款计算机隐私包括方案,可以在帮助用户删除无用文件的同时还可以对您的电脑进行保护,避免数据出现泄漏;令人难以置信的是,很多用户的计算机上可以找到非常多关于您的个人信息,您的PC是您的最佳监视工具,它准确地记录您启动的每个程序,打开的文档,播放的音乐或电影以及您访问的每个网站,为了更好的清理这些记录,可以使用此工具进行删除,从而实现保护个人隐私等问题;很多应用在安装后会不断制作任何打开文件的临时副本,并且在您浏览该文件时并不总是将其擦除;已删除文件的内容还会保留在硬盘驱动器上,可以使用便宜且容易获得的数据恢复实用程序轻松将其恢复,使用此工具就可以把它们彻底擦除,即便是使用恢复工具也不能将其恢复回来;该程序支持删除用户在线和离线活动的私人记录,并释放磁盘空间;需要的用户可以下载体验
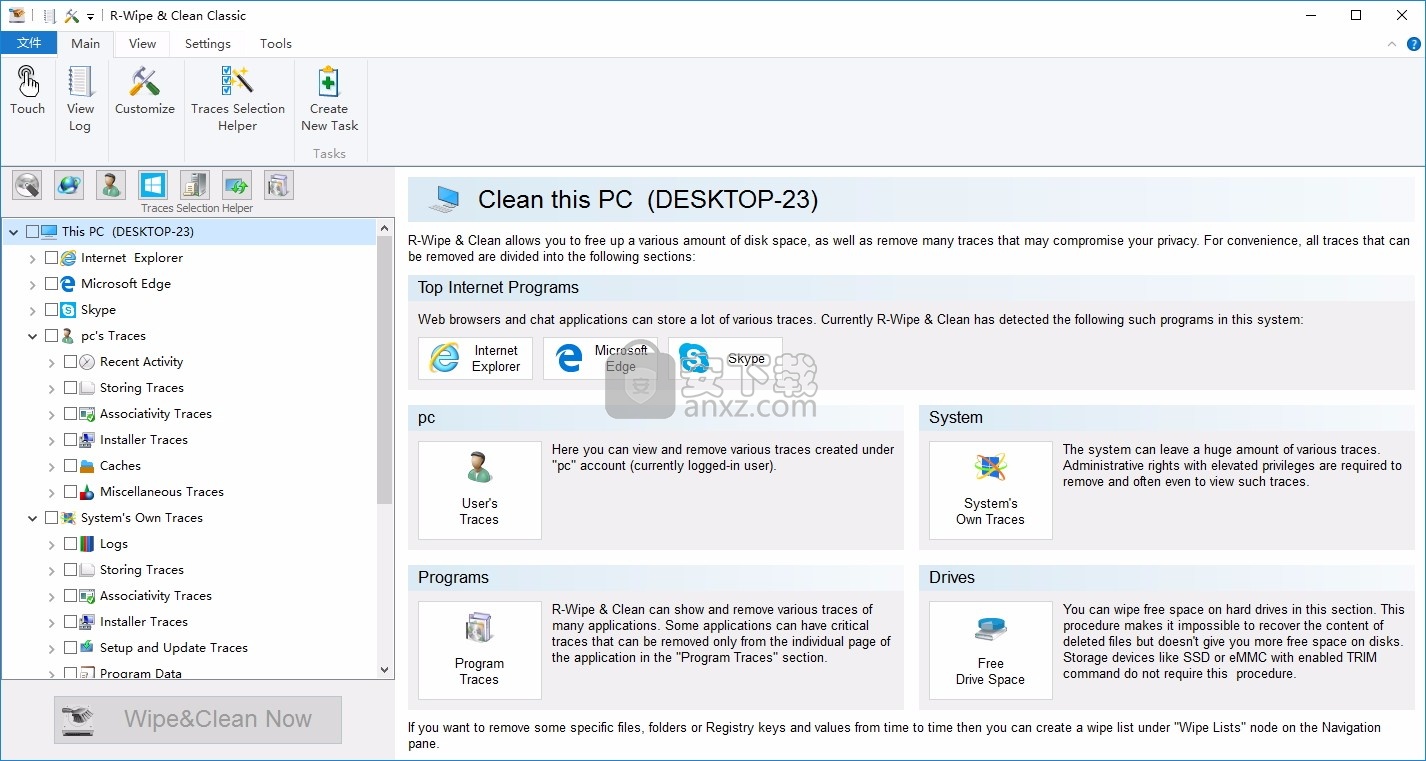
计算机清洁(1)跟踪选择帮助程序:快速选择一些最常见的清洁痕迹的工具。
清理Internet活动:从大多数当代浏览器和通信程序中删除痕迹。
清理个人痕迹:删除各种列表,日志,缓存,临时文件和其他活动痕迹。
清理系统跟踪:删除注册表跟踪,临时文件,系统历史记录和各种日志文件。
清除各种第三方程序的跟踪:删除各种缓存,日志,临时文件,最近的文件列表以及应用程序留下的其他痕迹。
清洁可以作为后台任务执行,计算机可以在完成后关闭。
擦除
对SSD设备的支持:R-Wipe&Clean可正确识别SSD设备,默认情况下仅擦除磁盘上的必要数据,防止其受到额外磨损。
强大或快速擦除算法,包括DoD批准,用于擦除文件和可用磁盘空间。
支持FAT / exFAT和NTFS文件系统。
擦除文件的备用数据流和群集“提示”,或文件群集的免费部分。
直接从文件资源管理器中擦除文件。
直接从其快捷菜单中擦除单个磁盘上的可用空间。
通过一个擦除任务擦除多个磁盘的未使用空间。
擦除直接存储在NTFS主文件表中的小文件的记录。
预定义擦除要通过单个任务擦除的文件,文件夹和注册表项的列表。可以直接从文件资源管理器将文件或文件夹添加到当前擦除列表中。
高级功能
所有单独的清洁和擦除操作可以组合成大型擦除和清除任务,以手动或按预定时间或事件启动它们(用户登录/注销,系统启动/关闭,关闭任何或所有浏览器,等)(2)计算机上所有跟踪项的详细表示。
详细记录所有擦除和清理操作。
定制:R-Wipe&Clean可以隐藏那些您永远不想清洁的物品。
完整的系统集成:大多数擦除和清理操作都可以直接从Windows执行。
密码保护
R-Wipe&Clean Smart:一种用于创建和管理非常复杂的擦除列表的高级工具。
可以从命令行启动清理和擦除任务。
老板在紧急情况下关闭网络浏览器的关键。
隐藏模式隐藏计算机清洁。
待机/休眠控制:在R-Wipe&Clean完成其长时间工作之前,您的计算机不会休眠。
启动重命名由Windows和其他程序锁定的文件/文件夹。它们将在下次启动时重新命名和清理。
1、用户可以点击本网站提供的下载路径下载得到对应的程序安装包
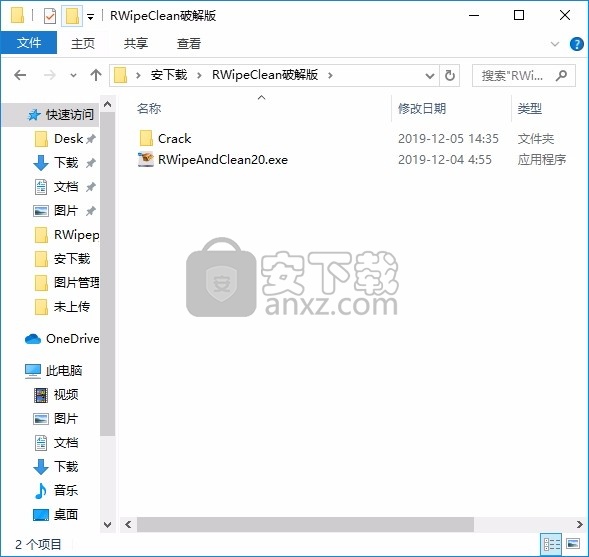
2、只需要使用解压功能将压缩包打开,双击主程序即可进行安装,弹出程序安装界面
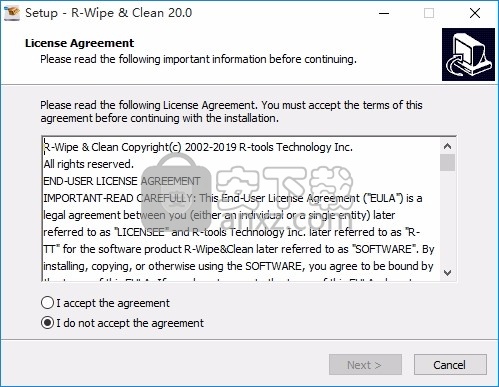
3、同意上述协议条款,然后继续安装应用程序,点击同意按钮即可
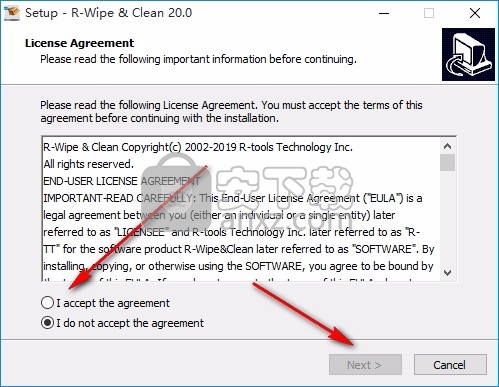
4、可以根据自己的需要点击浏览按钮将应用程序的安装路径进行更改
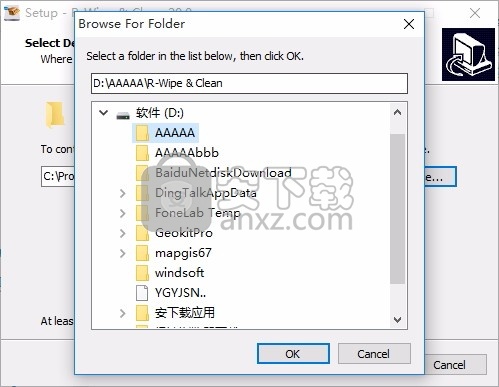
5、弹出以下界面,用户可以直接使用鼠标点击下一步按钮
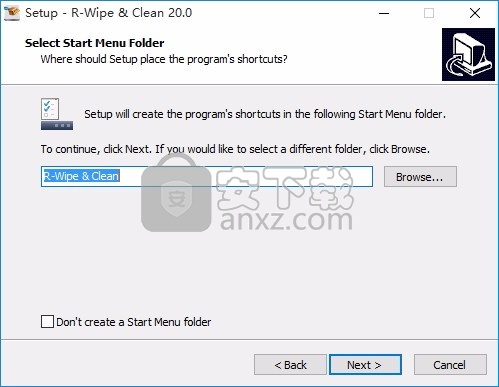
6、现在准备安装主程序,点击安装按钮开始安装
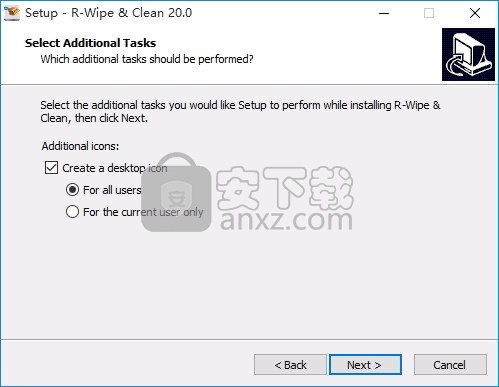
7、弹出应用程序安装进度条加载界面,只需要等待加载完成即可
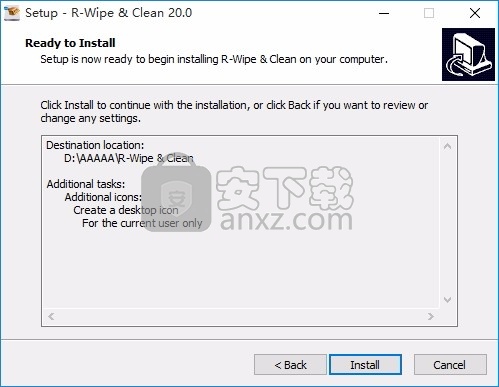
8、根据提示点击安装,弹出程序安装完成界面,点击完成按钮即可
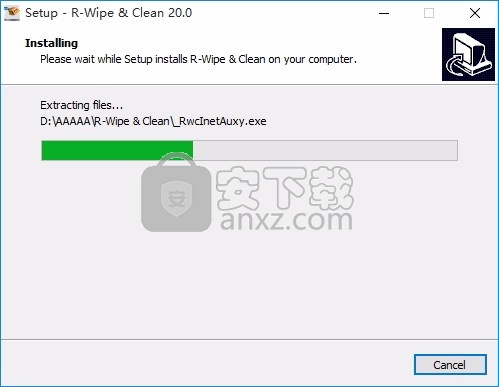
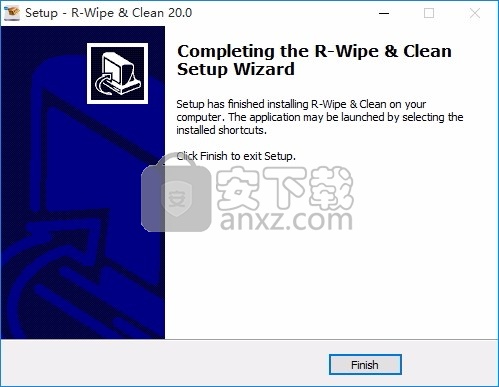
1、程序安装完成后,先不要运行程序,打开安装包,然后将文件夹内的文件复制到程序文件夹中
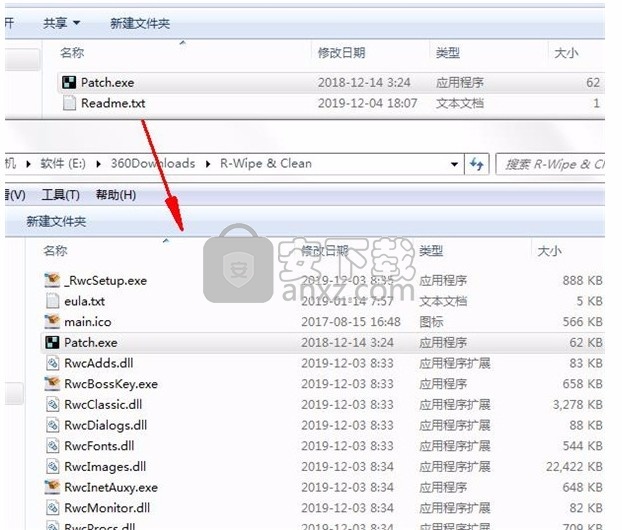
2、然后打开程序安装路径,运行补丁,点击patch进行。
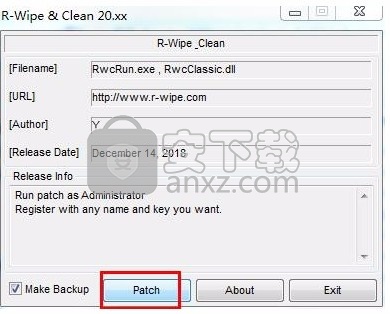
3、显示patching done则说明成功,点击exit退出。
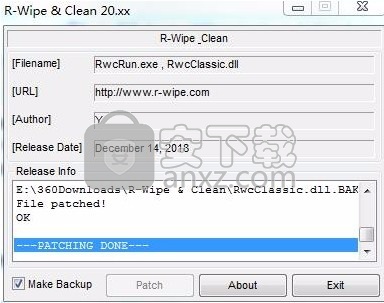
4、运行桌面快捷方式打开软件,点击register进入激活界面
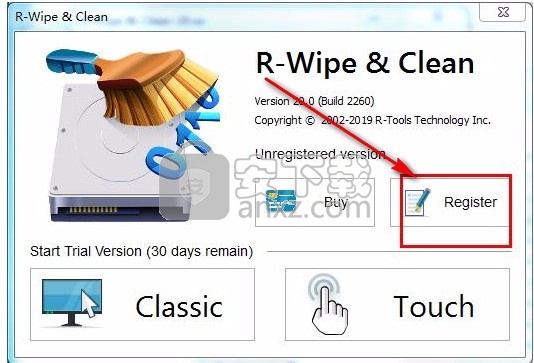
5、任意输入用户名,公司,以及注册码进行激活
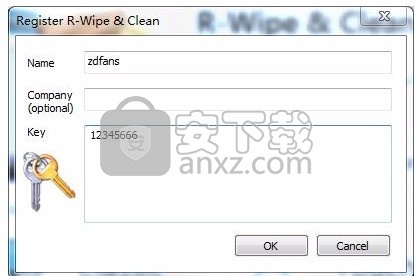
6、激活成功进入界面比例选择界面,自由选择
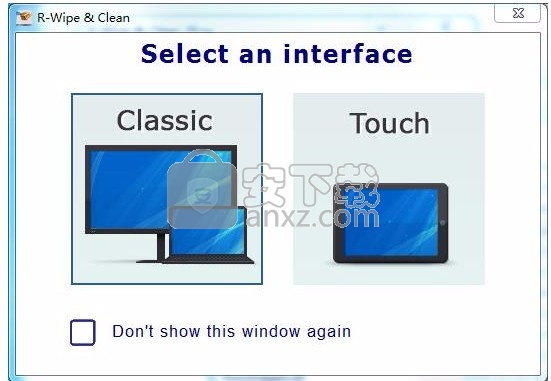
7、完成以上操作步骤后,就可以双击应用程序将其打开,此时您就可以得到对应程序
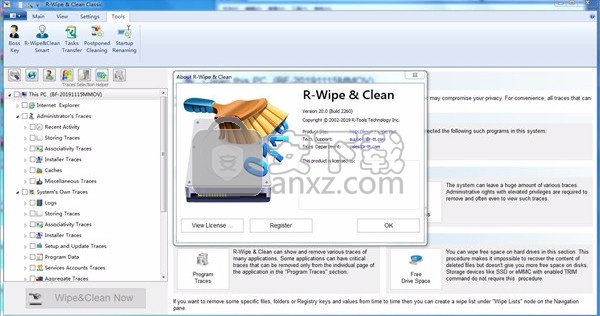
经典界面:主面板顶部
注意:某些操作,例如擦除文件,擦除和删除回收站中的内容,或擦除单个磁盘上的可用空间,可以直接从快捷菜单执行,而无需启动R-Wipe&Clean。
R-Wipe&Clean启动时,将显示其主面板。您可以自定义“ R-Wipe&Clean”以仅查看必要的项目。
单击主面板上的控件以了解其功能。
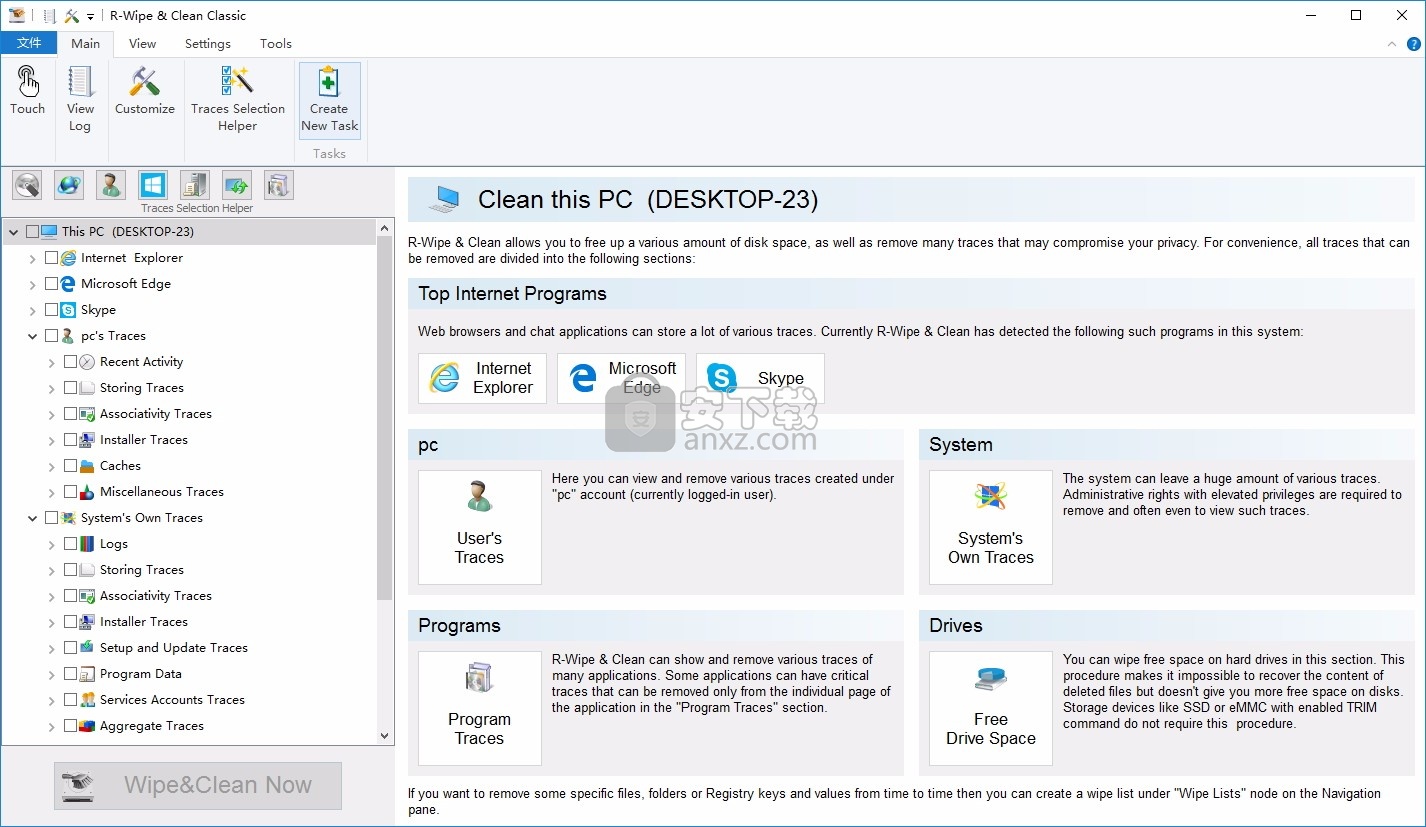
单击以展开/收起有关菜单项的更多信息...
主要
触摸:切换到触摸界面(适用于触摸屏设备
查看日志:显示并保存日志文件
自定义:自定义R-Wipe和清洁
跟踪选择帮助器:帮助选择要清理的跟踪
另存为任务:将选定的项目保存在树中,作为单个大型擦除和清理任务
视图
显示/隐藏各种程序控件
设定值
可以访问各种程序设置
工具类
老板键:为各种Internet应用程序设置老板键。
R-Wipe&Clean Smart:启动高级工具来管理擦除列表
任务传输:开始从一台计算机到另一台计算机的任务交换。
推迟清洁:编辑要在下次启动计算机时清除的项目列表
重命名启动:编辑项目列表以重命名下次计算机启动
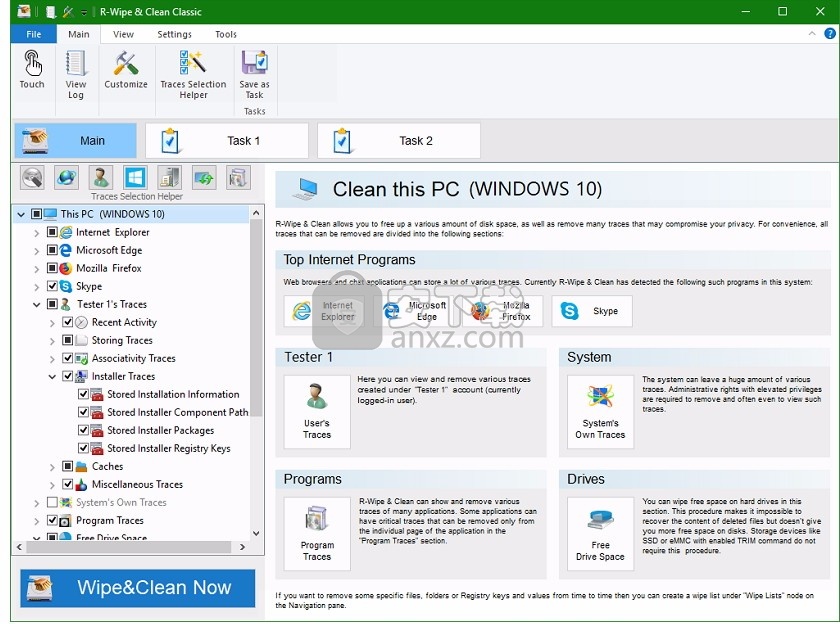
您可以打开和关闭工具栏。在视图菜单上选择/取消选择最小化功能区。
擦拭和清洁任务
如何:
从计算机中清除您的私人信息:清洁计算机
直接从Windows资源管理器中删除单个文件:擦除文件。
删除回收站中的内容:擦拭回收站。
在一个任务中删除多个文件:擦除列表。
擦除一个磁盘上未使用的空间:擦除可用磁盘空间。
一次擦除多个磁盘擦除可用磁盘空间。
清洁计算机,删除多个文件和文件夹,并同时擦除未使用的磁盘空间:设置大的擦除和清理任务。
仅对于传统硬盘驱动器上存储的文件才需要擦拭文件。由于这些设备的操作原理,因此无法有效清除存储在新的SSD存储设备上的文件。阅读SSD和HDD设备上的文件擦除页面以了解更多详细信息。 R-Wipe&Clean默认情况下会禁用此类设备上的文件擦除和可用磁盘空间。您可以启用它,但是您应该了解自己在做什么。
目前,R-Wipe&Clean支持5种擦除算法:
演算法
零(000)
未使用的空间或文件通过1遍填充零。最快但最不安全的算法。同样,它也不能掩盖磁盘或文件已被擦除的事实。
伪随机数(1010)
通过1遍,未使用的空间或文件将充满伪随机数。一种比Zeroes算法更慢但更安全的算法,它在某种程度上还掩盖了磁盘或文件已被擦除的事实。
国防部5220.22-M(3)
使用国防部标准5220.22-M(3)擦除未使用的空间或文件。通过3次遍历以特殊的数字模式提供填充未使用空间或文件的高级数据擦除此算法非常安全,但速度较慢。
国防部5200.28-STD(7)
使用国防部标准5200.28-STD(7)擦除未使用的空间或文件。通过7次遍历,以特殊的数字模式提供高级数据擦除,以填充未使用的空间或文件。此算法非常安全,但速度很慢。
彼得·古特曼(35)
使用Peter Gutmann的算法擦除未使用的空间或文件。通过35次传递,以特殊的数字模式提供高级数据擦除,以填充未使用的空间或文件。该算法是军事级别的安全算法,但是速度非常慢。
选择哪种算法取决于您的特定需求。所有这些擦除算法使得使用任何基于软件的数据恢复实用程序都无法恢复擦除的数据。因此,如果您想保护您的信息免遭偶然的窥探者袭击,则可以安全地选择“零”或“伪随机数”算法。后者还掩盖了您擦除数据的事实。
如果需要更高的安全性,则需要了解以下内容:
有一些恢复已擦除数据的技术。这些技术基于以下事实:硬盘驱动器的磁盘上的磁性介质会“存储”有关先前写入的数据的某些信息。此类信息无法完全删除。即使从机械损坏的盘片中也可以恢复擦除的数据。因此,从硬盘驱动器中完全删除数据的唯一安全方法是从驱动器盘上机械研磨磁性介质或将其溶解在特殊的化学溶剂中。
但是,为了使用这些技术中的一种来恢复擦除的数据,必须拆卸硬盘驱动器,将其盘片放置在精确的磁场测量系统中,并对测量结果进行统计处理。所有这些都很昂贵,并且需要非常合格和经验丰富的人员以及专门开发的设备。只有发达国家的执法机构或情报机构或特殊的高科技公司等非常先进的组织才能负担得起。而且,每次连续的擦拭遍历使得这种数据恢复变得越来越困难。因此,对于这种情况,DoD 5220.22-M(3)清除并清除具有特殊模式的数据的标准遍历3次遍历是一种相当可靠和安全的选择。
如果需要最终的安全性,请使用DoD 5220.22-M(7)清除和消毒标准,甚至使用Peter Gutmann(35)擦除算法。它们使数据几乎不可恢复,但速度极慢。
您可以在“自定义”面板上设置R-Wipe&Clean删除或清理的项目在“主视图”和“任务”上可见,并且可供您访问。
您可以清除不想清洁的物品。它们将在主视图和任务上从树中消失。如果要再次访问它们,请再次选择它们。
您可能会到达主菜单上的“自定义”面板。
R-Wipe&Clean会自动检测计算机上安装的程序。未安装的项目显示为灰色。
您可以从“设置”菜单进入“设置”面板。有两种显示设置的方法:作为带有多个选项卡的单个面板或作为多个面板。
设定面板
您可以在“重置设置”面板上重置所有或单个设置。
重置设置面板
单独的面板和设置
可用驱动器空间设置
您可以在此面板/选项卡上为可用驱动器空间设置默认擦除设置。
注意:常规硬盘驱动器和SSD设备有两个单独的可用空间擦除设置。阅读SSD和HDD设备上的文件擦除页面以了解更多详细信息。
可用驱动器空间擦除设置面板
单击以展开/折叠可用驱动器空间擦除设置
擦除算法
您可以选择用于擦除磁盘的默认算法。要了解有关擦除算法的更多信息,请转到擦除算法。
仅免费的MFT记录
(仅对NTFS文件系统有效)。如果选择此选项,则R-Wipe&Clean删除直接存储在NTFS主文件表中的小文件的记录。它还会删除可能存储在磁盘MFT中的已删除文件和文件夹的名称。这对于SSD设备也很重要。
文件擦除设置
您可以在此面板/选项卡上为单独的文件设置默认擦除设置。
“文件擦除设置”面板
单击以展开/折叠文件擦除设置
删除前先擦拭文件
如果要在删除前先进行R-Wipe和Clean擦除文件,以使其无法恢复,请选择此选项。这样既增加了安全性,又增加了清洁时间。如果仅删除文件而不擦除文件,则以后可以使用任何文件删除或恢复实用程序将其恢复。
擦除算法
您可以选择用于擦除磁盘的默认算法。要了解有关擦除算法的更多信息,请转到擦除算法。
在启用了TRIM的情况下擦除SSD上的文件
使用启用的TRIM命令在SSD设备上启用/禁用文件擦除。
注意:不建议对启用TRIM的SSD设备擦除文件。阅读SSD和HDD设备上的文件擦除页面以了解更多详细信息。
擦除备用数据流:
(仅对NTFS文件系统有效)。如果选择此选项,则R-Wipe&Clean会擦除与文件关联的所有流。
擦除集群提示
如果选择此选项,则R-Wipe&Clean还会擦除文件群集的任意部分。
警告设置
您可以指定在此面板/选项卡上显示各种警告的设置。
警告设置面板
整合设定
您可以在此面板/选项卡上设置用于控制将R-Wipe&Clean集成到系统中的选项。
整合面板
单击以展开/折叠集成设置
文件资源管理器的快捷菜单
直接从快捷菜单中擦除文件和文件夹
如果选择此选项,则“删除并擦除”项将添加到“文件资源管理器”的快捷菜单中。使用此项目,您可以直接从文件资源管理器删除和擦除文件和文件夹。
将文件和文件夹添加到擦除列表
如果选择此选项,则“添加到擦除列表”项将添加到“文件资源管理器”的快捷菜单中。使用此项目,您可以将文件和文件夹直接从文件资源管理器添加到R-Wipe&Clean或R-Wipe&Clean Smart的擦除列表中。
回收站快捷菜单
从快捷菜单中擦除回收站
如果选择此选项,则“擦除并清空”项目将添加到回收站中的快捷菜单中。使用此项,您可以直接从回收站擦除文件和文件夹。
驱动器快捷菜单
直接从快捷菜单中擦除可用空间
如果选择此选项,将使用R-Wipe&Clean擦除可用空间命令添加到每个逻辑磁盘的快捷菜单中。使用此项,您可以从快捷菜单中擦除可用磁盘空间。
任务设置
您可以设置选项来控制大型擦除和清理任务的执行。
单击以展开/折叠任务设置
物品树
自动将更改保存在任务项的树中
如果选择此选项,R-Wipe&Clean将立即保存您可能在任务树中所做的更改。
如果擦除和清除任务中包含的某些文件在任务执行期间被锁定
在下次系统启动时自动清除/清除此类文件
如果选择此选项,R-Wipe&Clean将在下次系统启动时清除/擦除这些文件。
对此类文件不执行任何操作
如果选择此选项,则R-Wipe和
不会做任何事情,这些文件也不会被清除/擦除。
管理自定义任务启动程序...
您最多可以添加5个程序,如果在Scheduler上指定了该程序,则关闭该程序将运行计划的任务。
树和Windows设置
您可以在主面板上指定R-Wipe&Clean如何保持各种程序窗口的位置和状态以及Tree状态的设置。
树和Windows设置面板
高级设置
您可以在“设置”面板的“高级”选项卡上设置一些高级选项。
注意!在大多数情况下,无法擦除SSD设备上的文件或可用磁盘空间。阅读SSD和HDD设备上的文件擦除页面以了解详细信息。
R-Wipe&Clean默认情况下会禁用此类设备上的文件擦除和可用磁盘空间。您可以启用它,但是您应该了解自己在做什么。
擦拭文件
简单地删除文件并不意味着该文件的数据永久消失。当您删除文件时,即使禁用了回收站,Windows也会在磁盘上写入一些信息,表明该特定文件应被视为不需要,并且其空间可能会分配给其他文件。在将下一个文件中的数据写入已删除文件之前,可以使用便宜且易于使用的数据恢复实用程序轻松恢复已删除的数据。要完全销毁数据,必须将其覆盖,有时不能覆盖一次。这种过程称为擦拭。 R-Wipe&Clean会擦拭文件,几乎无法恢复它们。它还擦除已删除文件的存储名称,文件的备用数据流,群集提示以及直接存储在NTFS主表中的小文件的记录。
您可以选择“文件资源管理器”快捷菜单上的“删除并擦除”来擦除单个文件,或“擦除列表”面板上的多个文件和文件夹。
可以在“设置”面板的“文件擦除设置”选项卡上设置默认的文件擦除设置。
清除可用磁盘空间
即使您删除了所有已删除的文件,也并不意味着它们中没有数据保留在硬盘驱动器上。如果您多次重写文件(例如,在编辑时),则文件的某些先前副本可能仍保留在磁盘上,而丝毫没有通知它们的存在。同样,Windows会不断在磁盘上写入和删除自己的临时文件。这些文件对用户不可见,但可能包含您自己的文件和程序中的某些数据。即使在格式化磁盘后,这些数据仍然保留。有一些特殊的数据恢复实用程序可以分析磁盘上未使用的空间,并且可以恢复许多您认为已完全擦除和删除的文件。 R-Wipe&Clean会擦除未使用的磁盘空间,从而使这种磁盘空间分析无用。
您可以使用磁盘快捷菜单上的“使用R-Wipe&Clean擦除可用空间”命令来擦除单个磁盘上未使用的磁盘空间,也可以使用“ Free Drive Space”面板一次擦除多个磁盘上的未使用磁盘空间。
可以在“设置”面板的“可用驱动器空间设置”选项卡上设置默认的可用磁盘空间擦除设置。
SoftCnKiller(流氓软件清理工具) 卸载清除1.21 MBv2.80
详情office卸载工具(microsoft fix it) 卸载清除0.2 MBv3.5.0.41 官方版
详情Wise Registry Cleaner Pro(清理垃圾器) 卸载清除2.84 MBv10.2.5 绿色版
详情WashAndGo 2020(文件彻底清理工具) 卸载清除27.55 MB附带安装教程
详情pc cleaner platinum(垃圾清理) 卸载清除8.1 MBv7.3.0.6 中文
详情advanced pc cleanup(电脑清理软件) 卸载清除12.35 MBv1.0.0
详情AweEraser(数据擦除工具) 卸载清除15.69 MBv3.3 免费版
详情Your Uninstaller Pro(卸载清除软件) 卸载清除6.35 MBv7.5 免费版
详情O&O SafeErase(数据彻底擦除工具) 卸载清除22.78 MBv15.1.36.0
详情注册表清理 Raxco PerfectRegistry v2.0.2602 中文 卸载清除4.00 MB
详情o&o defrag pro 24(磁盘碎片整理软件) 卸载清除38.9 MBv24.0 Build 6023 附破解
详情SmartPCFixer(系统垃圾清理工具) 卸载清除4.25 MBv5.5 免费版
详情Revo Uninstaller 卸载清除22.1 MBv4.3.8 简体中文便携版
详情mypc utilities(垃圾清理) 卸载清除9.48 MBv7.2.0.0
详情IObit Uninstaller Pro 卸载清除27.4 MBv10.1.0.21 中文注册版
详情Avira Software Updater(程序卸载与数据清理工具) 卸载清除6.28 MBv2.0 免费版
详情PC Cleaner Pro 2018(系统优化工具) 卸载清除8.88 MBv14.0.18
详情IObit Uninstaller 9 (电脑程序卸载工具) 卸载清除20.88 MB附带安装教程及激活码
详情Advanced System Optimizer 卸载清除16.2 MBv3.9.3645.18056 中文破解
详情Coolmuster iOS Eraser(数据文件清理工具) 卸载清除7.35 MBv2.0.49
详情软件卸载工具 Uninstall Tool 卸载清除4.26 MBv3.5.10.5670 中文
详情office卸载工具(microsoft fix it) 卸载清除0.2 MBv3.5.0.41 官方版
详情完美卸载 27.23.0 卸载清除9.00 MB
详情恶意软件清理助手2011 v4.1.0.6 卸载清除5.00 MB
详情Unlocker(最好的顽固软件删除工具) 1.92 绿色版 卸载清除0.71 MB
详情IObit Uninstaller Pro 卸载清除27.4 MBv10.1.0.21 中文注册版
详情AUTO Uninstaller(AutoDesk卸载工具) 卸载清除732 MBv9.0.60 中文版
详情系统清理软件 CCleaner Pro 卸载清除21.8 MBv5.67.7763 汉化增强规则版
详情SoftCnKiller(流氓软件清理工具) 卸载清除1.21 MBv2.80
详情IObit Uninstaller 9 (电脑程序卸载工具) 卸载清除20.88 MB附带安装教程及激活码
详情Kill_Windows_Defender(Windows Defender卸载工具) 卸载清除0.18 MBv4 完美终结版
详情Windows 流氓软件清理大师 6.5 卸载清除5.00 MB
详情Windows清理助手 v3.1.6 优化版 卸载清除15.00 MB
详情Autodesk官方卸载工具 卸载清除0.17 MBv8.0.46.0 官方版
详情注册表吸尘器(RegVac) V5.02.00 汉化版 卸载清除1.00 MB
详情Geek Uninstaller(卸载工具) 卸载清除2.62 MBv1.4.5.136 绿色版
详情MSI清理工具(Windows Install Clean Up) 卸载清除0.14 MB免费版
详情360软件管家独立版 卸载清除3.22 MBv7.5.0.1730 最新版
详情DirectX随意卸 v3.89 卸载清除3.00 MB
详情系统清理软件 CCleaner v5.44 汉化单文件版 卸载清除1.37 MB
详情Auslogics Windows Slimmer(系统瘦身软件) 卸载清除12.6 MBv1.0.14.0 官方版
详情完美卸载 27.23.0 卸载清除9.00 MB
详情Window Washer 6.0.5.409 零售汉化版 卸载清除4.16 MB
详情360软件管家独立版 卸载清除3.22 MBv7.5.0.1730 最新版
详情DirectX随意卸 v3.89 卸载清除3.00 MB
详情磁盘垃圾清理专家 绿色版 卸载清除0.12 MB
详情Delete Doctor(删除专家) 2.1 汉化版 卸载清除0 MB
详情FX文件彻底删除工具 v1.2.1 卸载清除17.00 MB
详情Mil Shield V3.2 卸载清除1.53 MB
详情软件卸载清理 Total Uninstall Ultimate v6.24.0 中文绿色版 卸载清除15.00 MB
详情