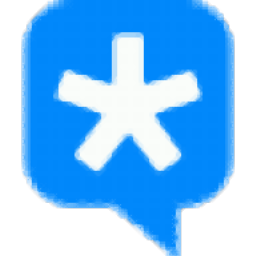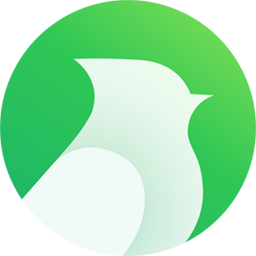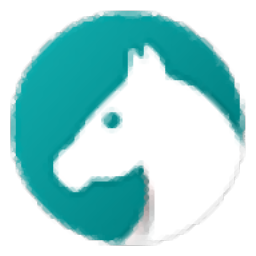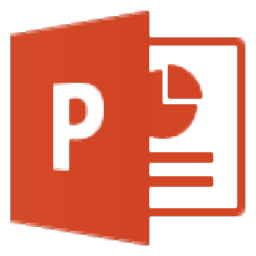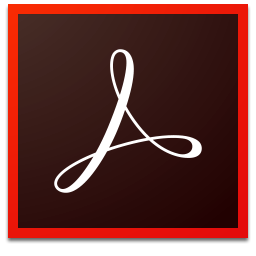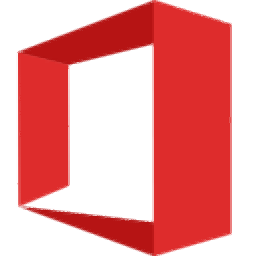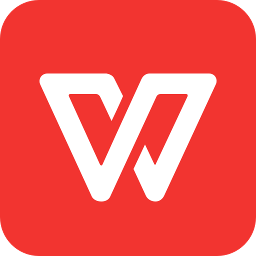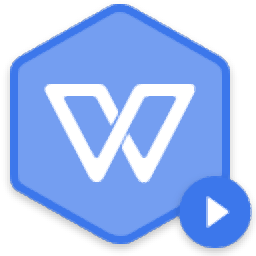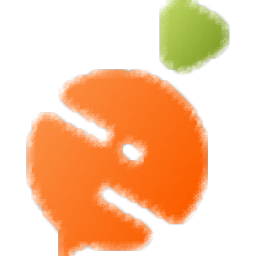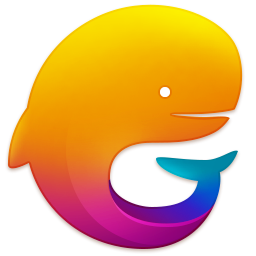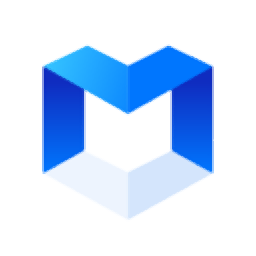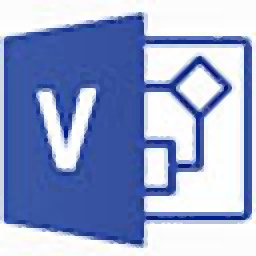
microsoft visio 2007中文(流程图制作工具)
附带安装教程大小:375.88 MB 更新:2023/03/23
类别:办公专区系统:WinXP, Win7, Win8, Win10, WinAll
分类分类
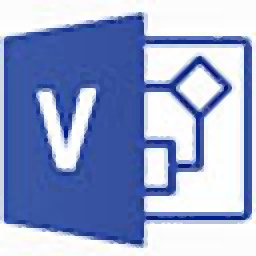
大小:375.88 MB 更新:2023/03/23
类别:办公专区系统:WinXP, Win7, Win8, Win10, WinAll
visio 2007简体中文版是一款非常实用且功能强劲的流程图制作工具,可以为用户提供完善的设计平台,同时新增了很多功能模块,可以让用户在几秒钟内找到您的设备形状,所有模板都具有共同的外观和感觉,同时还可以把模块拖放到MICROSOFT VISIO中;新版本更新了实现图表,内置了可视化设计、记录音频和视频设计,模型快还包括了录音室,制作工作室,会议厅,安全区域和家庭影院娱乐系统;模型系统还提供广泛的硬件类别,如多媒体,交换机,放大器,HDMI,DVI,可轻松高效地生成出色的接线图;Visio模板是设备的矢量图,可以在连接时缩放和卡入到位;可以根据自己的需要构建机架及其连接,用户可以通过该程序将任何服务器或任何其他设备拖放到空机架中,然后根据需要复制并粘贴相同的机架;完全可扩展和详细的矢量图形允许放大到高分辨率,以实现基础设施的准确技术文档,内置端口可以创建端口到端口的连接图;需要的用户可以下载体验
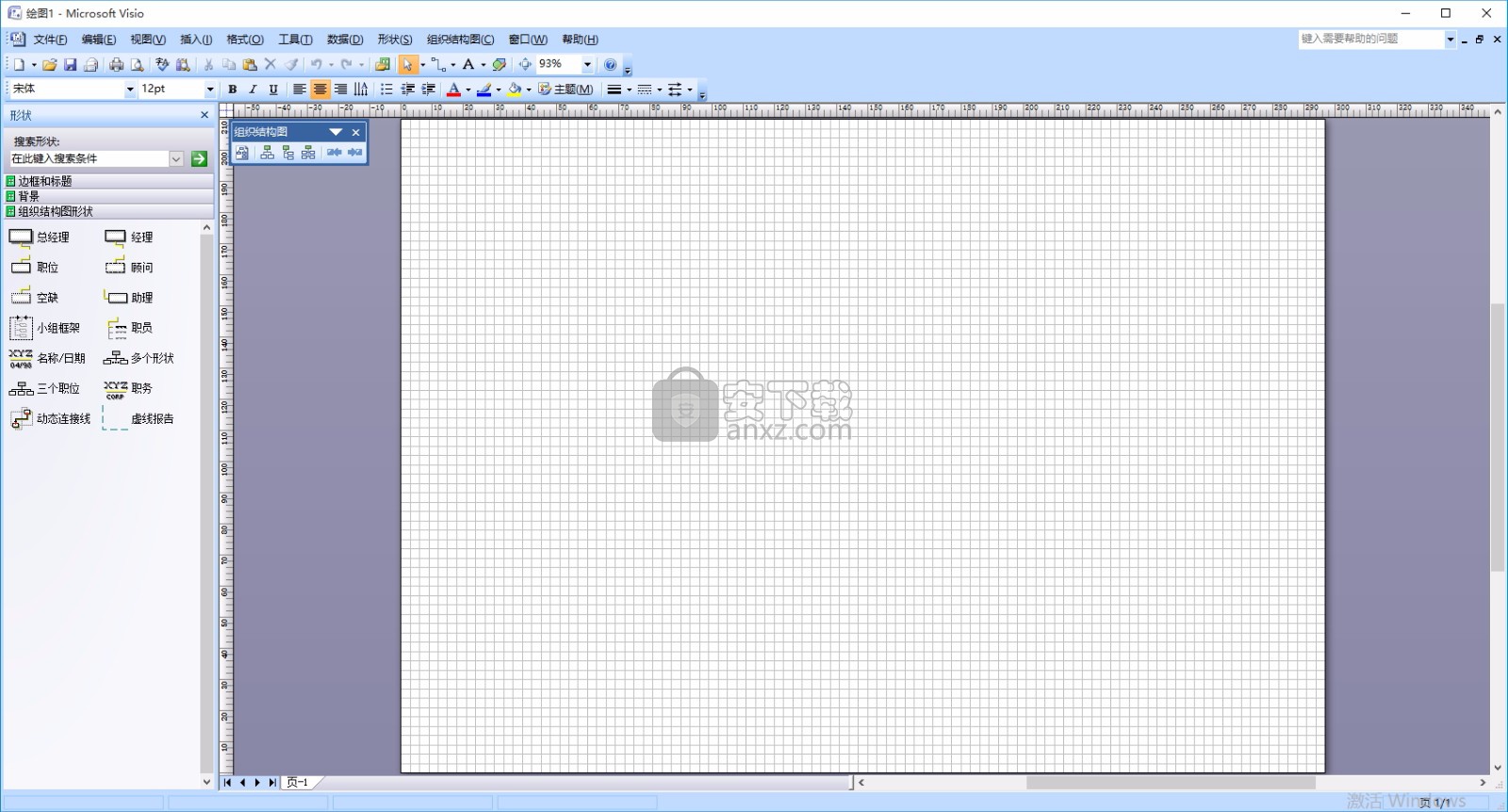
1、可通过多种报表进行操作,支持业务流程图、网络图、工作流图表、数据库模型和软件图表等
2、轻松地将流程、系统和复杂信息可视化
3、主题效果:通过对字体、填充、阴影、线条和连接线应用一组统一的设计元素,使绘图的外观更统一、更有吸引力。
4、大模板预览:每个模板的大缩略图预览和描述有助于您快速识别最适合您的图表的模板
5、主题颜色:从一组经过专业设计的内置主题颜色中选择,或者创建自己的配色方案来匹配您的公司徽标和商标。Visio 自带的主题颜色与 powerpoint 和 Word 等其他 2007 Microsoft Office system 程序中的主题颜色匹配。
6、新的模板:通过使用新的模板,例如数据透视关系图、价值流图和 ITIL(信息技术基础设施库)模板,快速创建范围更广的图表。您也可以通过使用工作流程图模板中的新工作流形状创建更多动态工作流。工作流形状具有全新的等角三维样式,使图表外观更佳。
7、轻松刷新图表中的所有数据:使用新的“刷新数据”功能可以自动刷新图表中的数据,而无需手动重新输入。在新的“刷新冲突”任务窗格中轻松处理任何冲突。您甚至可以安排刷新按照所需的频率自动进行。
8、最近的模板列表:Visio 现在包含一个新的用于打开最近使用过的模板的快捷方式,以便您更快地找到喜欢的模板
9、自动将数据链接到形状:通过使用新的“自动链接向导”将 Visio 图表中的形状链接到外部数据源中的数据行,从而节省了时间。
1、在将形状拖放到绘图页时连接它们
将指针停留在绘图页中的形状上时,您会看到形状周围出现蓝色箭头。当您将另一形状拖放到其中一个蓝色连接箭头上时,microsoft visio 2007会自动连接这两个形状,均匀地分布它们,并将它们对齐。

2、在单击模具上的形状后连接形状
现在还有一个更快地连接形状的方法。在“形状”窗口中选择一个形状,将指针停留在绘图页中的一个形状上,然后单击要连接的目标形状一侧的蓝色连接箭头。Visio 会自动添加和连接形状,均匀地分布它,并将其对齐。通过这种方法,您可以快速连接整个系列的形状,例如一个流程图中的各个形状。
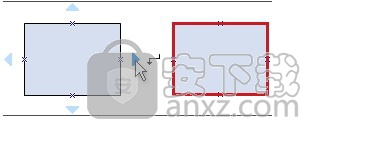
3、连接绘图页上已存在的形状
您甚至可以自动连接绘图页上已存在的两个形状。只需单击与要连接的目标形状距离最近的形状上的蓝色连接箭头即可。
1、用户可以点击本网站提供的下载路径下载得到对应的程序安装包
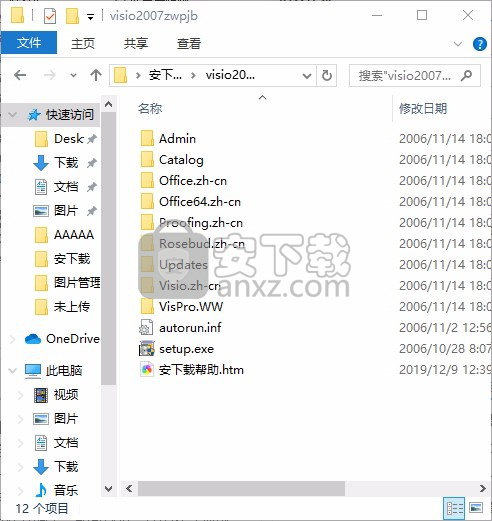
2、只需要使用解压功能将压缩包打开,双击主程序setup.exe即可进行安装,弹出程序安装界面
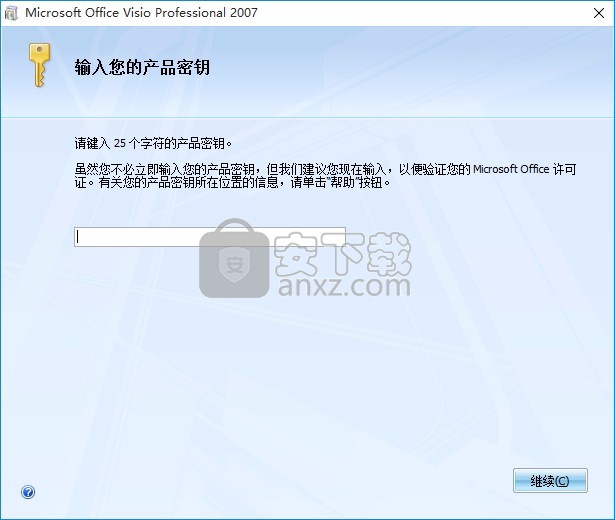
3、输入对应的程序安装序列号即可进行程序安装:W2JJW-4KYDP-2YMKW-FX36H-QYVD8
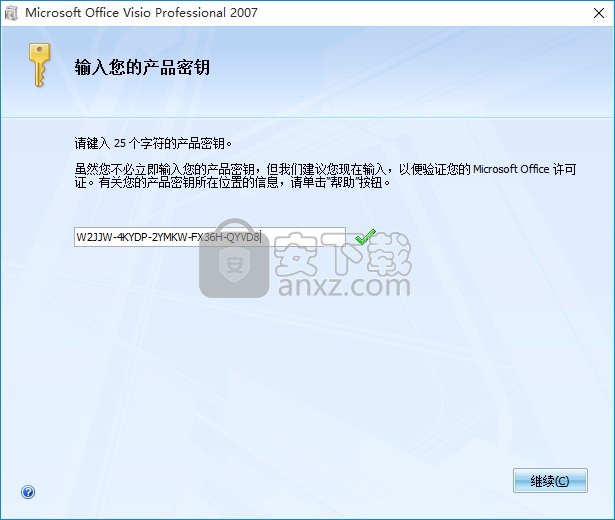
4、根据提示点击安装,弹出程序安装完成界面,点击完成按钮即可
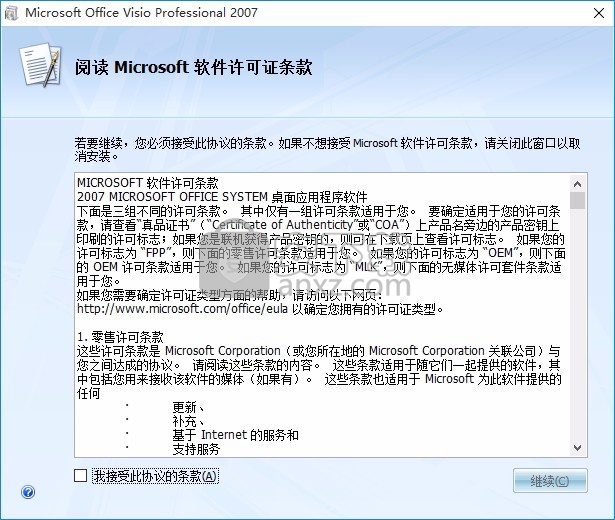
5、可以根据自己的需要点击浏览按钮将应用程序的安装路径进行更改
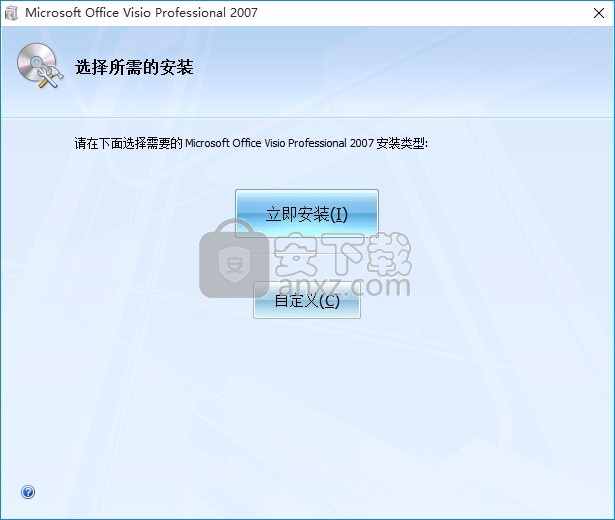
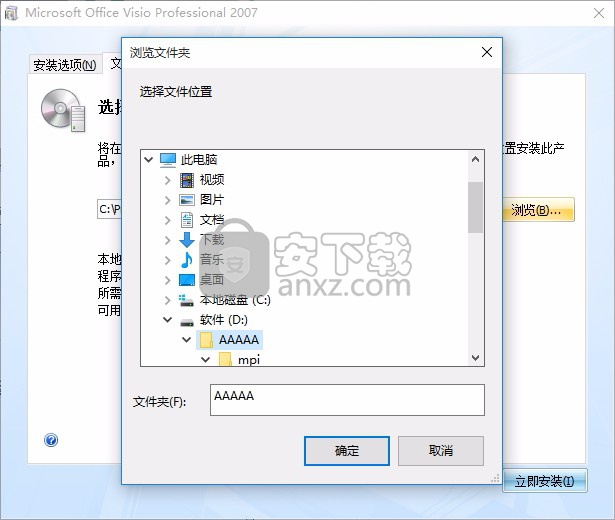
6、弹出应用程序安装进度条加载界面,只需要等待加载完成即可
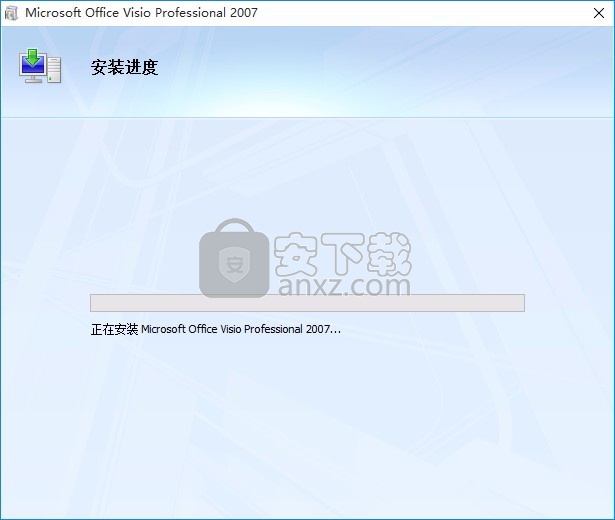
7、根据提示点击安装,弹出程序安装完成界面,点击完成按钮即可打开程序进入用户界面
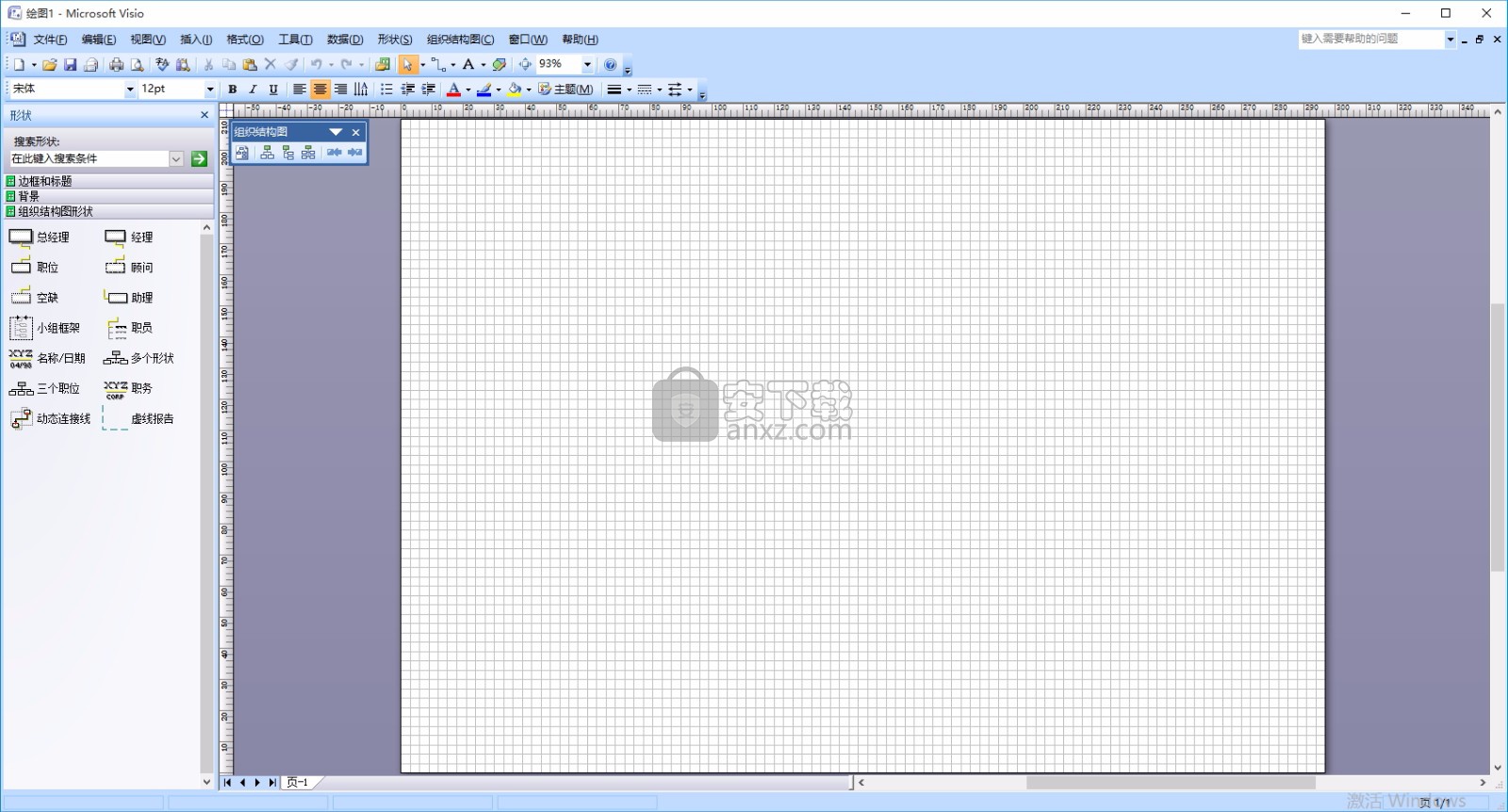
创建一个数据可视化器图
您想从Excel工作簿中自动创建详细的,完善的Visio流程图吗?您可以使用Data Visualizer模板来执行此操作。每个模板都有一个关联的Excel工作簿,该工作簿用于将过程数据转换为Visio中的流程图。您也可以使用自己的自定义Excel模板,在“从数据创建图”向导中将Excel数据映射到形状,然后自动创建图。您甚至可以在Excel中添加转换为Visio形状数据的其他数据列。
Visio还支持Visio图表和Excel工作簿之间的双向同步。您不仅可以通过在Excel中编辑数据并刷新Visio中的图表来创建流程图,还可以对Visio图表进行更改,然后从该图表中更新Excel数据。
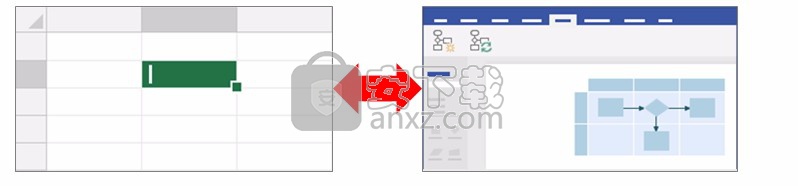
仅在Visio Plan 2中提供了使用Data Visualizer模板的功能。如果不确定所使用的Visio版本,请选择“ 文件” >“ 帐户” >“ 关于Visio
收集您的想法,并以草稿形式在纸上或通过墨水将其构思出来。这份草稿可以帮助您快速开始工作,并使以下步骤更加顺利。
若要创建Data Visualizer图表,可以在Excel和Visio中同时工作。您可能会发现在Windows设备或多显示器环境中的两个窗口中工作更容易。直观地比较Excel和Visio之间的工作有助于确认您正在做您打算做的事情。
阶段1:选择一个数据可视化器模板
打开Visio,或者在编辑图时选择“ 文件” >“ 新建”。
选择模板。
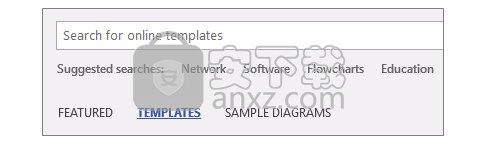
选择流程图。
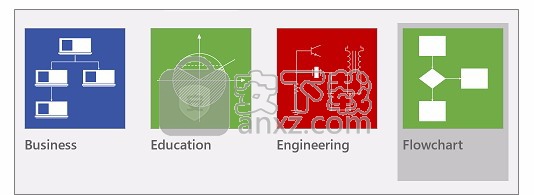
选择基本流程图-数据可视化器,跨功能流程图-数据可视化器或审计图-数据可视化器。
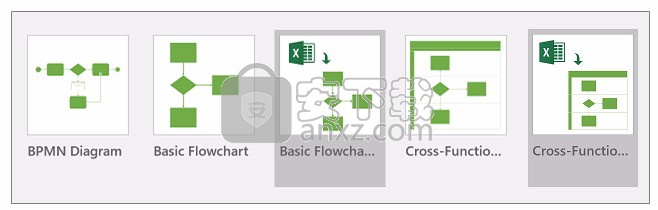
Data Visualizer模板的左上角有一个Excel图标。
阶段2:创建Excel工作簿
在模板预览中,选择Excel数据模板。
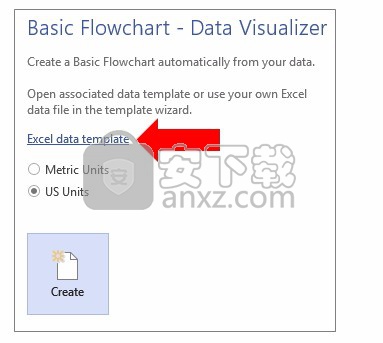
注意: 如果要使用本文中使用的相同的示例Excel模板作为参考,可以从以下链接下载它们:
基本流程图流程图
跨功能流程图流程图
选择文件 > 保存,指定计算机,网络服务器或SharePoint文档库,输入文件名,然后选择保存。
要添加新工作表,请在工作簿底部,选择新建 工作表创建一个Excel表。
在表中添加用于创建Visio图表的列和行。Excel表格列标题和值有特定要求。使用“ Excel列如何与Visio流程图组件交互”部分作为可视指南。
阶段3:将其他形状数据添加到Excel表中(可选)
检查Excel模板中的“ 流程图”选项卡。Excel表中的列为蓝色和绿色。颜色提供了有关列之间差异的视觉线索。
蓝色列用于在Visio图表中创建流程图。所有列也都添加为形状数据。
要添加其他形状数据,请将一列或多列添加到Excel表中。
绿色列表示可以添加到每个形状的其他形状数据。您可以添加任意数量的其他列。默认情况下,除非添加数据图形,否则此数据在图中不可见。要在Visio图表中查看形状数据,请选择“ 数据” >“ 形状数据窗口”。
阶段4:使用向导创建Visio图
切换回Visio,在模板预览中选择度量单位,然后选择创建。
在“ 从数据创建图”向导的第一页中,执行以下操作:
在您要根据数据创建什么图表下,选择一个模板:基本流程图,跨功能流程图(水平)或跨功能流程图(垂直)。
在“ 选择Excel工作簿”下,从最近使用过的工作簿列表中选择一个工作簿,或选择“ 浏览”以查找您在阶段2中创建的工作簿。
在“ 选择表或工作簿中的自定义范围”下,选择包含Excel流程数据的表。
选择完成。这将接受Visio为向导的其他页面填写的所有默认值。
结果,该图将在容器内自动创建。根据流程图的大小添加其他Visio页面。
阶段5:保存Visio图表
选择“ 文件” >“ 保存”,找到一个位置,输入文件名,然后选择“ 保存”。
最好将Excel和Visio文件保持在同一位置,因为它们可以并行工作。
阶段6:同步数据和图表
使用Data Visualizer创建图表后,可能需要对其进行更改。Visio支持源数据和图表之间的双向同步。
提示完成 文件处理后,请保持文件同步并保持最新。更改Excel数据时,刷新图;更改图表内容时,请更新Excel数据。
在Excel中修改数据,然后刷新图表
在Excel表中对源数据进行更改。您可以添加,更新或删除行。
保存Excel工作簿。
在Visio中,在图容器中单击以启用功能区中的“ 数据工具设计”选项卡,然后选择“ 刷新图”。
如此一来,您在Excel工作簿中所做的更改将显示在Visio图表中。请注意以下几点:
如果您对图表进行了任何更改,可能会在刷新后丢失,则Visio将显示“ 刷新图表冲突”对话框。
刷新只会更改容器内的形状和连接。
您对容器内的形状或连接器进行的所有格式更改都将保留。
将所有图表形状和连接线保留在容器内。页面上但容器外部的任何其他对象均不受影响。
修改图表中的内容,然后在Excel中更新数据
更改Visio图。您可以添加,更新或删除形状和连接器。
如果Excel工作簿位于台式计算机或网络文件服务器上,请确保将其保存并关闭。
在图容器中单击以启用功能区中的“ 数据工具设计”选项卡,然后选择“ 更新源数据”。
如此一来,您在Visio图表中所做的更改将在Excel工作簿中更新。如果数据可能在Excel中丢失,则Visio将显示“ 更新源数据冲突”对话框。为避免出现问题,请使用以下最佳实践:
在覆盖更改之前,请保存Excel数据的备份。
在Excel工作簿中,使用Excel表作为数据源,而不是自定义范围。在“ 更新源数据”对话框中选择“ 覆盖 ”后,Visio会将自定义范围转换为Excel表。
不要在Excel数据源中使用公式。在“ 更新源数据”对话框中选择“ 覆盖 ”后,Visio将公式转换为公式结果。
您使用“从数据创建图表”向导中的以下选项创建了图表,其中数据列映射到功能和阶段:映射 > 更多选项 > 保留要创建的数据中列值的顺序 > 选择功能或泳道或选择阶段或时间表。在这种情况下,Visio需要数据中的附加列来表示形状之间的连接。在“ 更新源数据”对话框中选择“ 覆盖 ”后,将添加其他列。
您基于Excel中数据值的顺序创建了带有泳道和阶段的跨功能流程图。您使用“从数据创建图表”向导中的以下选项创建了图表,其中数据列连接到流程步骤和活动:映射 > 指定如何连接流程步骤/活动 > 顺序连接。在这种情况下,Visio需要数据中的附加列来表示形状之间的连接。如果更改图中泳道或阶段的顺序,则数据源中的顺序也会更改。在“ 更新源数据”中选择“ 覆盖”后 对话框中,图中的泳道和阶段不再遵循Excel工作簿中数据的顺序。
阶段7:自定义Excel表和Visio图表之间的交互(可选)
有时您可能需要自定义Data Visualizer图表的创建。例如,您可能想要使用不同的形状来符合您的组织标准,或映射到Excel表中的不同列名称。
选择“ 创建”以进入“ 从数据创建图”向导时,并且在第一页中输入值后(请参见阶段4),请选择“ 下一步”或“上一步”以显示向导中的每一页。
选择帮助(?),以获取有关如何自定义页面上每个选项的更多信息。
Excel列如何与Visio流程图组件交互
使用以下图像演练来了解如何使用每个Excel列创建Visio流程图。
ID说明下一个ID连接器标签形状类型功能/阶段
处理步骤ID 标识流程图中每个形状的数字。此列是必需的,并且Excel表中的每个值必须唯一且不能为空。此值未出现在流程图上。
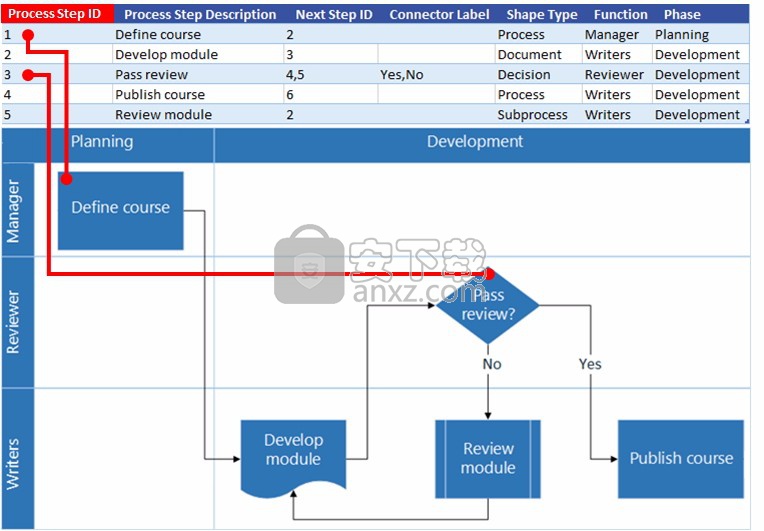
使用其他模具创建数据可视化器图
创建Data Visualizer图表时,除了使用Data Visualizer模板外,还可以使用其他模板中的模具。例如,创建用于财务交易或库存管理的流程图。还有其他面向过程的模具,包括BPMN Basic和Work Flow Objects模板。您甚至可以使用“ 我的形状”模具添加自定义形状。
打开您已经创建的数据可视化器图(基本流程图或跨功能流程图)。
选择“ 创建”以进入“ 从数据创建图”向导,然后在第一页中输入值后,选择“ 下一步”,直到在向导中显示“ 形状映射”页面。
使用“ 更多形状”选项添加一个或多个模具。
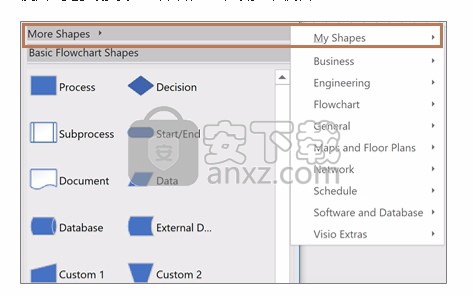
选择任何形状,然后通过拖动将其映射到“ 形状类型”列的数据值。
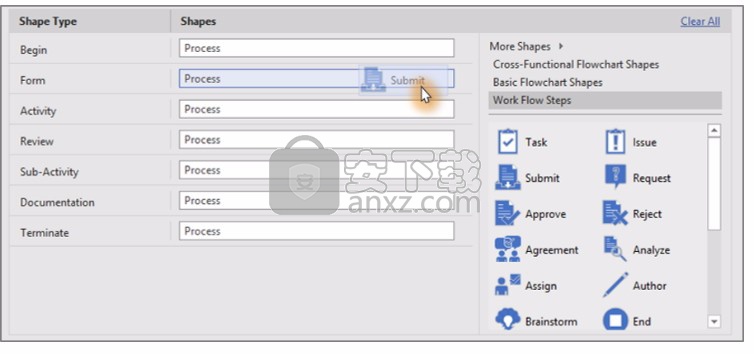
创建并链接到子流程图
当前,数据可视化器功能不支持从单个Excel表创建子流程。但是,您可以在一个Visio文件中使用不同的表创建多个图,然后链接形状作为一种替代解决方案。
在Visio桌面应用程序中,选择一个数据可视化器模板,然后选择Excel数据模板链接以打开Excel。然后选择创建以打开Visio Data Visualizer模板。
使用Excel数据模板为您的流程和子流程创建表。将每个子流程的表放在不同的工作表中,然后保存Excel文件。
例如,表1:主流程,表2:SubProcess1,表3:SubProcess2。
切换回Visio桌面应用程序,并使用向导将Main Process表导入到Visio画布的第1页。
在画布下方,选择+图标以创建页面2。在“数据”选项卡中,选择“ 创建”以再次启动导入向导。选择从Excel工作簿的下一张表中导入数据,然后完成向导中的步骤。
继续在Visio中创建新页面,并对创建的每个子流程数据表使用向导。
最后,选择包含主流程图的页面,然后右键单击形状以链接到子流程。选择超链接并将其链接到子流程图之一上的任何形状。
将数据图形应用于图表
您可以通过添加数据图形来增强图表,这有助于您可视化图表上的形状数据。实际上,您可以将您的图表变成一个过程仪表板,其中数据图形使用基于形状数据的数据图形图标显示关键绩效指标(KPI)信息。
打开数据可视化器图。
选择要为其应用数据图形的容器。
选择数据 > 数据图形字段。
选择要添加到图表中的数据图形字段。
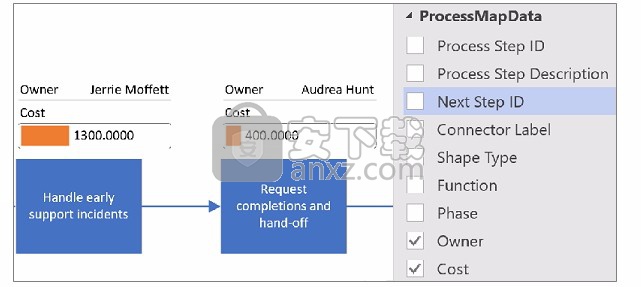
数据图形将应用于整个图。若要隐藏某些形状的数据图形,请在Excel工作簿中将那些行的数据列值保留为空白。
如果需要,可以在“ 数据”选项卡中设置其他选项。
管理链接到该图的Excel工作簿
有时,您可能需要重新链接或更新关联的Excel工作簿。您可以从Visio方便地执行此操作。
将Excel工作簿与Visio图重新链接
如果链接到Data Visualizer图表的Excel工作簿被重命名或移动到其他位置,则Visio图表和Excel工作簿之间的链接将断开。如果您重命名Excel表,也会发生此问题。
选择数据可视化器图的容器。这将启用功能区中的“ 数据工具设计”选项卡。
选择数据工具设计 >重新链接源数据。
浏览到重命名或移动的Excel工作簿。
在工作簿中选择一个表或自定义范围。
要修复断开的链接,请选择重新链接。
当您尝试刷新图表或更新源数据并且链接断开时,Visio也会提示您重新链接。
重要说明: 请勿更改链接到图表的Excel表中的列名。否则,重新链接操作将失败。
打开链接到该图的Excel工作簿
您可以直接从Visio在Excel中更改链接的内容。例如,您可能想添加很多内容,并发现在电子表格中编辑数据更容易。
在Visio中,为“数据可视化器”图选择容器。这将启用功能区中的“ 数据工具设计”选项卡。
选择数据工具设计 > 开源数据。
在Excel中进行更改,然后保存并关闭工作簿。
要查看图中的更改,请选择“ 数据工具设计” >“ 刷新图”。下一步
创建Data Visualizer图表后,您可能需要执行以下几项任务。
主题 Visio中的主题是一组颜色和效果,您可以单击一下将其应用于绘图。主题是使您的图纸具有专业设计外观的快速方法。
Layout Visio具有手动指南和自动工具,可帮助确保图表中的形状对齐并间隔良好。这有助于使您的图形尽可能清晰,并使外观井井有条。
导出 将数据可视化器图和关联的Excel工作簿导出到Visio模板包(.vtpx)。Visio模板程序包保存了图表设置,模具和数据,供其他人用作创建自己的Data Visualizer图表的快速起点。其他用户可以在其计算机上安装模板包。
网易灵犀办公电脑版 办公专区121.3 MB1.44.2
详情TickTick(滴答清单) 办公专区16.18 MB6.1.0.0
详情滴答清单(TickTick) v6.1.0.0 办公专区16.18 MB6.1.0.0
详情钉钉电脑版 办公专区4.97 MB7.6.15
详情华为welink电脑版 办公专区277.3 MB7.44.5.541
详情Office 2016 专业增强版 办公专区1078.84 MB16.0.4266.1001
详情网络编辑超级工具箱 办公专区0.47 MB1.0.3.0
详情企业微信电脑版 办公专区477.74 MBv4.1.28.6005
详情腾讯文档电脑版 办公专区269.64 MB3.5.5.0
详情小鱼易连 办公专区120.35 MB3.10.0.23246
详情青虎浏览器 办公专区1.06 MB3.0
详情腾讯TIM 办公专区85.34 MB3.4.8
详情语雀 办公专区80.46 MB3.4.0.1204
详情Todo清单(待办提醒) 办公专区93.61 MB3.6.4
详情中通宝盒电脑版 办公专区225.75 MB8.29.2.1116
详情全能PDF转换助手 办公专区132.99 MB2.9.0.0
详情固乔电商图片助手 办公专区6.18 MB63.0.1.0
详情MindNow思维导图 办公专区3.51 MB3.6.1.2
详情计算书大师 办公专区15.99 MB2013.0.0
详情彩虹办公中心 办公专区4.59 MB1.23.6.291
详情Office2003 四合一 简体中文极度精简版 办公专区70.00 MB
详情Microsoft Office Project 2003 简体中文精简版 办公专区23.00 MB
详情Mindjet MindManager 2020激活码 办公专区0 MB附带程序激活序列号
详情microsoft office 2010官方免费完整版 办公专区825 MB附密钥
详情Microsoft Project Pro 2010 sp2 中文便携版 办公专区438.00 MB
详情福昕高级PDF编辑器 办公专区480 MBv9.2
详情microsoft project 2019中文 办公专区3584 MB32位/64位 附安装教程
详情microsoft project2016中文 办公专区1024 MB附安装教程
详情Microsoft Office Visio 2007 中文版 办公专区426.00 MB
详情Tableau Desktop Professional Edition(专业数据分析软件) 办公专区431.0 MBv2020.1.0 中文
详情汉王考勤管理系统 办公专区67.1 MBv7.3.1 官方标准版
详情Microsoft Office 2016 15.30 for Mac 简体中文 办公专区1802 MB
详情office安装激活一条龙 Office Tool Plus 办公专区7.16 MBv8.0.4.7 绿色版
详情PDF编辑 PDF-XChange Editor Plus 办公专区207 MBv8.0.339.0 中文
详情钉钉电脑版 办公专区4.97 MB7.6.15
详情Office2003 SP3 六合一 免激活单文件版 办公专区185.00 MB
详情《EXCEL高效办公系列》五百多个EXCEL模板 办公专区11.00 MB
详情powerpoint(ppt) 办公专区120.0 MBv2013 免费完整版
详情Adobe acrobat reader dc 2018中文 办公专区256.0 MB附安装教程
详情office365 办公专区5.8 MB附安装教程
详情wps office mac版 办公专区539.79 MBv3.6.2
详情WPS Office 2019 办公专区153.39 MBv11.1.0.10314 官方正式版
详情萝卜开会 办公专区90.1 MBv0.0.3 官方版
详情腾讯手游助手 办公专区3.4 MBv3.10.1416.80
详情钉钉电脑版 办公专区4.97 MB7.6.15
详情语雀 办公专区80.46 MB3.4.0.1204
详情青虎浏览器 办公专区1.06 MB3.0
详情快会电脑版 办公专区77.54 MBv1.2.0.5
详情金山文档教育版 办公专区130.35 MBv11.3.0.8513
详情钉钉专业版 办公专区 MBv1.0
详情