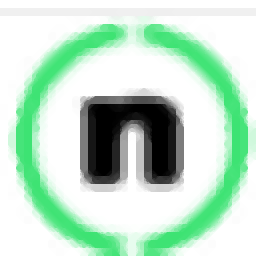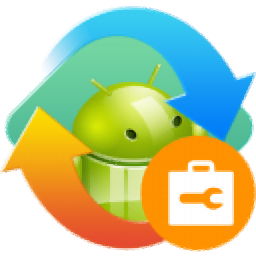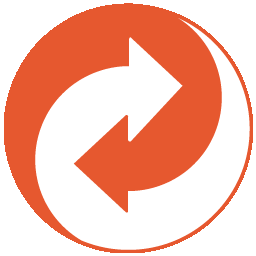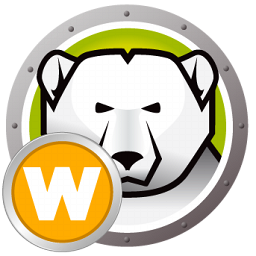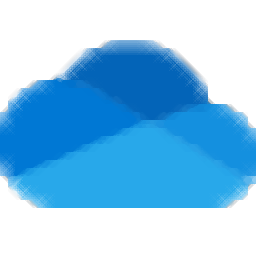Simple Data Backup(数据备份工具)
v8.8 官方版大小:7.77 MB 更新:2019/11/19
类别:备份恢复系统:WinXP, Win7, Win8, Win10, WinAll
分类分类

大小:7.77 MB 更新:2019/11/19
类别:备份恢复系统:WinXP, Win7, Win8, Win10, WinAll
Simple Data Backup是一款非常实用的数据备份工具,支持自动定时备份数据,支持从一个驱动器/文件夹备份文件夹到另一个地方,能够备份到WebDav服务器,以前.ZIP/7z备份可以备份到FTP/FTPS或SSH(SFTP)服务器,现在,您还可以备份到WebDav服务器;可以最小化启动备份或完全无提示运行备份,支持电子邮件警报/通知,当备份产生错误或警告时,您将收到一封电子邮件警报,因为大多数蜂窝提供商都提供了电子邮件到SMS服务,所以您甚至可以通过蜂窝设备上的SMS接收警报;新增Web报告,现在,通过指定用于报告的Web服务器,您可以通过Web在世界任何地方查看有关备份的简单状态报告,因此,您始终可以知道备份的状态,这意味着您可以通过具有网络访问权限的任何设备轻松访问状态,除了每个备份的报告外,如果您有多个备份报告到同一位置,即使这些备份分散在许多设备或物理位置上,您也可以在以下位置查看概述报告,该报告显示所有备份的状态:一次带有指向每个备份状态报告的链接;支持在备份端运行自定义程序,现在,您可以一直在备份结束时或仅在发生错误时才运行您选择的程序;强大又实用,需要的用户可以下载体验
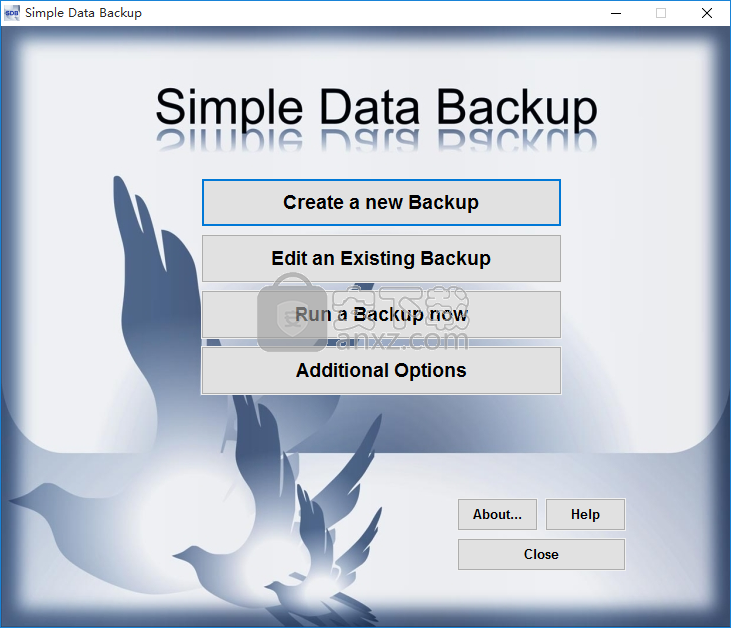
1、Simple Data Backup可以自动对电脑上的数据自行备份
2、用户只需要在软件界面设置对应的备份计划就可以快速执行
3、您可以在软件编辑新的计划,可以将文件夹添加到软件备份
4、也可以对文件夹保存的特定内容执行备份,例如仅仅备份doc、xls、rar等格式
5、在计划中可以选择备份方式,可以选择直接对原始的内容复制
6、支持将备份的数据保存为zip、.7z格式
7、支持每天执行,在软件设置具体的执行时间
8、支持每周执行,可以自己设置每周星期几执行
1、Simple Data Backup提供专业的自动备份计划
2、每个用户都可以通过这款软件快速建立新的备份
3、软件设置简单,会英文就可以在几分钟之内设置备份计划
4、可以在我的桌面上放置快捷方式以运行此备份
5、支持在目标上保留额外的备份级别(已更改/删除的文件)
6、提供进度的简单数据备份,也提供简单数据备份入门教程
7、很多设置界面都提供help按钮,方便用户查看教程
8、轻松创建/编辑备份,快速添加文件夹或文件(选择要备份的文件)
1、需要的用户可以点击本网站提供的下载路径下载得到对应的程序安装包
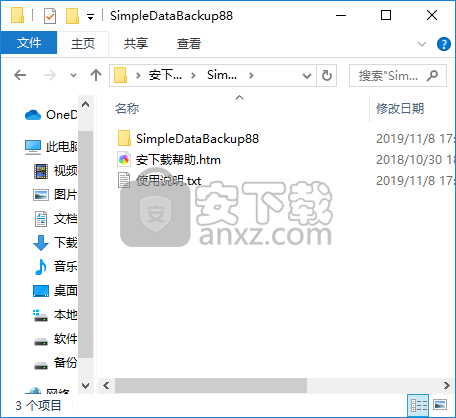
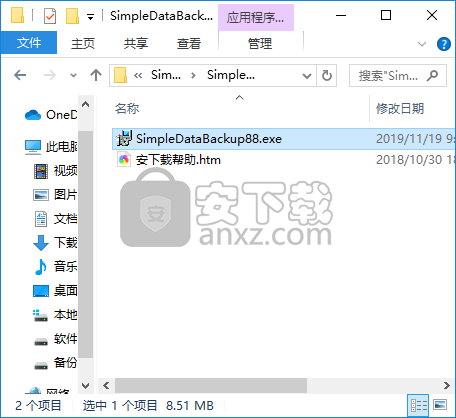
2、通过解压功能将压缩包打开,找到主程序,双击主程序即可进行安装

3、用户可以根据自己的需要点击浏览按钮将应用程序的安装路径进行更改
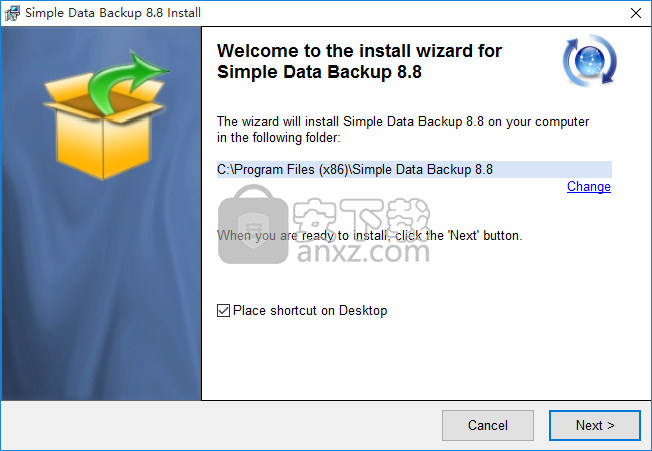
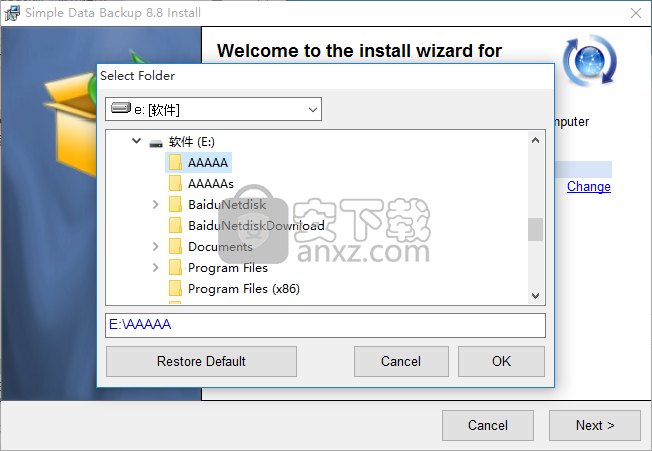
4、需要完全同意上述协议的所有条款,才能继续安装应用程序,如果没有异议,请点击同意按钮
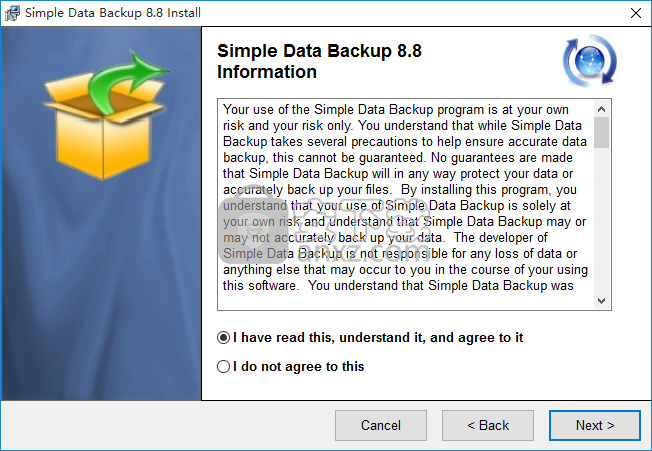
5、现在准备安装主程序,点击安装按钮开始安装或点击上一步按钮重新输入安装信息
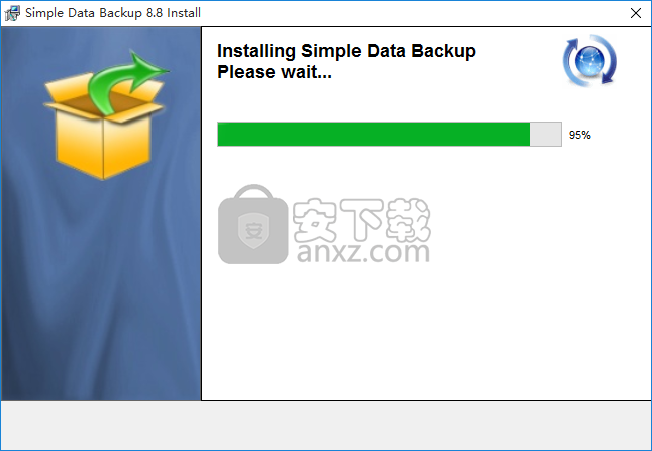
6、等待应用程序安装进度条加载完成即可,需要等待一小会儿
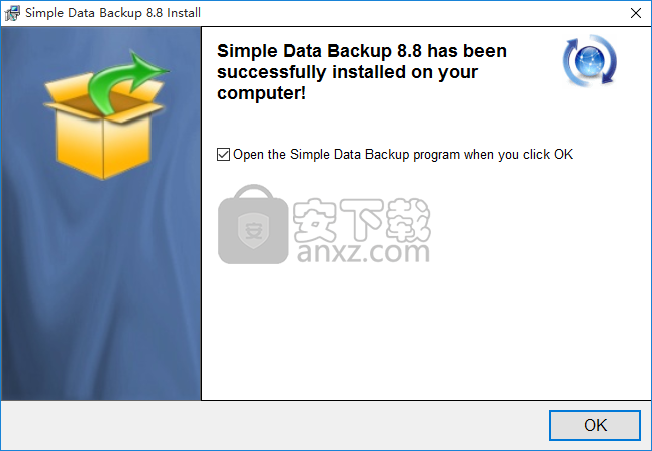
简单数据备份既简单又有效,就像其名称一样,高效的备份软件的使用确实“简单”,但实际上其功能强大。它可以在需要时(包括桌面上的可选直接快捷方式来运行备份)随时随地,按计划或在登录时备份文件夹/文件。通过FTP / SSH / WebDav,CD / DVD(如果已安装数据包写入软件)备份到另一个硬盘驱动器,网络驱动器,闪存驱动器,“云”(Internet服务器)等。它可以在备份驱动器上创建相同的文件夹/文件结构,也可以将数据压缩为.ZIP或LZMA / LZMA2压缩的.7z文件。它可以备份“正在使用”的文件,监视并提醒您任何错误,并且它可以自动处理其他程序使您处理的完整/增量备份。简单的数据备份确实非常简单-只需选择要备份的文件夹和一些设置即可完成!
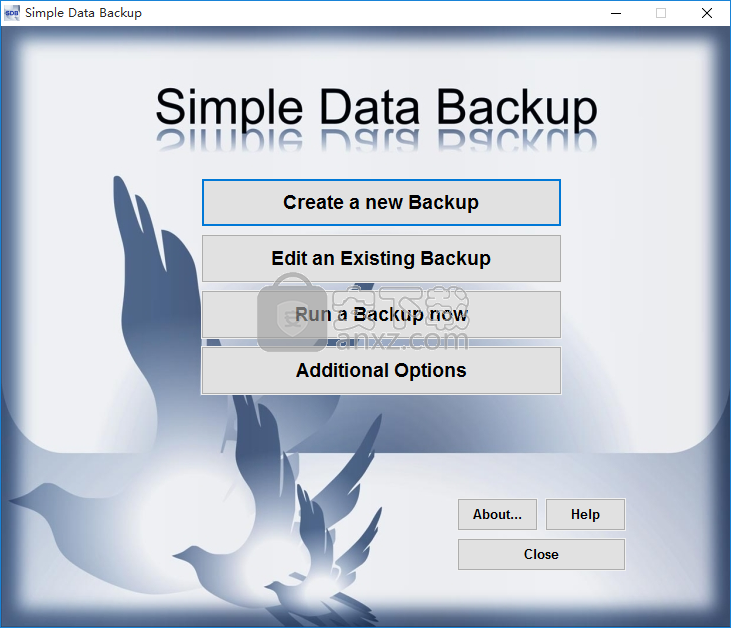
它是维护计算机上关键文件夹备份的有效程序。尽管可以想象它可以用于完整驱动器备份,但它不是驱动器克隆软件,只能在文件夹/文件级别运行,因此此类备份可能不是真正100%正确的副本(某些情况下,您不应指望能够像引导驱动器克隆软件那样直接启动备份驱动器)。 SDB是备份工具,而不是驱动器克隆工具!尽管SDB采取了几项预防措施以确保准确的数据备份,但它从未真正用于需要极高安全性或完整性的情况下(即由国家,大型组织等使用)。同样,虽然SDB备份文件/文件夹,但不一定备份与这些文件夹/文件关联的ACL。
简单数据备份也不是“同步”程序。同步和备份不同,因为目标不同。对于同步程序,该程序查看2个源(例如,驱动器1上的folderA和驱动器2上的folderA),如果驱动器1上的folderA中的文件较新,则驱动器2上的folderA中的相同文件,它将从驱动器1复制到驱动器2。但是,如果驱动器2上的FolderA中的下一个文件比驱动器1上的文件夹A中的下一个文件新,它将从驱动器2复制到驱动器1。它还可以确保,如果在驱动器1上删除了一个文件,该文件也将在驱动器2上删除,反之亦然。最终结果是您将始终拥有两个相同的来源。例如,如果您有一个要与硬盘驱动器拥有相同数据的闪存驱动器,并且您将在另一台计算机上使用该闪存驱动器并在其上修改文件,则此方法很好用。在这种情况下,您希望能够将其重新插入计算机,并使所有更改的文件随后同步到硬盘等。
备份是不同的。备份的目的不是始终维护完全相同的数据的2个副本,而是目标是在上次备份运行时拥有该数据的备份副本(例如数据的快照)-这使您可以从备份中检索自备份完成以来可能已在源文件夹中删除或修改的文件。简单数据备份是备份软件,而不是同步软件。
一般流程/重要的初步信息
基本上,当您启动简单数据备份时,将单击“创建新备份”选项来设置备份。这使您可以选择要备份的文件夹,要备份的文件夹,备份的类型以及其他一些设置。您还可以指定使备份按计划自动运行(但不必这样做)。无论您选择是否按计划运行备份,都可以随时使用“立即运行备份”选项来运行备份!
当简单数据备份第一次运行备份时,可能需要很长时间才能执行此操作。这是因为它将执行所谓的“完全备份”-意味着它会将每个文件(无论日期如何)都从源文件夹复制到目标文件夹。如果您要备份大量数据或使用速度较慢的计算机,这可能会花费很长时间-完全备份可能要花费几个小时。
第一次备份所有内容后,将执行“增量备份”。这意味着仅备份自上次备份以来已更改的文件/文件夹,这将大大加快处理速度。但是,会定期自动执行完全备份,而不是增量备份(默认情况下,将在执行30次增量备份后执行此操作)。这样做是因为随着时间的推移,增量备份可能会“不同步”,因此这有助于确保对您的数据保护另外,如果您选择这样做,则可以通过单击“编辑备份”窗口中的相应按钮,将其设置为随时为1个特定文件夹或所有文件夹重新执行完整备份。
您应该了解有关SDB的一些重要事项:
运行备份时:
(1)切勿从任务管理器结束备份/ SDB。这是简单数据备份的黄金法则。
(2)在运行备份时,通常不应该使用计算机。这样做只是在问麻烦,因为如果SDB尝试备份由于您正在使用它们而正在使用的文件(甚至是配置文件/系统中的临时文件等),则备份可能包含错误。另外,您可能会发现在备份运行时尝试使用计算机还是很困难的,因为这可能会大大降低系统对您的响应速度。
(3)如果要取消正在运行的备份,通常可以在备份运行时单击“备份状态”窗口中的“取消备份”按钮,而不会造成太大的损害。单击后,备份可能要花费几秒钟(或更长时间)才能真正取消...只需单击一次,然后等待。请注意,这对于全面使用是相对“安全”的,但是,“直接文件复制”备份比“压缩为.ZIP / .7z”备份要安全得多。通常,除非绝对必要,否则应避免使用它。即使取消,“ Compress as .ZIP / .7z”备份实际上仍然可以继续通过7za.exe程序在后台备份当前项目,因此您绝对应该这样做。如果是这种情况,系统会告知您。在完成之前,您的计算机可能会很缓慢,但是您应该这样做-如果通过任务管理器结束7za.exe,则可能会损坏.ZIP / .7z。
(4)SDB有时可能会出现无响应,甚至可能在标题栏中说它“无响应”,但这几乎总是不正确的。等一下有时SDB会对正在执行的操作如此执着-备份数据-它不会自动刷新,但是即使看起来好像不满意,它仍然“关注”您使用鼠标所做的操作。您可能最注意到的时间是尝试取消备份或更改备份状态窗口上有关备份结束时的操作的设置。如果它似乎没有响应,只需在所需的项目上单击一次,然后等待程序响应即可。然后根据需要再次单击,依此类推。
在“简单数据备份”中创建备份实际上非常简单,尽管您需要花几分钟时间来熟悉它。您基本上选择了源文件夹和目标文件夹,选择是否要重复进行备份,选择备份格式和其他几个选项,仅此而已。首先,您需要了解一些基本信息:
当简单数据备份第一次运行备份时,可能需要很长时间才能执行此操作。这是因为它将执行所谓的“完全备份”-意味着它会将每个文件(无论日期如何)都从源文件夹复制到目标文件夹。如果您要备份大量数据或使用较慢的计算机或较慢的驱动器,则可能会花费很长时间-完全备份可能要花费数小时。
第一次备份所有内容后,只要没有错误,将来便会进行“增量备份”。这意味着仅备份自上次备份以来已更改的文件/文件夹,这将大大加快处理速度。但是,会定期自动执行完全备份,而不是增量备份(默认情况下,将在执行30次增量备份后执行此操作)。这样做是因为随着时间的推移,增量备份可能会“不同步”,因此这有助于确保对数据的保护。您还可以随时根据需要对单个文件夹或所有文件夹的简单数据备份执行完全备份。 (这些选项在您首次创建备份时不会出现-仅在以后进行编辑时才会显示)
当需要重新执行完全备份时(自从上次完全备份以来已完成30个增量备份之后),将出现一个窗口,为您提供3个选择:允许进行完全备份,而忽略以下情况的完全备份:现在-这将提示您进行下一次备份,或将完全备份最多延迟30个其他增量备份(不建议)。如果您未选择任何选项,则完全备份将在等待5分钟后自动进行。综上所述,您可以看到SDB几乎可以为您处理全部的/增量的事情,但是理解这一概念仍然很重要。
重要说明,如果您要从任何联网的驱动器/文件夹进行备份:请注意,像大多数使用UNC路径(网络路径)的程序一样,使用简单数据备份时可能会遇到额外的速度问题,例如屏幕需要一段时间。显示或关闭-特别是在创建或编辑备份时,用于其中包含任何网络驱动器/文件夹的备份。如果找不到指定的任何网络驱动器/文件夹,这将更加常见。只需等待任何变慢-最终它将继续进行。
好了,建立好之后,开始创建备份,这是要做的主要事情:
步骤1:为备份命名。默认情况下,它将被称为“我的备份”(如果有多个,则称为“我的备份2”,依此类推)。如果愿意,您可以命名更有意义。即“我的电影备份”或“所有数据备份”等。
步骤2:选择您的备份格式。默认情况下选择“直接文件复制”,这是从源到目标的直接文件/文件夹复制,但是您也可以选择“以.ZIP压缩”或“以.7z压缩”(LZMA / LZMA2压缩)。最后两个还可以通过FTP,SSH或WebDav备份到Internet。如果您想使用这两者中的任何一个,那么阅读它们的全部信息非常重要。单击备份格式以了解它们。
步骤3:选择要备份的项目。您一次执行一次此操作,但是您选择的每个备份项目都可以是整个文件夹或驱动器结构(文件夹或驱动器下的所有文件/子文件夹),仅是一个充满文件的文件夹或一个文件。将要使用的任何外部/网络驱动器连接到SDB并可供SDB使用是非常重要的。您可以选择网络文件夹(假设它遵循标准UNC命名协议)。您可以限制为某种类型的文件,并且可以排除特定文件/子文件夹的备份(但排除操作稍后会在其他窗口中完成-请参阅排除文件和文件夹)。您也可以选择让简单数据备份从常规文件夹的预制列表中为您选择源文件夹。所有这些都是通过单击“添加文件夹或文件”按钮完成的。请单击“添加文件夹或文件”以阅读完整的帮助。
步骤4:确定您希望备份如何运行并选择其他选项。通过上面的步骤,现在您可以查看其余选项,并选择是否要按计划,在登录时,通过桌面上的快捷方式按需运行备份,还是仅按需运行备份通过在简单数据备份中运行它(主屏幕上的“立即运行备份”选项)。然后,您可以根据需要选择/验证其他选项。看到其余的下面的帮助以获取有关每个设置的信息。 而已! 完成创建/编辑备份设置后,单击“保存”按钮。
优效日历(win10自带日历改良版) 备份恢复6.51 MB2.4.4.6
详情一键还原精灵 v8.20 装机版 备份恢复15.00 MB
详情Echosync(文件夹同步备份软件) 备份恢复91.28 MBv7.0.0.1
详情SoftwareNetz Document Archive(文档备份软件) 备份恢复14.71 MBv1.51
详情EaseUS Data Recovery Wizard v11.2.0 汉化 备份恢复6.00 MB
详情Acronis True Image 2019(电脑备份软件) 备份恢复552.0 MB附安装教程
详情ABC Backup Pro(电脑数据备份) 备份恢复3.12 MBv5.50 中文
详情acronis true image 2014(备份还原软件) 备份恢复240.86 MBv17.0.0.1722 中文
详情数据恢复 iSkysoft Data Recovery 1.2.0.6 汉化 备份恢复25.00 MB
详情双向文件备份 SyncBackPro 7.6.64.0 中文注册版 备份恢复13.00 MB
详情冰点还原精灵企业版(Deep Freeze Enterprise) 备份恢复30.3 MBv8.53.020
详情BackupAssist Desktop(数据备份软件) 备份恢复105.0 MBv10.4.5
详情Allway Sync(文件同步工具) 备份恢复14.0 MBv17.2.8.0 中文
详情Nero BackItUp 2019(PC备份工具) 备份恢复0.12 MBv20.1.1.3
详情FarStone TotalRecovery Pro(一体化备份软件) 备份恢复237.0 MBv11.0.3 免费版
详情Isoo Backup(系统备份还原软件) 备份恢复24.1 MBv4.5.2.787 官方版
详情硬盘镜像 R-Drive Image v6.2 中文 备份恢复67.00 MB
详情金飞翼智能备份大师 V1.20 备份恢复1.29 MB
详情驱动程序备份工具 3.0 全功能绿色 备份恢复1.00 MB
详情Coolmuster Android Assistant(安卓手机助手软件) 备份恢复18.1 MBv4.3.535 免费版
详情一键GHOST 2014.07.18 去广告硬盘版 备份恢复15.00 MB
详情雨过天晴电脑保护系统 V1.0.20140114 完美 备份恢复5.00 MB
详情超级一键恢复 8.1.1 WINDOWS版 备份恢复11.00 MB
详情一键还原精灵 v8.20 装机版 备份恢复15.00 MB
详情Symantec Ghost 11.5.1.2266 汉化精简版 备份恢复12.00 MB
详情互传 备份恢复97.6 MBv2.2.5.0 官方版
详情冰点还原精灵企业版(Deep Freeze Enterprise) 备份恢复30.3 MBv8.53.020
详情易步还原系统 V1.3 绿色无限版 备份恢复3.00 MB
详情相随影子系统2.6网吧专用版 备份恢复8.00 MB
详情PowerShadow(影子系统) V8.5.5 免费版 备份恢复23.00 MB
详情数据恢复 iSkysoft Data Recovery 1.2.0.6 汉化 备份恢复25.00 MB
详情superrecovery注册码生成器 备份恢复2.7 MBv4.9.52 附带使用说明
详情智能驱动 (方正出品驱动备份工具) 备份恢复0.66 MB
详情系统备份还原工具集锦 备份恢复22.00 MB
详情OBR一键备份&一键还原 备份恢复13.7 MBv2.1.2.6 官方版
详情小哨兵一键恢复1.2.1.24 去插件版 备份恢复5.00 MB
详情数据同步软件 GoodSync Enterprise 备份恢复41.5 MBv10.11.4.4 中文
详情GHOST 8.3 启动盘 2006.03.12 备份恢复4.69 MB
详情冰点还原精灵 备份恢复29.57 MB中文
详情Wii硬盘游戏管理工具(WBFS Manager)32/64位 备份恢复5.96 MBv3.0 免费版
详情老毛桃winpe u盘版 备份恢复2.99 MBv9.5_2104 官方版
详情filegee个人文件同步备份系统 备份恢复8.29 MBv10.6.5
详情一键GHOST 2014.07.18 去广告硬盘版 备份恢复15.00 MB
详情小哨兵一键恢复1.2.1.24 去插件版 备份恢复5.00 MB
详情金飞翼智能备份大师 V1.20 备份恢复1.29 MB
详情OneDrive(SkyDrive文件共享与备份/恢复工具) 备份恢复40.21 MBv21.220.1024
详情一键还原精灵 v8.20 装机版 备份恢复15.00 MB
详情Norton Ghost 2003 精简汉化版 备份恢复0 MB
详情Symantec Norton Ghost 9.0 汉化注册版 备份恢复0 MB
详情Symantec Norton Ghost 8.2 企业汉化版 备份恢复0 MB
详情