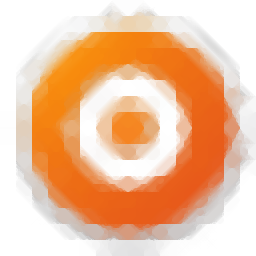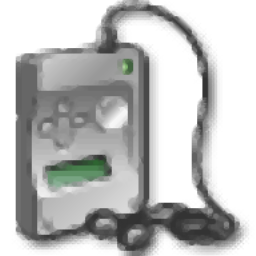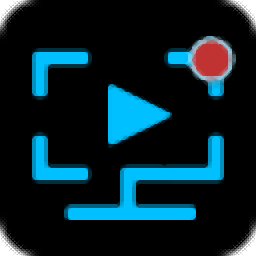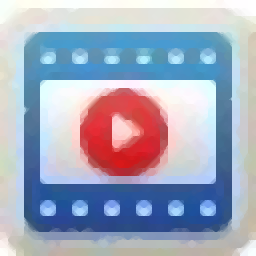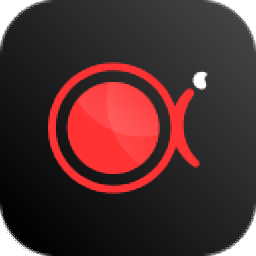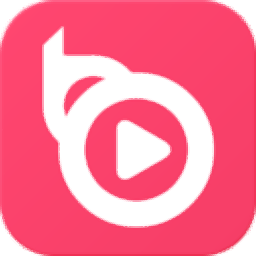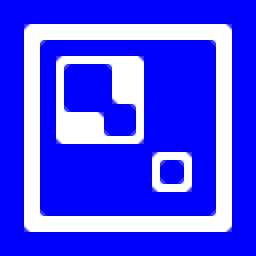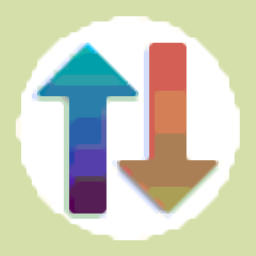
WM Capture(屏幕录制软件)
v9.0.1 官方免费版大小:71.5 MB 更新:2019/09/29
类别:媒体录制系统:WinXP, Win7, Win8, Win10, WinAll
分类分类
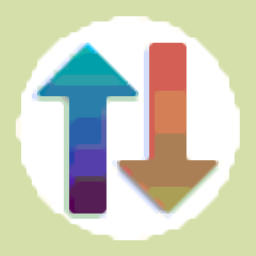
大小:71.5 MB 更新:2019/09/29
类别:媒体录制系统:WinXP, Win7, Win8, Win10, WinAll
WM Capture是一款功能强大的屏幕录制软件,可帮助个人捕获屏幕上发生的所有事件,对于定期制作教程的用户(例如老师)而言,这可能特别有用。界面采用现代简洁的设计,除此之外,它是用户友好且不干扰到您的正常操作。为了开始录制,您要做的就是标记您需要捕获的确切位置,然后按下录制按钮。完成后,只需按“停止”按钮,文件便会保存到硬盘中。可能需要提及的重要一点是,该应用程序在“我的视频”中创建了一个名称为该应用程序的文件夹,用于保存录制的素材。在主窗口中,您可以拍照,管理音量并查看已创建的所有视频的列表,以及诸如文件名,类型,大小和日期之类的详细信息。WM Capture具有启用后台屏幕捕获的选项。这意味着您可以打开任何应用程序和窗口,而不会模煳录制的视频。在设置面板中,用户可以选择音频和视频声音,包括比特率(以Kb / sec表示),每秒的帧数和视频格式。还可以访问您可以选择的建议设置列表,分为单/双核计算机和/或较慢的PC的记录格式和记录模式。总而言之,WM Capture是一款有用的软件,可帮助您轻松地在屏幕上录制任何视频并拍照。它可以检测运动,因此非常适合拍摄电影。它使用最少的CPU和内存。时间响应良好,生成的视频文件质量很高。
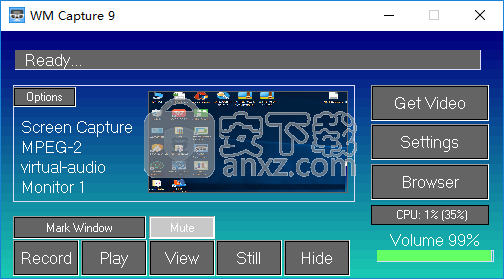
游戏录制:此更新添加了一些功能,这些功能使使用热键和无边界窗口录制比以往更容易录制高质量的游戏。
热键:这些方便的快捷键现在始终处于启用状态。使用Alt + A开始/停止录制,使用Alt + S暂停/重新开始,使用Alt + D静音/取消静音麦克风。
无边界窗口录制:在录制不提供无边界窗口的游戏时,此功能非常有用。仅记录游戏内容,不会出现令人讨厌的边框或标题栏。
超高帧频:以高达100 fps的帧频捕获所有动作细节。
我们新的Windows Media Screen编解码器可进行较小的录音,比特率低至每分钟2 MB。
全新的双音频录音功能避免干扰扬声器和麦克风之间的回声反馈。包括静音/取消静音热键和按钮。
新的用户界面,并在较小或较大的UI之间进行选择。
添加了Windows Media Screen编解码器,用于录制网络研讨会和文档等慢动作屏幕。
现在可以使用任何格式的双音频。
非常适合录制电影,游戏,视频和视频聊天会话
保存您PC上播放的任何内容。是否加密
超高帧频创建具有音频的最高质量的视频
后台模式在录制时释放监视器的空间
匿名且不可检测
保存到MPEG,WMV,AVI,DVD-ISO等
自动检测视频窗口
录制麦克风或扬声器或两者的音轨
以及更多:安排录制,支持双监视器,拍摄视频帧快照
1、下载并解压软件,双击安装程序WM Capture进入如下的向导界面,单击【next】按钮。
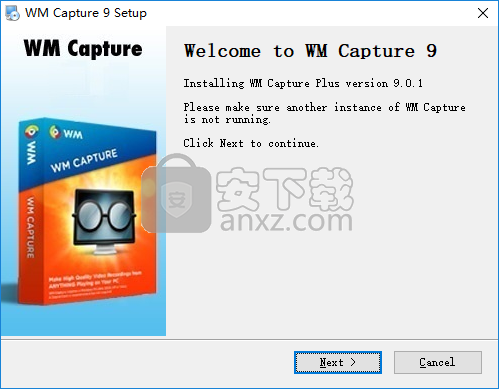
2、阅读软件许可协议,勾选【I agree to the...】的选项,再进入下一步的安装。
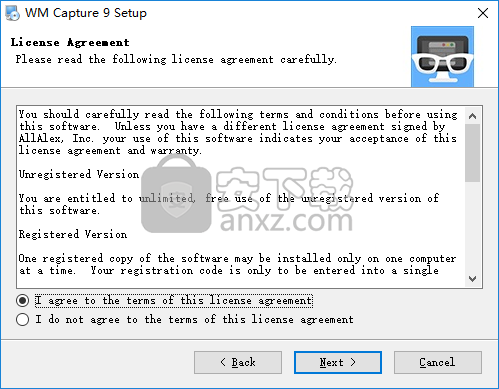
3、选择安装文件夹,用户可以选择默认的安装文件夹,也可以自定义设置。
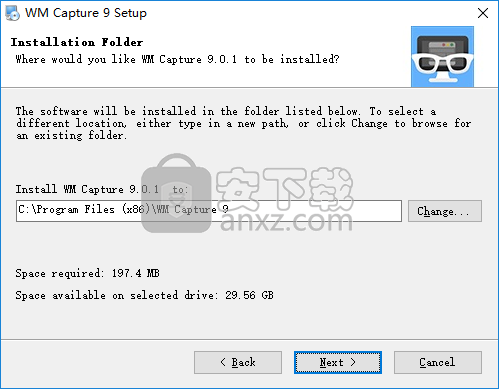
4、选择开始菜单文件夹,这里选择默认即可。
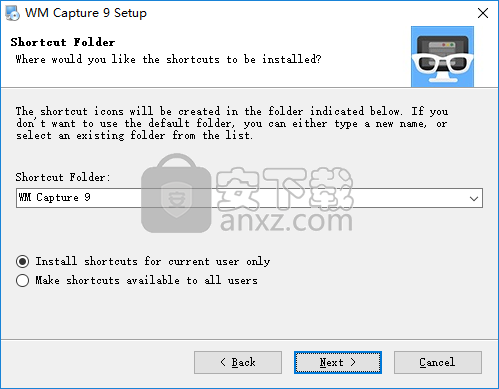
5、准备安装,单击【next】按钮开始进行安装,用户等待安装完成即可。
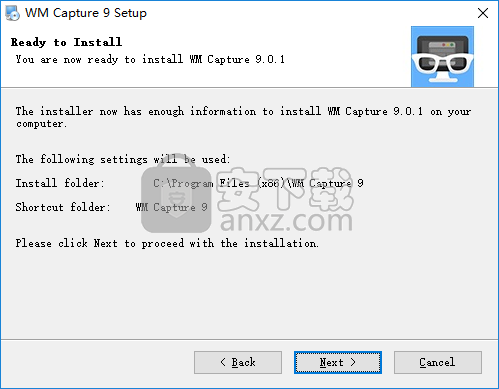
6、正在安装WM Capture,用户等待安装完成。
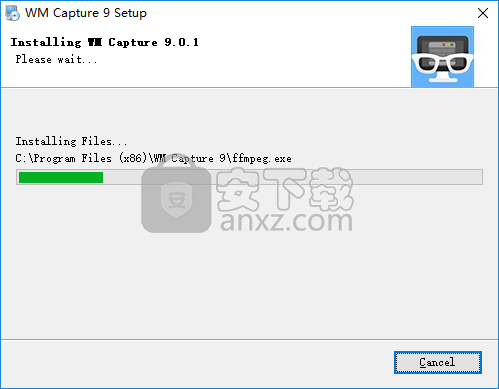
7、弹出如下的WM Capture安装成功的提示,点击【finish】结束。
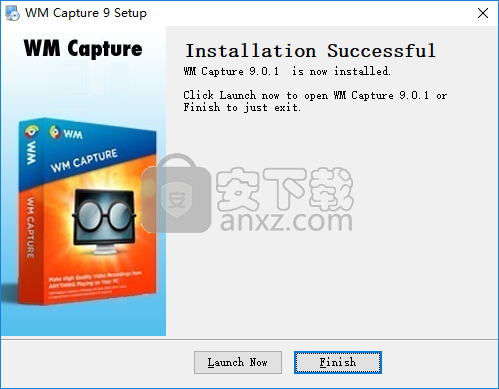
8、运行WM Capture即可开始进行使用。
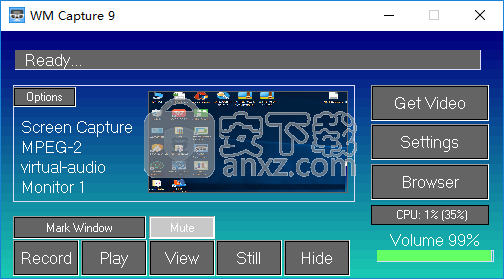
使用屏幕捕获模式进行录制
在Windows 7和Vista上打开WM Capture WM Capture将Windows桌面主题设置为Windows Basic。为了最大化您的计算机性能进行记录,这是必需的。WM Capture关闭时,将还原常规Windows桌面主题。在Windows 8/10上无法完成此操作。
录制之前,标记视频区域
您可以通过两种方式进行标记:
· 自动 -使用“ 获取视频”按钮。这仅适用于动态视频。WM Capture具有运动检测功能,因此它可以检测屏幕的运动区域(例如,运动视频)。播放视频,然后单击获取视频按钮。半透明窗口重叠在视频区域上。如果需要微调标记的区域,则可以移动或调整此窗口的大小。
· 手动 -使用“ 标记视频窗口”按钮。当您单击此按钮时,屏幕上将显示一个半透明的窗口。移动并调整窗口大小以标记记录区域。
开始录制
单击录制 按钮开始录制。现在已录制了视频,并且在WM Capture主屏幕上显示了一个小的预览窗口,其中显示了录制的内容。
停止录制(手动,超时,缩小)
· 录制开始后,“ 录制”按钮将变为“ 停止”,而“ 播放”按钮将变为“ 暂停”。您可以单击“停止”或“暂停”以停止/暂停录制。
· 您可以在“设置”中设置“录制时间”或“录制文件大小”。当达到这些值之一时,记录停止。
播放录音
要播放最后一个录音,请单击播放。要打开存储文件夹并查看所有记录,请单击查看按钮。
请注意,在使用S creen Capture 录制模式时,您无法在录制时打开覆盖视频窗口的其他窗口。但是,您可以在使用背景模式时执行此操作。
如何使用背景模式录制
背景模式在以下情况下特别有用:
· 在所有Windows版本上,您可以在录制时使用屏幕运行其他程序,而不会遮挡录制区域
· 可以获得更高的帧速率,并且可以录制更大的视频窗口(请参见上面的“视频格式”表)
设置背景模式
单击主屏幕上的Option s按钮,然后单击 切换到背景模式。或者,在“设置”对话框中,在“ 后台”模式下单击“ 启用 ”。在打开的“背景”对话框中,您可以从屏幕上选择要在记录时打开的浏览器或其他程序。
录制时打开另一个浏览器或程序(背景模式)
单击WM Capture主屏幕上的浏览器以打开所选浏览器的另一个会话或打开另一个程序。带标记的录制视频将继续录制,即使新打开的窗口可能覆盖了该录制视频。如果要隐藏录制窗口,请使用“ 隐藏/显示”按钮隐藏或显示该窗口。
使用背景模式的提示
· 在录制大屏幕或全屏窗口时,或者在录制时需要使用屏幕做其他事情时,背景模式特别有用。从浏览器录制全屏窗口时,在窗口设置为全屏后开始录制。这样,可以检测到正确的窗口名称。
· 录制的视频全黑,全白或显示静止图像。后台模式可能不适用于利用硬件加速的Web浏览器。您可以尝试使用WM浏览器 ,它是随WM Capture一起安装的Internet Explorer的简化版本。 以下是禁用加速的一些提示:
Google Chrome浏览器网络浏览器:打开“设置”(或在地址栏中输入chrome:// settings),点击“显示高级设置”,取消选中“在可用时使用硬件加速”。
Mozilla Firefox Web浏览器:打开菜单,单击选项,单击高级(或 在地址栏中键入about:preferences#advanced),然后取消选中“在可用时使用硬件加速”。
Internet Explorer Windows 7:打开“工具”,“ Internet选项”,“高级”,选中“使用软件渲染而不是GPU”,然后重新启动计算机。
Windows Media Player:无法设置背景模式
Microsoft Edge,Internet Explorer Windows 8、10:无法设置背景模式
· 显示消息“没有选择用于后台录制的窗口”。在这种情况下,除了屏幕上的桌面外,可能没有可见的窗口。如果存在窗口,请单击窗口的标题栏(顶部)或重新启动WM Capture(在刻录机准备就绪之前,请不要单击主屏幕)。
· 未检测到窗口名称,并且不显示任何消息。如果在录制WM Capture时将视频切换到全屏,则可能会发生这种情况。您需要先开始播放全屏视频,然后在“ WM Capture”主屏幕可见的情况下单击“录制”按钮,或使用“开始录制”热键开始录制。
· 录制的视频矩形向上移动。在某些情况下,录制的视频矩形的偏移量等于任务栏的大小。您需要将整个标记矩形向上移动相同的数量。使用?/ Monitor Scaling下的选项下移或上移。
· 使用WM Capture主屏幕上的“ 显示/隐藏”按钮隐藏或显示录制窗口。
· 避免打开多个窗口。
· WM Capture主屏幕即使在录制的视频窗口上重叠也不会在录制中显示。
录制全屏运动视频
要录制全屏动态视频,请打开“设置”,然后选中“全屏”框。我们强烈建议以高于6000 kbps的比特率使用H 264或以高于8000 kbps的比特率使用MPEG-2和背景模式。在屏幕捕获模式下录制时,使用热键开始/停止/暂停录制。最好先做一个简短的录音并检查录音质量(请参阅下面的原因)。
重要说明:使用背景模式时,在将视频窗口最大化至全屏后开始录制。在录制时从普通屏幕切换到全屏可能不起作用。
当广播实际上是全屏或全高清格式时,必须录制全屏视频。当前,大多数外部计算机监视器都是Full HD分辨率(1920x1080)。对于笔记本电脑,通常的分辨率是1366x768,但是1080笔记本电脑也变得越来越流行。高清晰度广播是720或1080垂直像素线。720视频将同时适合笔记本电脑和外接显示器,但没有理由在全屏768或1080尺寸下录制720视频。这给CPU带来了不必要的负担。仅当广播为1080格式时,才应录制全屏视频和电影。否则,请使用720格式或将视频调整为720。可以使用MPEG-2以60p(120i)fps录制720个视频。
使用热键和隐藏模式
注意:使用Windows Basic主题或“背景”模式时,WM Capture主屏幕对录制不可见。
设置热键
点击设置 ,然后单击热键 上一级菜单,打开热键对话框。您可以在此处设置所需的热键,以模拟“录音”,“暂停”,“静音/取消静音”麦克风功能。在录制时,您可以使用FPS 热键显示实际帧频。
设置隐藏模式
当您选中“ 隐藏WM Capture 窗口...” 时,可以完全隐藏WM Capture主屏幕, 或者当您选中“ 最小化WM Capture窗口... ” 时,可以在任务栏中将其最小化。选择“隐藏”模式时,您还可以选择 在录制时在屏幕底部显示的小“迷你窗格” 。如果要监视CPU使用率或记录帧速率,则可能有必要。要启用/禁用此选项,请使用设置,工具,视频选项。
影片格式
影片格式:
· MPEG-2是所有数字电视,DVD和Blue Ray中使用的标准视频格式。为电影,视频,游戏(包括全高清(1920x1080))提供最高质量的屏幕录像。它还用于记录可在DVD上刻录的文件。录制的文件扩展名是MPG或DVD.MPG。要播放MPG文件,请使用VLC Media Player或Windows Media Player。请注意,某些Windows Media Player版本以指定的原始录制大小的1/2显示MPEG-2录制的视频。
· H264 / MP4是所有移动设备和Apple计算机上使用的视频格式。提供电影,视频,游戏的最高质量的屏幕录像,包括全高清和超高清(1920x1080或更高)。录制的文件扩展名为MP4。您的计算机必须已安装Intel Quick Sync或NVIDIA NVENC。大多数Windows 10计算机中都安装了快速同步。如果这些功能无法使用的H264-AAC(M P 4转换)选项。
· Windows Media 格式包含在所有Windows计算机中。它用于录制高质量的电影,视频,网络研讨会,文档,Power Point演示文稿。记录的文件扩展名是WMV。要播放,请使用VLC Media Player或Windows Media Player。录制的WMV文件小于MPEG-2文件,但是录制的WMV格式需要更高的CPU使用率。
· Windows Media Screen包含在所有Windows计算机中。用于录制幻灯片,文档,Power Point,网络研讨会。与所有其他视频格式相比,录制的文件非常小。文件扩展名是WMV。要播放,请使用Windows Media Player。
· 所有Windows计算机均包含MPEG-4(AVI)格式。它用于录制窗口尺寸较小的电影和视频。慢动作视频,例如网络研讨会,文档,Power Point演示文稿,可以全高清(1920x1080)录制。录制的文件扩展名为AVI。要播放,请使用VLC Media Player或Windows Media Player。
· H264-AAC(MP4转换)选项可用于生成MP4视频。选择此选项后,WM Capture会通过录制MPEG-2文件来制作MP4文件,录制完成后会自动转换为MP4。
视频/音频比特率(kbps):比特率越高,视频/音频质量越好,但是录制的文件大小也越大。
帧/秒(fps):每秒的帧数(fps)越高,高清视频录制的视频质量和平滑度越好。请注意,每秒捕获的帧数主要取决于计算机的性能特征(速度,内存,CPU图形等),不能始终将其设置为所需的值。为了获得高帧频,请在Windows 8/10或Windows Basic 上选择“ 背景”模式Windows 7中从WM Capture设置进入“自动”模式(禁用Aero)。您可以从下拉列表中选择帧速率,或在“帧/秒”框中键入数字。上面的“视频格式”表显示了针对不同视频大小和不同计算机配置的一些经过测试的帧速率。切碎的视频,音频不同步或切碎的音频是帧速率过高的一些副作用。 录制WM Capture时,如果所选速率高于系统可承受的速率,则在顶部状态窗口上会显示消息“帧速率太高”。如果此消息反复出现,则可能需要降低帧频和/或录制视频的大小。
使用第二台显示器
插入第二个监视器后,在主屏幕上单击“ 选项” /“监视器选择和缩放 ”,或单击“设置”,然后单击“ 选择监视器”。选择监视器,并确保标记窗口没有覆盖两个监视器。在两个监视器之间切换之前,最好重置标记。单击设置/工具/其他下的重置标记按钮,将标记置于初始位置。
重要:WM Capture将主监视器标记为“监视器1”,将第二监视器标记为“监视器2”。监视器1是WM Capture打开的监视器。这也是Windows /显示设置下称为“主监视器”的监视器。请注意,这可能与您在Windows /显示设置下单击“识别”时显示的监视器编号不同。
重要:使用“后台”模式时,您需要在更改监视器分辨率后或在任何时候更改Windows监视器配置(缩放,主监视器,屏幕分辨率等)时重新启动计算机。
录音设置
安装后,WM Capture会自动设置音频录制。在Windows 7、8、10 ,Vista上,默认音频驱动程序是V irtual-Audio Plus 驱动程序。您也可以使用 Send-Capture 驱动程序,但是该驱动程序不适用于H264格式。可以从“设置” /“音频设置”中访问这些音频驱动程序和其他选项。
重要说明:确保未在环绕声或四声道声音上设置计算机音频。WM Capture只能记录立体声,44100或48000采样率。如果需要更改音频设置,请参阅故障排除说明
录制麦克风或其他音频源为此,请打开“ 音频设置”,然后取消选中“声音捕捉”和“ Virtual-Audio Plus”复选框。然后打开“ 音频录制源” 下拉列表,然后选择列出的音频源之一。如果未显示音频源,请确保未禁用它们。在Windows 7、8、10,Vista上,右键单击任务栏上的扬声器图标,然后单击“录制设备”。右键单击“声音”对话框以显示“已禁用”和“已断开连接”的设备。
也可以使用计算机内部录音软件(通常称为“立体声混音”)(如果有)来录制扬声器音频。使用虚拟音频或声音捕获驱动程序时,已记录的音频音量由WM Capture设置。您可以在录制时降低或静音计算机音量。使用“立体声混合”选项时,情况并非如此。
双重录音
该双音频选项可以用来记录除了扬声器声音的第二音频源。在大多数情况下,这可能是内部或外部麦克风。要启用双音频录制,请遵循以下步骤。必须将麦克风设置为Windows录制设备中的“默认设备”(右键单击任务栏上的扬声器图标,然后单击“录制设备”或单击“ WM捕获工具” /“音频录制 选项” /“打开Windows声音”以访问Windows音频设置)。这是设置双重音频录制的方法:
· 在“ WM捕获音频设置”中,选中“ Virtual-Audio Plus”,然后选中“ 双音频”复选框。
· 在打开的“ 音频源”下拉列表中,选择一个麦克风源(内部或外部)。
· 单击确定退出。
主屏幕上的“ 静音/取消静音”按钮或热键可用于使麦克风静音/取消静音。有时需要使麦克风静音,以避免扬声器和麦克风之间的回声反馈。启用此选项后,可以选择一个热键来使麦克风静音/取消静音,并且主屏幕上会显示一个小按钮“ M”。为了启用静音/取消静音选项,应在Windows录制设备对话框中将麦克风设置为默认设备。单击工具/录音 选项/打开Windows声音以访问Windows音频设置。
更改默认的MPEG-2媒体播放器
单击主屏幕上的“ 查看 ”,然后在“查看”对话框中单击“ 默认播放器”或VLC。VLC媒体播放器是WM Capture录制的默认播放器。
设定指南
选项菜单
· 切换到后台模式:使用此选项卡可在后台模式和屏幕捕获模式之间快速切换。
· 监视器选择和缩放: 选择主要和第二个监视器。
· WM Capture屏幕大小:您可以在较小和较大的WM Capture界面窗口之间切换。
· 恢复初始设置: 将所有设置恢复为首次在计算机上安装WM Capture时的初始值。
设置对话框
工具(顶部菜单)
影片选项
· 显示视频预览:禁用/启用实时视频预览
· 记录时显示时间/ fps:启用/ 禁用小标记,用于记录时间和FPS放置在屏幕底部
· 重置标记:将屏幕标记窗口重置为其初始坐标
音频选项
· 音频格式:用于选择仅音频录音的音频格式
· 音频增强:将音频记录的电平提高指定的dB数量(可能会失真)
· 测试扬声器(Windows 7):检查计算机音频是否为44100或48000采样率的立体声
· 打开Windows声音:打开Windows声音对话框
· 设置存储文件夹:在PC上选择要保存录制文件的文件夹。
· 设置Windows主题: 使用此选项可以为Windows 7计算机设置桌面主题(使用Windows Basic主题可以提高计算机的性能)。不适用于Windows 8,10。
· 隐藏/最小化WM捕获: 打开“隐藏模式”对话框。这对于设置热键和隐藏模式以记录全屏视频或游戏非常有用。
· 计划程序:打开计划程序。有关使用计划程序的说明,请单击“计划程序”选项卡,然后在“计划程序”对话框中单击“帮助”。
· 保持活动状态:使用此选项可以防止计算机在记录时进入睡眠状态或阻止屏幕保护程序打开。
· 已安装的视频编解码器:您可以从计算机中选择一个已安装的编解码器(WM Capture尚未安装)。
· 后台模式的浏览器选择:选择单击“浏览”按钮时打开的浏览器或程序
· 其他/安装Microsoft可再发行组件:安装Microsoft Visual C ++可再发行组件2005、2010或2013。这可能是必要的,因为某些Direct X组件不适用于特定的Windows配置。
· 杂项/运行诊断(日志文件):使用此选项可重新安装WM Capture DirectX组件。日志文件可以通过电子邮件发送给我们。
· 其他/ D可用的工具提示:使用此选项可以禁用/启用工具提示
· 杂项/ D 可用更新:使用此选项可停止WM Capture查找更新。
推荐设置(顶部菜单):将音频设置和视频设置配置为所需的输出质量和PC速度。
视频捕获选项(顶部菜单):
· 增强的视频模式包括增强的录制功能,如双监视器,暂停,视频预览。对于H264,增强型视频包括高配置文件,高电平,自动油门等功能。
· 基本视频主要是质量和速度之间的折衷。
· 视频预览–选中此复选框时,主屏幕上的小视频窗口将显示正在录制的内容
·“ 调整视频大小” 选项可用于调整已录制视频的大小,并且仅适用于H264和MPEG-2视频格式。
·“ 设置标记” 选项可用于将记录区域固定为一定的宽度和高度。
音频设置:设置录制音频的音频比特率。通常,大多数录制都可以使用128 Kbps,但更高的比特率更好,尤其是在涉及音乐时。单击“ 音频设置”以手动设置要用于记录以及双音频记录的音频驱动程序(如有必要)。
视频设置:选择视频比特率,每秒帧数和视频格式。该推荐设置小号 按钮会为你做这个,但如果你喜欢,你可以在此手动调整这些参数。
录制选项:
录音:打开或关闭录音。这对于制作“无声电影”很有用。
录制视频: 如果要将WM Capture变成纯音频录制器,请关闭此选项。
录音文件大小/时间:这使您可以限制录音的时间或文件大小。方便进行无人值守的录音。
故障排除
未检测到标记的屏幕区域标记的坐标不在当前监视区域内。也许使用了第二台显示器,但已将其关闭。断开第二台监视器的连接,在“设置”中选择“监视器#1”,然后重置屏幕坐标(在“设置”,“工具”,“其他”下)。
视频质量差强人意要获得最佳质量的视频(尤其是在速度较慢的计算机上),请尝试以下操作:
1. 转到“设置”,并确保您使用的是MPEG-2视频格式。
2. 在Vista和Windows 7上,使用Windows Basic主题,“ 背景” 模式或“最佳性能”模式,而不是“最佳外观”模式。Windows Basic主题是WM Capture的默认设置。要更改Windows性能模式,请打开“设置” /“工具” /“ Windows最佳性能”。在Windows 8上,尝试使用“ 后台”模式。
3. 尝试从较小的视频窗口进行录制,方法是将视频的大小调整为屏幕的大约1/3(通常为640x480或1280x720像素),而不是使用全屏。在大多数情况下,这不会影响视频质量(因为原始视频会从较小的尺寸放大到适合全屏图片的大小)。这需要较少的计算机功能来捕获,这将使视频更加流畅。
4. 使用较低的帧频。例如20 fps甚至15 fps。
我在录制音频时遇到问题。
录制的视频全是黑色或白色当媒体播放器或浏览器仅使用GPU(覆盖)播放时,会发生这种情况。某些版本的Internet Explorer可能会执行此操作,在这种情况下,您应该使用其他浏览器 -Chrome,Firefox,Opera或 WM浏览器,它是随WM Capture一起安装的Internet Explorer的简化版本。
如果在刻录DVD时发生这种情况,请使用不使用硬件加速即可播放DVD的DVD播放器(例如,禁用了硬件加速的VLC Media Player)。
我无法播放WM Capture创建的 MPEG-2文件。某些较旧版本的Windows Media Player无法播放MPEG-2文件。在这种情况下,请使用VLC媒体播放器。
使用Windows Media Player播放时,MPEG-2视频大小是记录大小的一半。当使用某些 Windows Media Player版本播放MPEG-2文件时,会发生这种情况。使用其他媒体播放器(例如VLC)。
我收到“无法运行图形”错误消息此错误也可能表示设置记录失败。下面列出了发生此错误的某些原因
· 当其他程序尝试对音频设备进行独占控制时,无法设置音频录制。 在Windows 7/8/10的“声音”对话框中,打开“高级”选项卡,然后禁用“独占控件”。
· 音频源(如麦克风或立体声混音)已禁用
· 视频窗口大小太大,或者视频窗口在多台显示器上延伸
· DirectX失败。您需要安装DirectX版本9或更高版本才能运行WM Capture。为了找出您具有的DirectX版本,请单击“开始”按钮,在“搜索”框中键入dxdiag,然后按Enter。您可以从Microsoft的网站在这里更新DirectX 。
尝试再次运行WM Capture。
我收到“无法安装... 过滤器”错误此错误表明您的计算机中未安装屏幕捕获编解码器。在极少数情况下,这可能是由于非常严格的安全软件不允许在系统中使用ActiveX组件的结果。但是,在某些自定义Windows安装(尤其是Windows 7)上也会出现此问题。请确保该文件 REGSVR32所在的文件夹C:\ WINDOWS \ SysWOW64中和位于C REGSVR32文件:\ Windows \ System32下具有相同的版本。
我收到“ 录制错误(x013)。“ WM Capture现在将关闭”。
此错误表示由于未指定的原因,无法在20秒内开始录制。在大多数情况下,这种情况表明您的系统无法处理指定的帧速率和/或录制的视频窗口的大小。降低边框和/或视频尺寸。另外,断开第二台显示器的连接,并使用Windows Media视频格式。
版本9中的新功能:
H264视频格式,英特尔快速同步
H264视频格式,NVIDIA NVENC
AAC和MP3音频格式
CPU使用率监控
英特尔快速同步和NVIDIA NVENC:
WM Capture 9增加了许多新笔记本电脑和台式机(尤其是在Windows 10上运行的笔记本电脑)中包括的Intel Quick Sync视频编码技术。它还添加了许多视频卡和高端计算机中使用的NVIDIA NVENC视频编码器。使用这些视频编码器时,WM Capture 9在CPU和GPU之间分配视频编码,从而提高了编码速度,降低了CPU消耗。
H264 / MP4视频格式:
在录制高画质大尺寸视频时,这种视频格式特别重要。四核CPU计算机可以以60 fps录制1920x1080(HD)视频,具有很高的视频质量和较小的文件大小。此外,MP4格式可用于捕获更大的窗口大小,例如4K(UHD)视频。
请注意,这些高性能功能需要使用“后台”模式。
CPU使用率监视器:
WM Capture 9跟踪CPU使用率以最大程度地提高录制质量并防止CPU过载。
改进的后台模式:
与以前的版本一样,“背景”模式允许您在录制屏幕时使用显示器执行其他操作,并提高了录制质量。使用后台模式时,版本9可以自动禁用所需的Chrome浏览器硬件加速。
新的改进的用户界面:
新的UI添加了增强的功能和更直观的用法。
OBS Studio(OBS直播工具) 媒体录制127.13 MBv30.1.0
详情好哈屏幕录制 媒体录制34.15 MB1.6.2.2111
详情嗨格式录屏大师 媒体录制1.68 MBv3.38.1909.298
详情Gecata by Movavi(游戏视频录制软件) 媒体录制38.77 MBv6.1.2.0
详情Nero Platinum 2019 媒体录制421 MBv20.0.0.59 中文
详情Quick Screen Capture(QQ视频录制) 3.0.2 媒体录制1.00 MB
详情NetPlay Instant Demo(屏幕录制软件) 媒体录制31.4 MBv10.00.05 免费版
详情ApowerShow(视频文件制作工具) 媒体录制57.1 MBv1.1.0.20
详情VeryDOC Screen Recorder(屏幕录制软件) 媒体录制8.30 MBv2.0
详情Dxtory Pro(高帧率视频录像软件) 媒体录制6.5 MBv2.0.142 汉化
详情movavi screen recorder21中文 媒体录制43.7 MBv21.00附安装教程
详情键盘鼠标动作录制 JitBit Macro Recorder 5.8.0 汉化 媒体录制2.00 MB
详情ScreenRecorder(屏幕录制工具) 媒体录制7.00 MBv11.1.13 中文
详情Movavi Academic 2020(课程录制编辑工具) 媒体录制276.0 MBv20.0.0 中文(附安装教程)
详情Dictaphone(电脑录音软件) 媒体录制24.0 MBv1.0.44
详情nero6.0简体中文 媒体录制34.7 MB附序列号
详情ChrisPC Screen Recorder(屏幕录制软件) 媒体录制16.8 MBv1.40
详情Express Dictate(Express Dictate数字听写软件) 媒体录制3.03 MBv5.95 免费版
详情屏幕录像软件(Mirillis Action!) 媒体录制75.40 MBv3.10.2 完美版
详情CyberLink Screen Recorder(讯连屏幕录像工具) 媒体录制333 MBv4.0.0.5898 中文免费版
详情camtasia studio 8(屏幕录制) 媒体录制496.0 MBv8.5.2 汉化
详情camtasia 2019补丁 媒体录制0.45 MB附使用教程
详情屏幕动作录制Flash动画 Screen Flash 1.7 汉化绿色版 媒体录制3.00 MB
详情Camtasia 2019(屏幕录像软件) 媒体录制476 MBv19.0
详情OBS Studio(OBS直播工具) 媒体录制127.13 MBv30.1.0
详情Dxtory Pro(高帧率视频录像软件) 媒体录制6.5 MBv2.0.142 汉化
详情QVE屏幕录制 媒体录制36.10 MBv2.0.0 官方版
详情录音软件 媒体录制41.3 MBv3.96 官方版
详情Nero Platinum 2019 媒体录制421 MBv20.0.0.59 中文
详情键盘鼠标动作录制 JitBit Macro Recorder 5.8.0 汉化 媒体录制2.00 MB
详情鸿合微课工具 媒体录制20.7 MBv8.1.0 官方版
详情脚本录制工具 AutoIt 3.3.12.0 汉化版 媒体录制32.00 MB
详情CyberLink Screen Recorder Deluxe 4 媒体录制334 MBv4.2.0.7500 中文
详情DU RECORDER(录屏软件) 媒体录制24.6 MB v1.0.1.6 官方版
详情Debut Video Capture Software(屏幕录制软件) 媒体录制2.44 MBv2.02 汉化
详情Captura(免费屏幕录像软件) 媒体录制3.78 MBv8.0.0 绿色版
详情迅捷屏幕录像工具 媒体录制1.88 MBv1.5.1 官方版
详情Snooper Pro(电脑录音软件) 媒体录制10.8 MBv3.2.2
详情视频录课软件 媒体录制5.64 MBv1.0 免费版
详情Max Recorder(高品质录音软件) 媒体录制1.8 MBv2.005 汉化
详情傲软录屏软件 媒体录制0.96 MBv1.4.16.7
详情小葫芦直播录制助手 媒体录制254.55 MBv2.38
详情金飞翼屏幕录像大师 媒体录制37.74 MBv1.0 正式版
详情GGG(GIF动画录制) 媒体录制0 MB
详情Quick Screen Capture(QQ视频录制) 3.0.2 媒体录制1.00 MB
详情录制在线电视的软件AsfRecorder 绿色软件 媒体录制0.18 MB
详情Quick Screen Recorder(能录腾讯视频语音的屏幕录制) 媒体录制0.21 MBv1.5 汉化特别版
详情MP3录制剪切 mp3DirectCut 媒体录制0.29 MBv2.27 绿色便携版
详情REAPER(音频录制和编辑软件)v4.55 注册版 媒体录制15.00 MB
详情All Sound Recorder XP(录制所有透过音卡的声音) v2.22 媒体录制3.00 MB
详情