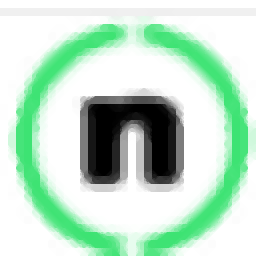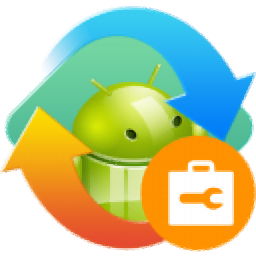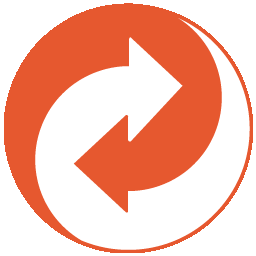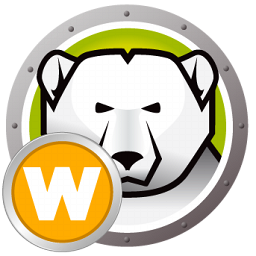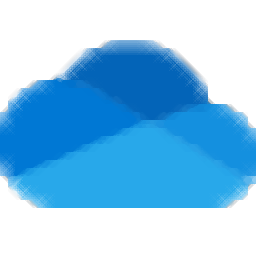SimplySync Backup
v1.5.2.0 免费版大小:0.34 MB 更新:2019/09/12
类别:备份恢复系统:WinXP, Win7, Win8, Win10, WinAll
分类分类

大小:0.34 MB 更新:2019/09/12
类别:备份恢复系统:WinXP, Win7, Win8, Win10, WinAll
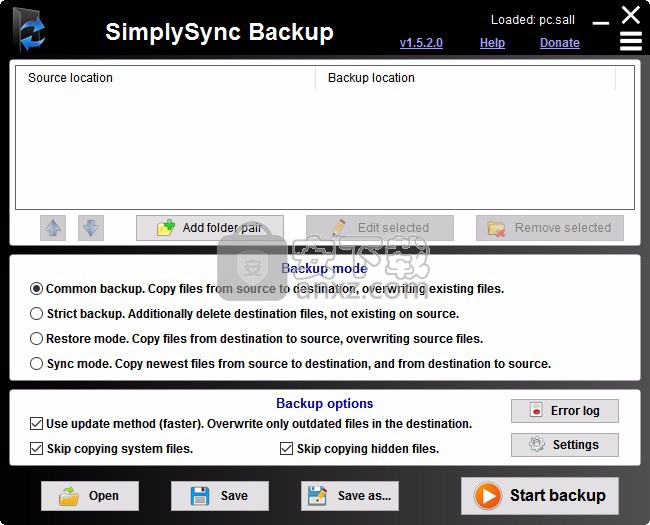
严格备份:更新备份,确保它们包含与源文件完全相同的文件。
双向同步:将新文件和已更改文件从源复制到目标,反之亦然。
FTP和网络支持:与ftp服务器之间的往返网络备份。
直接FTP到FTP:将网站直接从一台服务器复制到另一台服务器
一键备份:您可以为无人参与备份创建快捷方式。
预定备份:备份作业可以设置为按计划自动执行(需要激活)。
操作简单,只需要简单的三步即可完成文件备份操作
软件的体积十分小巧,还不到400KB,用户无需担心此软件会占用过多的电脑空间以及内存
您可以使用本款软件来对电脑上的文件或者其他数据进行备份还原操作
支持对FTP的位置进行读取,当您对以前设置的FTP进行编辑时,字段将会自动填充到当前的文本框中
您可以根据自身的需求来对FTP服务的名称和IP地址进行设置
支持对备份文件夹列表进行加载
在任何情况下载,您都可以将.sall文件扩展名与此软件相关联
支持使用SSl加密,这将加密您的计算机和FTP服务器之间传输的数据信息
此软件无需安装,找到下载完成的压缩包并解压,然后双击“SimplySync.exe”应用程序即可进入软件界面。
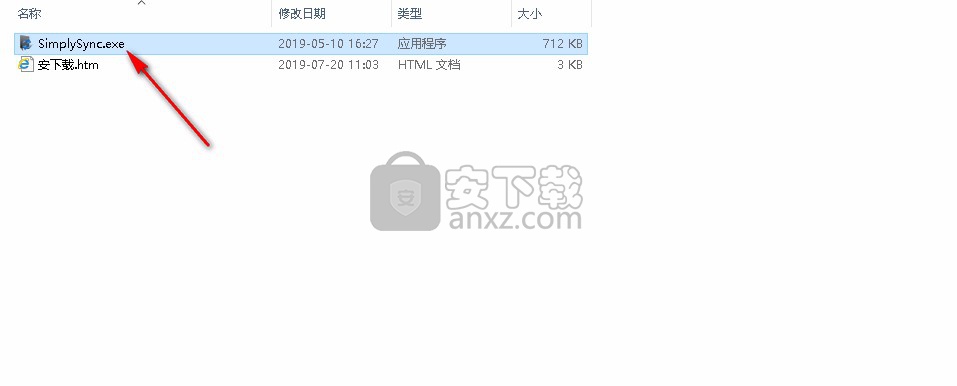
设置FTP位置
SimplySync Backup完全支持FTP。例如,您可以将文件从FTP服务器备份到计算机,这对备份您的网站很有用。您还可以将文件从计算机复制到FTP服务器,这对于保留重要文件的远程副本或在本地编辑后更新您的网站非常有用。最后,您可以直接从FTP服务器将文件复制到另一个服务器。例如,这对于将您的网站迁移到其他服务器非常有用。
添加或编辑文件夹对时,按所需的FTP ...按钮设置FTP位置。将显示类似于下图的对话框:
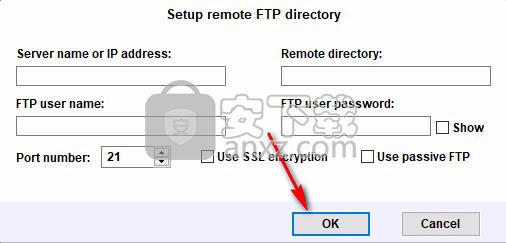
编辑以前设置的FTP位置时,字段会自动填充当前值。
在相应字段中输入您的FTP服务器的名称或IP地址。有效示例为carifred.com或 12.345.678.9。
在相应字段中输入要将文件复制到/来自的远程目录的路径。例如/ dirnam e或/ backup / mybackup。
输入在相应字段中连接到FTP服务器时要使用的FTP用户名。例如username@servername.com。
输入在相应字段中连接到FTP服务器时要使用的FTP用户密码。您可以通过勾选显示复选框来显示字符。
输入要连接的端口号,或使用向上/向下箭头增加/减少当前值。大多数服务器允许FTP连接到端口21,这是默认的FTP端口。
如果您的FTP服务器支持FTP over SSL,则可以选中“ 使用SSL加密”。这将加密您的计算机和FTP服务器之间传输的数据,确保没有其他人可以访问它。
如果您的服务器支持被动FTP语义,您还可以勾选使用被动FTP复选框。
设置upp所有需要的字段后,按“ 确定”应用更改并保留此对话框。您也可以按 取消,在这种情况下,所有更改都将被丢弃,此对话框将关闭。
加载和保存备份
备份文件夹列表和选定的bakup选项可以保存到您选择的文件中,稍后可以从该文件加载它们。
要保存当前文件夹和设置,请在SimplySync Backup的主界面中按“ 另存为...”按钮。选择所需的路径和文件名以保存设置。该文件将具有.sall扩展名。
保存备份文件夹和设置后,您可以通过多种方式将其加载回来。一种简单的方法是简单地将.sall文件拖到SimplySync Backup的图标或桌面快捷方式上。另一种方法是 在应用程序的主页面中按“ 打开”按钮,然后选择要加载的所需文件。
在任何情况下,您都可以将.sall文件扩展名与SimplySync Backup 相关联,以便通过双击加载这些文件。有关 更多信息,请参阅应用程序设置帮助部分
启动bakup / restore操作
要开始备份/恢复操作,只需按下SimplySync Backup主界面中的“ 开始备份”按钮即可。您将看到一个类似于下图中的对话框。
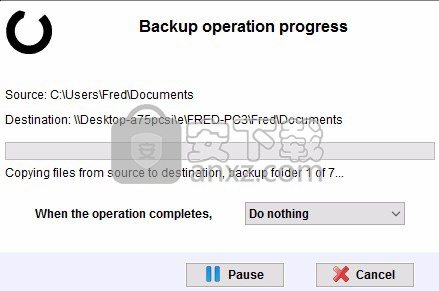
在执行操作时,您可以通过按相应按钮暂停或取消操作。
您还可以安排SimplySync Backup在备份操作完成时执行与电源相关的操作,方法是在操作完成后立即在下拉框中选择所需选项。可用操作是什么都不做,关闭应用程序, 注销, 休眠,休眠,关机和重启。
支持的命令行开关
SimplySync Backup支持以下命令行参数:
SimplySync.exe“设置文件”/卸载/被动/安静
“设置文件” - 要加载的SimplySync备份设置(.sall)文件的路径。备份操作可能会也可能不会自动启动,具体取决于剩余的开关。如果它包含空格,则应将此路径括在双引号中。
/卸载 - 卸载应用程序。可以显示或不显示UI,这取决于其他开关。
/ Passive - 执行备份或卸载操作,无用户交互仅显示操作进度。
/ Quiet - 执行备份或卸载操作,无需用户交互,也无用户界面。
笔记:
所有命令行开关都是可选的。
如果既未通过“设置文件”也未通过 /卸载,则SimplySync Backup将使用当前用户的默认设置文件(如果有)保存在与SimplySync备份可执行文件相同的目录中。
例子:
以下命令以被动模式执行先前保存到backup.sall的备份操作。
SimplySync.exe“我的backup.sall”/被动
以下命令在安静模式下执行默认备份操作。
SimplySync.exe /安静
下面的命令以静默方式卸载应用程序。
SimplySync.exe /卸载/安静
优效日历(win10自带日历改良版) 备份恢复6.51 MB2.4.4.6
详情一键还原精灵 v8.20 装机版 备份恢复15.00 MB
详情Echosync(文件夹同步备份软件) 备份恢复91.28 MBv7.0.0.1
详情SoftwareNetz Document Archive(文档备份软件) 备份恢复14.71 MBv1.51
详情EaseUS Data Recovery Wizard v11.2.0 汉化 备份恢复6.00 MB
详情Acronis True Image 2019(电脑备份软件) 备份恢复552.0 MB附安装教程
详情ABC Backup Pro(电脑数据备份) 备份恢复3.12 MBv5.50 中文
详情acronis true image 2014(备份还原软件) 备份恢复240.86 MBv17.0.0.1722 中文
详情数据恢复 iSkysoft Data Recovery 1.2.0.6 汉化 备份恢复25.00 MB
详情双向文件备份 SyncBackPro 7.6.64.0 中文注册版 备份恢复13.00 MB
详情冰点还原精灵企业版(Deep Freeze Enterprise) 备份恢复30.3 MBv8.53.020
详情BackupAssist Desktop(数据备份软件) 备份恢复105.0 MBv10.4.5
详情Allway Sync(文件同步工具) 备份恢复14.0 MBv17.2.8.0 中文
详情Nero BackItUp 2019(PC备份工具) 备份恢复0.12 MBv20.1.1.3
详情FarStone TotalRecovery Pro(一体化备份软件) 备份恢复237.0 MBv11.0.3 免费版
详情Isoo Backup(系统备份还原软件) 备份恢复24.1 MBv4.5.2.787 官方版
详情硬盘镜像 R-Drive Image v6.2 中文 备份恢复67.00 MB
详情金飞翼智能备份大师 V1.20 备份恢复1.29 MB
详情驱动程序备份工具 3.0 全功能绿色 备份恢复1.00 MB
详情Coolmuster Android Assistant(安卓手机助手软件) 备份恢复18.1 MBv4.3.535 免费版
详情一键GHOST 2014.07.18 去广告硬盘版 备份恢复15.00 MB
详情雨过天晴电脑保护系统 V1.0.20140114 完美 备份恢复5.00 MB
详情超级一键恢复 8.1.1 WINDOWS版 备份恢复11.00 MB
详情一键还原精灵 v8.20 装机版 备份恢复15.00 MB
详情Symantec Ghost 11.5.1.2266 汉化精简版 备份恢复12.00 MB
详情互传 备份恢复97.6 MBv2.2.5.0 官方版
详情冰点还原精灵企业版(Deep Freeze Enterprise) 备份恢复30.3 MBv8.53.020
详情易步还原系统 V1.3 绿色无限版 备份恢复3.00 MB
详情相随影子系统2.6网吧专用版 备份恢复8.00 MB
详情PowerShadow(影子系统) V8.5.5 免费版 备份恢复23.00 MB
详情数据恢复 iSkysoft Data Recovery 1.2.0.6 汉化 备份恢复25.00 MB
详情superrecovery注册码生成器 备份恢复2.7 MBv4.9.52 附带使用说明
详情智能驱动 (方正出品驱动备份工具) 备份恢复0.66 MB
详情系统备份还原工具集锦 备份恢复22.00 MB
详情OBR一键备份&一键还原 备份恢复13.7 MBv2.1.2.6 官方版
详情小哨兵一键恢复1.2.1.24 去插件版 备份恢复5.00 MB
详情数据同步软件 GoodSync Enterprise 备份恢复41.5 MBv10.11.4.4 中文
详情GHOST 8.3 启动盘 2006.03.12 备份恢复4.69 MB
详情冰点还原精灵 备份恢复29.57 MB中文
详情Wii硬盘游戏管理工具(WBFS Manager)32/64位 备份恢复5.96 MBv3.0 免费版
详情老毛桃winpe u盘版 备份恢复2.99 MBv9.5_2104 官方版
详情filegee个人文件同步备份系统 备份恢复8.29 MBv10.6.5
详情一键GHOST 2014.07.18 去广告硬盘版 备份恢复15.00 MB
详情小哨兵一键恢复1.2.1.24 去插件版 备份恢复5.00 MB
详情金飞翼智能备份大师 V1.20 备份恢复1.29 MB
详情OneDrive(SkyDrive文件共享与备份/恢复工具) 备份恢复40.21 MBv21.220.1024
详情一键还原精灵 v8.20 装机版 备份恢复15.00 MB
详情Norton Ghost 2003 精简汉化版 备份恢复0 MB
详情Symantec Norton Ghost 9.0 汉化注册版 备份恢复0 MB
详情Symantec Norton Ghost 8.2 企业汉化版 备份恢复0 MB
详情