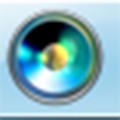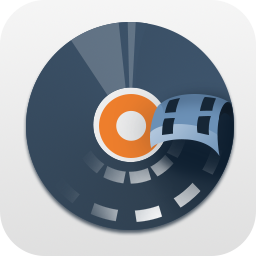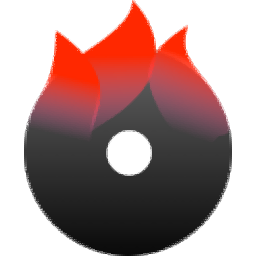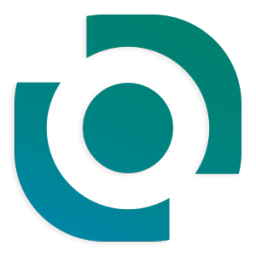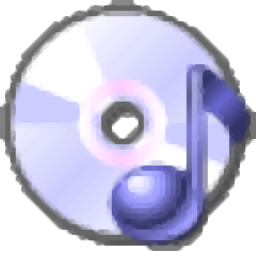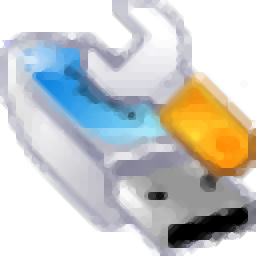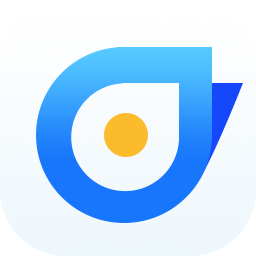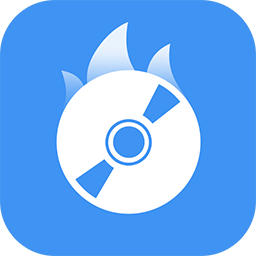express burn(免费光盘刻录软件)
v7.10 官方版大小:0.87 MB 更新:2019/08/02
类别:光盘工具系统:WinXP, Win7, Win8, Win10, WinAll
分类分类

大小:0.87 MB 更新:2019/08/02
类别:光盘工具系统:WinXP, Win7, Win8, Win10, WinAll
express burn是一款简单易用的免费光盘刻录软件,软件能够支持刻录音频CD、MP3 CD、MP3 DVD、数据CD、视频DVD、蓝光DVD等多种光盘类型,其提供了极为简单的工作流程,用户可以通过简单几步快速完成刻录,于此同时,该程序还提供了创建ISO、复制光盘、故障排除、编码器设置、预览视频、管理视频章节、改变章节、编辑光盘卷标等多种功能,全面满足高级用户的其他需求,该软件在界面上非常的直观,所有的功能全部集中在工具面板上,使用更加的简单,有需要的用户赶紧下载吧!
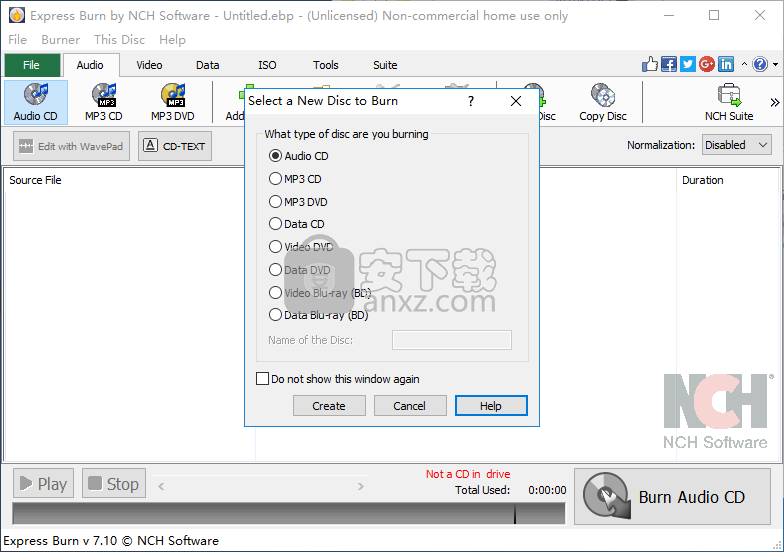
使用这个简单易用的软件解决方案将您的视频/音乐/照片和其他文件刻录到CD、DVD和蓝光光盘。
界面非常干净,易于使用,因为所有功能都在主窗口中很好地组织。这意味着您几乎可以立即选择要使用Express Burn创建的CD或DVD类型。
您可以轻松创建音频或数据CD,视频或数据DVD,刻录或创建图像或动态复制光盘。
Express Burn的一大特色是支持蓝光光盘。
在测试应用程序时,我们注意到刻录过程非常快速且无错误地完成。支持几乎所有任务的工具也易于使用,即使对于经验不足的用户也是如此。
考虑到所有因素,Express Burn CD和DVD刻录机是一个非常好的刻录解决方案,它肯定会帮助任何人创建任何类型的编译并以最小的努力将数据刻录到光盘。该功能包非常可靠,并且由于易于使用,该软件可能是首选之一。
建数据DVD(非常适合备份);
制作视频DVD(适用于您的电脑或DVD播放机);
支持多会话录音;
刻录蓝光数据和视频光盘;
视频文件将被重新编码并制作成标准DVD电影光盘;
管理章节;
可选择用于视频DVD创作的宽屏或标准格式;
将视频文件录制到PAL或NTSC;
刻录符合ISO标准的数据DVD和蓝光光盘(DVD-R,DVD-RW,DVD + R,DVD + RW,BD-R,BD-RE,BD-R DL,BD-RE DL)。
1、下载并解压软件,双击安装程序进入如下的express burn许可协议,勾选【I accept the license terms】的选项,再进入下一步的安装。
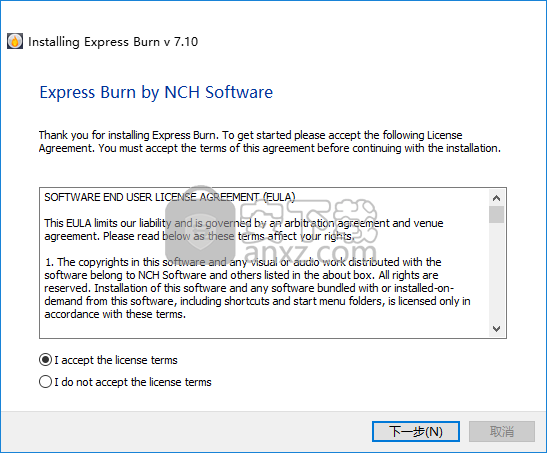
2、正在安装express burn,用户等待安装完成。
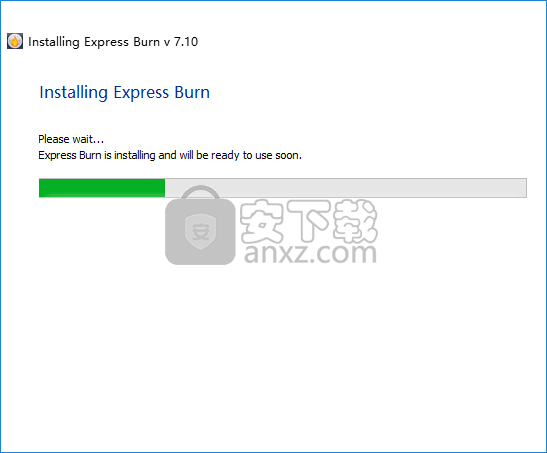
3、弹出如下的安装成功的提示。
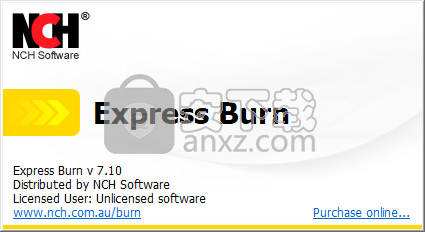
4、运行express burn,即可开始进行使用。
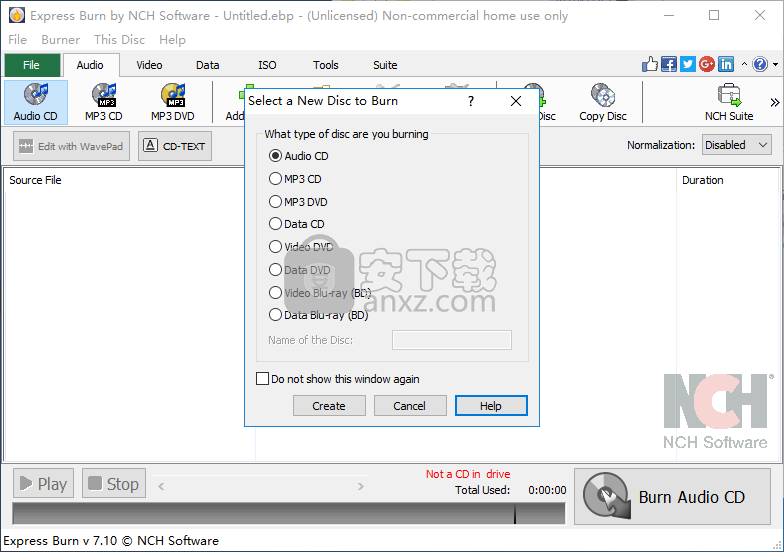
支持刻录以下的光盘类型:
音频CD - 这是可在立体声,随身听和其他此类设备上播放的标准音乐CD。
MP3 CD - 这是一个可在支持.mp3播放的设备上播放的音频光盘。
MP3 DVD - 这与MP3 CD类似,只是它在DVD光盘上。请查看DVD播放器文档,了解是否支持此类光盘。
数据CD - 这是一个普通的数据CD,如程序和游戏到来。您可以使用它们将数据从计算机备份到光盘。
数据DVD - 这是与数据CD相同类型的光盘,而是写入DVD光盘。对于技术倾向,编写ISO + Joliet文件系统。
视频DVD - 这是一部可在独立DVD播放机上播放的DVD电影。
数据蓝光 - 这是与数据DVD相同类型的光盘,而是您正在写入蓝光光盘。对于技术倾向,编写ISO + Joliet文件系统。
视频蓝光 - 这是一部可在独立蓝光播放器上播放的电影。
可以更改以下设置以影响刻录过程。最初选择的是默认值。记住所有设置,因此您无需在使用Express Burn
刻录光盘
选择要刻录的驱动器。
对于数据光盘,您还可以选择“图像文件”。这允许您在硬盘上创建和ISO文件(例如image.ISO)。这可以稍后使用Burner菜单刻录,选项写入ISO映像。此功能仅适用于Express Burn Plus。
写入速度
选择所需的写入速度。仅显示驱动器和介质的有效速度。通常选择[MAX]以尽快写入可能的
副本
这是要刻录的光盘的副本数(默认为1)。
使用超量刻录
如果选择此选项,Express Burn将尝试写入您指定的所有文件,即使这长度超过介质的额定大小。如果刻录失败,那么您应该写少量文件。请注意,这主要是DVD媒体失败。
擦除可擦写
如果刻录到可擦写光盘(CD-RW,DVD-RW,DVD + RW,BE-RE),如果选中此选项,光盘将自动擦除。如果您不选中此选项并且光盘不是空白,则会提示您并取消刻录。您可以使用“刻录机”菜单选项和选择“擦除可擦写光盘”来擦除光盘。
使用默认曲目暂停
一次刻录会话以自定义暂停
曲目暂停
默认情况下,音频CD在曲目之间的暂停时间为2秒。选择“使用默认曲目暂停”以使用此默认暂停。如果您希望有其他时间,即使值为零也没有暂停,请选择“一次刻录会话以自定义暂停”。在这里,您还应该将“跟踪暂停”中的值更改为所需的金额。
请注意,一些较旧的驱动程序不支持自定义暂停,您必须使用“使用默认轨道暂停”。在这种情况下,刻录将失败,并显示有关设置写入参数的错误。
如果自定义时间,Express Burn将执行Session At Once刻录,它将在刻录前解码音频。这将在您的PC上创建一个高达700MB的大型临时文件。请注意,这是您选择使用此选项。
校验
对于数据光盘刻录检查此选项将意味着在刻录光盘后,将检查数据是否已正确写入。一些较便宜的光盘可能会出现刻录问题,尤其是在光盘末端,因此请使用此选项以确保数据已正确写入。
完成
对于写入的音频光盘一次性跟踪(即无需自定义轨道暂停),您可以选择不最终确定光盘。然后,您可以在以后添加其他曲目。
预览视频
预览对话框有五个按钮:
返回开始:点击此处将返回视频的开头。这就像是视频开始的即时倒带。
后退:单击此按钮将使您在视频中再向后移动一点。这就像在视频播放器上点击“倒带”,然后立即按“暂停”。
播放/暂停:此按钮类似于视频播放器上的播放和暂停按钮。单击“播放”将开始播放视频,然后再次单击将暂停视频。
前进:点击此按钮会在视频中向前移动一点点。这就像在视频播放器上点击“快进”,然后立即按“暂停”。
转到结束:点击此处将带您到视频的结尾。这就像是视频结束时的快速快进。
视频下方有一个时间表。您可以点击时间线上的任意位置,立即转到视频的那个时间。就像你在电影中达到那个位置一样,立即倒带或快进。您还可以拖动时间线上的红色光标线,以便在视频倒带或快进时观看,如果您愿意的话。
有3种预览模式可供选择:
适合窗口:此模式是默认模式。视频大小调整为适合预览区域。选择此模式后,如果窗口短于默认高度,窗口高度将增加到默认值。一旦调整窗口大小(例如,通过拖动窗口边缘),模式也会自动切换到此状态。
适合屏幕:窗口被拉伸以填充屏幕中的可用区域,并调整视频大小以适合预览区域。
实际大小:调整窗口大小,使预览区域与视频的实际大小相匹配。如果视频大小大于可用区域(例如720p屏幕中的1080p视频),则模式将自动切换为适合屏幕。
刻录音频CD
使用内部支持刻录(默认)/使用Windows Media Player刻录
在所有情况下,我们都建议使用内部支持(默认),如果遇到问题,则仅使用Windows Media Player Windows Media Player可用于仅为Windows XP用户刻录CD / DVD。
燃烧器驱动器
选择要刻录的驱动器。
对于数据CD / DVD,您还可以选择“图像文件”。这允许您在硬盘上创建和ISO文件(例如image.ISO)。稍后可以使用“高级”选项“写入ISO映像”进行刻录。此功能仅适用于Express Burn Plus。
写速度
选择您想要的写入速度。仅显示驱动器和介质的有效速度。
副本
这是要刻录的CD / DVD的副本数(默认为1)。
使用超量燃烧
如果选择此选项,Express Burn将尝试写入您指定的所有文件,即使这长度超过CD介质的额定大小。如果刻录失败,那么您应该写少量文件。
擦除可擦写物
如果您刻录到可擦写光盘(CD-RW,DVD-RW,DVD + RW,BD-RE),如果选中此选项,光盘将自动被删除。您可以使用“刻录机”菜单选项和选择“擦除可擦写光盘”擦除光盘。
使用默认曲目暂停
一次刻录会话以自定义暂停
跟踪暂停
默认情况下,音频CD在曲目之间的暂停时间为2秒。选择“使用默认曲目暂停”以使用此默认暂停。如果您希望有其他时间,即使值为零也没有暂停,请选择“一次刻录会话以自定义暂停”。在这里,您还应该将“跟踪暂停”中的值更改为所需的金额。
请注意,一些较旧的驱动程序不支持自定义暂停,您必须使用“使用默认轨道暂停”。在这种情况下,刻录将失败,并显示有关设置写入参数的错误。
如果您自定义Express Burn将执行Session At Once刻录的时间,它将在刻录前解码音频。这将在您的PC上创建一个高达700Mb的大型临时文件。请注意,这是您选择使用此选项。
管理视频章节
通过此对话框,您可以管理在DVD或蓝光视频上播放的特定视频的更改。使用下一个按钮>> |导航到章节 在球员遥控器上。
每章都有一个时间格式为HH:MM:SS.FF,或小时,分钟,秒和帧。如果您已选择创建PAL磁盘,则每秒有25帧。对于NTSC,每秒有29.97帧。使用主窗口上的“编码器设置”按钮选择PAL / NTSC。
章节对其放置位置有限制,因此Express Burn将始终在您选择的时间之后将章节放在光盘上最近的有效点。请注意,此重定位是在光盘刻录时完成的,因为此对话框中未执行此操作
您可以单击时间轴以预览电影并查找章节的位置。然后,您可以使用“添加”按钮添加章节,或者右键单击并选择“添加章节”。
您可以使用播放按钮播放当前视频,然后停止使用停止按钮。其他控件允许您转到视频的开头或结尾。
添加
在此处,您将在视频预览窗口中显示的当前点添加章节。请记住,它实际上会被添加到最近的有效点,因此可能无法在窗口中显示的确切帧中添加。
更改
在此您可以将当前选定的章节点(在右上角的列表中选择)更改为确切的时间值,请注意有效点的限制仍然适用。
删除
在这里,您可以删除当前选定的章节点(在右上角的列表中选择)。
导入
您可以从文本文件中导入章节点列表。每行的格式为HH:MM:SS.FF(小时,分钟,秒,帧)或从当前视频开始的总帧数。每章将在输入文件的单独一行
01:30:00:00
01:30:10:12
或
60000
125000
300000
如果需要,您可以混合使用两种格式,任何包含以下内容的字符串都被视为HH :MM:SS.FF格式,否则为帧。
导出
在此处,您可以将所有章节导出为当前所选时间轴格式的文件。
明确
此按钮清除所有章节点。
改变章节
此对话框允许您编辑特定章节的确切时间。它将以两种格式输入
H:MM:SS:FF
在此格式中,时间是从当前视频的开始,以小时,分钟,秒,然后是帧。如果您在主编码器设置中选择使用PAL格式,则每秒有25帧。对于NTSC,每秒有29.97帧。
帧
在此格式中,时间是从当前视频开始的帧。
Pavtube ByteCopy(蓝光dvd翻录转换工具) 光盘工具56.7 MBv4.9.2.0
详情Xilisoft CD Ripper(CD翻录工具) 光盘工具32.0 MBv6.5.0
详情GiliSoft Movie DVD Creator(DVD刻录软件) 光盘工具29.4 MBv7.0.0
详情VIDBOX VHS to DVD(VHS转DVD转换工具) 光盘工具97.7 MBv9.0.5
详情Asoftis Burning Studio(光盘刻录软件) 光盘工具4.25 MBv1.6
详情DVD Architect Pro 6.0 光盘工具202.0 MB附安装教程
详情Blue-Cloner 2020(蓝光复制软件) 光盘工具74.1 MBv9.00.831
详情DVD-Cloner Gold 2021(DVD克隆工具) 光盘工具65.2 MBv18.20
详情Aiseesoft DVD Creator(DVD刻录软件) 光盘工具36.0 MBv5.2.38 免费版
详情Tipard DVD Creator(dvd刻录软件) 光盘工具54.6 MBv5.2.32
详情aimersoft dvd creator 5(dvd视频刻录软件) 光盘工具56.0 MBv5.0.0.2
详情VideoSolo DVD Copy(dvd光盘复制软件) 光盘工具18.9 MBv1.0.12
详情CyberLink LabelPrint v2.5.0.6603 中文 光盘工具33.00 MB
详情Brorsoft DVD Ripper(DVD翻录工具) 光盘工具34.3 MBv4.9.0.0
详情光盘加密大师 V4.0.9 光盘工具2.24 MB
详情CD Label Designer 光盘工具7.12 MBv8.1.3
详情Tipard Blu-ray Copy(蓝光复制软件) 光盘工具25.7 MBv7.1.50
详情Tipard DVD Ripper 光盘工具60.4 MBv10.0.18 附安装教程
详情DVDFab 4K Recorder Ripper(4K刻录机与视频翻录工具) 光盘工具189.95 MBv12.0.0
详情Xilisoft DVD Copy(DVD光盘复制工具) 光盘工具21.5 MBv2.0.2
详情AutoRun Typhoon 光盘工具30.9 MB4.5.1 绿色注册版
详情DVDFab 11(蓝光视频处理软件) 光盘工具187.0 MBv11.0.7.5
详情BadCopy Pro 3.80 Build 1108 汉化注册版 光盘工具0.31 MB
详情Ones 全能的光盘刻录绿色简体特别版(深山红叶袖珍系统工具箱专用) 光盘工具0.43 MB
详情光盘加密大师 V4.0.9 光盘工具2.24 MB
详情修复坏光盘 CDRoller v10.1.0 光盘工具8.00 MB
详情音乐CD抓轨大师 3.80 光盘工具6.00 MB
详情CDRoller(光盘数据恢复软件) 光盘工具14.0 MBv11.40.50.0
详情虚拟光驱 VirtualDVD 光盘工具5.38 MBv8.3 中文免费版
详情CyberLink LabelPrint v2.5.0.6603 中文 光盘工具33.00 MB
详情MagicISO Maker v5.5 build 0272 简体中文版 光盘工具3.00 MB
详情DVD克隆 DVD-Cloner 2016 13.20 中文 光盘工具17.00 MB
详情CDCheck v3.1.14.0 光盘工具0.92 MB
详情音乐CD抓轨大师 光盘工具6.55 MBv4.0
详情power2go 13中文白金 光盘工具229.0 MBv13.0.0523.0
详情防复制保护 DVDFab Passkey v9.2.1.7 中文 光盘工具3.00 MB
详情VideoSolo BD-DVD Ripper(DVD翻录工具) 光盘工具37.4 MBv1.0.10
详情Win32 磁盘映像工具 光盘工具13.2 MBv1.0 绿色版
详情光盘复制专家 V3.5 注册版 光盘工具3.00 MB
详情Blue-Cloner 2020(蓝光复制软件) 光盘工具74.1 MBv9.00.831
详情AnyMP4 DVD Creator(DVD刻录软件) 光盘工具151.59 MBv7.2.68
详情Vidmore DVD Creator(DVD刻录工具) 光盘工具125.85 MBv1.0.30
详情AnyDVD HD(DVD电影驱动程序) 光盘工具17.33 MBv8.5.6.1 官方版
详情DVD Region+CSS Free v5.9.3.0 光盘工具0 MB
详情DVD Cover Gold v1.2 光盘工具3.00 MB
详情王牌启动盘 2.1 光盘版 光盘工具2.43 MB
详情Acoustica CD DVD Label Maker v2.41 注册版 光盘工具3.64 MB
详情Dvd95Copy v3.0.1.15 光盘工具5.68 MB
详情Ones 全能的光盘刻录绿色简体特别版(深山红叶袖珍系统工具箱专用) 光盘工具0.43 MB
详情光盘加密大师 V4.0.9 光盘工具2.24 MB
详情