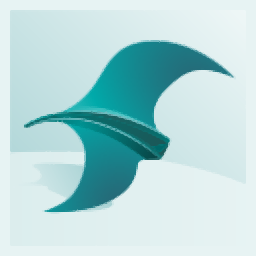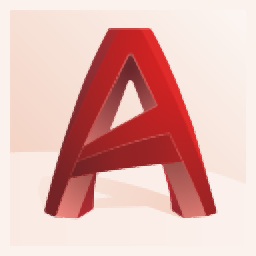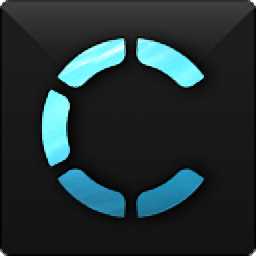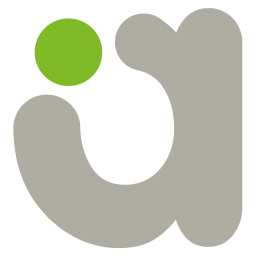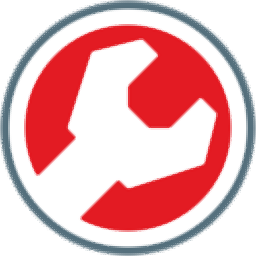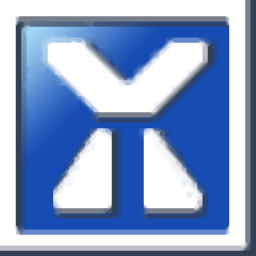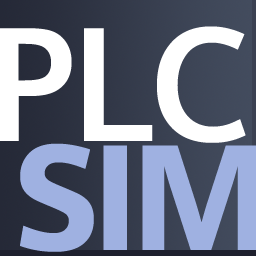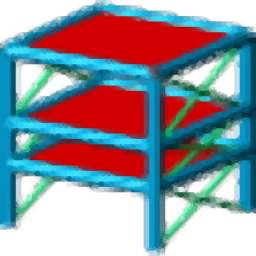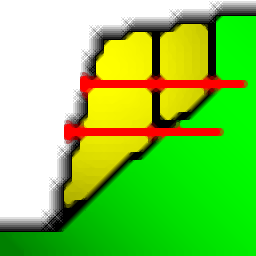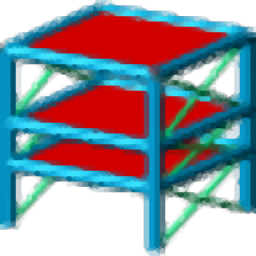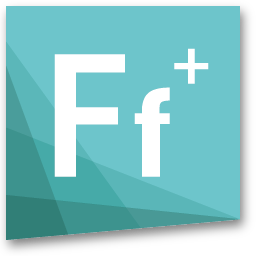
geomagic freeform plus 2021(模型雕刻)
附安装教程大小:1147 MB 更新:2023/03/23
类别:3D/CAD软件系统:WinXP, Win7, Win8, Win10, WinAll
分类分类
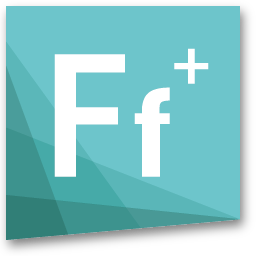
大小:1147 MB 更新:2023/03/23
类别:3D/CAD软件系统:WinXP, Win7, Win8, Win10, WinAll
freeform 2021是一款有机混合建模软件,可以帮助用户在软件上设计和雕刻模型,为用户建立3D模型提供更多设计方案,软件提供曲线建模、平面建模、黏土建模、模型混合、粘土造型、粘土变形、粘土细节、格栅工具、SubD曲面、模具准备、分析工具,您可以直接在软件上使用这些工具设计相关的模型,从而快速完成3D雕刻作品设计,对于喜欢通过粘土雕刻模型的设计师很有帮助,软件界面显示中文,可以在您熟悉的界面继续工作;这里小编推荐的是geomagic freeform plus 2021,使用内置的补丁可以将软件激活,如果你需要雕刻模型就下载吧!
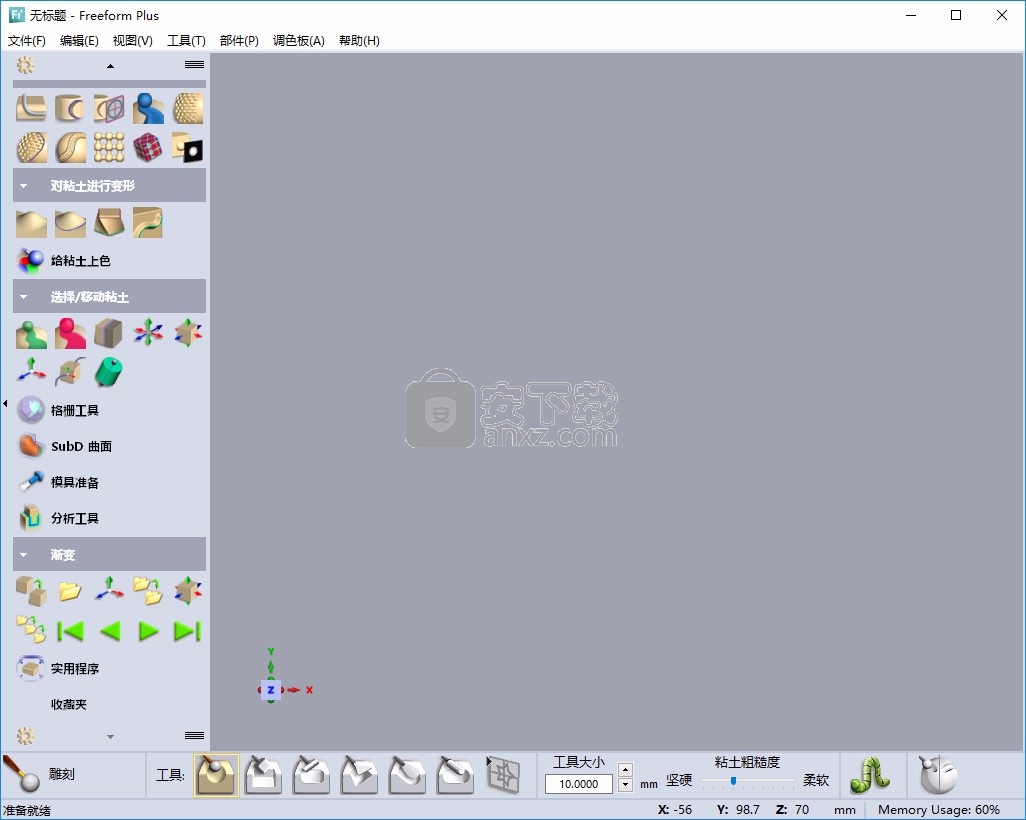
此版本中有什么新内容?
以下是Freeform v2021中可用的新功能和增强功能的列表。
注意:‡符号表示仅在Freeform Plus中可用的功能。
注意:客户要求的问题以*标记。
新功能和增强功能
功能增强
一、MultiVox™容积设计

Freeform v2021中的新MultiVox体积设计工具释放了体素的功能,可增强产品设计的所有阶段:
•Paint Layers:相关的3D绘画图层为可以重新排序或隐藏的体积
•保存的3D选择:将选择保存到对象列表中的某个图层上以供以后使用*
•导入体积数据:能够将材料体积从DICOM,图像堆栈导入到粘土层中)
•体积可视化:使用MultiVox视图窗格可视化体素体积(F12)的内部
•具有三维像素透明性的三维像素零件的3D射线投射可视化
•沿任意轴以任意增量对体积进行2D切片,从而能够查看界标,3D绘画,材质或选区)*
•在零件内部绘制:在2D切片视图中使用特殊的编辑和分析工具‡
•在2D视图窗格上创建曲线,点或注释,并将其添加到3D场景中。
•轻松测量内部标志和净空。
•VolumetricFX™:在3D打印工作流程中艺术性地应用程序化的绘画效果和混合的透明度
•快速单击选择和绘制工具:从许多单击操作中进行选择以修改绘制或活动选择层(膨胀,腐蚀,反转,平滑,反转,裁剪,变亮,降低饱和度等)
•导出混合或模煳的体积数据以进行3D打印或渲染:将最终零件保存为多材料体素体积而不是简单的网格壳体,从而保持内部数据完整! (3MF,通用图像堆栈)
二、黏土工具
1、削尖粘土
新的“锐化粘土”工具提供了一种快速的交互方式来锐化现有的边缘。
在收缩模式(以将边缘拉出)或折痕模式之间进行选择,以将内部边缘更锐利地向内拉。
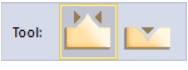
可以从以下位置访问此工具:
•雕刻粘土调色板-削尖粘土
2、压平粘土
新的“展平粘土”工具可以使用现有的边的平面约束模式,以一种快速的交互方式来展平粘土区域。
在展平模式(向上绘制低区域和向下绘制高区域),刮擦模式以移除高区域以及填充模式以平滑凹陷之间进行选择。

可以从以下位置访问此工具:
•雕刻粘土调色板-扁平粘土
三、VolumetricFX™
新的VolumetricFX™工具提供了一套程序化的色彩效果,可通过透明混合将其应用于体素体积。无论是创建表面效果还是进行体积设计以为3D打印分配颜色和材料效果,控制将颜色混合应用到透明区域中的功能都可以带来一些有趣的效果。
渐变效果可以从平面,点,曲线,块或面辐射出来。利用功能配置文件预设之一,或利用编辑受影响范围,方向,颜色映射和透明度的功能来创建自己的自定义配置文件。
效果和功能套件
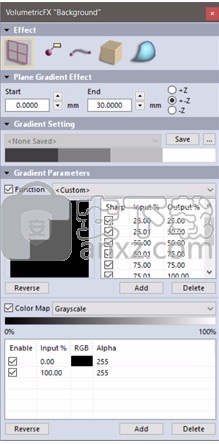
十一个配置文件预设
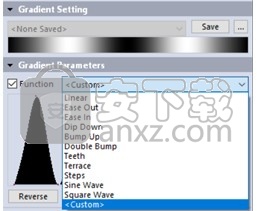
可以从以下位置访问此工具:
•详细粘土调色板-VolumetricFX
四、提取轮廓曲线

全新的“提取轮廓曲线”工具可在雕刻的模型上快速创建曲线绑定区域,以用于快速启动细节或表面处理任务。
生成的曲线能够利用对曲率变化的敏感性在平坦区域,过渡区域和边缘的边界上创建曲线。
可以从以下位置访问此工具:
•曲线调色板-提取轮廓曲线
五、实体工具
圆角边缘‡*

圆角实心边缘工具可用于在实心块上应用或移除实心边缘。
可以使用脸部选择或边缘选择来定义用于圆角化的目标边缘。

可以从以下位置访问此工具:
•补丁/固体调色板-圆角边缘
外壳实心片‡*
“外壳实体”工具可用于创建带壳或中空的零件。可以为在脱壳过程完成后应保持打开状态的表面定义选定的面。

可以从以下位置访问此工具:
•补丁/固体调色板-圆角边缘
显示面边界
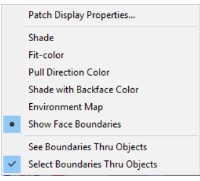
可以从以下位置访问此工具:
•“查看”菜单-“面片显示属性”-“显示面边界”
六、网格工具
从网格边缘提取曲线

新的“从网格边缘提取曲线”工具可从网格边缘快速创建曲线。
可以从以下位置访问此工具:
•网格调色板-从网格边缘提取曲线
增强功能
曲线图
偏移曲线
新的“曲面偏移”模式使您可以沿曲面将曲线偏移定义的距离。 *

可以从以下位置访问此工具:
•曲线调色板-偏移曲线
图案轴标记
这种新模式使您可以沿着3D曲线的主体或在端点处构图轴标记。

可以从以下位置访问此工具:
•曲线调色板-轴标记
3D打印工具
适印性检查工具

可以从以下位置访问此工具:
•分析工具调色板-适印性检查
支持自定义打印机预设
现在可以创建和使用定义用于可打印性检查工具的参数的自定义预设。
Dynabot自动化工具*
Dynabot Automation添加的新功能和增强功能
•文件功能:用于报告文件是否存在的功能*
•导出:支持在导出stl时捕获指定的坐标系选择*
•Dynabot_SearchAndReplace:此功能支持变量*
•要复制到网格的“对象列表”功能:支持从镶嵌细分弹出窗口中捕获选项*
•通过平面或面块功能选择黏土:增加了相对于平面自动设置种子点的功能*
•在“设置变量”选项中增加了36个功能
可以从以下位置访问此工具:
•“工具”菜单-Dynabot编辑器(“ U”热键)
绘画工具增强
绘画工具
绘画工具增加了许多新功能,可以提高绘画操作的效率和灵活性,无论是针对表面着色设计,还是可以进行3D打印的具有透明性的体积效果。可以在Dynabar,Paint Toolbox和对象列表中Paint层的上下文菜单中找到这些新添加的对象。

绘画工具箱:绘画层
借助v2021中提供的MultiVox功能,用户现在可以在“绘画”工具中创建,激活和编辑绘画层。
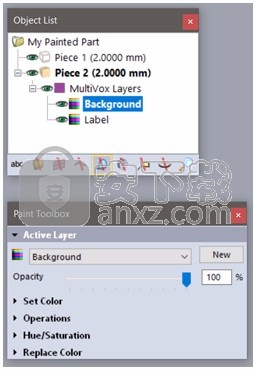
就像许多图像编辑解决方案中的2D图层一样,这提供了一种将油漆作为优先3D图层进行管理的方法。
绘画层提供了新的设计选项,灵活性和效率,而复合颜色则无法提供。无论是创建具有透明度的分层效果,尝试订购优先级还是隔离不同颜色的区域以提高设计迭代效率,分层都将有助于优化成品零件的最终细节。
绘画工具箱:颜色色板
现在,“绘画工具”的“设置颜色”功能为自定义色样提供了3倍的占位符(84)。
重置按钮下的子菜单提供了用于创建每行渐变颜色系列的其他选项。
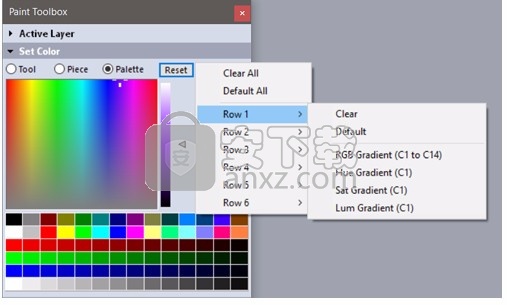
绘画工具箱:快速单击“绘画修改”
从众多单击功能中进行选择,以快速编辑涂料体积,并设置为顶级收藏夹以便于访问。
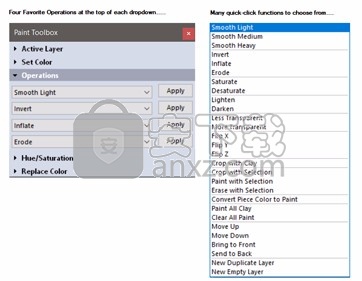
可以从以下位置访问此工具:
•Paint Clay Palette-绘画工具
新选择工具
现在可以使用Ball Select Tool或Seed Select Tool来选择粘土的某些部分。滚珠选择工具允许在施加油漆颜色之前预先选择粘土。种子选择工具允许选择基于特定颜色的粘土。在两种情况下,都可以将颜色应用于所选部分或反色部分。
可以从以下位置访问此工具:
•Paint Clay Palette-绘画工具
新的Floodfill绘画工具
现在可以选择并涂漆同一块内的粘土的连续部分。
可以从以下位置访问此工具:
•Paint Clay Palette-绘画工具
1、扫描至设计
Geomagic Freeform的全新扫描融合让您能够使用轻质、便携、用户友好的Artec 3D扫描仪捕获各种形状与大小的有机物体,并直接导入至Geomagic Freeform,通过软件3D雕刻、表面处理、设计意图建模、3D扫描处理、CAD互操作功能和制模工具,对您的3D创作进行近距离修饰。
2、创新型设计方式
打破传统CAD工作流程的束缚,让高级3D扫描与Geomagic Freeform实现您的创意。充分利用软件带来的综合型设计雕刻工具组,您可轻松进行雕刻、细节刻画,还能根据您的需求任意改变虚拟黏土模型造型。通过这款高级触觉设备,您可以与艺术创作保持亲密接触,让那个极具创意的你主导整个创作流程。
3、内置精度调节,让您设计无边界
超越传统CAD软件的边界。体验包括Surfaces、Solids、Mesh、SubD、Clay这一混合建模系统带来的灵活与便利。
这一软件还能让用户通过SubD创建平滑表面和尖锐边缘,通过NURBS和Solids对CAD形状精确建模,还可以通过Clay变换形状、制作浮雕效果。
4、为传统CAD增添有机设计
作为一款强大的3D设计软件,它旨在将您的设计直接无缝投入生产。它包括强大的互操作性工具,可处理STL、OBJ、PLY、IGES、STEP和其他中性格式的3D文件导入和导出。 Freeform Plus还支持其他CAD格式。 结合CAD文件与雕刻功能,可以精确创建有明确尺寸要求的有机实体。
1、打开Geomagic_Freeform_Plus_2021_0_56.exe软件直接安装
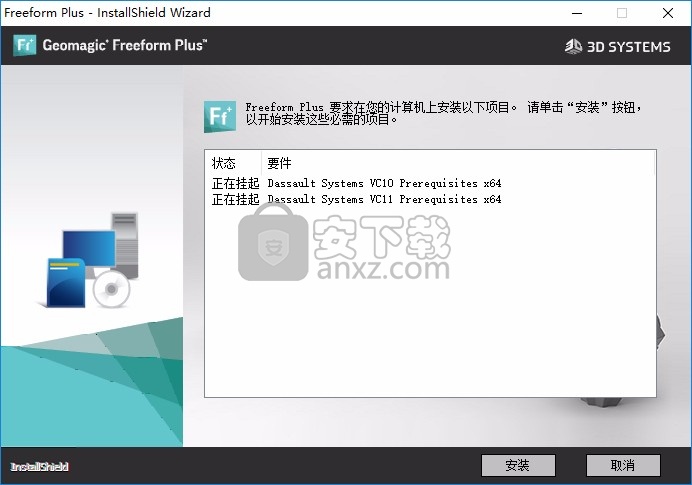
2、显示软件的安装引导界面,点击下一步
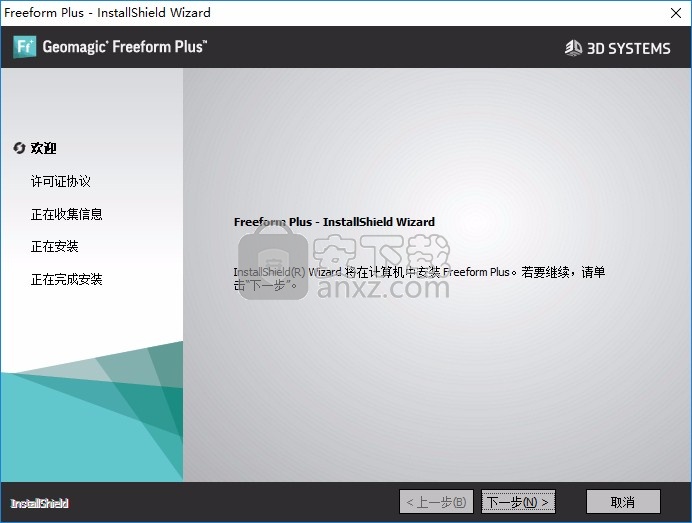
3、提示软件的安装协议内容,接受协议
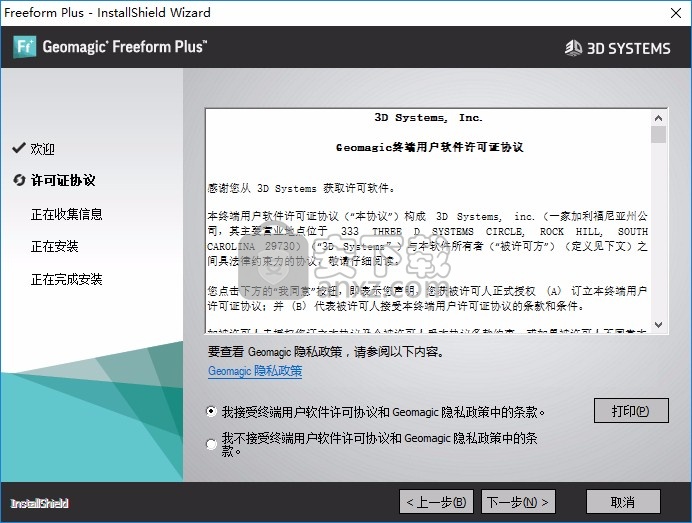
4、提示安装地址设置C:\Program Files\3D Systems\Freeform Plus 2021.0.56
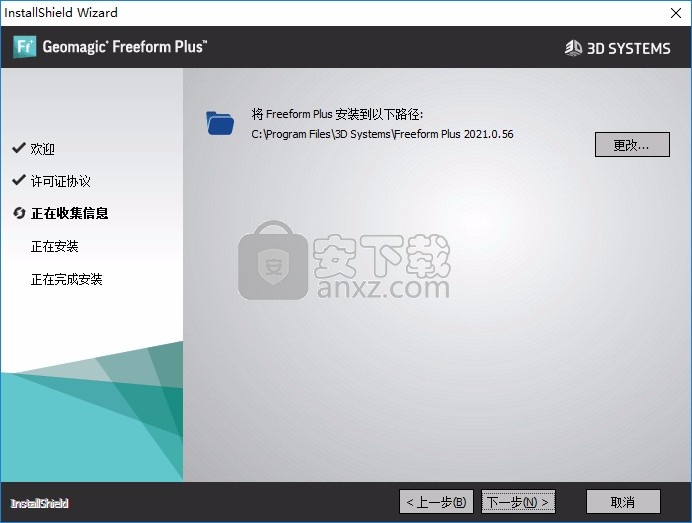
5、提示安装界面, 点击安装
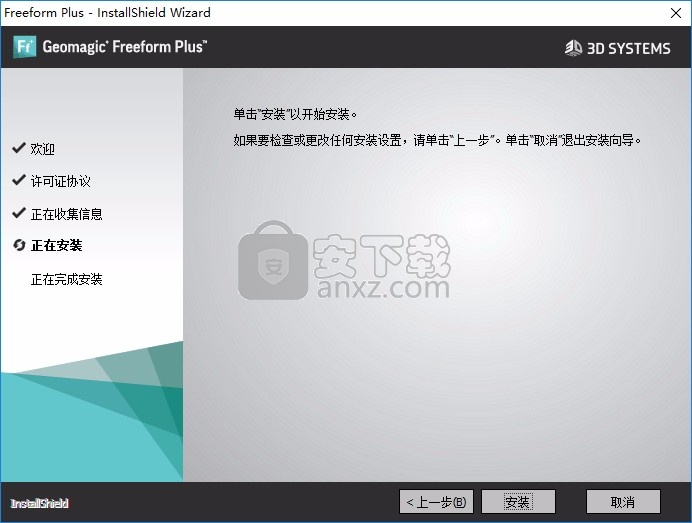
6、开始安装主程序,等待软件安装结束
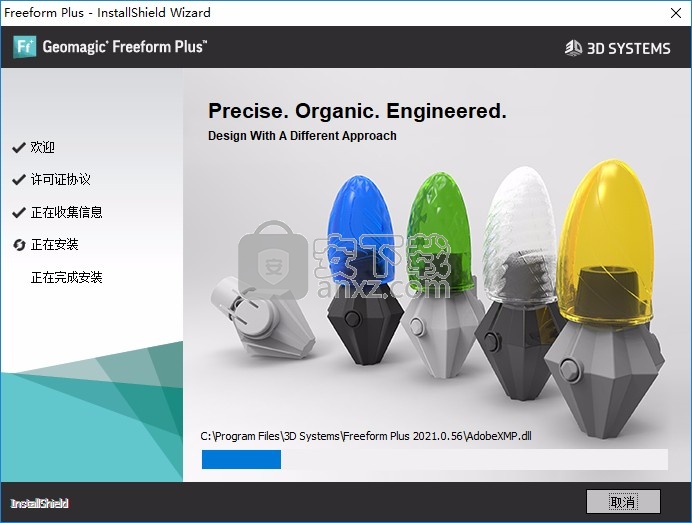
7、Freeform Plus成功安装,点击完成
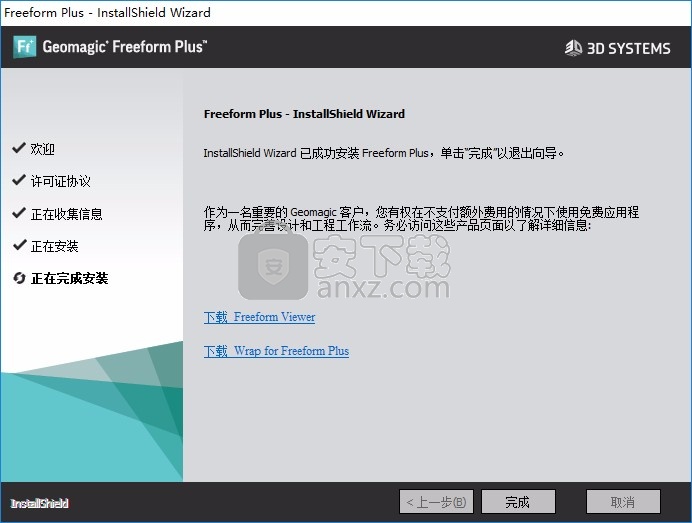
1、打开Crack文件夹,将补丁Patch.exe复制到安装地址,选择管理员身份运行
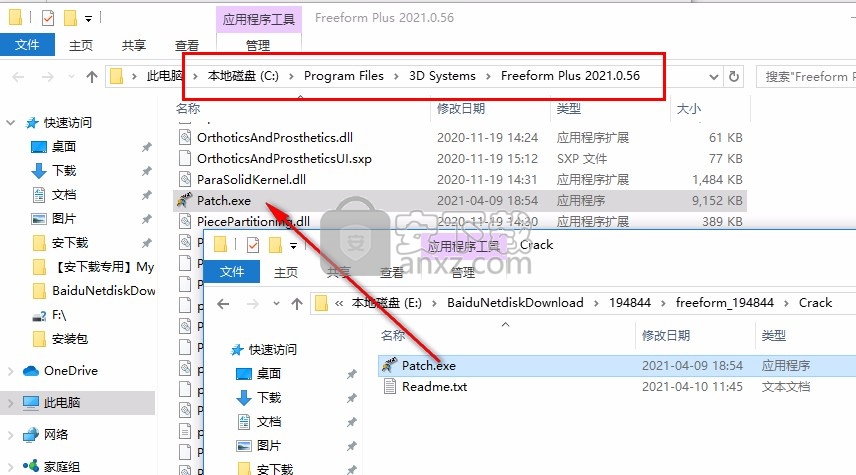
2、输入密码tpcrew-group,点击右侧的按钮打开补丁
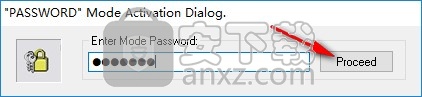
3、点击PATCH等待几秒钟就完成激活,现在可以打开软件使用
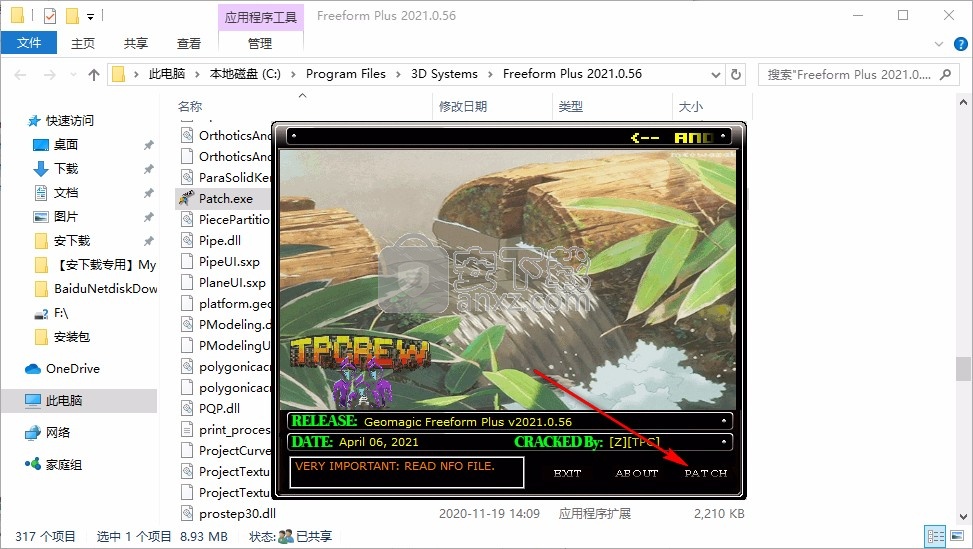
4、Freeform Plus启动界面如图所示
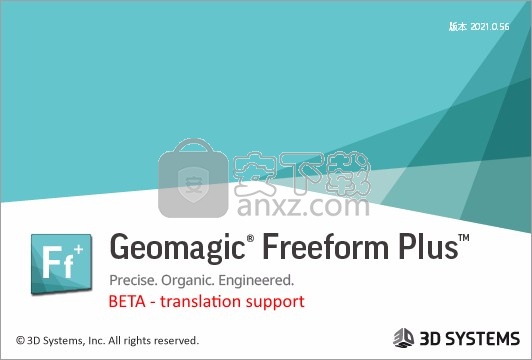
5、显示很多编辑内容,在软件界面查看对象列表
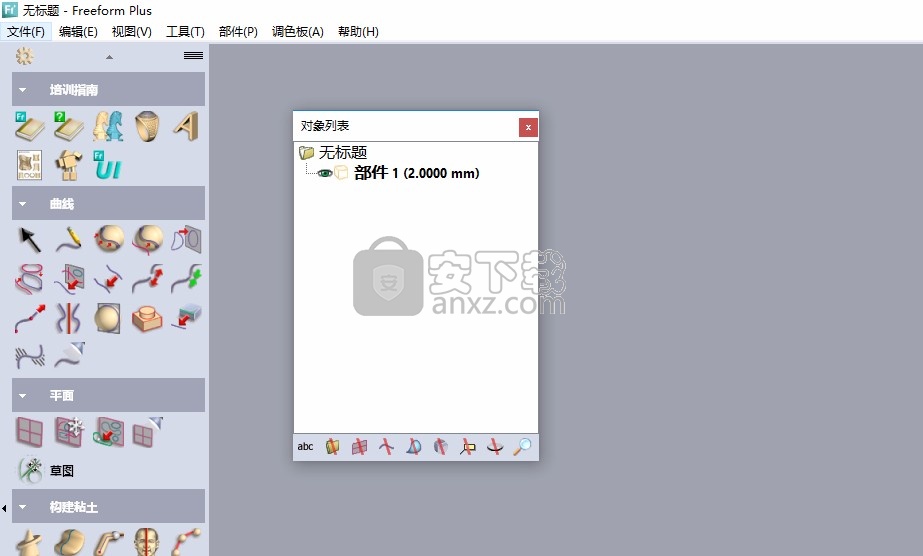
6、许可证信息,显示完全许可证
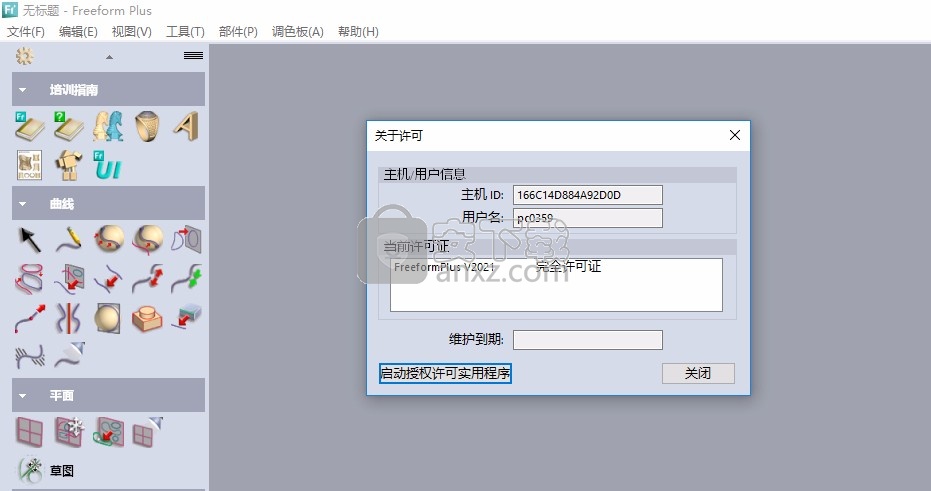
绘画粘土
使用“ Paint Clay”调板中的“ Paint”工具为模型绘制或喷漆。使用由单独的零件组成的模型时,只能绘制活动零件。黏土的涂漆深度等于“绘画”工具的测力杆上设置的画笔直径的1/2。
使用“工具箱”对话框(在功能栏中单击“工具箱”),可以调整模型上的颜色并在MultiVox图层上执行操作。您可以应用四种类型的调整功能:“设置颜色”,“操作”,“色相/饱和度”和“替换颜色”。一次只能编辑一个功能区域。
有两种不同的方式为粘土块着色:
自定义块颜色:自定义块颜色是用于在视口中显示粘土块的渲染属性,用于明显区分场景中的每个粘土块。
绘画:绘画是一种应用的物理颜色,用于向几何图形添加颜色细节。
•绘制它以每个体素水平捕获。
•可以将图形与几何图形一起导出为零件上的物理颜色细节,这与仅用作显示属性的标称渲染颜色不同。
注意:您可以使用键盘命令轻松地在绘画工具(油漆刷工具,空气刷工具,橡皮擦工具和滴管工具)之间循环。转到“工具”>“自定义”>“工具控制”>“模式切换”,选择一个新的快捷键,或者如果选择了默认键,则接受默认键。使用“绘画”工具时,按快捷键可以循环浏览每个工具。
绘画模型:
1.激活要绘画的作品。
2.在“涂料黏土”面板上,单击“涂料”。该工具特有的选项出现在测力计上(请参见下面的测力计选项)。
3.使用dynabar上的“工具箱”按钮打开“工具箱”窗口,从“设置颜色”部分的调色板中选择一种颜色。您也可以使用吸管工具从模型中选择一种颜色。
4.将光标触摸到要绘制的表面,然后单击。使用测力计上的“直径”设置来定义绘画工具的大小,并定义笔刷笔触边缘处的衰减程度。
5.如果需要,选择“橡皮擦”工具以从模型中删除选定的油漆区域。
6.使用dynabar上的“工具箱”按钮从几种可以使用的颜色调整工具中进行选择(包括色相,饱和度和颜色替换)。
注意:您可以在此工具中更改活动块的粘土颜色。有关此功能的更多信息,请参见以下部分。
喷枪模型:
使用喷枪工具用喷枪喷涂模型。使用由单独的零件组成的模型时,只能绘制活动零件。粘土的涂漆深度等于在喷枪工具的测力计上设置的直径。只能涂粘土。不能绘制网格,实体和曲面。但是,它们可以用不同的颜色渲染。
1.激活要喷笔的零件。
2.在“ Paint Clay”面板上,单击“ Paint”。
3.从“绘画”工具条中,单击“ AirBrush工具”。
4.使用dynabar上的“工具箱”按钮打开“工具箱”窗口,从“设置颜色”部分的调色板中选择一种颜色。您也可以使用吸管工具从模型中选择一种颜色。
5.使用“混合”选项定义饱和度级别。
6.触摸要绘制的表面,然后单击按钮。使用测力计上的“直径”设置来定义绘画工具的大小。
7.如果需要,选择“橡皮擦”工具以从模型中删除选定的油漆区域。
使用存储桶工具:
使用“ Bucket”工具将选定的颜色泛洪填充到模型中。
1.激活要填充的作品。
2.在“ Paint Clay”面板上,单击“ Paint”。
3.然后在“画图” dynabar中,单击“ Bucket”工具。
4.使用dynabar上的“工具箱”按钮打开“工具箱”窗口,从“设置颜色”部分的调色板中选择一种颜色。您也可以使用吸管工具从模型中选择一种颜色。
5.触摸要绘制的表面,然后单击按钮。使用测力计上的“容差”设置来调整容差,以匹配种子点处的颜色。
6.如果需要,选择“橡皮擦”工具以从模型中删除选定的油漆区域。
使用BALL SELECT工具:
使用“滚珠选择”工具选择要绘制的粘土部分。
1.激活要填充的作品。
2.在“ Paint Clay”面板上,单击“ Paint”。
3.然后在“画图”动态画中,单击“滚珠选择”工具。
4.触摸要突出显示的表面,然后单击按钮。使用测力计上的“直径”设置来定义工具的大小。
5.您也可以单击全选,清除选择或反转选择来调整所选区域。
6.使用dynabar上的“工具箱”按钮打开“工具箱”窗口,从“设置颜色”部分的调色板中选择一种颜色。
7.单击“绘制选定的区域”以将选定的绘制颜色应用到选定的区域。您也可以单击“清除选定区域中的涂料”以从选定区域中除去涂料。
使用SEED SELECT工具:
使用“种子选择”工具从模型中删除选定的油漆区域。
1.激活要填充的作品。
2.在“ Paint Clay”面板上,单击“ Paint”。
3.然后在“画图”(dyna)栏中,单击“种子选择”(Seed Select)工具。
4.单击作品的上色或空白区域以使其突出显示。
5.使用工具栏上的“工具箱”按钮打开“工具箱”窗口,从“设置颜色”部分的调色板中选择一种颜色。
6.单击“绘制选定的区域”以将选定的绘制颜色应用到选定的区域。您也可以单击“清除选定区域中的涂料”以从选定区域中除去涂料。
创建自定义颜色:
1.单击工具栏上的“工具箱”按钮以打开“工具箱”窗口,然后在“设置颜色”部分中选择“调色板”。
2.通过单击色谱来选择一种涂料颜色,或在各自的字段中键入特定的色度,饱和度,发光度,红色,绿色和蓝色值。
3.对创建的颜色满意后,单击“自定义颜色”调色板中的一个框。
新颜色将显示在“自定义颜色”调色板中。
调整颜色:
1.单击工具栏上的“工具箱”以显示“设置颜色”对话框。
注意:您一次只能编辑一个颜色调整选项(“色调/饱和度”或“替换颜色”)。单击标题栏以展开和折叠对话框的每个部分。如果要在一个部分中进行编辑,并且要使用另一部分,则必须应用设置或在该部分之外取消,才能使用其他选项进行编辑。
2.如果使用MultiVox图层,请从“活动图层”下拉菜单中选择一个图层(或选择“新建”以创建新图层),然后从“操作”部分的四个下拉菜单中的任何一个中选择一个可用的操作,然后单击“应用”。
3.要调整色相/饱和度,请选择色相范围。有关更多信息,请参见下面的颜色调整选项。
4.单击调整按钮开始一个编辑会话,该会话将激活选项(滑块)。
5.使用滑块调整颜色,然后对选择满意后单击“应用”。
注意:如果选择了“预览”,则可以看到更改是动态发生的。
6.要替换颜色,请选择旧颜色和新颜色。请参阅下面的“颜色调整”选项和“颜色选择器”选项。
7.单击调整按钮开始编辑会话,以激活选项(滑块)。
8.使用滑块调整颜色,然后对选择满意后单击“应用”。
使用粘土遮罩限制颜色调整:
在粘土的“蒙版”区域中不会进行颜色调整。
使用黏土选择限制颜色调整:
如果使用选择工具(选择带球的粘土,选择带框的粘土,选择块状粘土)选择了粘土的某个区域,则任何颜色调整都将仅应用于该区域。
注意:将dynabar中的“选择显示”菜单设置为“透视”或“隐藏”,以使所选区域中的颜色调整可见。
内存使用:达到内存优势
高粘土分辨率(hi-res)和较大的模型文件大小有时会导致内存边缘(EOM)问题,这将迫使程序退出并可能导致工作丢失。某些操作也会导致内存问题,特别是当与更细的粘土粗糙度或较大文件大小的模型结合使用时。这些占用大量内存的操作包括但不限于:
•减少大型/高分辨率模型的导出(抽取)
•为某些操作设置相对较小的黏土和工具尺寸值(即,平滑转换为黏土)
•脱壳高分辨率模型
•高分辨率模型上带有曲线或包裹图像的浮雕
•变形
•用大文件塑造粘土
减少遇到的内存问题和风险的最佳实践
•处理高分辨率或大文件时,请经常保存您的工作。
•在应用程序窗口中监视内存表。如果仪表指示正在使用的电量超过75%,则可能会有危险。
•进行几次操作后,保存文件并重新加载是明智的。这可以帮助减少内存使用。
•如果内存条指示高使用率,则关闭无关的打开的应用程序可以降低EOM问题的风险。
•要从内存崩溃边缘恢复,请参阅从虚拟内存限制恢复。
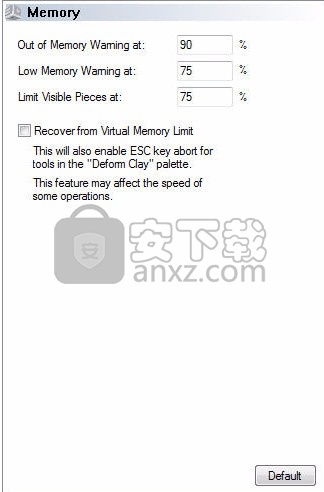
分析拟合‡
Analyze Fit命令可以提供可视化(通过颜色)和数字反馈,用于零件间的分离和相交,可用于评估两个选定零件之间的配合质量。分析之后,您可以使用各种建模工具(例如Shape或Tug)来处理黏土,以提高贴合度。要消除部件之间的互穿,请使用“对象列表”中的“从中删除”选项。颜色将更新以显示结果。当对具有合适颜色的作品进行修改时,只有修改后的作品上的颜色会更新。在重新应用“ Analyze Fit”之前,另一片上的颜色将保持不变。
注意:如果对原始对象进行了绘画,则油漆将丢失,并且该对象将变为粘土颜色。
脚步:
1.从“分析工具”面板中,选择“分析拟合”。该工具特有的选项出现在测力计上(请参见下面的测力计选项)。
2.激活要分析的第一块,然后使用光标绘制并选择感兴趣的第一块。您可以调整工具的大小,以覆盖零件界面附近的区域。拖动光标时按住Ctrl键可以取消选择或擦除油漆(在擦除模式下,球变为粉红色)。
注意:要更改工具尺寸,请在“直径”字段中输入新值,然后按Enter。您也可以单击向上和向下箭头,或使用+和-键增加或减小工具的大小。
3.激活要分析的另一块,然后在第二块上选择感兴趣的体积。
4.选择测力杆上的“自动限制”选项。这将导致颜色光谱散布在整个选定区域中。
5.单击预览以生成初步的统计数据和配合质量的颜色表示。您也可以选择“适合颜色贴图”以显示深度色键。
注意:使用对象列表隐藏其中的一件。这样可以方便地检查遮挡区域。
6.关闭(取消选择)自动限制。
7.将“最大限制”(Max Limit)设置调整为一个值,使较窄的颜色带更靠近所讨论的边缘。
8.单击预览以刷新拟合质量的初步统计数据和颜色表示。
9.继续调整“最大限制”,直到获得最佳分析范围,然后单击“应用”在粘土中创建颜色范围。
10.隐藏现有部件以检查植入物的边缘。颜色用于提供零件之间接触点的视觉表示。以下项目符号代表使用应用程序分配的默认颜色时得到的颜色。
•白色表示干扰边缘。如果存在干扰,则该值将显示在dynabar的Intersection字段中。
•有斑点的蓝色和白色区域是在粘土公差范围内重合的边缘。
•绿色和蓝色区域表示表面之间的间隙。
注意:将“分析合适的颜色”应用到工件上并退出工具后,可以使用“视图”菜单中的“显示油漆颜色”来启用/禁用这些颜色。您也可以通过进入“画图”并单击“清除”按钮来删除颜色。
11.您可以通过单击文件>保存或使用快捷键Ctrl + S保存分析结果。
注意:建议您在保存模型之前清除所有分析颜色。用相交颜色保存模型可能会增加文件大小,从而使文件无法使用。
映射公差变化‡
在对粘土进行修改(例如清理和编辑干涉区域)时,重要的是避免产生可能导致贴合不良的干涉区域。使用“分析工具”面板中的“公差图”工具,您可以看到在进行编辑或修改时会产生哪些不良更改(如果有),以及其本质上是减法还是累加。
公差图使用颜色带指示粘土中的壳层,其中每个壳的厚度由指定的公差值(mm)确定。当您从模型中雕刻粘土时,公差图将通过裸露的颜色向您显示雕刻的深度。绿色是外部白色层下方的第一个外壳层的颜色。当您看到绿色时,表明您已去除的粘土量超过了指定的公差。蓝色表示深度是指定公差的两倍。绿色和蓝色都表示减性变化(这些变化会导致粘土被去除)。加性更改(添加粘土时发生的更改)以鲜红色表示,并且一旦添加到外部的体素厚度就会更改,因为这些更改可能会影响贴合性。
注意:如果绘制了原始对象,则“公差图”颜色将覆盖以前的任何粘土颜色(在选定区域中)。
脚步:
1.激活您计划雕刻的作品。
2.在“分析工具”面板中,单击“公差图”。该命令特定的选项出现在测力计上(请参阅下面的测力计选项)。
3.在测力计上,输入直径值以指定选择工具的大小。增大工具的大小以选择更深的模型。使用光标绘制并选择要查看的区域。拖动光标时按住Ctrl键可以取消选择或擦除油漆(在擦除模式下,球变为粉红色)。
4,在dynabar上的``层/彩虹厚度''字段中输入一个值。厚度值确定用于绘制每个图层的外壳厚度。
注意:“厚度”输入对应于您所使用的带有着色模式的模式。使用“图层颜色”时,输入将命名为“图层厚度”。使用“彩虹色”时,输入将被命名为“彩虹厚度”。
5.为公差映射选择以下着色模式之一:
•使用图层颜色-将为每个图层涂上指定厚度的单独颜色。
•使用彩虹色-将渐变彩虹色应用于指定的深度。使用此选项时,将显示颜色图。
6.单击“应用”为选定的卷着色。在选定区域中修改粘土时,颜色将通知您表面的变化。
注意:将公差图颜色应用到工件上并退出工具后,可以使用“视图”菜单中的“显示油漆颜色”来启用/禁用颜色。您也可以通过进入“画图”并单击“清除”按钮来删除颜色。
7.您可以通过单击文件>保存或使用快捷键Ctrl + S保存分析结果。然后,您可以使用“文件”>“打开”轻松地打开应用程序和黏土块,或双击保存的文件。该文件将打开您上次保存文件的方式。
注意:建议您在保存模型之前清除所有分析颜色。用相交颜色保存模型可能会增加文件大小,从而使文件无法使用。
注意:在“粘土选择”工具中,您可以选择保存文件,并保留所有现有的绿色选择体积,并在下次打开该文件时可供使用。为此,请在“选择粘土”工具之一中进行选择。在显示该绿色选择卷的情况下,使用文件>保存或Ctrl + S保存文件。下次打开文件时,绿色选择将显示在工作区中。要使用保存的选择,您需要直接进入一个可以使用该体积的工具,例如“固定草图选择”工具,“浮雕区域”,“平滑区域”或“用球选择”(对于“剪切”>“复制”>“粘贴图案”)等等。如果您选择执行非选择兼容功能,则此时的选择将被放弃。
lumion11.0中文(建筑渲染软件) 3D/CAD软件19067 MB11.0
详情CAD梦想画图 3D/CAD软件82.25 MB6.0
详情广联达CAD快速看图 3D/CAD软件35.05 MB6.0.0.93
详情Blockbench(3D模型设计) 3D/CAD软件150.45 MBv4.7.4
详情DATAKIT crossmanager 2018.2中文 32位/64位 3D/CAD软件150.5 MB附破解教程
详情DesignCAD 3D Max(3D建模和2D制图软件) 3D/CAD软件86.2 MBv24.0 免费版
详情simlab composer 7 3D/CAD软件566 MBv7.1.0 附安装程序
详情houdini13 3D/CAD软件283 MBv13.0.198.21 64 位最新版
详情Guthrie dwgConvert(AutoCAD版本转换器) 3D/CAD软件39.9 MBv2020 A.06
详情nanoCAD Pro 10(专业CAD工具) 3D/CAD软件568 MBv1.2.2.1093 免费版
详情Autodesk Stingray 2018 3D/CAD软件1034 MBv1.9.1494
详情Autodesk AutoCAD Plant 3D 2020 32/64位 3D/CAD软件2068 MB附注册机和安装教程
详情TurboCAD 2019 Professional 3D/CAD软件2499 MBv26.0.24.4 64位32位
详情CAD 2021珊瑚海精简版 3D/CAD软件317.88 MB附带安装教程
详情iC3D Suite(三维包装设计软件) 3D/CAD软件382.0 MBv5.0.2 (附安装教程)
详情CLO Standalone 5(三维服装设计软件) 3D/CAD软件1321 MBv5.0.100 中文
详情浩辰CAD给排水2021 3D/CAD软件527 MB附安装教程
详情Alphacam2015 3D/CAD软件3154 MB附安装教程
详情PolyWorks Metrology Suite 2018 IR3 3D/CAD软件1700 MB附安装教程
详情MicroStation CONNECT Edition Update 15免费版 3D/CAD软件7834 MBv10.15.00.074 附安装教程
详情CAXA CAD 2020 3D/CAD软件885.0 MBv20.0.0.6460 中文(附
详情cnckad 32位/64位 3D/CAD软件2181 MBv16.4.325 附带安装教程
详情浩辰CAD 2020(GstarCAD2020) 32/64位 3D/CAD软件227.88 MB附带注册机和破解文件
详情autocad2018中文 3D/CAD软件802 MB
详情vray for 3dmax 2018(vray渲染器 3.6) 3D/CAD软件318.19 MBv3.60.03 汉化版
详情斯沃数控加工仿真软件(SSCNC) 3D/CAD软件265 MBv7.1.1.3
详情CAD2017 64位 3D/CAD软件3994 MB简体中文版
详情autocad 2012 64位 3D/CAD软件1567 MB附注册机
详情天正t20注册机 3D/CAD软件0.05 MBv3.0
详情3D Home Architect(3D居家设计师) 3D/CAD软件23.86 MBv4.0 汉化版
详情湘源控制性详细规划CAD系统 3D/CAD软件385 MBv7.020
详情BodyPaint 3D R18中文 3D/CAD软件6861 MB附安装教程
详情Mastercam2018中文 3D/CAD软件1720 MB附安装教程
详情西门子博途v15中文 3D/CAD软件27648 MB附安装教程
详情Mechanical Simulation CarSim 2019.0 3D/CAD软件325.0 MB附安装教程
详情Bentley Acute3D Viewer 3D/CAD软件32.0 MBv4.0.0.5556 免费版
详情3d3s 32位/64位 3D/CAD软件213.7 MBv12.1.7 附带安装教程
详情SolidWorks2016下载 3D/CAD软件19.0 MB免费版
详情理正岩土 32位/64位 3D/CAD软件31.56 MBv 7.0 完美
详情Cimatron e11中文永久 3D/CAD软件4475 MB
详情尧创CAD 3D/CAD软件526 MBV9 特别版
详情CAD迷你画图 3D/CAD软件33.4 MBv2021R10
详情cad快速看图软件(CAD图纸浏览) 3D/CAD软件23.81 MBv5.14.4.78
详情渲影效果图版 3D/CAD软件5.12 MBv2.2.8027.28154
详情CAD梦想画图 3D/CAD软件82.25 MB6.0
详情3d3s 32位/64位 3D/CAD软件213.7 MBv12.1.7 附带安装教程
详情风满楼3D文字制作 1.0 3D/CAD软件0 MB
详情Swift 3D v6.0.852 Retail 3D/CAD软件45.00 MB
详情3d3s 11 3D/CAD软件97.18 MBv11.0 附带安装教程
详情3Dmax简体中文版全集 (7.0 8.0 9.0) 3D/CAD软件85.80 MB
详情