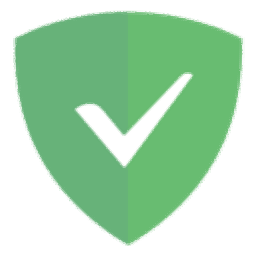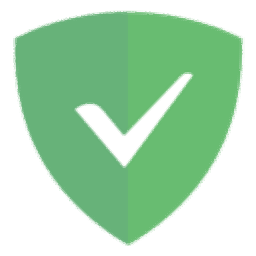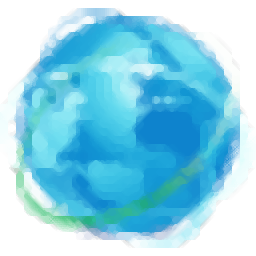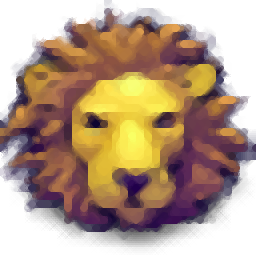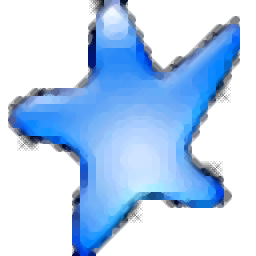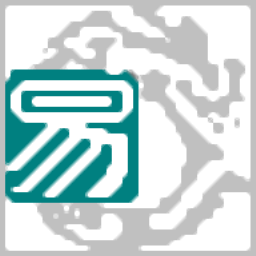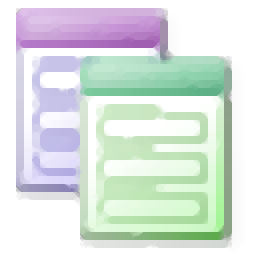
GUIPropView(系统应用信息显示与管理器)
v1.14 免费版大小:0.84 MB 更新:2021/01/07
类别:浏览辅助系统:WinXP, Win7, Win8, Win10, WinAll
分类分类
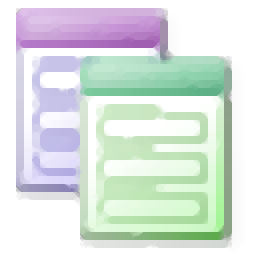
大小:0.84 MB 更新:2021/01/07
类别:浏览辅助系统:WinXP, Win7, Win8, Win10, WinAll
GUIPropView是一款多功能系统信息显示与管理器,支持显示有关系统上当前打开的所有窗口的详细信息,GUIPropView的上部窗格显示所有顶级窗口,并且当您在上部窗格中选择一个窗口时,下部窗格将显示所选顶级窗口的所有子窗口的列表;用户还可以选择一个或多个窗口,然后对它们执行一些操作,例如关闭,隐藏、显示、最小化、最大化、禁用、启用等等;新版本中在右键单击上下文菜单中添加了复制单击的单元格选项,该选项可将您用鼠标右键单击的单元格的文本复制到剪贴板;用户可以对子窗口执行操作,只需先使用子指定顶级窗口的属性,然后再指定子窗口的属性,属性名称中的前缀,例如用户具有其类名是MyClass的顶级窗口,并且想要禁用其ID=1005的子窗口!
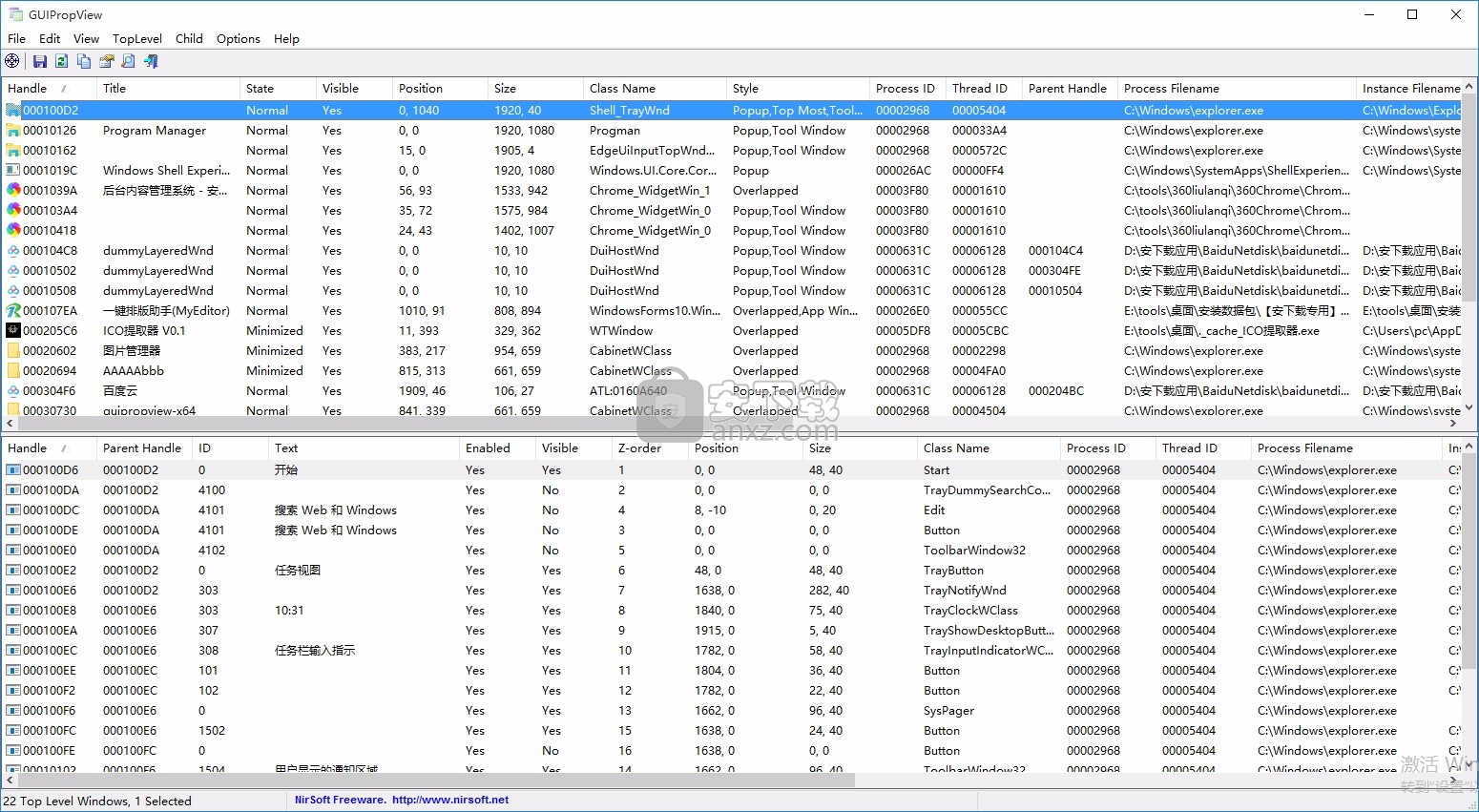
在/Action命令行选项中添加了新操作:BringToTop。
在列设置窗口中添加了全选和取消全选。
/Action命令现在返回一个值,该值指定操作是成功还是失败:0 =操作成功,1 =指定的操作无效
2=找不到与指定属性匹配的任何窗口
在/ Action命令行选项中添加了新操作:MouseClickPos和MouseDblClickPos。
添加了/ Action命令行选项-功能强大的命令
可让您根据其窗口的属性(类名,标题,进程和属性)在所需的窗口上执行许多操作
隐藏,显示,禁用,启用等等...
添加了/ cfg命令行选项,以使用指定的配置文件启动GUIPropView。
添加了将标题行添加到CSV/制表符分隔的文件选项(默认情况下处于启用状态)。
添加了字体名称和监视器列。
句柄:窗口的句柄。
标题:窗口的标题。
状态:窗口的状态(正常,最小化,最大化)。
可见:指定窗口是否可见(是或否)。
位置:窗口的位置(左,上)。
大小:窗口的大小(宽度,高度)。
类名称:窗口类的名称。
样式:窗口样式信息(弹出窗口,子窗口,重叠窗口,最顶部窗口,工具窗口,应用程序窗口,透明)
进程ID:创建此窗口的进程的ID。
线程ID:创建此窗口的线程的ID。
父句柄:父窗口的句柄。
进程文件名:根据进程ID的Procoss文件名。
实例文件名:根据此窗口的实例句柄的实例文件名。
类模块文件名:根据此窗口的类模块句柄的类模块文件名。
样式值:样式值(十六进制数字)。
ExStyle值:扩展的样式值,以十六进制数表示。
开始使用GUIPropView
GUIPropView不需要任何安装过程或其他DLL文件。
为了开始使用它,只需运行可执行文件-GUIPropView.exe,运行GUIPropView后,主窗口将显示系统上当前打开的窗口列表。
GUIPropView的上部窗格显示所有顶级窗口,而下部窗格列出您在上部窗格中选择的顶级窗口的子窗口。
默认情况下,GUIPropView不显示不可见的顶级窗口,但是您可以通过打开“显示隐藏的窗口”和“显示大小为(0,0)的窗口”选项(在“顶层”菜单下)进行更改。
使用目标图标
为了在GUIPropView中找到特定的窗口,只需将工具栏上的目标图标拖到要检查的窗口中即可。
GUIPropView将自动选择顶层窗口(在上部窗格中),然后选择子窗口(在下部窗格中)
句柄:窗口的句柄。
父句柄:父窗口的句柄。
文本:此窗口存储或显示的文本。
启用:指定是否启用窗口(是或否)
可见:指定窗口是否可见(是或否)。
位置:窗口的位置(左,上)。
大小:窗口的大小(宽度,高度)。
类名称:窗口类的名称。
进程ID:创建此窗口的进程的ID。
线程ID:创建此窗口的线程的ID。
ID:窗口的ID。
样式值:样式值(十六进制数字)。
ExStyle值:扩展的样式值,以十六进制数表示。
实例句柄
类模块句柄
WNDPROC类地址
类原子
进程文件名:根据进程ID的Procoss文件名。
实例文件名:根据此窗口的实例句柄的实例文件名。
类模块文件名:根据此窗口的类模块句柄的类模块文件名。
Z顺序:表示子窗口的Z顺序的数值。
字体名称
/ Action命令行选项
/ Action是功能强大的命令,可让您根据其属性(类名,标题,进程等)在所需的窗口上执行许多操作(隐藏,显示,禁用,启用等等)。 )
/ Action命令的常规语法:
/ Action [Action] {Action Parameters} [Property1:Value1] [Property2:Value2] [Property3:Value3]...。
可以执行以下操作:显示-使指定的窗口可见
隐藏-使指定的窗口不可见。
HideSwitch-如果隐藏指定窗口,则使其可见;如果可见,则使指定窗口不可见。
HideShow-隐藏窗口,然后再次显示。
关闭-关闭指定的窗口。
SetText [窗口文本] -设置指定窗口的文本或标题。
禁用 -禁用指定的窗口。
启用-启用指定的窗口。
最大化-最大化指定的窗口。
最小化-最小化指定的窗口。
居中-将指定窗口居中。
TopMost-使指定的窗口最顶部。
NoTopMost-使指定窗口不位于最顶部。
TopMostSwitch-在最高和非最高状态之间切换。
焦点-将焦点设置到指定的子窗口。
SwitchTo-切换到指定的窗口。
BringToTop-将窗口移到顶部,而不将焦点设置到此窗口。
Flash [Count] [Flash Rate] -刷新指定的窗口。[Count]指定要闪烁的次数,[Flash Rate]指定以毫秒为单位的闪烁速率。
DisableTaskbarGrouping-禁用指定窗口的任务栏分组。
EnableTaskbarGrouping-启用指定窗口的任务栏分组。
ButtonClick-单击指定的按钮(仅适用于Windows的标准按钮/复选框,这是通过发送BN_CLICKED消息完成的)
MouseClick [Button] -将鼠标单击消息发送到指定窗口。在[Button]参数中,您应该指定Left,Right或Middle。
MouseClickPos [Button] [x] [y] -将鼠标单击消息发送到X,Y位置的指定窗口。在[Button]参数中,您应该指定Left,Right或Middle。
MouseDblClickPos [Button] [x] [y] -将鼠标双击消息发送到X,Y位置的指定窗口。在[Button]参数中,您应该指定Left,Right或Middle。
样式[添加| 删除| 设置] [样式值] -添加,删除或设置窗口的样式。您应将[样式值]指定为十六进制数字。
ExStyle [添加| 删除| 设置] [样式值] -添加,删除或设置窗口的ExStyle。您应将[样式值]指定为十六进制数字。
透明[Alpha | 颜色] [值] -使窗口透明。有2种模式:Alpha和Color。在Alpha模式下,您应该指定一个介于0(完全透明)和255(不透明)之间的值。在颜色模式下-只有指定的颜色是透明的。颜色指定为十六进制数字(例如:80FFFF)。
SendCommand [命令ID] -发送具有指定ID的WM_COMMAND消息以执行所需的菜单项。为了找到正确的命令ID,可以使用Microsoft的Spy ++工具或任何其他挂接WM_COMMAND消息的工具。您也可以使用NirSoft的TraceMenuID来获取菜单项的ID。
SendCommandChild [命令ID] -与SendCommand类似,但是它也将WM_COMMAND消息发送到所有子Windows。
SetSize [Width] [Height] -设置指定窗口的宽度和高度。
ChangeSize [Width Change] [Height Change] -更改指定窗口的宽度和高度。例如,如果您指定ChangeSize 10 -10,则将10像素添加到当前宽度,并从当前高度减去10像素。
SetPos [Left] [Top] -设置指定窗口的顶部和左侧位置。
ChangePos [左更改] [顶部更改] -更改指定窗口的顶部和左侧位置。
SetFont [字体名称,字体大小,字体粗细,{斜体},{下划线}] -设置指定窗口的字体。设置字体仅适用于标准Windows控件。另外,通过在拥有窗口的进程内运行代码来创建字体,因此,如果进程是64位的,则应使用64位版本的GUIPropView。这是您可以在SetFont中指定的字体字符串的一些示例:“ Segoe Print,10,400”“ Arial,12,700,Italic”“ Arial,12,400,Underline”(字体字符串必须用引号括起来!)
Property:Value部分指定要执行所需操作的窗口的属性。例如,如果要在所有资源管理器窗口上执行某些操作,则应指定-Class:CabinetWClass Process:Explorer.exe
这是使用Property:Value部分的基本规则:
您可以指定多个Property:Value条目。
如果值中有空格,则必须将整个Property:Value条目放在引号中(例如:“ Title:My Title”)
对于字符串属性(类,标题),您可以指定通配符(例如:Title:* Google *)
对于整数属性(ID,ZOrder,Width,Height),您可以在逗号分隔列表中指定多个数字(例如:1、2、5),或使用冒号指定范围(例如,宽度在50到100之间-宽度: 50:100)
对于布尔属性(可见,已启用),您可以指定“是/否”,“ 1/0”或“真/假”。
禁用Class:MyClass Child.ID:1005
可以使用以下属性:
可见-指定所需的窗口是否可见(是或否)。
已启用-指定是否启用所需的窗口(是或否)。
类-指定所需窗口的类名称。允许使用通配符。
标题-指定所需窗口的标题或文本。允许使用通配符。
文本-与“标题”属性相同。
进程-指定所需窗口的进程ID或进程文件名。
ID-指定所需窗口的ID。此属性对于子窗口(Child.ID)很有用
Atom-指定所需窗口的类Atom。
线程-指定所需窗口的线程ID。
ZOrder-指定所需窗口的ZOrder。
宽度-以像素为单位指定所需窗口的宽度。您可以指定范围,例如:Width:50:100
高度-指定所需窗口的高度,以像素为单位。您可以指定范围,例如:Height:50:100
顶部-指定所需窗口的顶部位置。您可以指定范围,例如:Top:50:100
左-指定所需窗口的左位置。您可以指定范围,例如:Left:50:100
监视器-指定所需窗口所在的监视器名称。
句柄-将所需窗口的句柄指定为十六进制数字。您可以将多个句柄指定为逗号分隔列表(句柄:004707F6,00320C62)
状态-指定所需窗口的状态(最小化,最大化或正常)。
对于每个属性,您都可以指定“子级”。如果要在子窗口上执行操作,请添加前缀(例如:Child.Class)。
以下是使用/ Action命令的一些示例:
在Windows 7上禁用开始按钮:(在Windows 7上,开始按钮是顶层窗口)
GUIPropView.exe / Action禁用Process:Explorer.exe类:按钮标题:开始可见:是宽度:40:60
在Windows 10上禁用开始按钮:(在Windows 10上,开始按钮是子窗口)
GUIPropView.exe / Action禁用类:Shell_TrayWnd Child.Class:开始Child.Width:40:60
最小化所有资源管理器窗口:
GUIPropView.exe / Action最小化类:CabinetWClass进程:Explorer.exe可见:是
关闭所有资源管理器窗口:
GUIPropView.exe / Action关闭类:CabinetWClass进程:Explorer.exe可见:是
将所有打开的资源管理器窗口的样式更改为工具窗口样式(WS_EX_TOOLWINDOW = 00000080)
GUIPropView.exe / Action ExStyle添加00000080类:CabinetWClass进程:Explorer.exe可见:是
单击资源管理器“运行”对话框的“浏览”按钮:
GUIPropView.exe / Action ButtonClick进程:Explorer.exe类:#32770标题:Run Child.ID:12288
将“ Hello World”放入浏览器“运行”对话框的文件名文本框中:
GUIPropView.exe / Action SetText“ Hello World”进程:Explorer.exe类:#32770标题:Run Child.ID:1001
隐藏GUIPropView工具的状态栏:-)
GUIPropView.exe / Action隐藏类:GUIPropView Child.Class:msctls_statusbar32
禁用所有打开的Firefox Windows的任务栏分组:
GUIPropView.exe / Action DisableTaskbarGrouping类:MozillaWindowClass可见:是
关闭在NirSoft网站上打开的Firefox窗口:
GUIPropView.exe / Action关闭类:MozillaWindowClass可见:是标题:NirSoft *
关闭监视器\\。\ DISPLAY2上的所有窗口
GUIPropView.exe / Action关闭监视器:\\。\ DISPLAY2
使记事本的窗口稍微透明一些:
GUIPropView.exe / Action透明Alpha 220类:记事本
在所有打开的资源管理器Windows中切换到“大图标”模式:
GUIPropView.exe / Action SendCommand 28751类:CabinetWClass Child.Class:ShellTabWindowClass
将Windows资源管理器的“运行”对话框和其中的组合框(ID = 12298)的宽度增加250个像素:
GUIPropView.exe / Action ChangeSize 250 0进程:Explorer.exe标题:运行
GUIPropView.exe / Action ChangeSize 250 0进程:Explorer.exe标题:运行儿童.ID:12298
更改GUIPropView的字体(上下窗格):
GUIPropView.exe / Action SetFont“ Segoe Print,10,400”类:GUIPropView可见:是Child.Class:SysListView32
双击桌面上位置(20,20)上的图标
GUIPropView.exe / Action MouseDblClickPos向左20 20可见:是进程:Explorer.exe类:Progman Child.Class:SysListView32
右键单击桌面(20,20)上的图标
GUIPropView.exe / Action MouseClickPos右键20 20可见:是进程:Explorer.exe类:Progman Child.Class:SysListView32
/动作返回值
使用/ Action时,GUIPropView.exe返回以下值之一:(您可以从批处理文件中的%errorlevel%获取返回值)
0-动作成功
1-指定的操作无效。
2-找不到与指定属性匹配的任何窗口。
显示返回值的批处理文件示例:(必须将文本放在.cmd文件中,然后在命令提示符窗口中运行它)
GUIPropView.exe / Action最小化类:MozillaWindowClass可见:是
echo%errorlevel%
IE不能打开新窗口链接修复工具 浏览辅助0.05 MBv1.0 中文版
详情控上网时间,解网瘾 Cold Turkey v2.1.3 汉化 浏览辅助15.00 MB
详情ADGUARD Pre(广告过滤器) 浏览辅助25.3 MBv7.1.2868.0 免费版
详情网页朗读器 2006 浏览辅助2.31 MB
详情星号密码查看器 浏览辅助6.34 MB附带安装教程
详情广告拦截 Adguard 浏览辅助33.7 MBv7.2.2956 中文注册版
详情NetBalancer(流量监控) 浏览辅助7.34 MBv10.1.1.2336 中文
详情展翅鸟家长控制软件(原网络爸爸) v9.0.2.1 浏览辅助5.00 MB
详情ARChon(浏览器通用自定义扩展插件) 浏览辅助228.85 MBv2.1.0 免费版
详情ADSafe净网大师 v5.3.629 优化版 浏览辅助0 MB
详情RS Browser Forensics(浏览器记录恢复软件) 浏览辅助13.3 MBv1.0 免费版
详情净网大师 4.0.128.1100 纯净版 浏览辅助11.00 MB
详情Privacy Eraser Pro汉化版(隐私清理) 浏览辅助5.24 MB4.7.2
详情奶牛 ADMuncher 4.93 最终完美汉化版 浏览辅助2.00 MB
详情弘一网童 V2.71.01 浏览辅助2.00 MB
详情魔客终结者 浏览辅助31.40 MBv1.0 绿色版
详情网页填表工具 AI Roboform Pro v7.9.32 中文 浏览辅助12.00 MB
详情蓝星广告杀手 浏览辅助0.78 MBv3.20
详情政府网站信息大全 V1.8 Build 7.503 浏览辅助2.00 MB
详情CHM浏览器 1.3 浏览辅助0.62 MB
详情展翅鸟家长控制软件(原网络爸爸) v9.0.2.1 浏览辅助5.00 MB
详情内网通软件 浏览辅助41.2 MBv3.4.3035 官方版
详情网页填表工具 AI Roboform Pro v7.9.32 中文 浏览辅助12.00 MB
详情星号密码查看器 浏览辅助6.34 MB附带安装教程
详情360断网急救箱 v1.0.6636 提取单文件版 浏览辅助0.78 MB
详情控上网时间,解网瘾 Cold Turkey v2.1.3 汉化 浏览辅助15.00 MB
详情网站收藏专业版 V1.0 Build 7.0115 注册版 浏览辅助0.12 MB
详情腾讯网迷你版 浏览辅助20.3 MBv1.1.0.400 官方版
详情IE插件管理专家 upiea Beta 20070504 浏览辅助0.74 MB
详情淘宝买家秀查看软件 浏览辅助0.47 MBv1.0 免费版
详情广告拦截 Adguard 浏览辅助33.7 MBv7.2.2956 中文注册版
详情IE修复天使⒈0 浏览辅助0.49 MB
详情天猫淘宝评价采集软件 浏览辅助0.54 MBv4.10 免费版
详情Wise AD Cleaner(广告清理工具) 浏览辅助6.54 MBv1.2.1.53 官方版
详情NetBalancer(流量监控) 浏览辅助7.34 MBv10.1.1.2336 中文
详情论坛抽水机(论坛帖子批量下载器) 2.0 浏览辅助0.54 MB
详情广告清道夫 浏览辅助5.27 MBv1.1.9.49
详情ADM 阿呆喵广告拦截 浏览辅助6.87 MBv3.6.6.226 正式版
详情浏览器保护 浏览辅助3.96 MBv2.2.390 官方版
详情Privacy Eraser Pro汉化版(隐私清理) 浏览辅助5.24 MB4.7.2
详情IE不能打开新窗口链接修复工具 浏览辅助0.05 MBv1.0 中文版
详情控上网时间,解网瘾 Cold Turkey v2.1.3 汉化 浏览辅助15.00 MB
详情IE插件管理专家 upiea Beta 20070504 浏览辅助0.74 MB
详情迷你广告杀手 3.1 注册版 浏览辅助1.00 MB
详情CHM浏览器 1.3 浏览辅助0.62 MB
详情自由填表工 1.00 浏览辅助0.71 MB
详情AM-DeadLink 3.1 浏览辅助0.99 MB
详情URLBase Personal Edition 5.1.0.736 汉化版 浏览辅助2.29 MB
详情URL Browser 1.45 汉化注册版 浏览辅助0.84 MB
详情网页填表工具 AI Roboform Pro v7.9.32 中文 浏览辅助12.00 MB
详情