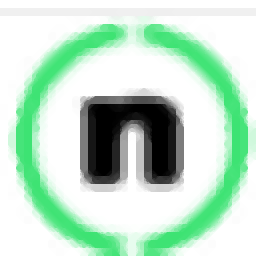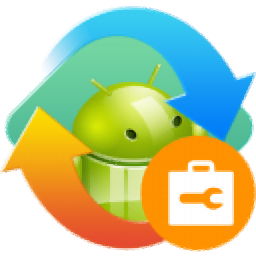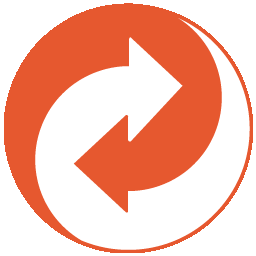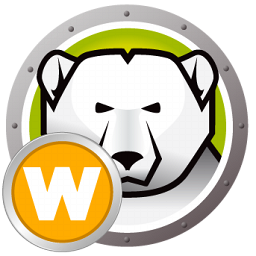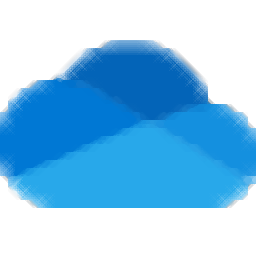iCloud Control Panel(多功能数据文件管理与共享工具)
v7.20 免费版大小:153.96 MB 更新:2020/11/27
类别:备份恢复系统:WinXP, Win7, Win8, Win10, WinAll
分类分类

大小:153.96 MB 更新:2020/11/27
类别:备份恢复系统:WinXP, Win7, Win8, Win10, WinAll
iCloud Control Panel是一款多功能数据文件管理与共享工具,要使用照片、邮件、联系人和日历以及书签,此工具就是最佳的选择之一,它可以通过iCloud控制面板,可以轻松地自动在iOS设备、Mac和Windows PC之间使联系人,日历和书签保持最新状态,用户还可以使用共享照片流与朋友和家人共享精选照片,并附带通知和评论;可以在用户使用的每台设备上获得喜欢的一切,在Windows PC上下载并设置该工具后,您可以在所有设备上访问照片、视频、邮件、文件和书签;它能够为用户提供一个方便的文件管理平台,可存放所有照片,使用Windows PC上的照片库将所有照片和视频从Apple设备下载到计算机,或将Windows图片库上载到应用程序,而且,当用户打开应用程序照片共享时,您可以仅与您选择的人共享捕获的回忆!
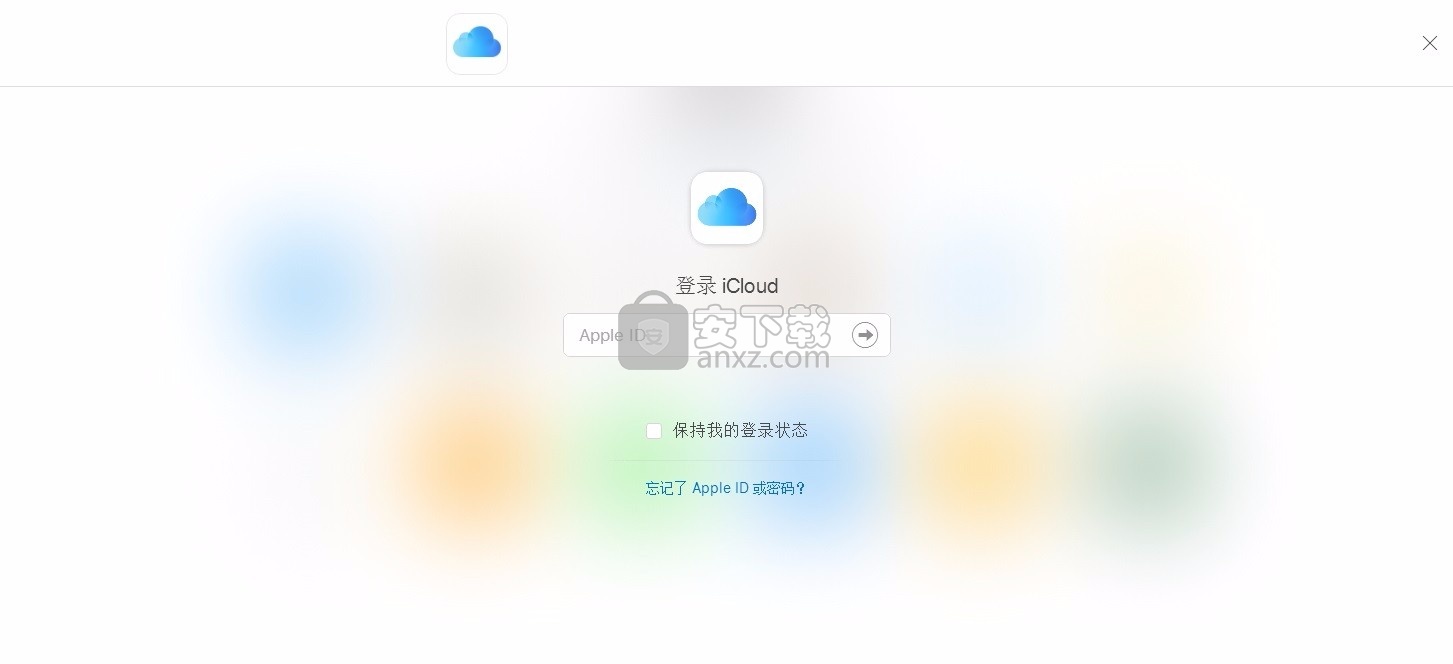
充分利用您的帐户了解有关使用It来访问云端硬盘中文件
在Outlook中与Mail连接以及轻松在设备之间共享照片,日历和书签的更多信息。
如果您达到iCloud的存储限制,Apple会帮助您管理存储,以便您始终可以获取最重要内容的最新版本。
有了 iCloud,您可以在 iCloud 和 Windows PC 上存储照片、视频、邮件、日历、文件及其他重要信息
iCloud 云盘 ,在 iCloud 云盘中安全存储和访问所有文件
直接从文件资源管理器中与朋友、家人和同事共享任何文件夹或文件
将文件仅保留在 iCloud 云盘中以节省 PC 储存空间
选取要保留在 PC 本地的文件和文件夹,以确保您在离线时仍可访问 iCloud 照片
使照片图库在您的设备之间保持最新
自动将照片和视频的压缩版本从“iCloud 照片”下载到 PC,仅在需要时下载完整大小版本
创建“共享的相簿”并邀请用户发布他们自己的照片、视频和评论 邮件、通讯录、日历、任务和书签
使邮件、通讯录、日历和任务在所有设备上保持最新
与其他 iCloud 用户共享日历和任务列表
Internet Explorer、Firefox 或 Google Chrome 书签自动在 Safari 浏览器中保持最新 Windows 版 iCloud 要求
Outlook 2016 或更高版本(用于邮件、通讯录、日历)
Internet Explorer 11 或更高版本、Firefox 57 或更高版本,或者 Google Chrome 73 或更高版本(用于书签)
设置和使用 Windows 版 iCloud
借助 Windows 版 iCloud,您 PC 上的照片、文稿和书签会自动更新到您的 Apple 设备中。
开始之前
您需要在 PC 上下载 Windows 版 iCloud。在此之前,您需要在您的所有 Apple 设备上设置 iCloud。
使用您的 Apple ID 登录 iCloud,然后按照适用于 iPhone、iPad 或 iPod touch 或者 Mac 的说明进行操作。
iCloud 需要连接互联网。iCloud 可能并非在所有地区均可用,并且其功能因地区而异。
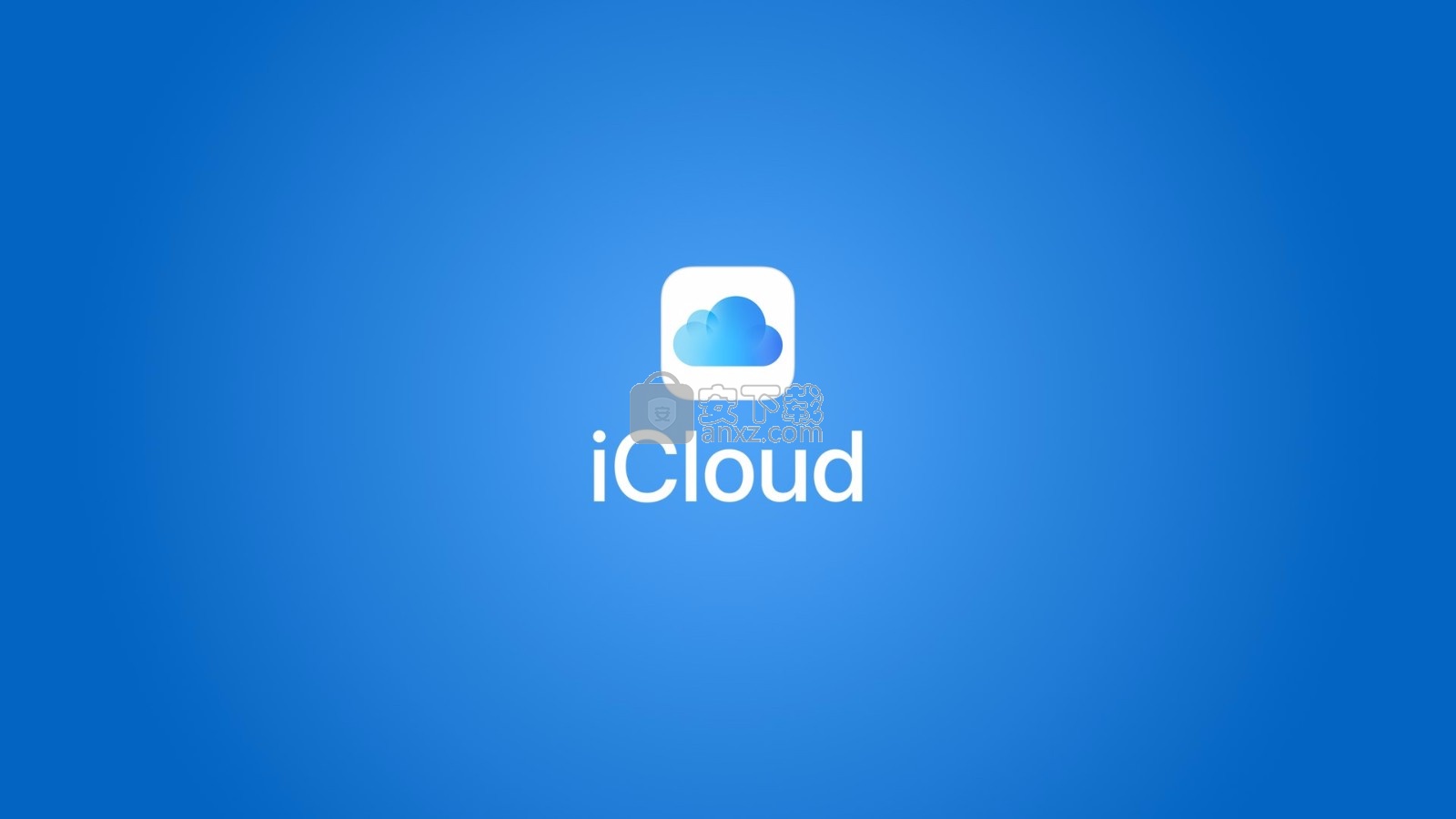
如果您使用的是管理式 Apple ID,则 Windows 版 iCloud 不受支持。
设置 Windows 版 iCloud
在 PC 上下载 Windows 版 iCloud。
Windows 10:前往 Microsoft Store 下载 Windows 版 iCloud。
更低版本的 Windows*:从 apple.com/cn 下载 Windows 版 iCloud。
如果它没有自动安装,请前往“文件资源管理器”,然后打开“iCloud 设置”。
重新启动电脑。
确保 Windows 版 iCloud 已打开。如果它没有自动打开,请前往“开始”,打开“应用”或“程序”,然后打开 Windows 版 iCloud。
输入您的 Apple ID 以登录 iCloud。
选取您希望在您的各个设备之间保持最新状态的功能和内容。
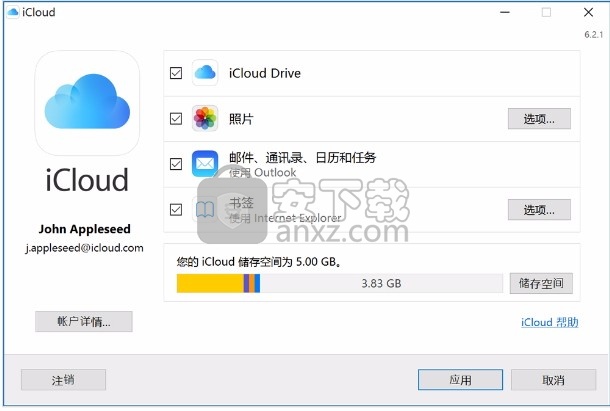
点按“应用”。
如果您不确定自己运行的是哪个 Windows 系统,请查明。
下载并共享您的照片
在您打开“照片”后,Windows 版 iCloud 会在“文件资源管理器”中创建一个名为“iCloud 照片”的照片文件夹。
“iCloud 照片”会上传您添加到 PC 上“iCloud 照片”文件夹中的新照片和视频,这样您就可以在 iPhone、iPad、iPod touch 和 Mac 上的“照片”App 以及 iCloud.com 中看到它们。
您拍摄的新照片和视频会自动从“iCloud 照片”下载。
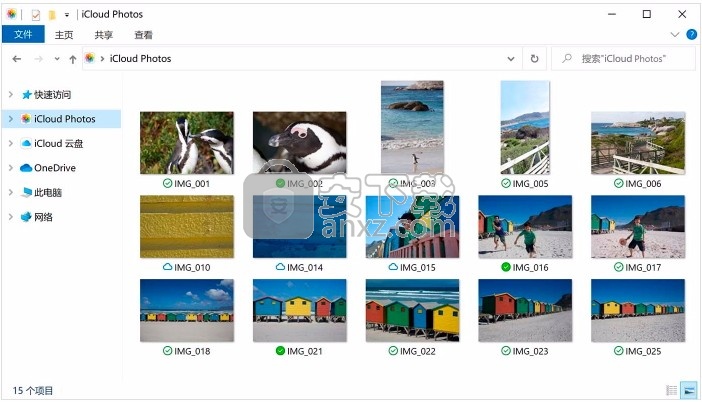
共享您的照片
您还可以共享您的照片。您可以使用“共享相簿”查看、共享和评论您与他人共享的照片和视频。
另外,如果您使用的是最新版本的 Windows 版 iCloud,则可以固定照片以将它们留在设备本地。
当取消固定照片时,它们会上传到 iCloud。
在 PC 上查找照片
在 Windows 10 上:
打开“文件资源管理器”。
点按“导航”面板中的“iCloud 照片”。
Windows 8.1:
前往“开始”屏幕。
点按左下角的向下箭头。
点按“iCloud 照片”App。
Windows 8:
前往“开始”屏幕。
选择“iCloud 照片”。
Windows 7:
点按 Windows“开始”按钮,然后点按“图片”。
点按左侧面板中“收藏夹”菜单下的“iCloud 照片”或“照片流”。
连按两次“我的照片流”以查看照片。这也会在出现的窗口中显示为一个文件夹。
Windows 版 iCloud 10 或更高版本不支持“我的照片流”。
通过 iCloud 云盘查看文件和文件夹
当您开启 iCloud 云盘时,Windows 版 iCloud 会在“文件资源管理器”中创建一个“iCloud 云盘”文件夹。您可以在这个文件夹中找到储存在 iCloud 中的文稿。当您在 PC 上创建文件并将它存储到“iCloud 云盘”文件夹时,它也会显示在您的其他设备上。
如果您想要与朋友或同事一起处理文件,可以共享单个文件或创建共享文件夹以共享一组文件。您还可以固定文件和文件夹以便离线使用,并可以轻松查看下载或共享文件的状态。
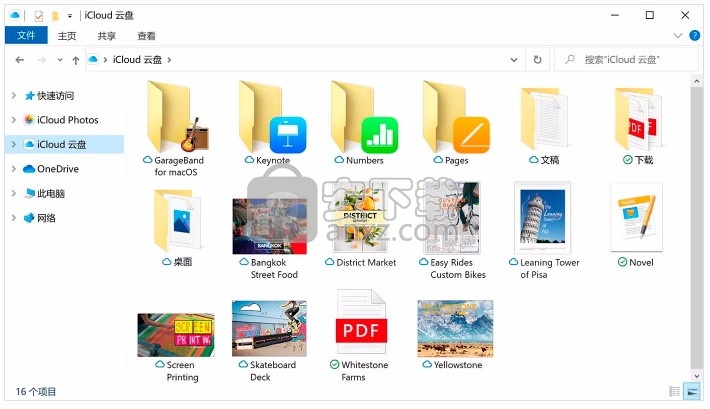
您也可以在 iCloud.com 上访问 iCloud 云盘文件和文件夹。
如果您尝试移动 Windows 版 iCloud 中的文件,但收到一条错误消息,那么您可能需要将相应文件下载到 Windows PC 上。下载文件后,再次尝试移动。
让您的 App 保持最新状态
要在您的设备上使“邮件、通讯录、日历和任务”* 保持最新状态,请按照以下步骤操作,确保在您的 PC、iPhone、iPad、iPod touch 或 Mac 上设置了 iCloud。如果您在 Windows 版 iCloud 之外使用第三方邮件 App 登录了 iCloud,
在 PC 上
打开 Windows 版 iCloud。
选择“邮件、通讯录、日历和任务”,然后点按“应用”。
在 Microsoft Outlook 2007 到 Outlook 2016 中,您会在左侧的文件夹面板中看到您的 iCloud 邮件帐户。
在 iPhone、iPad 或 iPod touch 上:
轻点“设置”>“[您的姓名]”,然后选择“iCloud”。
打开“邮件”、“通讯录”、“日历”和“提醒事项”。
在 Mac 上:
选取苹果菜单 >“系统偏好设置”,然后点按“Apple ID”。
点按“iCloud”,然后选择“邮件”、“通讯录”、“日历”和“提醒事项”。
*在 Mac 或 iOS 设备上,您会看到“提醒事项”而非“任务”。
管理您的 iCloud 储存空间使用和帐户信息
管理您的 iCloud 储存空间使用
要查看可用的 iCloud 储存空间,请打开 Windows 版 iCloud。
要管理储存空间,请点按“储存空间”。选择一个 App 以查看所用的储存空间,或点按“购买更多储存空间”以升级您的储存空间方案。
如果您使用的是 Windows 版 iCloud 10 或更高版本,则可以固定文件以使它们成为您设备的本地文件。当取消固定文件时,它们会上传到 iCloud。
管理您的帐户信息
如果您想要更改您的 Apple ID,包括更新您的电子邮件、邮寄地址或其他帐户信息,请打开 Windows 版 iCloud,然后点按“帐户详情”。点按“管理 Apple ID”。
更新 Windows 版 iCloud 的版本
在 Windows 版 iCloud 10 或更高版本:
前往 Microsoft Store 检查软件更新。
在较早版本的 Windows 版 iCloud 中:
要检查是否有更新,请在 PC 上打开 Apple Software Update。要在有可用更新时通过 Apple Software Update 收到通知,请选取“编辑”>“偏好设置”,然后选择您希望何时检查有没有更新。您可以选取“每天”、“每周”、“每月”或“从不”。
关闭或卸载 Windows 版 iCloud
如果您在 Windows 版 iCloud 中关闭某项服务,您的信息将不会自动在 iCloud 中保持最新状态,也不会在其他设备上进行更新。请按照以下步骤关闭某项服务或 iCloud:
要在 PC 上关闭某项服务,请打开 Windows 版 iCloud,然后选中或取消选中该服务。要存储所做更改,请点按“应用”。
要关闭 Windows 版 iCloud,请打开 Windows 版 iCloud,然后退出登录。
如果要卸载 Windows 版 iCloud,请务必备份您的 iCloud 数据并将备份存储在 PC 上。然后在 PC 上退出登录 Windows 版 iCloud,并按照以下步骤操作:
Windows 8 或更高版本:
前往“开始”屏幕,右键点按或点按左下角,然后选择“控制面板”。
点按“卸载程序”。
点按“iCloud”>“卸载”。
当系统要求您确认时,选择“是”。
Windows 7:
选取“开始”菜单 >“控制面板”。
点按“程序”>“程序和功能”。
选择“iCloud”>“卸载”。
点按“确定”以继续。
优效日历(win10自带日历改良版) 备份恢复6.51 MB2.4.4.6
详情一键还原精灵 v8.20 装机版 备份恢复15.00 MB
详情Echosync(文件夹同步备份软件) 备份恢复91.28 MBv7.0.0.1
详情SoftwareNetz Document Archive(文档备份软件) 备份恢复14.71 MBv1.51
详情EaseUS Data Recovery Wizard v11.2.0 汉化 备份恢复6.00 MB
详情Acronis True Image 2019(电脑备份软件) 备份恢复552.0 MB附安装教程
详情ABC Backup Pro(电脑数据备份) 备份恢复3.12 MBv5.50 中文
详情acronis true image 2014(备份还原软件) 备份恢复240.86 MBv17.0.0.1722 中文
详情数据恢复 iSkysoft Data Recovery 1.2.0.6 汉化 备份恢复25.00 MB
详情双向文件备份 SyncBackPro 7.6.64.0 中文注册版 备份恢复13.00 MB
详情冰点还原精灵企业版(Deep Freeze Enterprise) 备份恢复30.3 MBv8.53.020
详情BackupAssist Desktop(数据备份软件) 备份恢复105.0 MBv10.4.5
详情Allway Sync(文件同步工具) 备份恢复14.0 MBv17.2.8.0 中文
详情Nero BackItUp 2019(PC备份工具) 备份恢复0.12 MBv20.1.1.3
详情FarStone TotalRecovery Pro(一体化备份软件) 备份恢复237.0 MBv11.0.3 免费版
详情Isoo Backup(系统备份还原软件) 备份恢复24.1 MBv4.5.2.787 官方版
详情硬盘镜像 R-Drive Image v6.2 中文 备份恢复67.00 MB
详情金飞翼智能备份大师 V1.20 备份恢复1.29 MB
详情驱动程序备份工具 3.0 全功能绿色 备份恢复1.00 MB
详情Coolmuster Android Assistant(安卓手机助手软件) 备份恢复18.1 MBv4.3.535 免费版
详情一键GHOST 2014.07.18 去广告硬盘版 备份恢复15.00 MB
详情雨过天晴电脑保护系统 V1.0.20140114 完美 备份恢复5.00 MB
详情超级一键恢复 8.1.1 WINDOWS版 备份恢复11.00 MB
详情一键还原精灵 v8.20 装机版 备份恢复15.00 MB
详情Symantec Ghost 11.5.1.2266 汉化精简版 备份恢复12.00 MB
详情互传 备份恢复97.6 MBv2.2.5.0 官方版
详情冰点还原精灵企业版(Deep Freeze Enterprise) 备份恢复30.3 MBv8.53.020
详情易步还原系统 V1.3 绿色无限版 备份恢复3.00 MB
详情相随影子系统2.6网吧专用版 备份恢复8.00 MB
详情PowerShadow(影子系统) V8.5.5 免费版 备份恢复23.00 MB
详情数据恢复 iSkysoft Data Recovery 1.2.0.6 汉化 备份恢复25.00 MB
详情superrecovery注册码生成器 备份恢复2.7 MBv4.9.52 附带使用说明
详情智能驱动 (方正出品驱动备份工具) 备份恢复0.66 MB
详情系统备份还原工具集锦 备份恢复22.00 MB
详情OBR一键备份&一键还原 备份恢复13.7 MBv2.1.2.6 官方版
详情小哨兵一键恢复1.2.1.24 去插件版 备份恢复5.00 MB
详情数据同步软件 GoodSync Enterprise 备份恢复41.5 MBv10.11.4.4 中文
详情GHOST 8.3 启动盘 2006.03.12 备份恢复4.69 MB
详情冰点还原精灵 备份恢复29.57 MB中文
详情Wii硬盘游戏管理工具(WBFS Manager)32/64位 备份恢复5.96 MBv3.0 免费版
详情老毛桃winpe u盘版 备份恢复2.99 MBv9.5_2104 官方版
详情filegee个人文件同步备份系统 备份恢复8.29 MBv10.6.5
详情一键GHOST 2014.07.18 去广告硬盘版 备份恢复15.00 MB
详情小哨兵一键恢复1.2.1.24 去插件版 备份恢复5.00 MB
详情金飞翼智能备份大师 V1.20 备份恢复1.29 MB
详情OneDrive(SkyDrive文件共享与备份/恢复工具) 备份恢复40.21 MBv21.220.1024
详情一键还原精灵 v8.20 装机版 备份恢复15.00 MB
详情Norton Ghost 2003 精简汉化版 备份恢复0 MB
详情Symantec Norton Ghost 9.0 汉化注册版 备份恢复0 MB
详情Symantec Norton Ghost 8.2 企业汉化版 备份恢复0 MB
详情