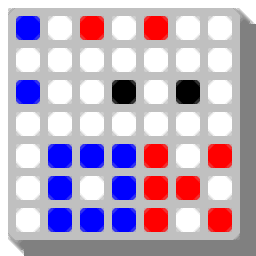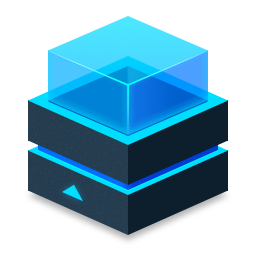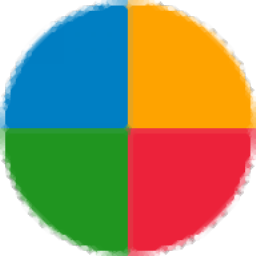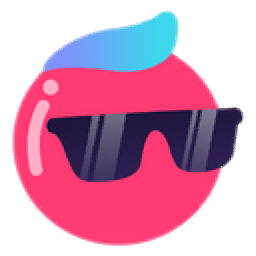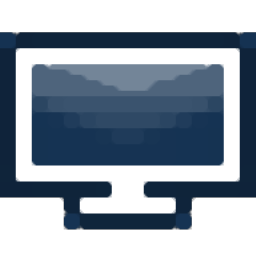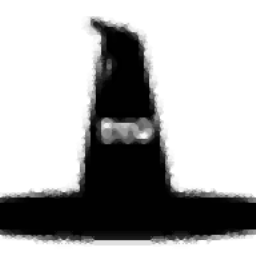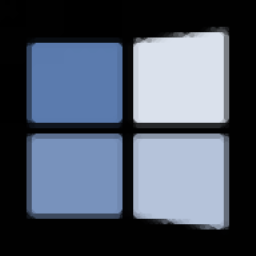
T3Desk(桌面程序管理工具)
v13.3.0.0 官方版大小:0.78 MB 更新:2020/11/06
类别:桌面工具系统:WinXP, Win7, Win8, Win10, WinAll
分类分类
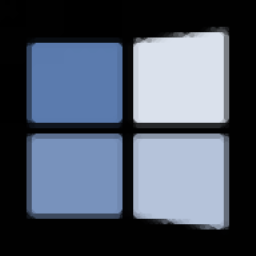
大小:0.78 MB 更新:2020/11/06
类别:桌面工具系统:WinXP, Win7, Win8, Win10, WinAll
T3Desk提供应用程序管理功能,如果你在电脑上启动了很多程序就可以通过这款软件管理程序,软件可以将你的程序显示在3D界面,可以在该界面查看全部程序,每个程序都是可以直接打开的,在软件界面点击相关的程序窗口就可以立即进入该程序,对于需要管理启动程序的朋友很有帮助,打开的软件都在界面上显示,提示缩略图的方式排列程序,方便用户快速找到应用程序;T3Desk为用户提供不一样的桌面管理方案,可以有序管理本地启动的程序,软件也附加帮助内容,为新用户提供更好的上手引导,如果你对3D桌面管理感兴趣就可以下载T3Desk!
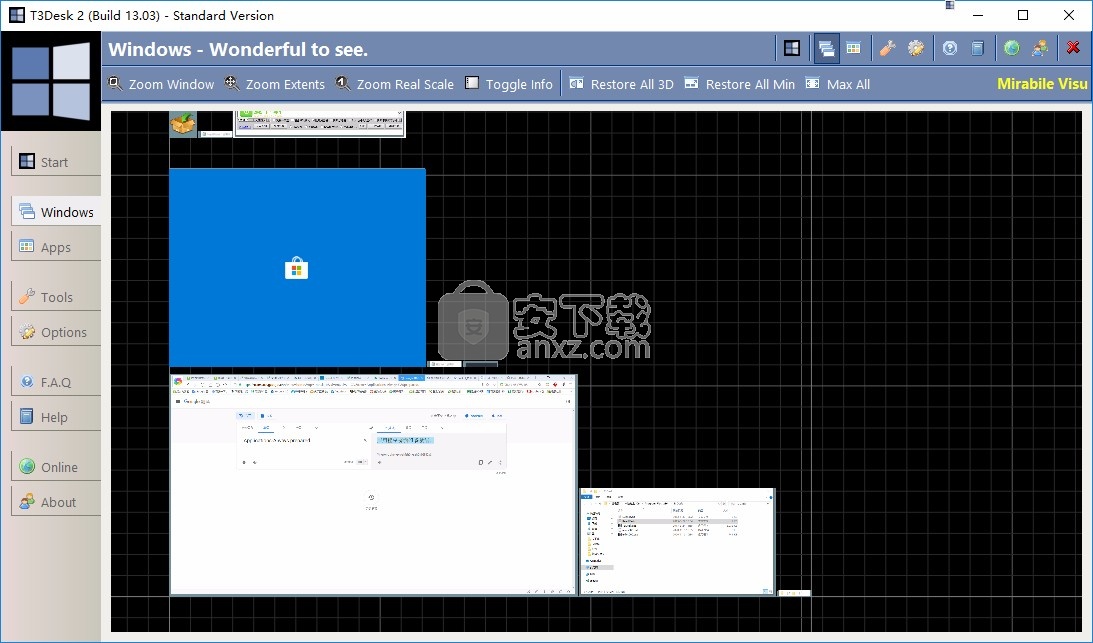
1、T3Desk
T3Desk是一个专业级的应用程序,可让您保持井井有条,提高工作效率,并改善Windows和Web的工作方式。 T3Desk实施了3D桌面模块,以及其他强大,灵活和易于使用的功能和工具,从而确保了无缝的桌面和在线体验。
2、Windows
新的Windows Manager模块可让您监视(活动)窗口并快速切换到其他窗口。您可以在实时更新窗口内容的同时缩放和平移。
3、3D桌面
通过3D桌面,您可以在3D空间中更轻松地管理应用程序,从而在屏幕上添加第三维。最小化3D的窗口将以三维显示,并在屏幕上透明显示,并且几乎可以根据需要进行翻转,缩放,移动和旋转。
4、应用领域
通过新的Apps Manager模块,您可以组织和快速访问应用程序,网站,文件夹和文件的快捷方式。您可以通过拖放创建和组织应用程序的快捷方式。
1、应用栏
要显示应用程序栏,请参阅选项[常规\操作]页面。
2、该应用程序禁止:
-[3D窗口按钮]
-使用此按钮)可将任何应用程序最小化到3D空间。
-该按钮位于当前应用程序窗口的右上区域。
-您可以在选项[常规\操作]页中启用或禁用此按钮。
3、-[TopBar]
-TopBar使您可以快速访问重要功能。
-在当前应用程序窗口的右上方区域中移动鼠标时,将显示TopBar。
-您可以在“选项[常规\操作]”页面中启用或禁用TopBar。
-您可以在选项[常规\操作]页中设置TopBar控件和鼠标悬停行为。
-启用TopBar控件选项时,仅在按下CTRL键时才会显示TopBar。
-启用TopBar鼠标悬停选项时,将鼠标移到[3D窗口]区域上时,TopBar将创建3D窗口。
4、-[BotBar]
BotBar使您可以快速访问重要功能。
-当您在显示屏的右下区域移动鼠标时,将出现BotBar。
-您可以在选项[常规\操作]页面中启用或禁用BotBar。
-您可以在选项[常规\操作]页中设置BotBar控件和鼠标悬停行为。
-启用BotBar控件选项时,仅在按下CTRL键的情况下才会显示BotBar。
1、打开T3Desk_13.3.0.0.exe软件直接安装,点击next
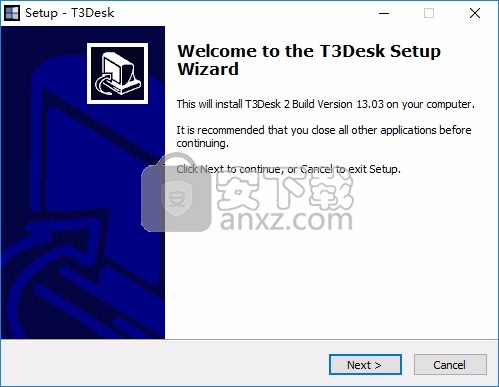
2、提示软件的安装协议内容,点击接受协议
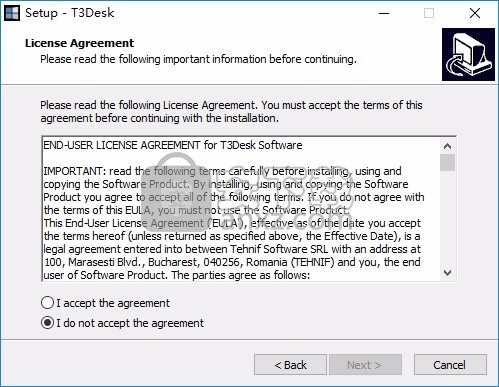
3、软件的安装地址C:\Program Files (x86)\T3Desk
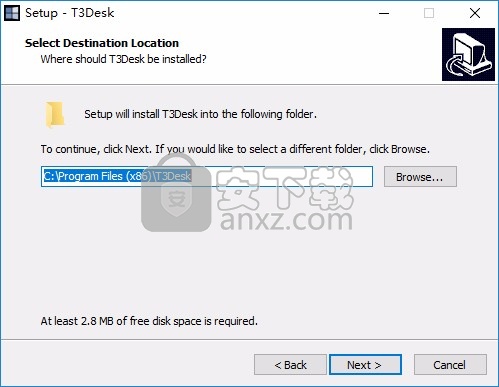
4、提示ico图标设置,点击next
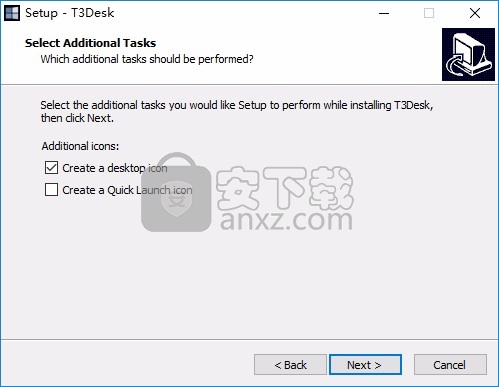
5、提示软件的安装设置内容预览,点击install开始安装软件
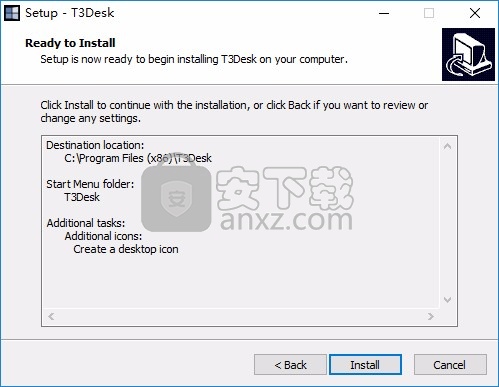
6、T3Desk成功安装到电脑,点击finish结束
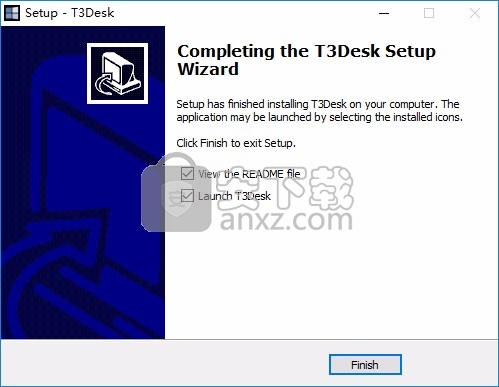
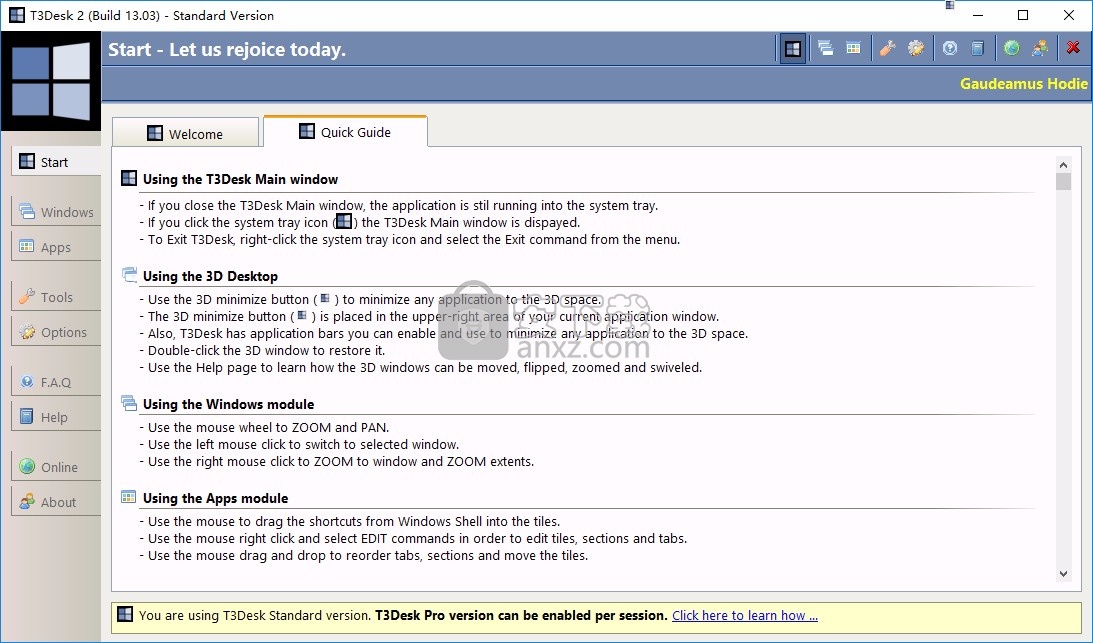
1、使用T3Desk主窗口
如果关闭“ T3Desk主”窗口,则该应用程序仍在运行至系统托盘中
如果单击系统任务栏图标(T3Desk主窗口将不显示。
-要退出T3Desk,请右键单击系统任务栏图标,然后从菜单中选择“退出”命令。
2、使用3D桌面
-使用3D最小化按钮(e)最小化对3D空间的任何应用。
-3D3最小化按钮()放置在当前应用程序窗口的右上区域。
-此外,T3Desk具有可以启用和使用的应用程序栏,以最小化3D空间中的任何应用程序。
双击3D窗口将其还原。
使用“帮助”页面了解如何移动,翻转,缩放和旋转3D窗口。
3、使用Windows模块
-使用鼠标滚轮进行ZooM和PAN。
-使用鼠标左键切换到选定的窗口。
-使用鼠标右键单击ZooM到Window和ZooM范围。
4、使用应用程序模块
-使用鼠标将快捷方式从Windows Shell拖动到磁贴中。
使用鼠标右键单击并选择“编辑”命令以编辑磁贴,部分和选项卡。
-使用鼠标拖放来重新排列标签,部分并移动图块。
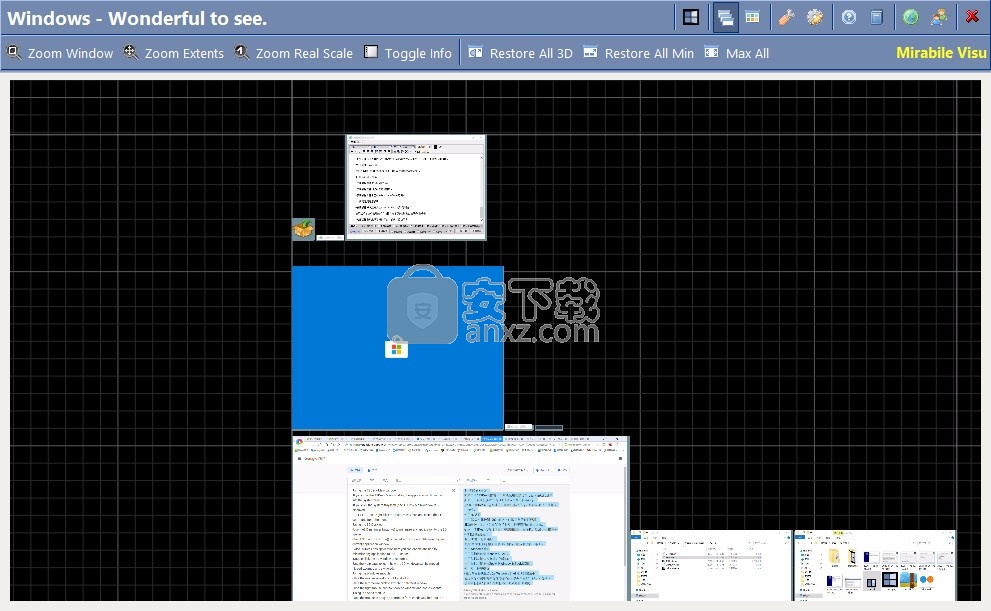
T3Desk应用程序设置
启动T3Desk最小化到系统托盘图标中
Windows(计算机)启动时自动启动T3Desk
T3Desk启动时自动检查更新
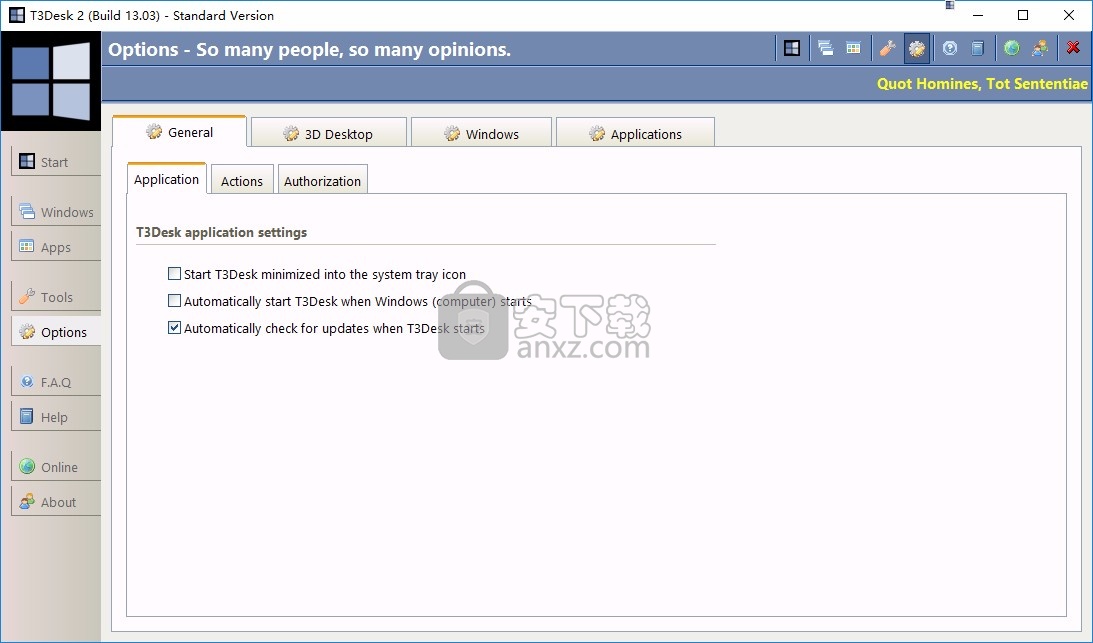
3D窗口显示设置
在每个3D窗口上添加标题栏标签
应用窗口旋转动画
应用透明度以获得3D效果
透明量:
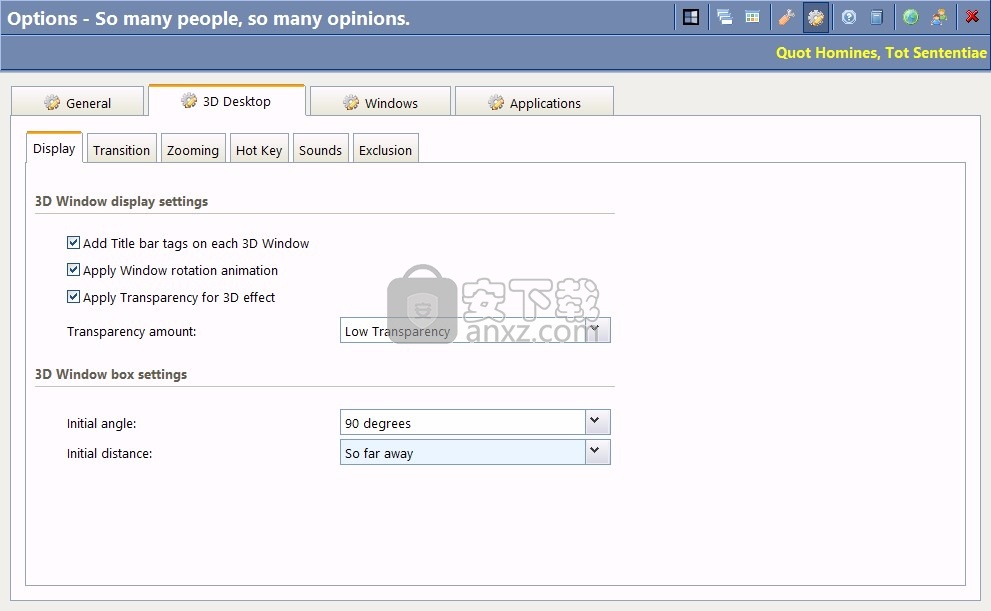
窗口过渡设置
激活下一个窗口
(自动将焦点设置在下一个窗口上)
保持3D窗口位置
(3D窗口将恢复到原始位置)
保持2D窗口位置
(当再次转换为2D时保存窗口位置)
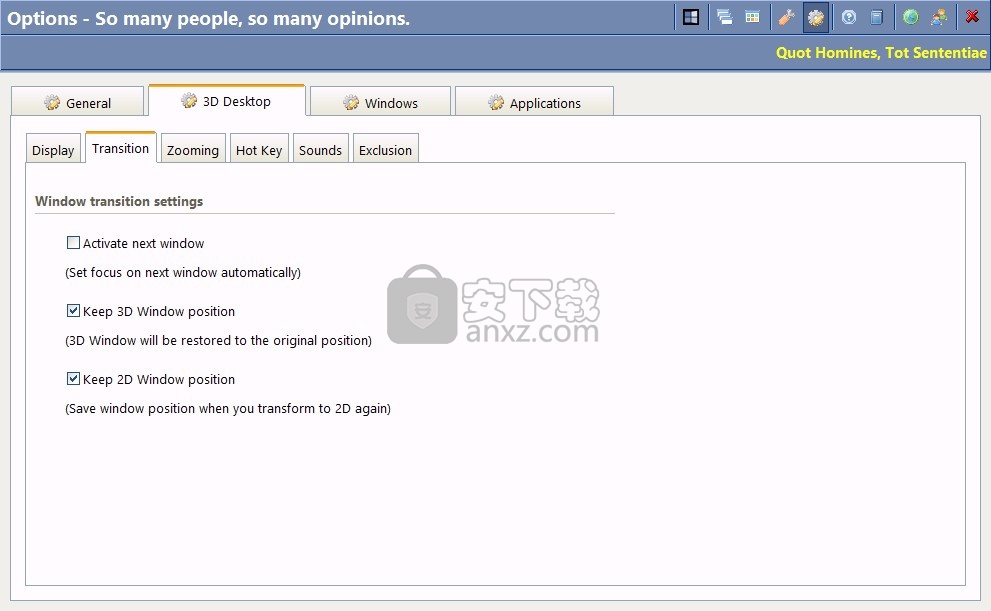
使用热键轻松控制窗口...
使用热键进行3D最小化/还原窗口
Ctrl-Alt-
(前景窗口将获得3D最小化或还原效果)
使用热键3D最小化所有窗口
Ctrl-Alt-
(将所有窗口转换为3D)
使用热键还原所有窗口
Ctrl-Alt-
将所有窗口转换为2D)
使用热键显示图标托盘菜单
Ctrl-Alt-
(出现从托盘做菜单)
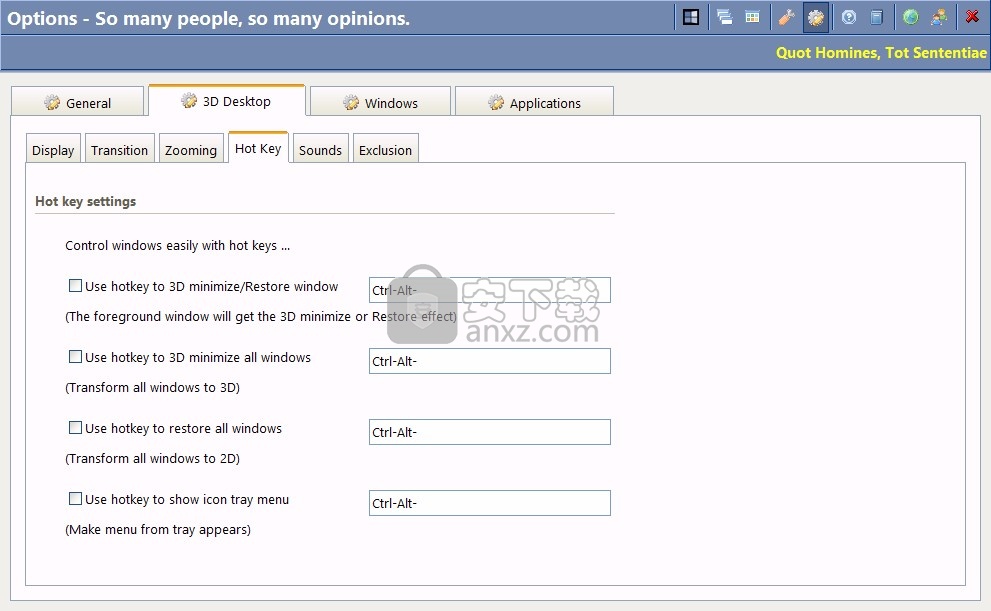
工具界面
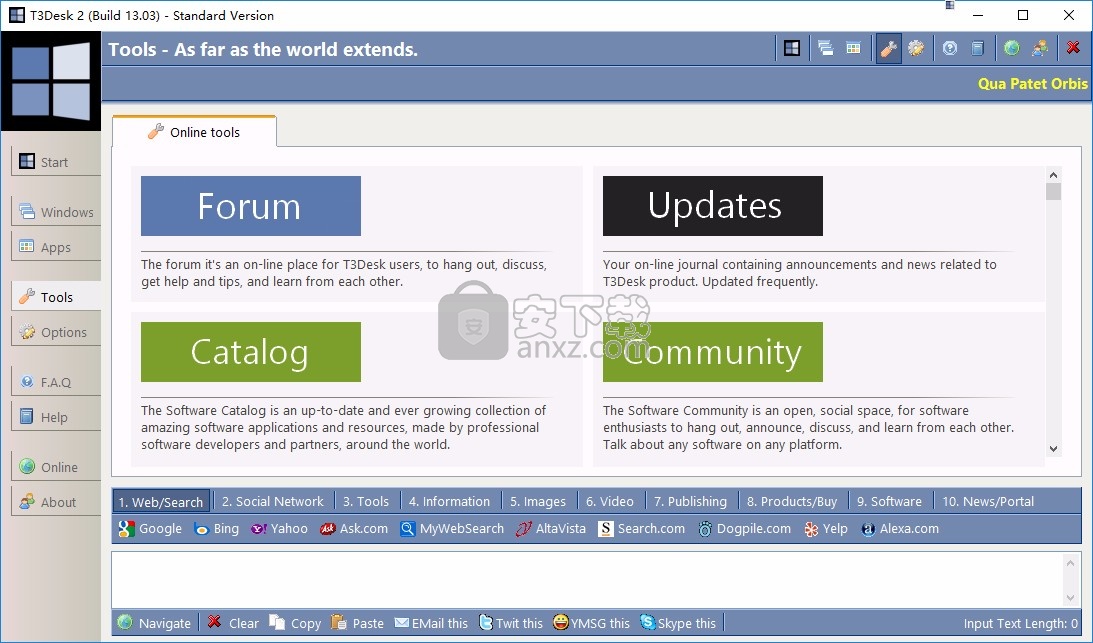
论坛
该论坛是T3Desk用户的在线场所,可以进行聚会,讨论,获取帮助和提示以及彼此学习。
目录
软件目录是由世界各地的专业软件开发人员和合作伙伴制作的,功能惊人的软件的最新,不断增长的集合。
更新
您的在线日志,其中包含与T3Desk产品相关的公告和新闻。 经常更新。
社区
软件社区是一个开放的社交空间,软件爱好者可以相互交流,相互宣扬,讨论并相互学习。 谈论任何平台上的任何软件。
应用程序-始终准备就绪。
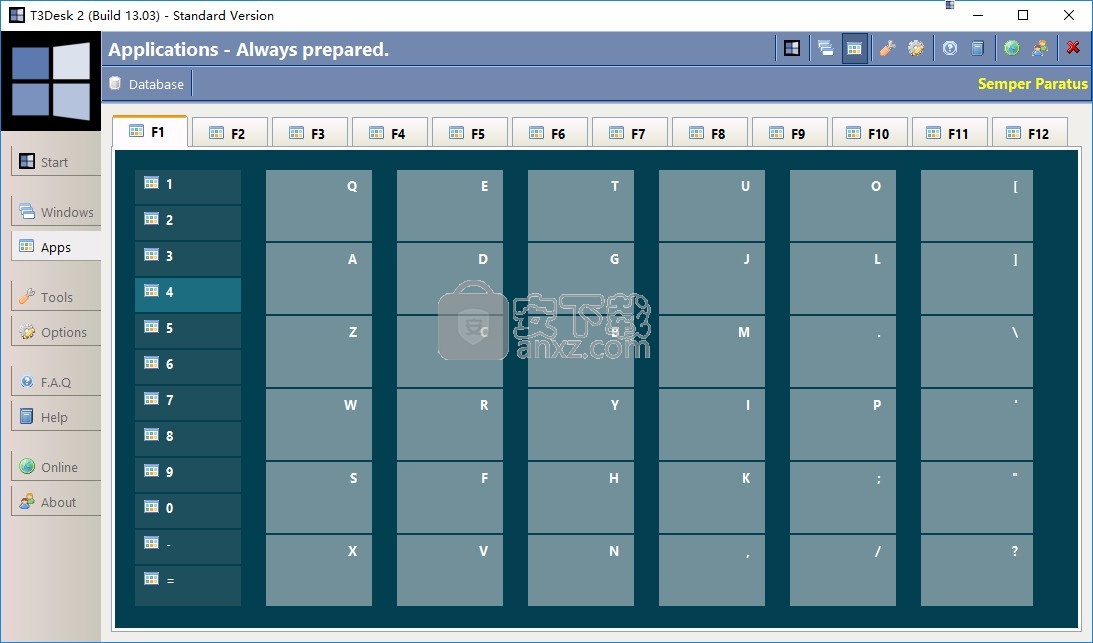
常规选项
要使用常规选项,您必须打开选项[常规]页面。
1. [最小化启动T3Desk到系统任务栏图标]
如果此选项打开,则应用程序将作为图标启动到系统托盘中
2. [Windows(计算机)启动时自动启动T3Desk]
如果打开此选项,则应用程序将自动启动
3. [T3Desk启动时自动检查更新]
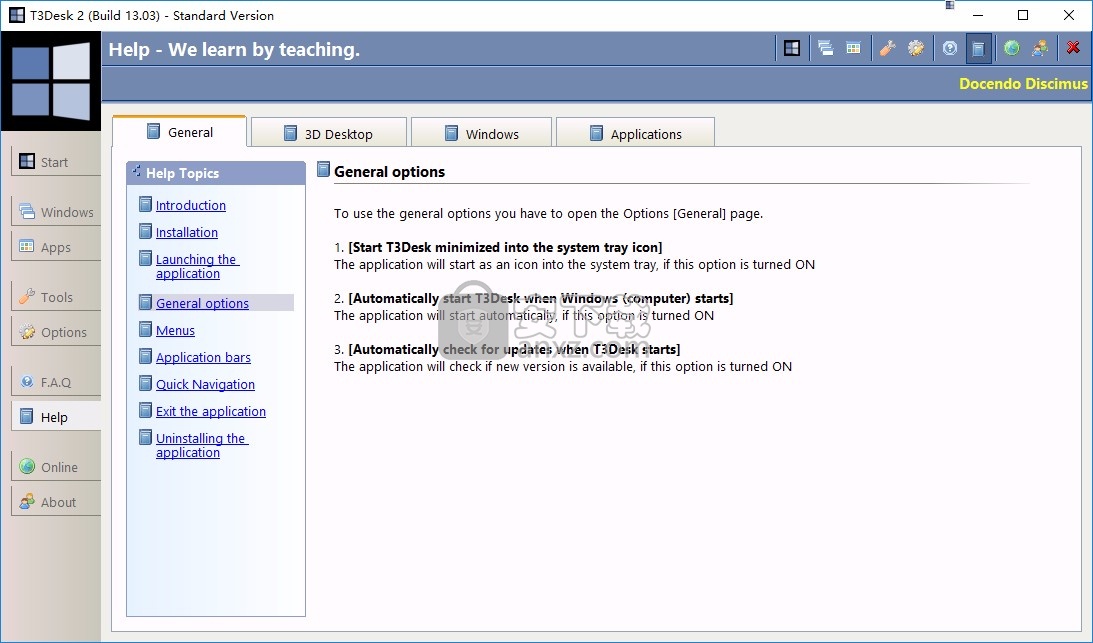
如果打开此选项,应用程序将检查是否有新版本可用
飞火动态壁纸 桌面工具104.18 MB2.4.3.3
详情桌面日历(DesktopCal) 桌面工具5.25 MB3.18.208.6752
详情小智桌面 桌面工具138.88 MB3.2.1.16
详情360小鸟壁纸 桌面工具74.89 MB3.1124.2430.829
详情powertoys汉化版(微软小工具合集) 桌面工具257.41 MB0.81.0
详情小桌面DeskDIY 桌面工具76.18 MB3.1.5.1
详情Digital Clock 4 桌面工具26.62 MB4.79
详情敬业签 桌面工具92.22 MBv3.0.3.5
详情金山天气助手 绿色版 桌面工具11.00 MB
详情Desktop OK(电脑桌面分辨率调整工具) 桌面工具2.01 MBv7.17 绿色版
详情IconPackager(Windows图标更新与管理器) 桌面工具80.58 MBv10.02 免费版
详情ZMover(桌面程序窗口管理工具) 桌面工具3.33 MBv8.0 免费版
详情窗口管家 Actual Window Manager 8.3.0 简体中文注册版 桌面工具5.00 MB
详情Winkawaks 桌面工具5.34 MBv1.45 最终中文典藏版
详情XP变脸王 v9.9.2 桌面工具18.00 MB
详情TidyTabs Pro(电脑窗口整合软件) 桌面工具10.38 MBv1.10.1 免费版
详情TurboLaunch(桌面管理工具) 桌面工具1.00 MBv5.1.4 中文版
详情极酷3D桌面 BumpTop Pro 2.1 桌面工具15.00 MB
详情sharp world clock(世界时钟软件) 桌面工具11.9 MBv9.0.1
详情gPhotoShow Pro(屏幕保护制作工具) 桌面工具2.62 MBv3.3.6 汉化
详情分屏软件 SplitScreen 修改版 桌面工具6.00 MB
详情雪狐桌面精灵(DesktopSprite) V3.4 免费版 桌面工具10.00 MB
详情360小鸟壁纸 桌面工具74.89 MB3.1124.2430.829
详情搜狗壁纸 桌面工具7.8 MBv2.5.4.2687 官方版
详情八戒桌面小工具 1.3.0.0632 桌面工具10.00 MB
详情金山天气助手 绿色版 桌面工具11.00 MB
详情darwin.iso(黑苹果全屏显示) 桌面工具2.66 MBv10.1.2 最新版本
详情酷鱼桌面 1.2.3 桌面工具6.00 MB
详情Spacedesk X10 桌面工具7.86 MBv0.9.17 官方版
详情电脑自动开关机软件 桌面工具7.99 MBv1.2.6 免费版
详情蜂巢收纳 桌面工具14.6 MBv1.0 绿色版
详情XP变脸王 v9.9.2 桌面工具18.00 MB
详情番茄动态壁纸 桌面工具81.89 MBv1.5.4.3
详情FlyakiteOSX(完美的Mac桌面主题模拟) 2.0 桌面工具24.00 MB
详情Dell Display Manager(Dell桌面显示器管理工具) 桌面工具2.03 MBv1.40.0 免费版
详情VirtuaGirl HD 桌面虚拟跳舞女郎 桌面工具64.00 MB
详情小米画报 桌面工具78.00 MBv2.0.0.16 官方版
详情鱼鱼桌面海底世界(XDeskAquarium) 1.0 正式版 桌面工具7.00 MB
详情桌面天气秀 5.0 桌面工具6.00 MB
详情Clover(资源管理器) 桌面工具15.7 MBv3.5.4 简体中文绿色版
详情360小鸟壁纸 桌面工具74.89 MB3.1124.2430.829
详情人生日历 桌面工具14.66 MBv5.2.12.384 官方版
详情帽子推工具箱 桌面工具7.87 MBv3.2 免费版
详情极客大师 桌面工具19.46 MBv1.5.5 官方版
详情Digital Clock 4 桌面工具26.62 MB4.79
详情桌面天气秀 5.0 桌面工具6.00 MB
详情虚拟桌面Dexpot 简体中文版 桌面工具3.00 MB
详情雪狐桌面精灵(DesktopSprite) V3.4 免费版 桌面工具10.00 MB
详情酷鱼桌面 1.2.3 桌面工具6.00 MB
详情飞火动态壁纸 桌面工具104.18 MB2.4.3.3
详情